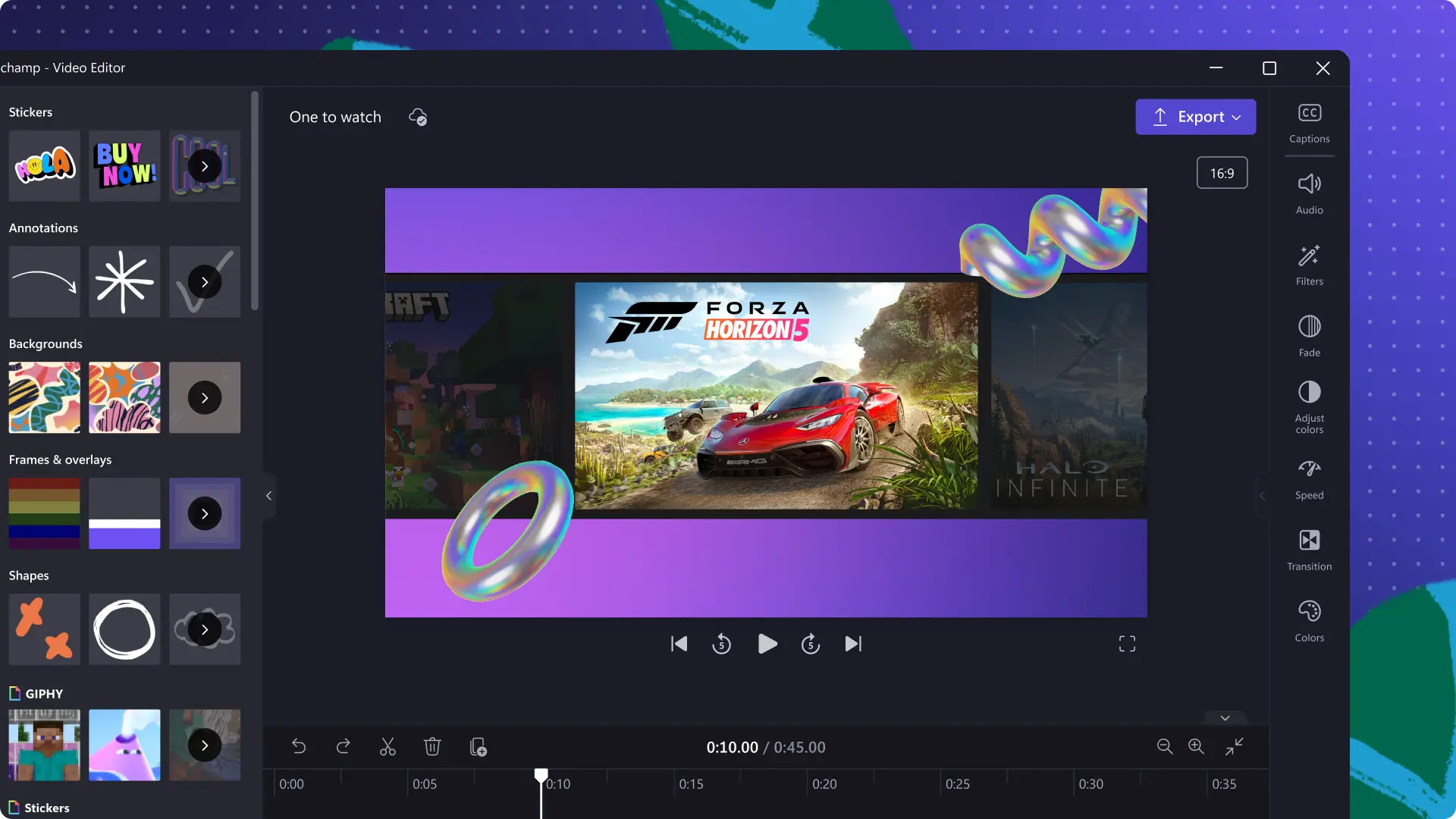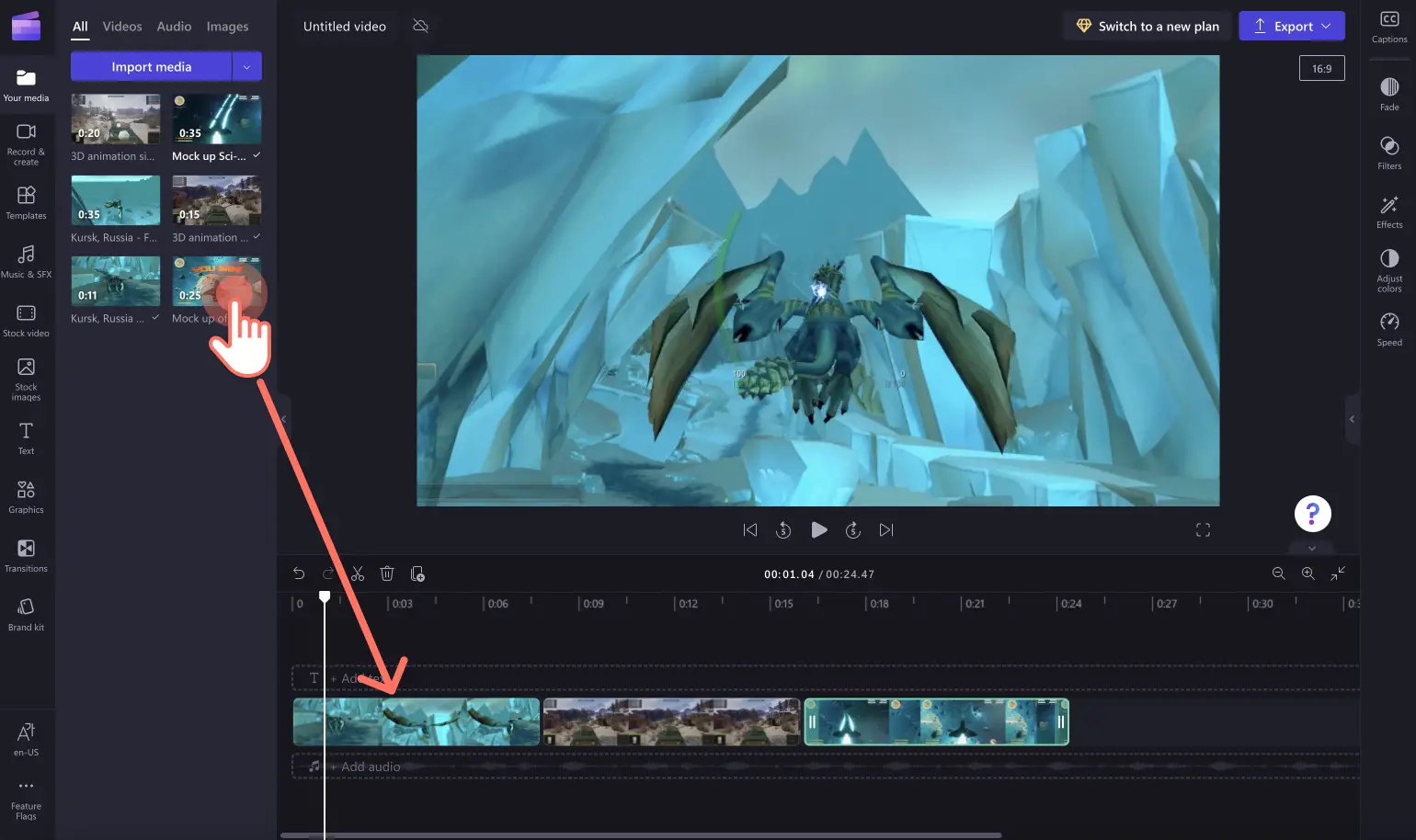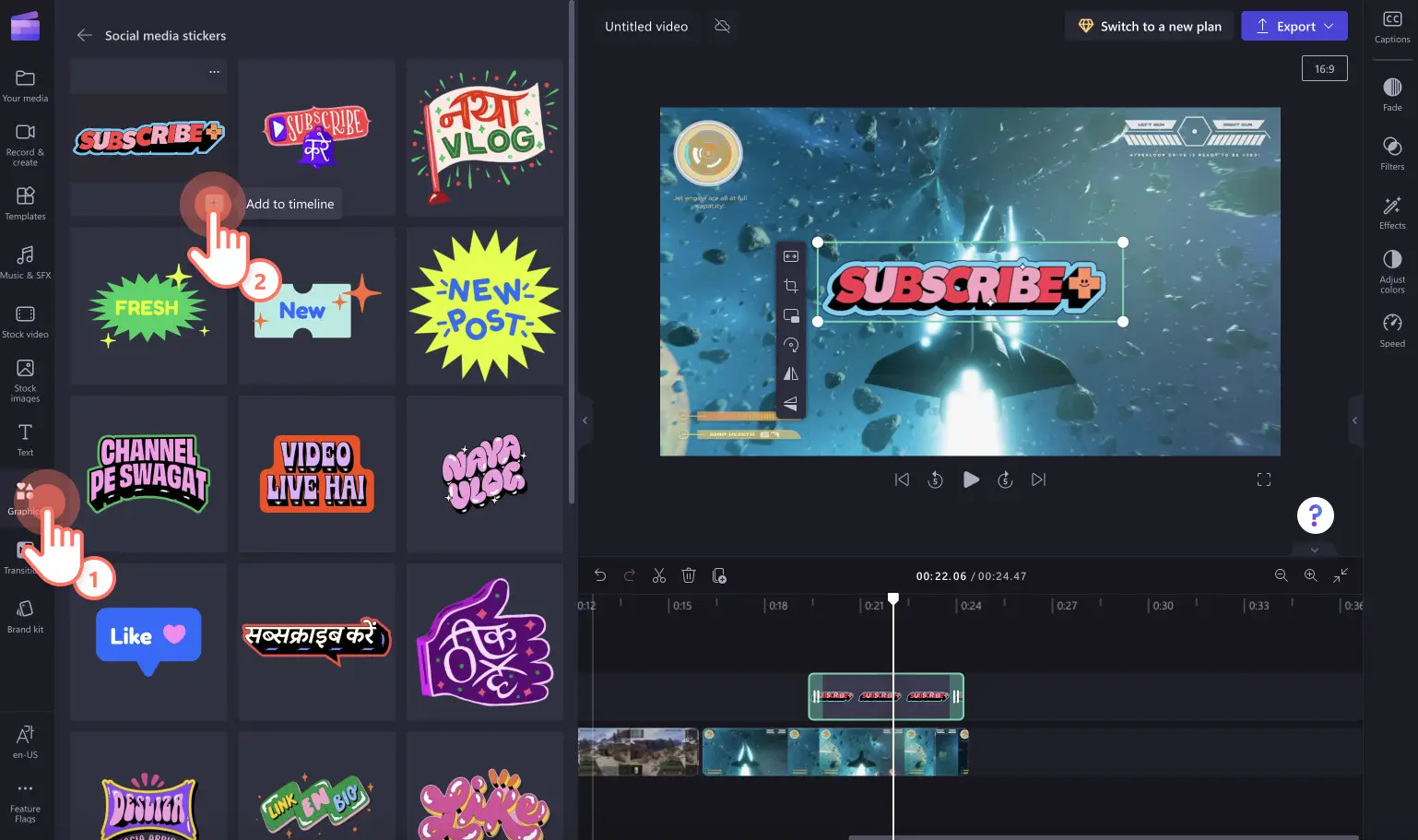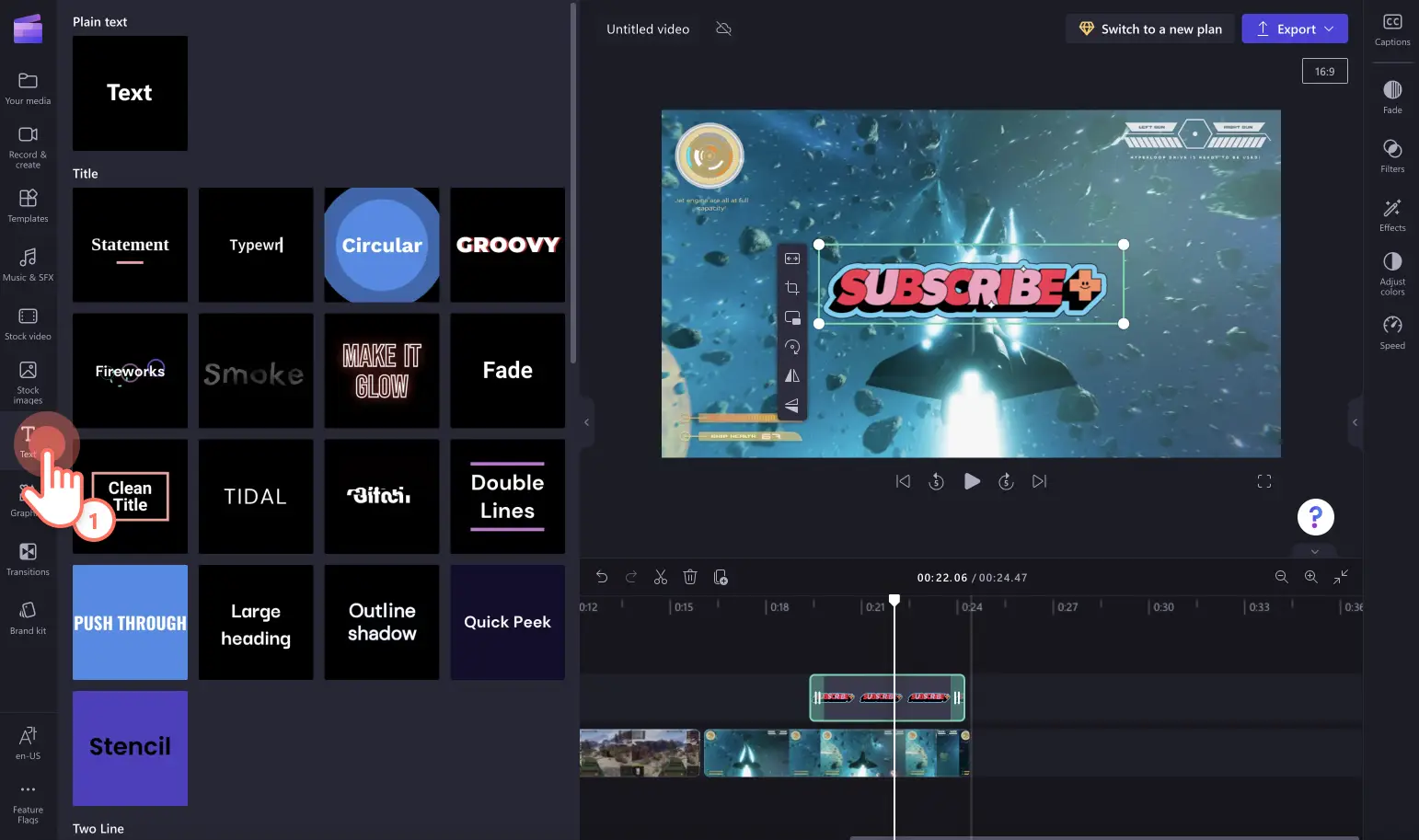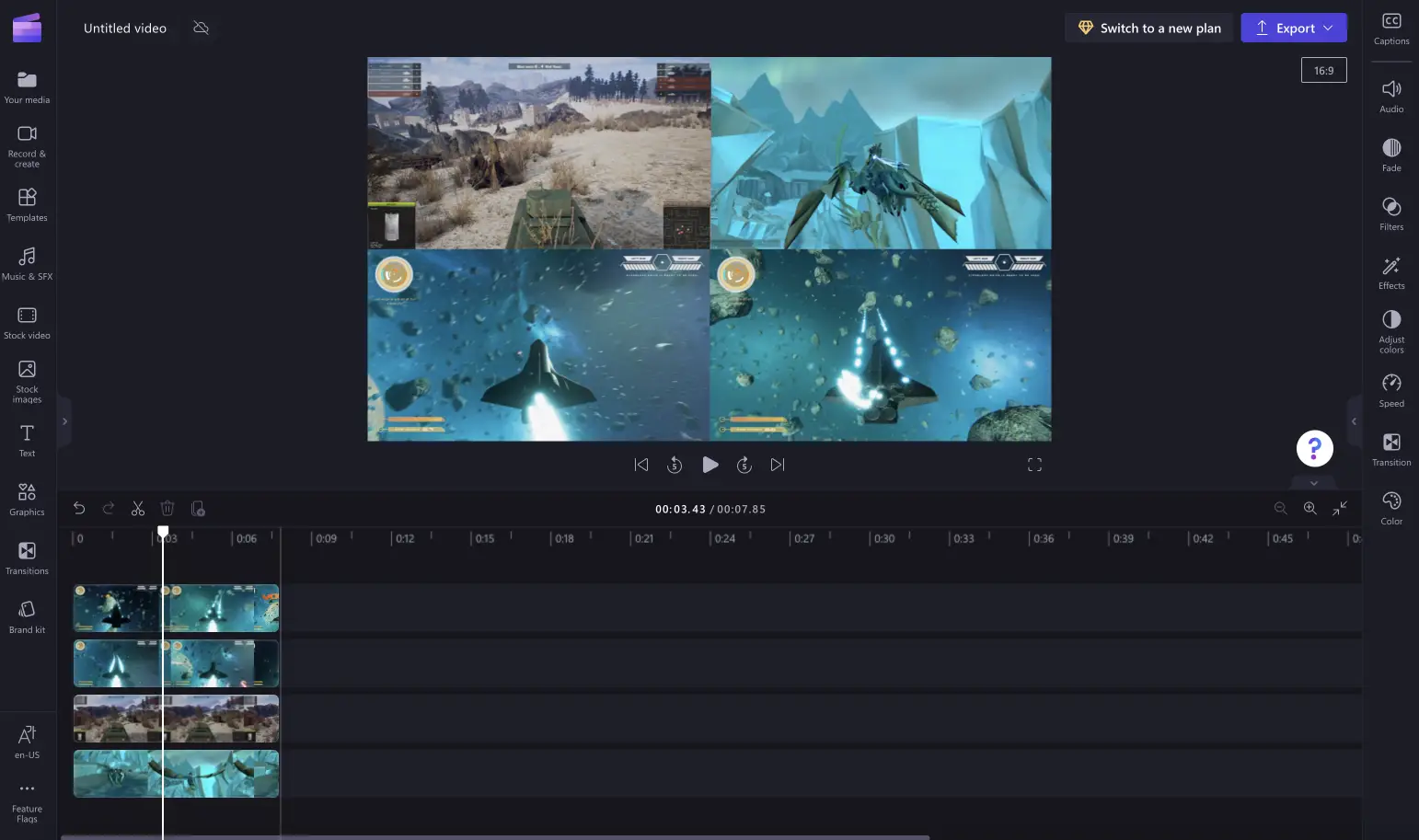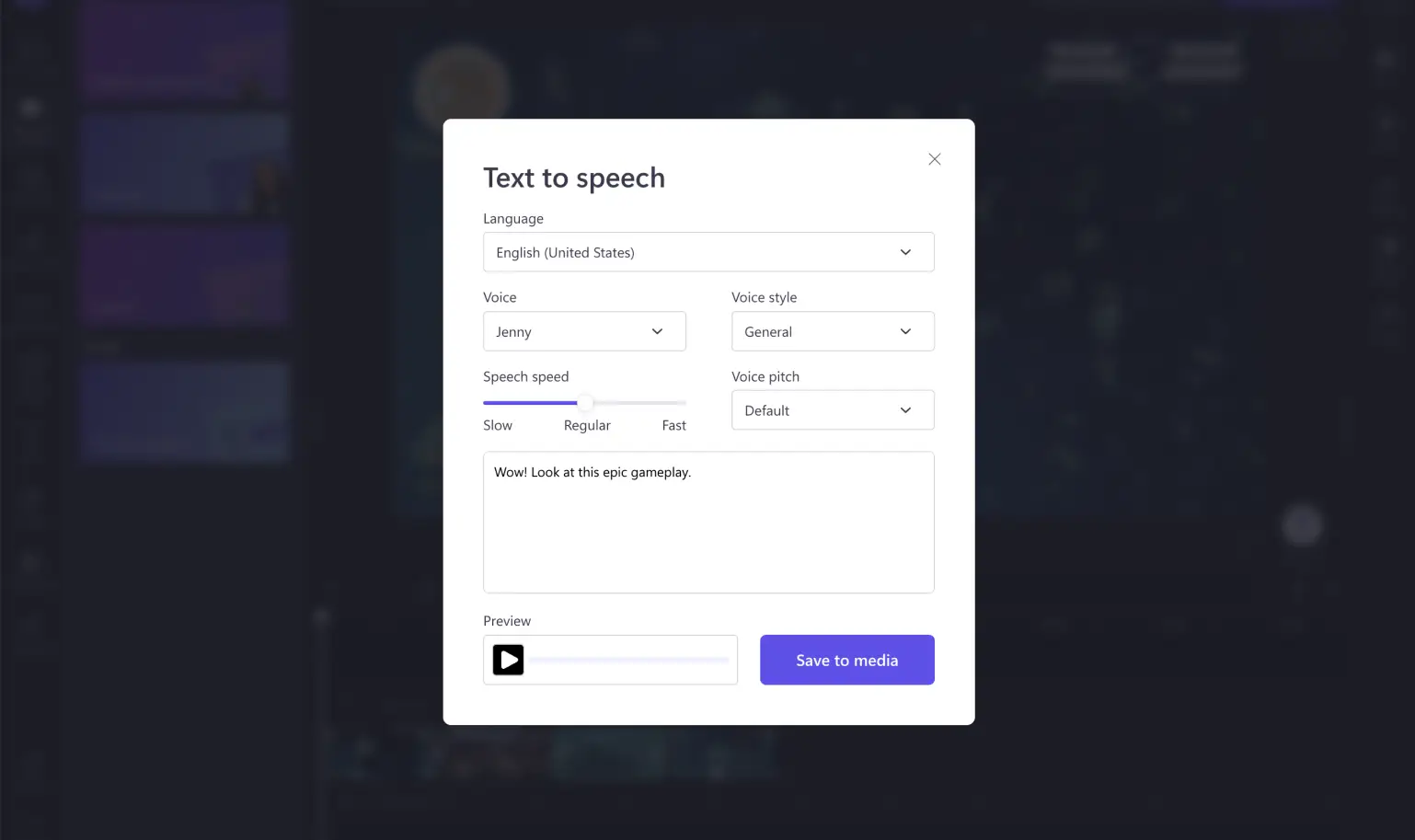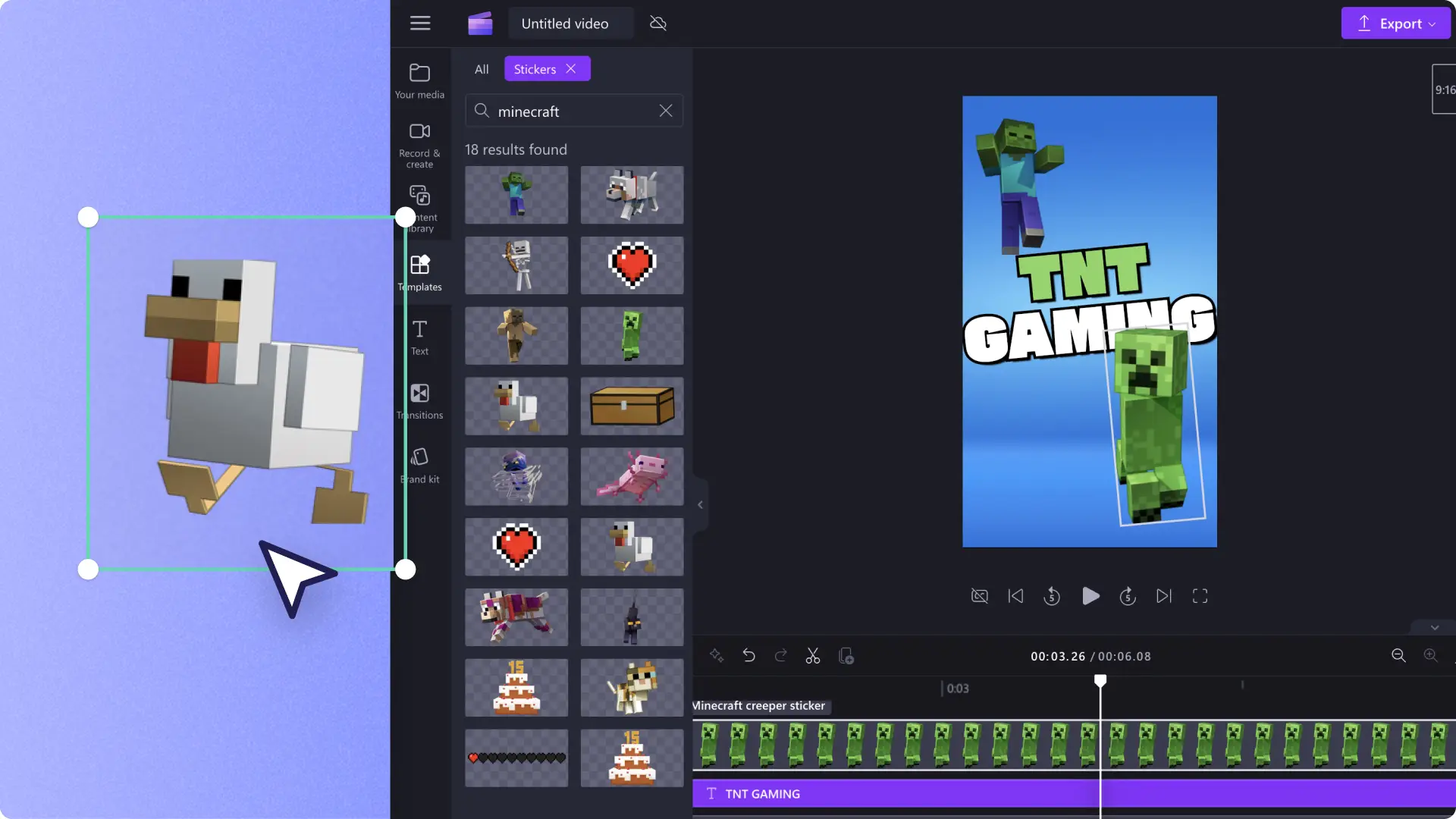Heads up! The screenshots in this article are from Clipchamp for personal accounts. The same principles apply to Clipchamp for work and school accounts.
Want to roundup the greatest wins or hilarious fails in your gameplay? Capture the attention of your viewers and keep them entertained with gaming highlight videos. Popular on YouTube, Shorts and TikTok, gaming highlight videos are the perfect way to gather your favorite clips, add some special effects, and turn them into an amusing video that’s worth sharing.
Read to explore video editing tips, popular gaming highlight video styles, and how to edit your own gaming video with Clipchamp.
Types of gaming highlight videos
1. ‘The best of’ gaming videos
If you’re looking to showcase your own legendary gameplay or share clips from a fellow creator, collecting the best highlights of gameplays is a great way to start. All you have to do is screen record your gaming session including your facecam, add a voiceover to your video, then share it as a vertical or widescreen video. You can include special effects like green screen or captions as well.
2. Explainer gaming videos
Don’t gatekeep your hacks to win! Create a gaming highlight explainer video. Share with your audience how you were able to play, any secrets, tips and tricks. This style of split screen content makes your channel more enjoyable and helps you better connect with your viewers and followers. You can even plug other social media platforms or podcasts related to the gameplay explainer video.
3. ‘Top 10’ style gaming videos
A countdown highlight video is one of the easiest ways to express your favorite gaming videos all in one place. With a brief intro, you can share 1 to 10 of your best gaming videos inside a highlight reel. Merge the video clips together, adding numbers and captions to make your video easier to follow. You can even add emoji stickers, royalty-free background music, and a voiceover too.
How to edit a gaming highlight video
Never created a gaming highlight video before? Follow these planning and editing suggestions below to create scroll-stopping videos.
Plan your video
Before you start editing your gaming highlight video, review your footage considering video quality and length. A quick review will help you decide which clips you are going to use, and which don’t make the cut. If some videos don’t have perfect video quality, we recommend leaving these clips out of the highlight video to keep a consistent flow. You can also add your video clips into a storyboard to easily find them and form a playing order. Just take a screenshot of the clip and add it to your storyboard.
Once you have chosen the perfect gaming highlight clips, it’s time to record your facecam reaction or commentary. Easily record videos online in your web browser with the camera recorder. You can add these webcam recordings as overlays in your gaming highlight video, along with some royalty-free background music to set the mood and tone.
Edit your video with Clipchamp
Edit the layout
It’s now time to add your clips to your timeline and create your gaming highlight video. All you have to do is upload your clips to the video editor and drag and drop them onto the timeline in your desired order. Make sure to keep the higher impact scenes at the start of your video to hook in your viewers.
Add stickers
To amplify your video’s style with sticker overlays like subscribe buttons, reactions, emojis, and arrows found in the graphics tab on the toolbar. Add stickers at the start and end of your video to remind viewers to like, comment, and follow for more.
Use captions and text
Make your gaming videos accessible and easier to follow on mute with auto-captions and animated text. Add social media handles or channel names to each clip to credit and shoutout the creator. You can find text and title options in the text tab on the toolbar.
Try two or multi-player split screen effect
Want to showcase multiple videos at once? Just use the picture-in-picture effect to add two or more videos to your video preview. You can also layer your clips on the timeline and use the free-hand crop tool to move your videos into a grid.
Add special effects to give your video
Remove background noise
If you’re happy with using the audio from your video but don’t like the sound quality, you can remove unwanted background ambient sound with noise suppression. Once your audio is separated, toggle on noise suppression for a cleaner recording of your voice. This will remove background noise like clunky console fans and other interfering room noise using AI audio editing.
Transitions
With the right transitions you can add to your video’s wow factor. Use the slow zoom effect to emphasize drama, or the spin effect to clearly differentiate between videos.
Add narration with text to speech
Use the text to speech voiceover effect to create a helpful narration or inject your video with. Just click on the record & create tab to create your voiceover in seconds. Choose from a variety of tones, voices, pitches, accents, speeds, and styles.
Separate audio from video
If you don’t want to use the original audio from gameplay videos, just mute the audio so it doesn’t play using the mute button on the timeline asset or inside the audio tab on the property panel. You can also mute profanity or bad language by separating your video and audio. Right click on the asset on the timeline, then click detach audio. Now you can split your audio file wherever an unwanted section is, then delete the clip.
Frequently asked questions
How many clips should be in a highlight video?
There are no limits on how many clips you can add to your gaming highlight video, but keep in mind it is only showcasing the best clips to avoid making a boring video. We recommend adding 1 to 10 clips in your highlight video.
How to credit other video creators if you use their content in your highlight video?
To credit other creators that feature in your gaming highlighting videos, add their username in your video using animated text. You can also add their channel links in the video description.
How to record your gameplay?
To record your gameplay online, use the screen and camera recorder. This will allow you to screen record your gameplay on your computer simultaneously with your webcam video.
Ready to create pro gaming highlight videos? Combine multiple gameplays with facecam video and special effects with Clipchamp.
Learn how to create branded gaming intro videos and enhance your videos with Clipchamp exclusive content like Minecraft stickers. If you want to turn your lengthy gaming videos into short, snackable videos for social media, try auto compose in Clipchamp. Simply pick a video style, add in your gaming videos and watch the AI video editor create short, eye-catching videos in a few clicks.