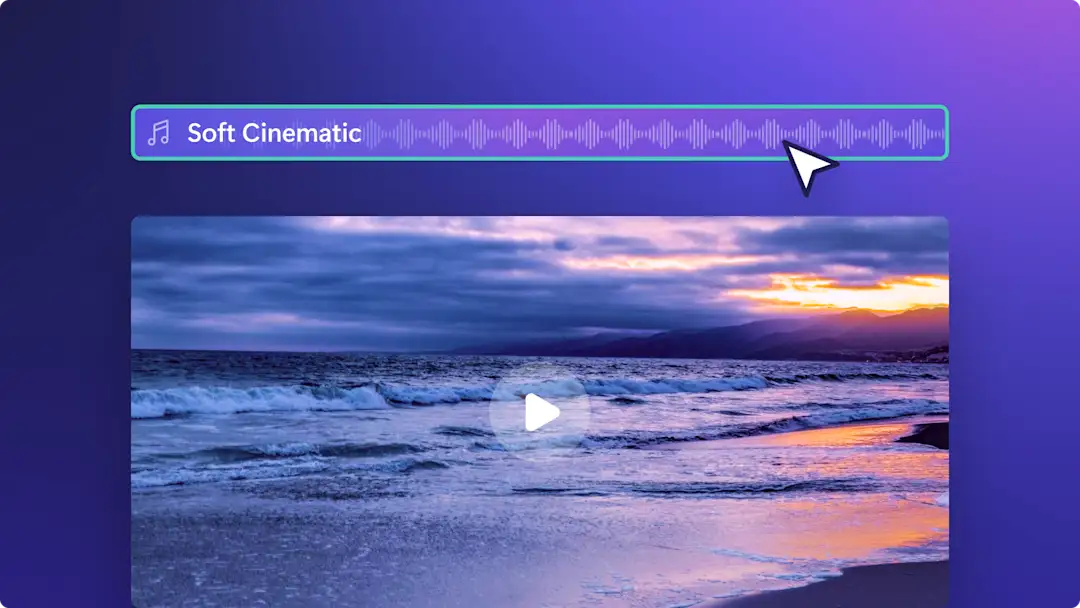Heads up! The screenshots in this article are from Clipchamp for personal accounts. The same principles apply to Clipchamp for work and school accounts.
On this page
Elevate your video footage by removing and replacing your original audio without needing to re-rerecord your video.
If your video contains bad audio quality or unnecessary background sounds like classroom chatter, easily detach the audio from your videos to edit one asset at a time and replace with voice recordings, royalty-free background music, or AI voiceovers.
Polish your video quality using professional audio editing features then share directly to YouTube, TikTok, or download to your device confidently. Read on to learn how to remove audio from video with Clipchamp video editor.
How to remove audio from video for free
Step 1. Import a video with audio
To upload your own video footage, click on the import media button in the your media tab on the toolbar then browse your computer files, or connect your OneDrive.
Next, drag and drop your video containing audio onto the timeline.
Step 2. Remove audio from video
Click on your video on the timeline so it’s highlighted. Click on the audio tab on the property panel to open the audio remover, then click on the detach audio button.
Your audio will now be removed from your video and located as a separate asset under your video on the timeline.
Alternatively, detach or remove the audio from your video by right-clicking on the video preview on the timeline, then clicking the audio button and detach audio. The audio will then appear under the video asset on the timeline as a separate asset. Mute your video here by deleting the separated audio track or using the mute button on the audio tab on the property panel.
Step 3. Replace detached audio with a voiceover or music
Add an AI voiceover to video
Swap out your video's audio with lifelike professional voiceover using the text to speech generator. Click on the record & create tab on the toolbar then select the text to speech option. Select a language and voice, type your script into the text box, then click on the save button.
Add a voice recording to video
Record your own voiceover right from your laptop using the online voice recorder. Click on the record & create tab on the toolbar then select the audio option to open the mic recorder tool. Record up to 30 minutes of audio to add to your video.
Add background music to video
Enhance the mood for your video by adding royalty-free background music. Click on the content library tab on the toolbar then select music from the audio drop down arrow. Search the stock music collections by genre and theme, then drag and drop your music onto the timeline below your video and voiceover tracks.
Step 4. Preview and save your video
Before you share your video with the world, preview it first by clicking on the play button. When you’re ready to save, click on the export button and choose a video resolution.
Check out this video tutorial for a step-by-step walkthrough on how to remove audio from videos.
How to mute video audio in seconds
Remove audio entirely or from specific sections of your video with the mute button. For more help, watch the video tutorial.
Click on your video asset on the timeline so it’s highlighted.
Click on the little audio button, this will change the audio symbol from on to off to show that the video and audio has now been muted.
Alternatively, mute the audio by clicking on the audio tab on the property panel then turn the volume down manually or click on the audio symbol to toggle volume on and off.
How to detach audio from part of a video
Break up your video into different individual parts then remove the audio from specific timeframes to make room for sound effects, AI voiceovers, and royalty-free background music. For more help, watch the video tutorial.
Click on the video on the timeline so it’s highlighted and right-click to open the asset options.
Click on the audio button and select the detach button. This will separate the audio from the video as a separate layer on the timeline, it will also save as a new asset in the your media tab.
Now that the audio is separated, click on the audio asset on the timeline so it’s highlighted.
Move your cursor to the specific timestamp where you want to edit the audio and click the split button. This will cut your audio clip into two separate assets.
Click on the audio clip you want to remove, right-click then select delete. Your unwanted audio clip will now be removed from the timeline.
How to remove background noise from video
Automatically improve your audio quality and filter out unwanted background noises like hums and pops with AI noise suppression. For more help, watch the video tutorial.
Click on the audio asset on the timeline so it’s highlighted.
Click on the audio tab on the property panel.
Click on the noise suppression toggle.
Click on the play button on the stage to listen to your new audio.
Popular reasons to remove audio from video
Download your MP3 video file automatically to your device by separating or removing audio from video using Clipchamp.
Turn long-form YouTube videos into Shorts and Reels using the same audio.
Edit out mistakes in your AI voiceovers or voice recordings instead of re-recording.
Remove unwanted background music and sound effects attached to video clips.
Edit out distracting background noise from your video.
Export videos in 1080p or 4k video resolution with and without sound.
Frequently asked questions
How to remove audio from video on Windows 10 and 11
Windows 10 and 11 users can remove audio from video using Microsoft Clipchamp is the free official video editor for Windows. You can download the Windows application to your device or use the web-browser based version on Microsoft Edge or Google Chrome.
How to remove audio from YouTube videos
You can remove audio from lawfully downloaded YouTube videos using the steps in the above tutorials. There are also various ways you can save audio directly from YouTube videos. Read up on YouTube’s terms of service and local copyright laws to avoid any legal issues.
Can I speed up and slow down audio in Clipchamp?
You can adjust the speed of audio for video and audio clips using the speed controller.
For more video audio editing advice, learn how to use AI noise suppression when refining recordings, or check out top tips for selecting the best background music for video.
Start editing videos today with Clipchamp or download the Clipchamp Windows app for free.