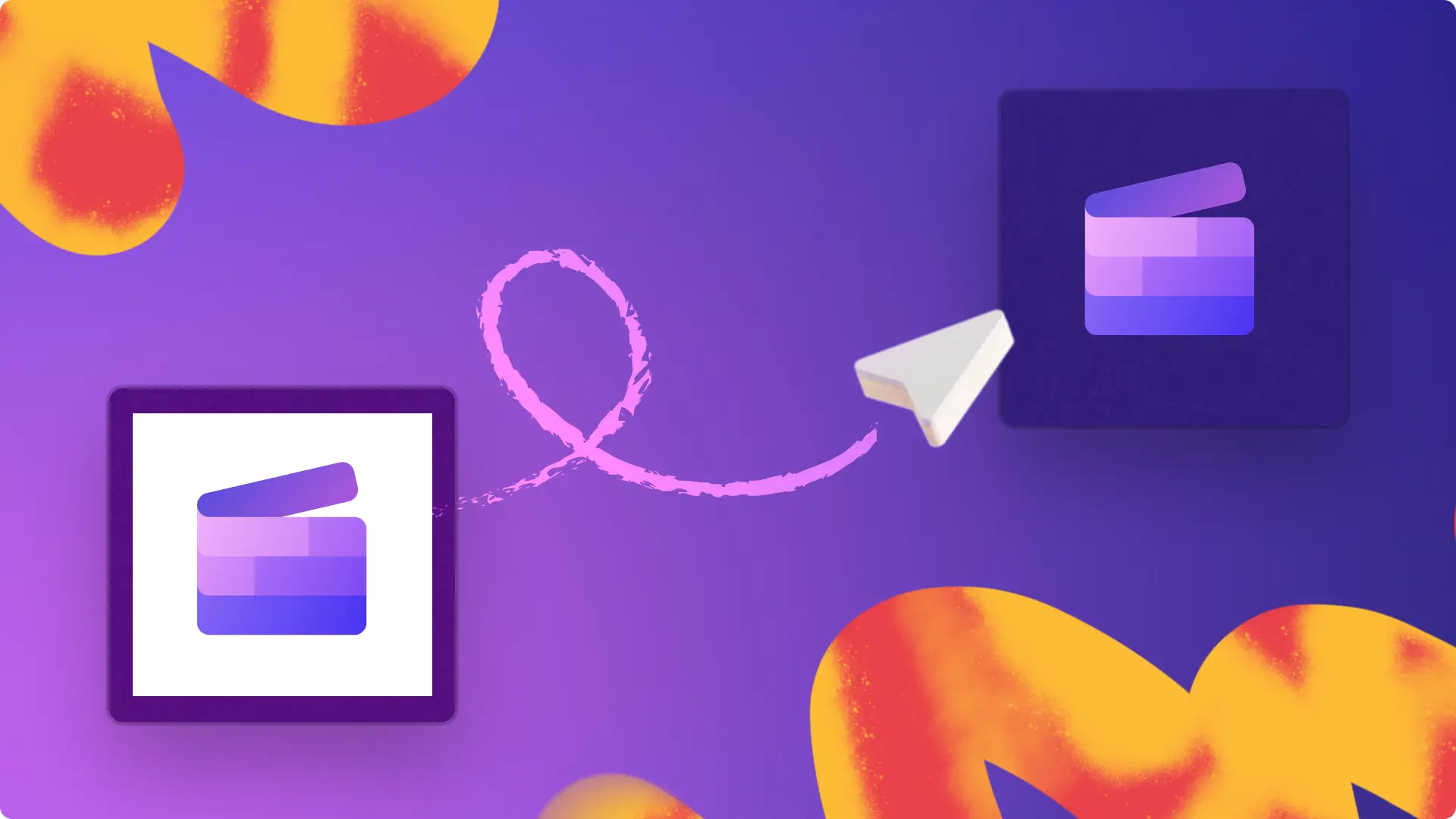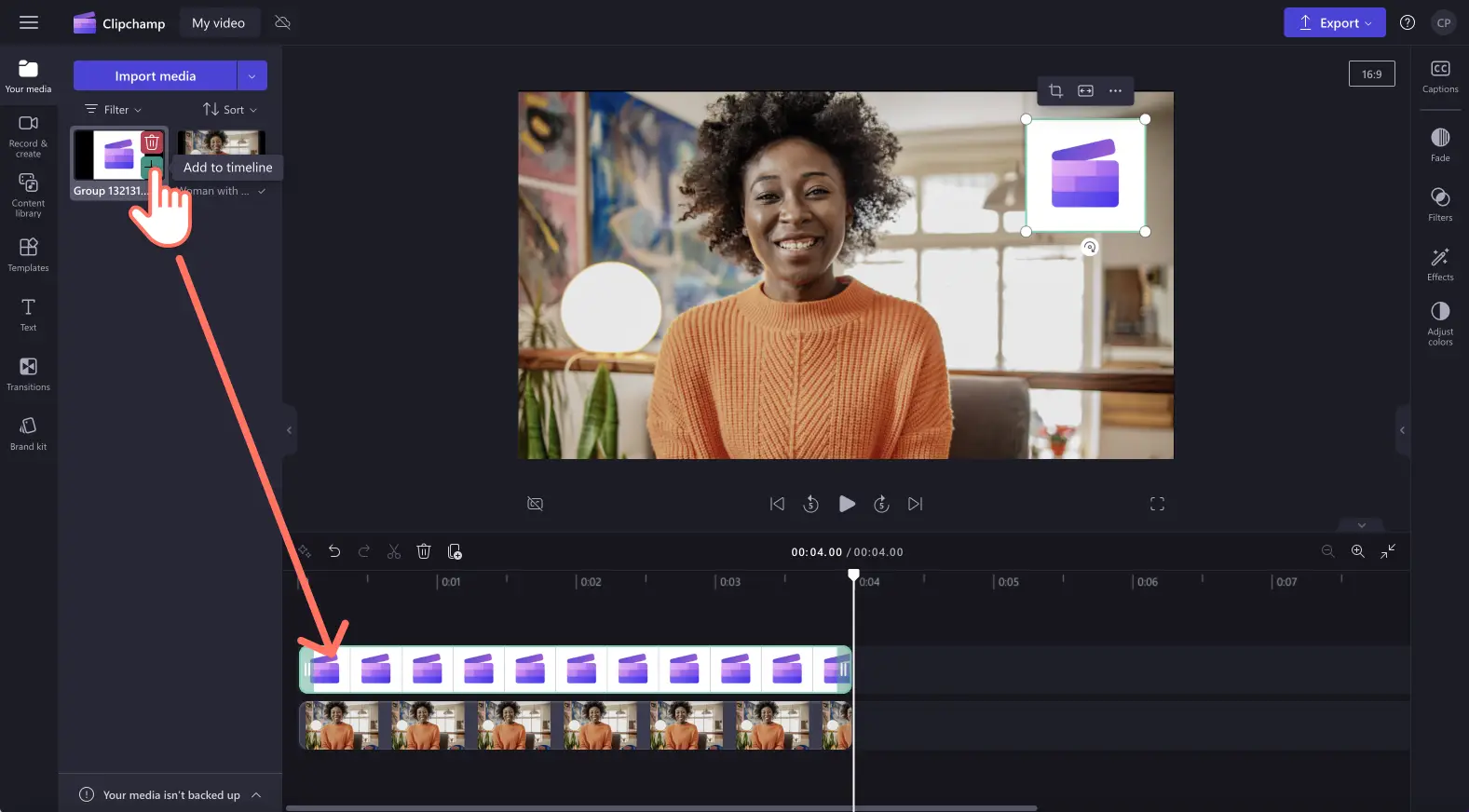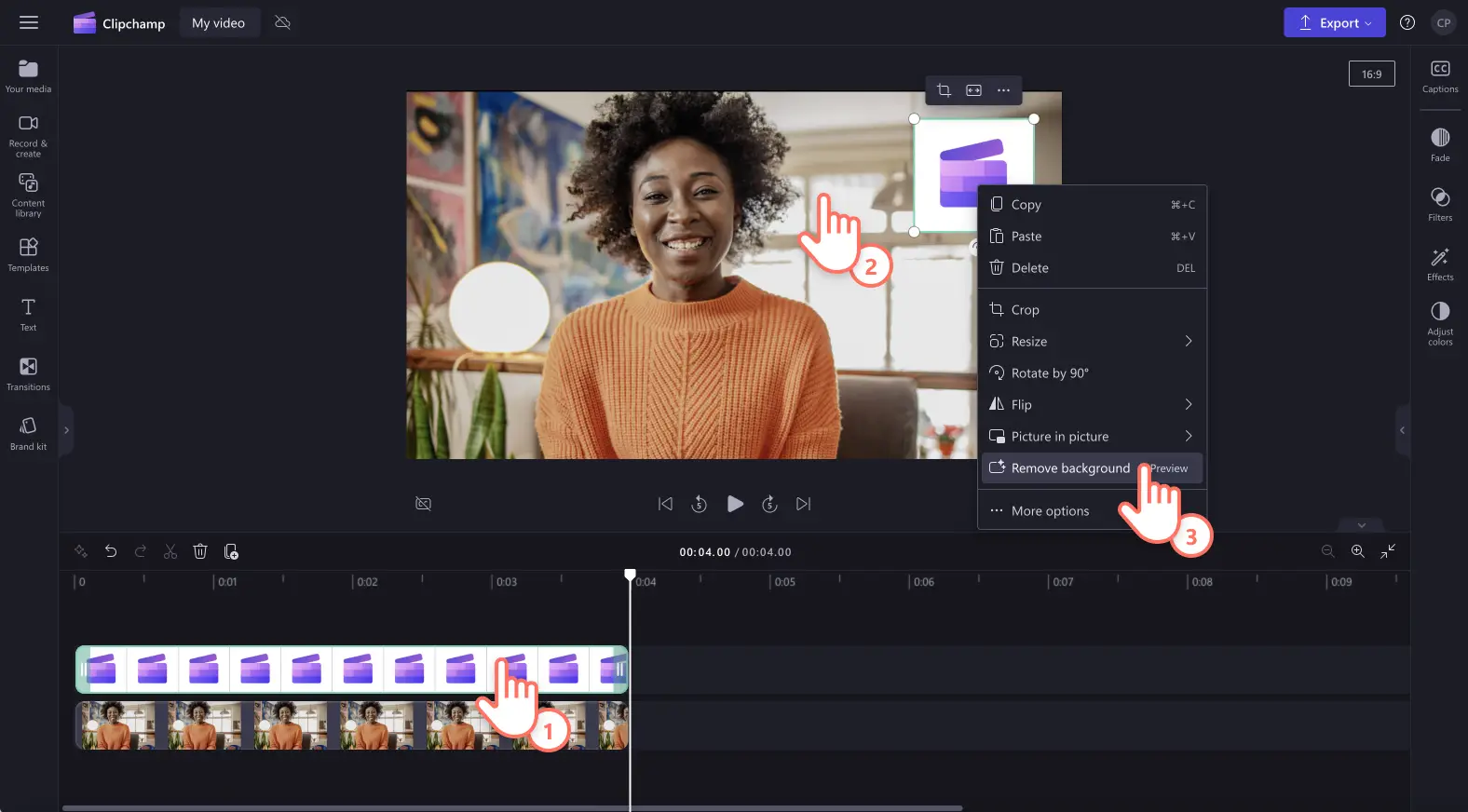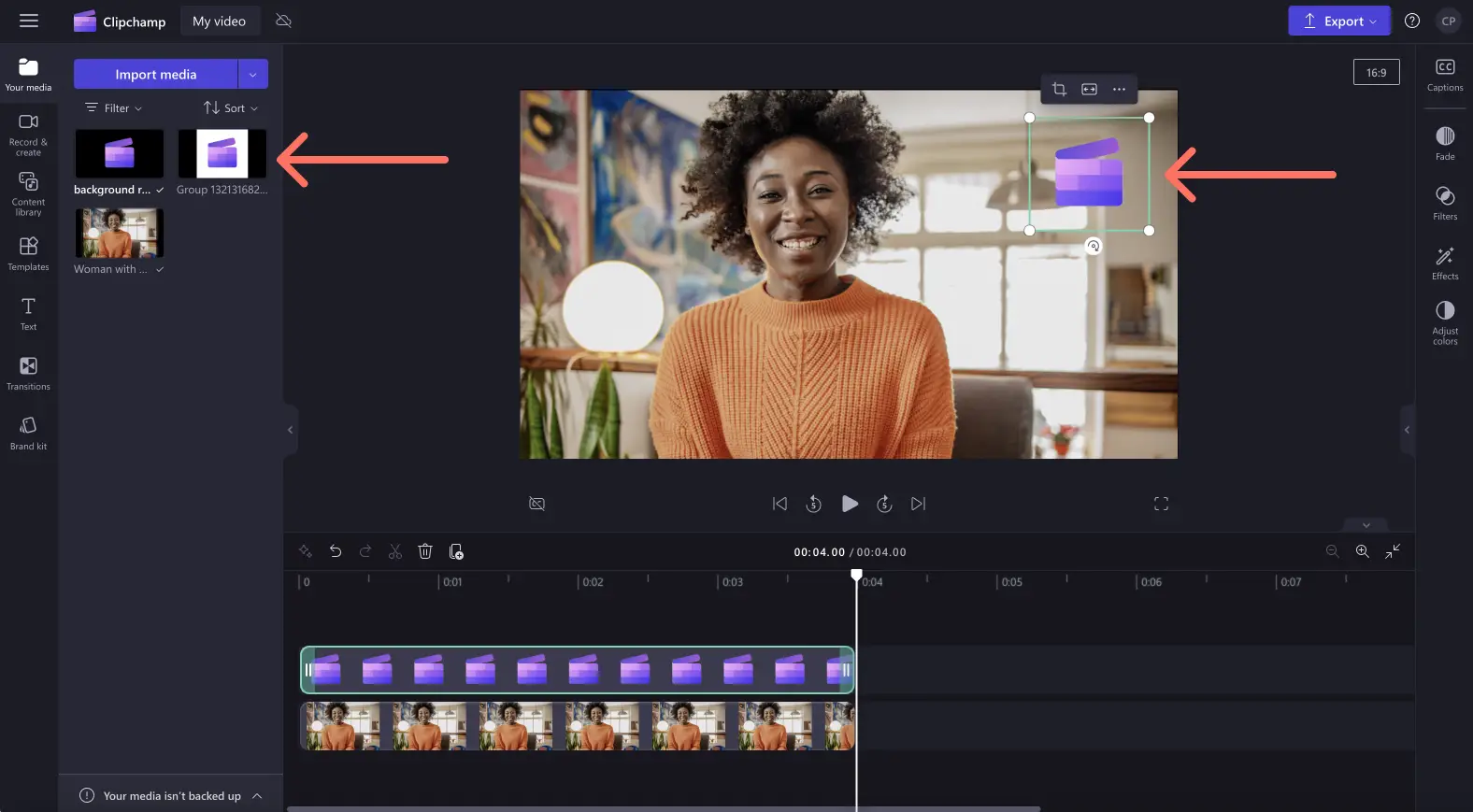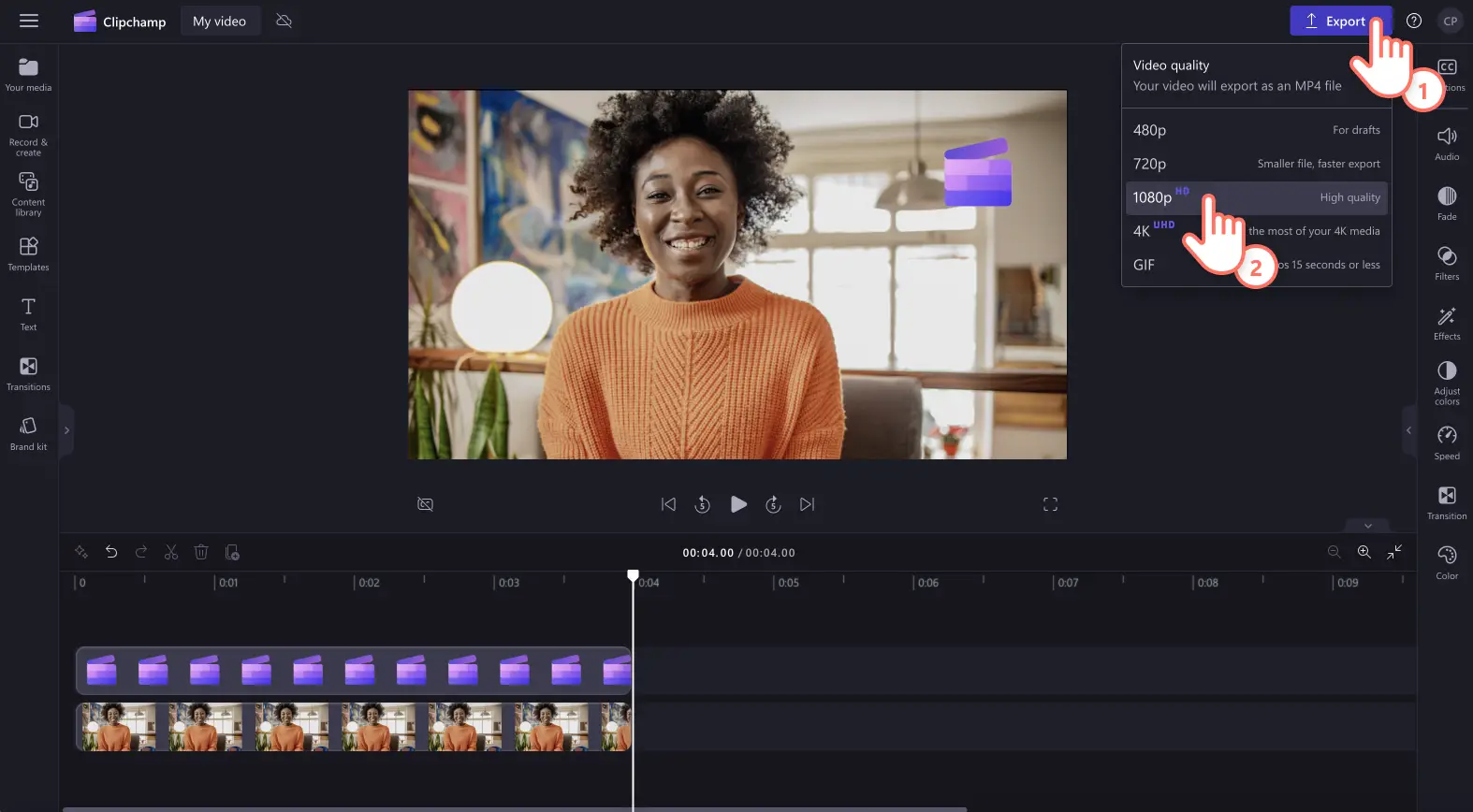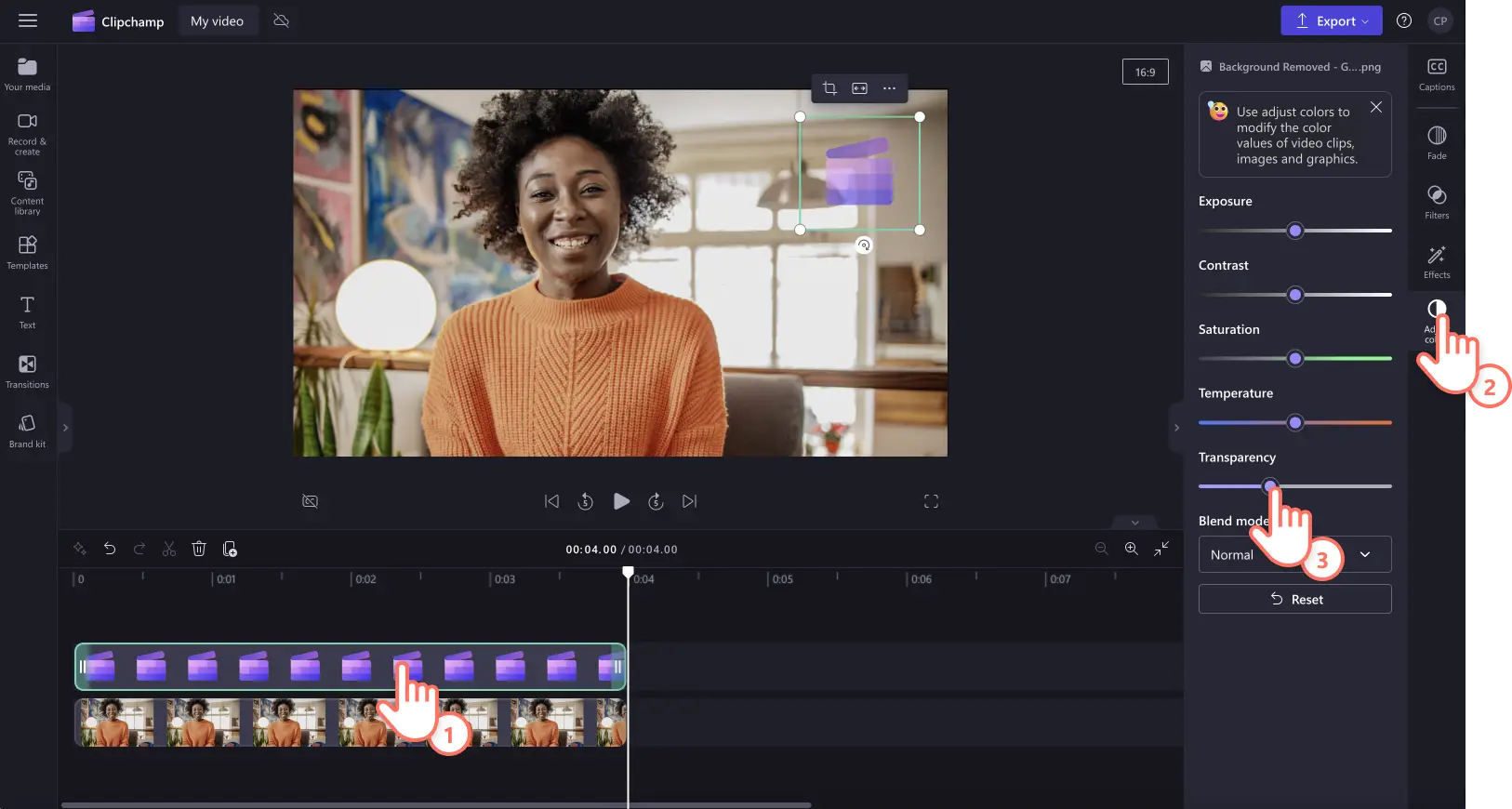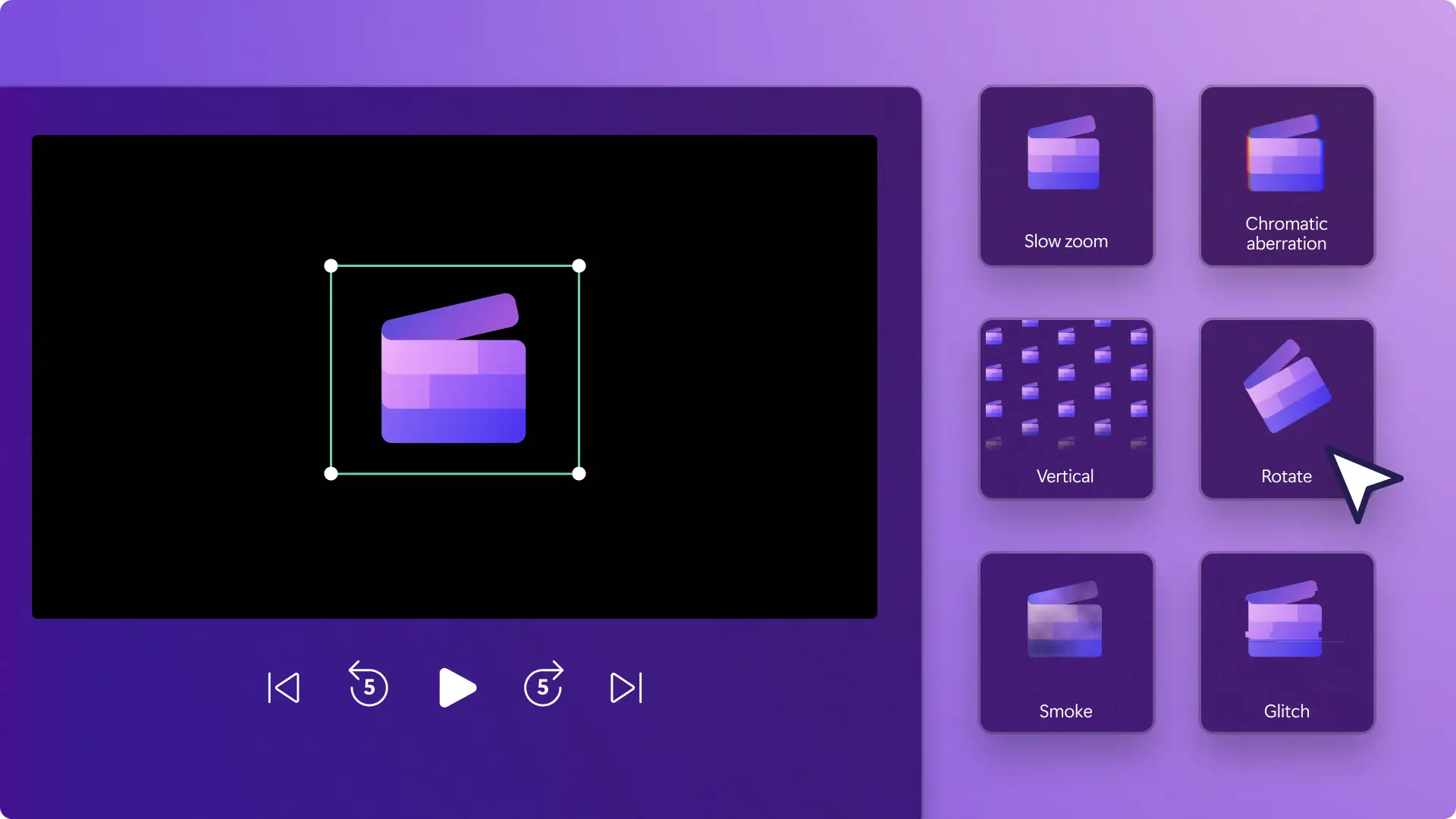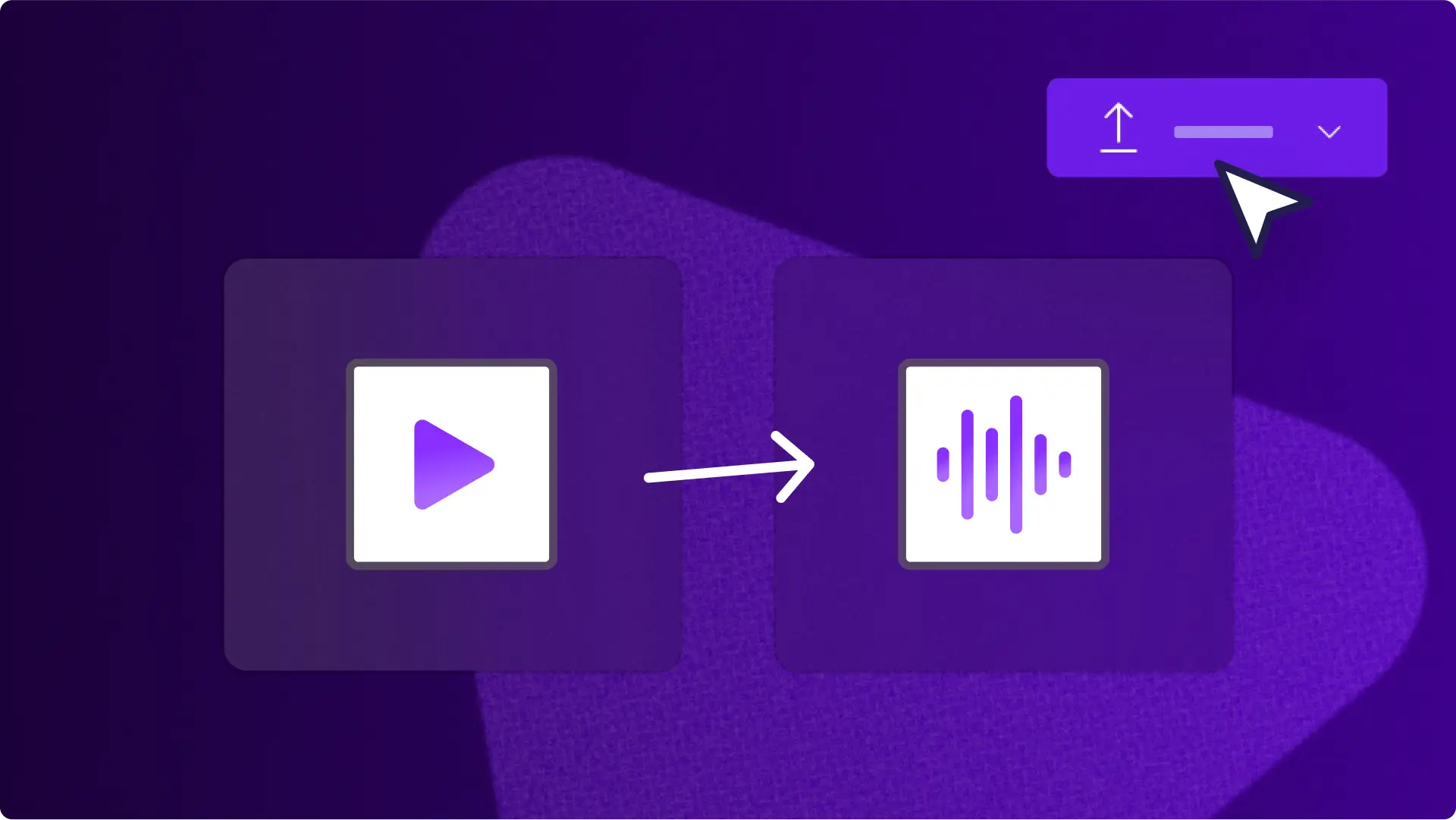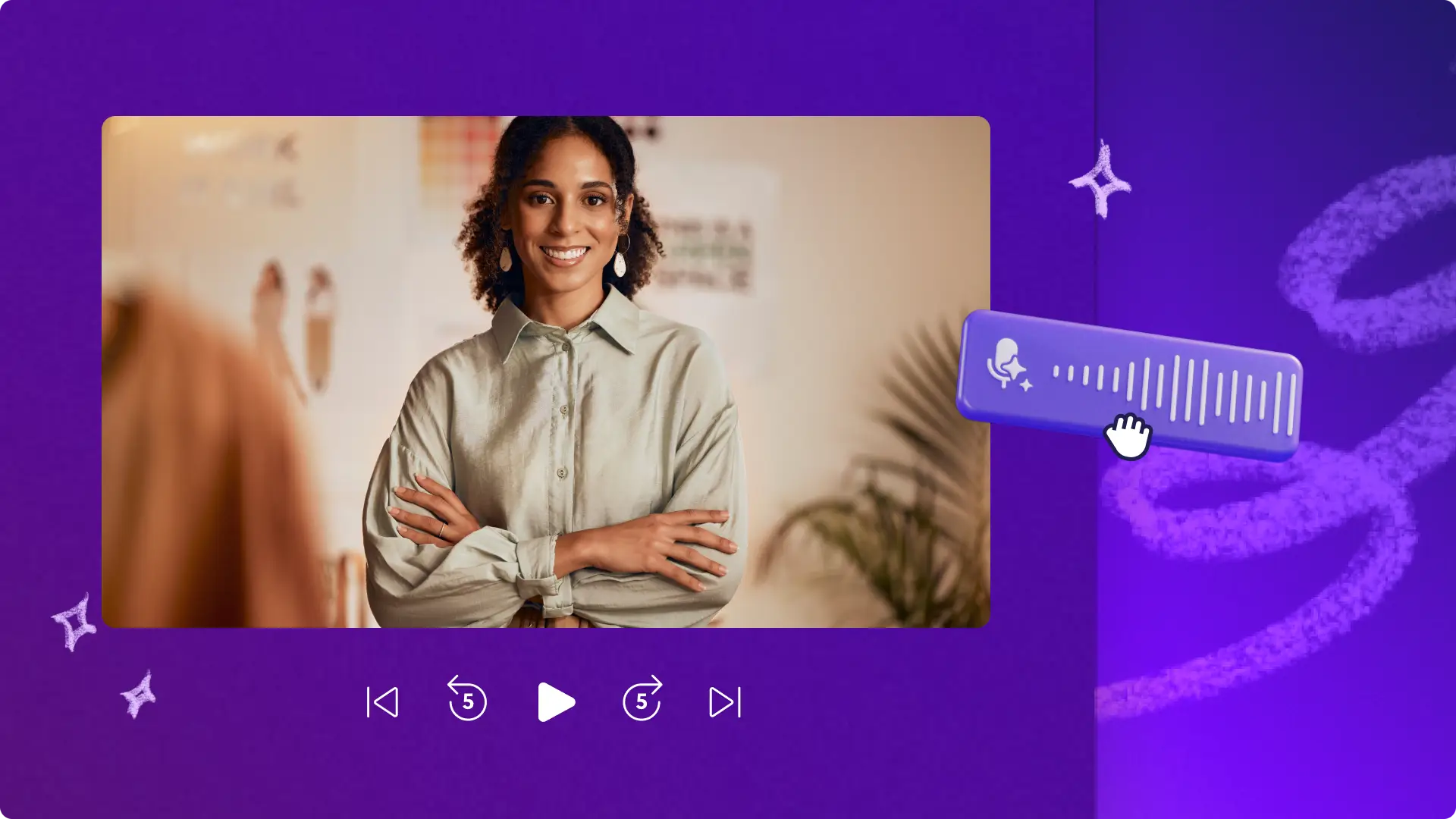Heads up! The screenshots in this article are from Clipchamp for work accounts and the same principles apply to Clipchamp for school accounts. Clipchamp personal account tutorials may differ. Learn more.
On this page
From sales promo videos and hype reels to demo videos and online trainings, transparent background logos can boost credibility, create consistency, and help attract customers on social media. In just a few seconds, you can add a transparent background logo to any video online with image background removal.
All you have to do is upload your PNG or JPEG logo media and let our smart AI technology remove the background for you. You can even make your entire logo transparent to create a branded watermark for free using the adjust colors tool.
Read on to learn how to make a logo transparent using AI in Clipchamp.
How to make a logo background transparent
Step 1. Import your logo as an image
To make an image transparent, first you'll need to import your media. Click on the your media tab on the toolbar, then either click on the import media button or upload your photos using one of our integrations like OneDrive, Google Drive, Dropbox, or Xbox.
Drag and drop your image onto the timeline.
Step 2. Give your logo a transparent background
Click on your image on the timeline so it's highlighted. Next, right click on the video preview, then click on the remove background button. AI will automatically start removing the background from your logo to make it transparent.
Your logo should now look like this with a transparent background. If you have a video already on the timeline, your logo will appear as an overlay. Your transparent logo file will also automatically download to your computer, as well as store in the your media tab on the toolbar.
Step 3. Preview and save your branded video
Before saving your video with a transparent logo, make sure to preview by clicking on the play button. When you’re ready to save, click on the export button and select a video resolution.
How to turn your transparent logo into a watermark
Follow the steps below to make your transparent logo into a watermark by adjusting the media’s transparency.
Click on the image on the timeline so it’s highlighted.
Click on the adjust colors tab on the property panel.
Use the transparency slider to make your logo transparent. Drag the slider to the right to increase the transparency.
To undo changes to your logo, click on the reset button, or drag the transparency slider back to the left.
Your logo will now be transparent and appear as a watermark on your video.
You can also follow this YouTube tutorial for more help.
Frequently asked questions
How can I remove the white background from my logo?
Image background removal in Clipchamp lets you remove white backgrounds from a logo image using AI technology. You can also remove white and black backgrounds using the effects tab on the property panel.
What software can make a logo transparent?
Clipchamp video editor has powerful AI features that let you turn your logo transparent when it’s inside of a video.
Can I save my transparent logo as a PNG?
Once you have removed the background of your logo, the transparent logo will automatically download to your device as a PNG file.
For more ways to make branded content, check out our promo video maker or explore our marketing calendar events.
Try the image background removal feature today with Clipchamp or download the Clipchamp Windows app.