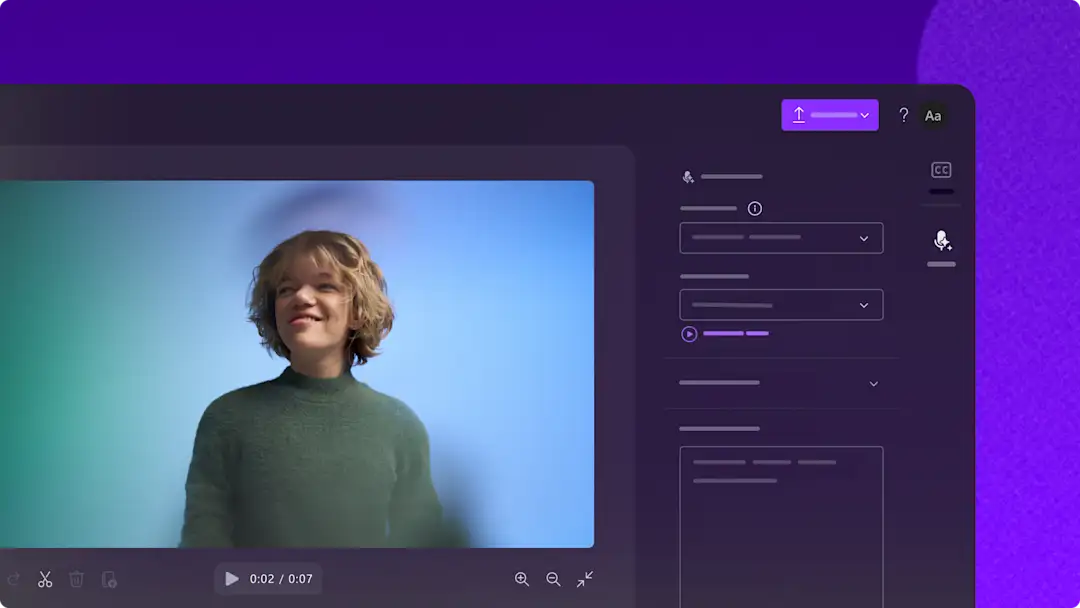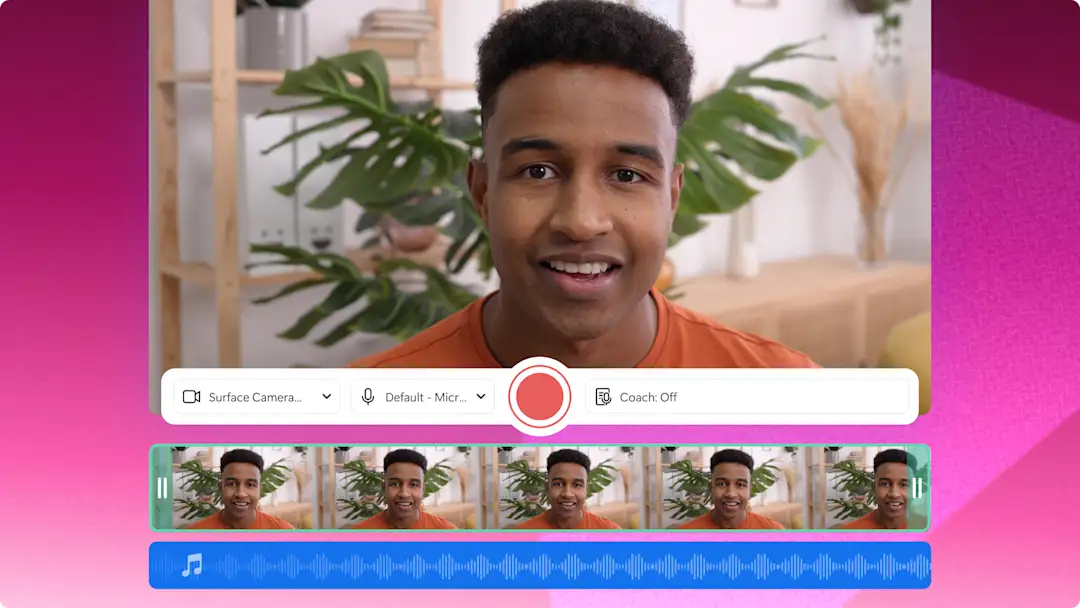Heads up! The screenshots in this article are from Clipchamp for work accounts and the same principles apply to Clipchamp for school accounts. Clipchamp personal account tutorials may differ. Learn more.
Make your videos more professional, recognizable and on-brand with a unique logo animation. Whether you’re creating YouTube videos or branded demos, easily transform your logo with video effects like slow zoom, spin, flash and even glitch to make it look like the perfect moving animation.
Polish your logo animation even further using free video editing features like rotate, resize, fade and filters.
Explore how to create an animated logo with free video effects in Clipchamp video editor.
How to animate your logo in Clipchamp
Step 1. Add your logo to your video
Users can add logos to videos two different ways. Either import your PNG or JPEG logo file from your computer as an image with a transparent background, or use the brand kit feature where your logos are stored safely.
Note: The brand kit feature is exclusive to paid subscribers.
Drag and drop your logo onto the timeline above your video.
Step 2. Edit your logo length, position, and size
Before adding an animation to your logo, make sure your logo is the right size, position, and length. To move your logos position, freely drag and drop the logo around the video preview. Using the logo corners, drag them in and out to make your logo bigger (drag out) or smaller (drag in). Make sure to also edit the duration on the timeline to match your video length. Drag the handles to the right of the toolbar to extend the length of your logo.
Step 3. Add animated special effects
To add an animation to your logo, click on the logo asset on the timeline so it's highlighted, then click on the effects tab on the property panel.
Here, all of the effects and animations will appear that you can add to your logo. Choose from a variety of effects like rotating, slow zoom, spin, glitch, vertical, kaleidoscope and more. Hover over each effect to preview their animation. Once you have chosen an effect, click on the effect to apply. You can apply multiple effects at once.
Each logo animation or effect offers different customizations like speed, rotation, and intensity. The rotate effect allows you to edit the speed of the rotation using the speed slider. Drag the slider to the right to increase the speed. You can also click on the reverse button.
Step 4. Preview and save your animated logo video
Before saving your new animated logo video, make sure to preview by clicking on the play button. When you’re ready to save, click on the export button and select a video resolution. Your video will automatically start exporting.
Learn more in our YouTube tutorial.
5 ways to elevate brand videos
If you’re looking for ideas on how to create better videos for your business, look at some helpful video editing suggestions below.
Make your branded videos consistent by adding your logo. Either use your logo as an animation or edit the transparency to turn it into a watermark.
Capture the attention of viewers faster and refine your social media videos with an AI voiceover. Choose from professional voices in a range of accents, ages, tones, speeds, and languages.
Create corporate videos faster and keep consistency by starting off with a ready-to-use video templates. Select a video template that best suits your brand's aesthetic and customize with your own text, color scheme, and branding.
Enhance the mood and style of your branded videos with ambient background music. Select upbeat jingles or soft low-fi tunes to pair with your video’s look and feel.
Boost your video’s wow factor with unique video overlays like frames and borders. Place gold sparkles, diamond neon lines, or super 8 frames over your videos in just a few clicks.
Frequently asked questions
Are logo animations free in Clipchamp?
Yes. All logo animations within the effects tab on the property panel are free for all users.
How to make my logo transparent?
To make your animated logo transparent, just use the transparency slider inside the adjust colors tab on the property panel.
How to save my logo animation in Clipchamp?
Your logo animation can be saved for free with Clipchamp when added to a video or as an MP4 file. Users cannot save a logo animation to the brand kit.
If you’re looking for more fun ways to create branded videos, check out 10 Instagram Reel video ideas.
Try Clipchamp for free or download the Clipchamp Windows app to get started.