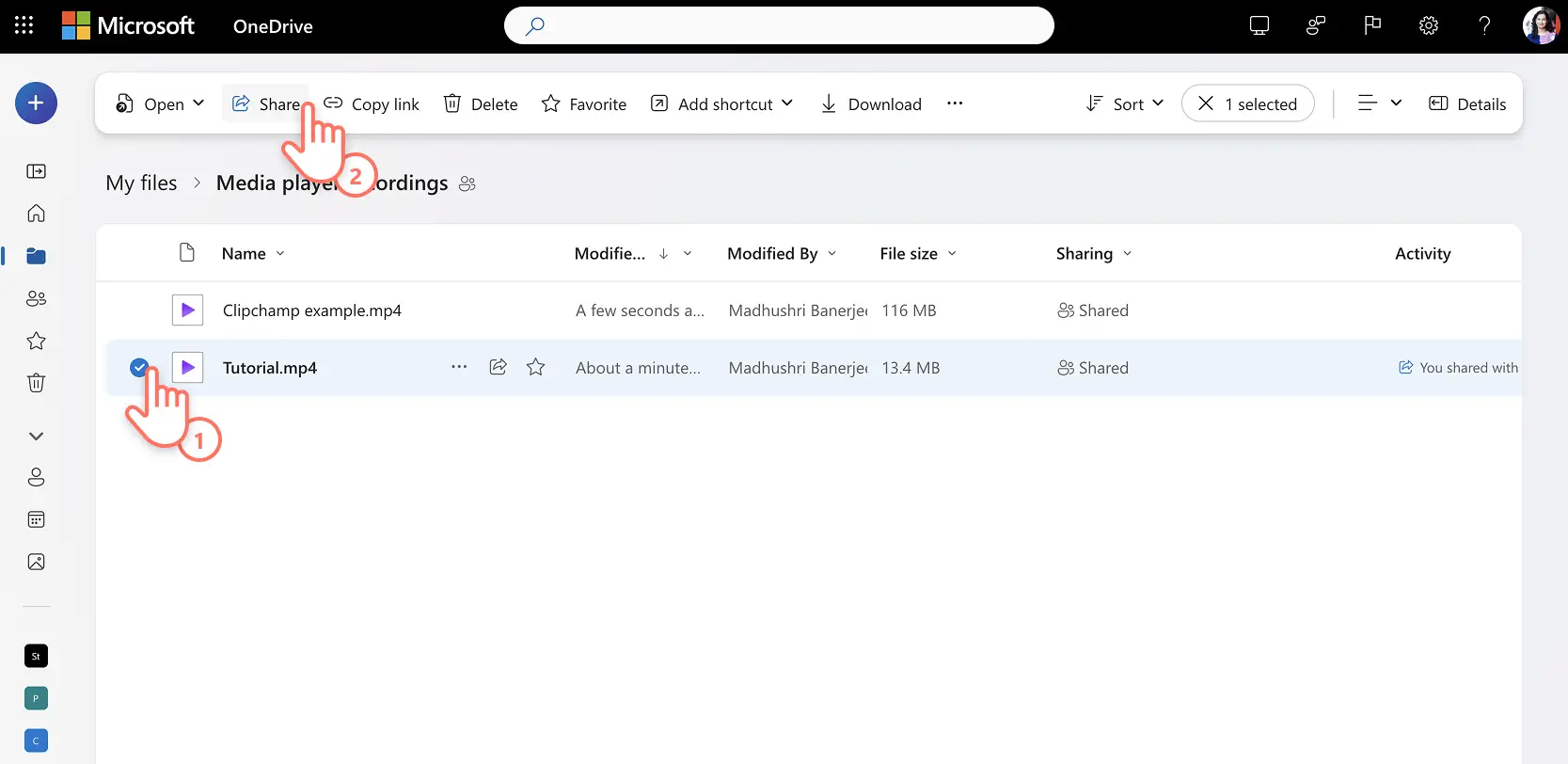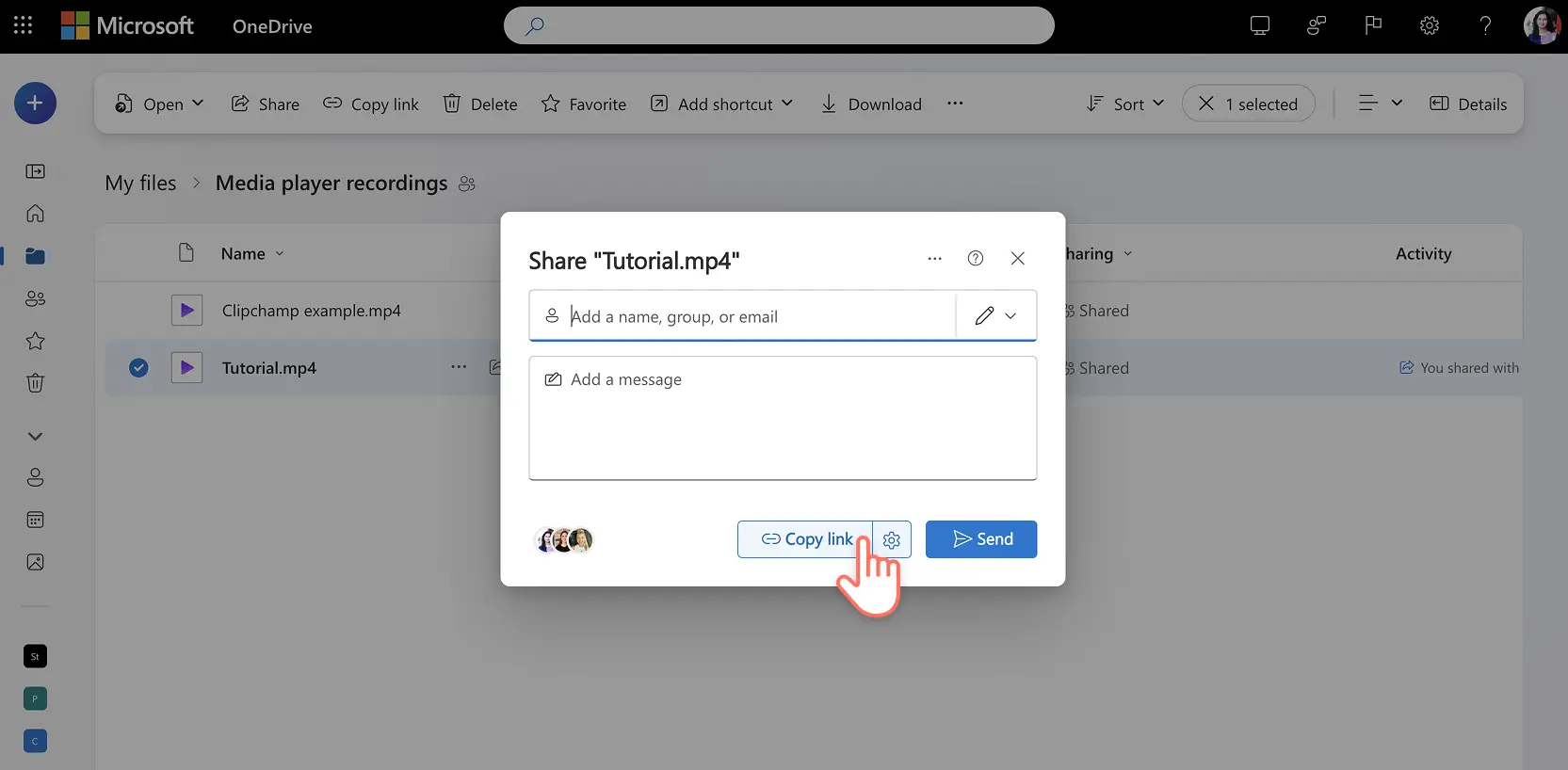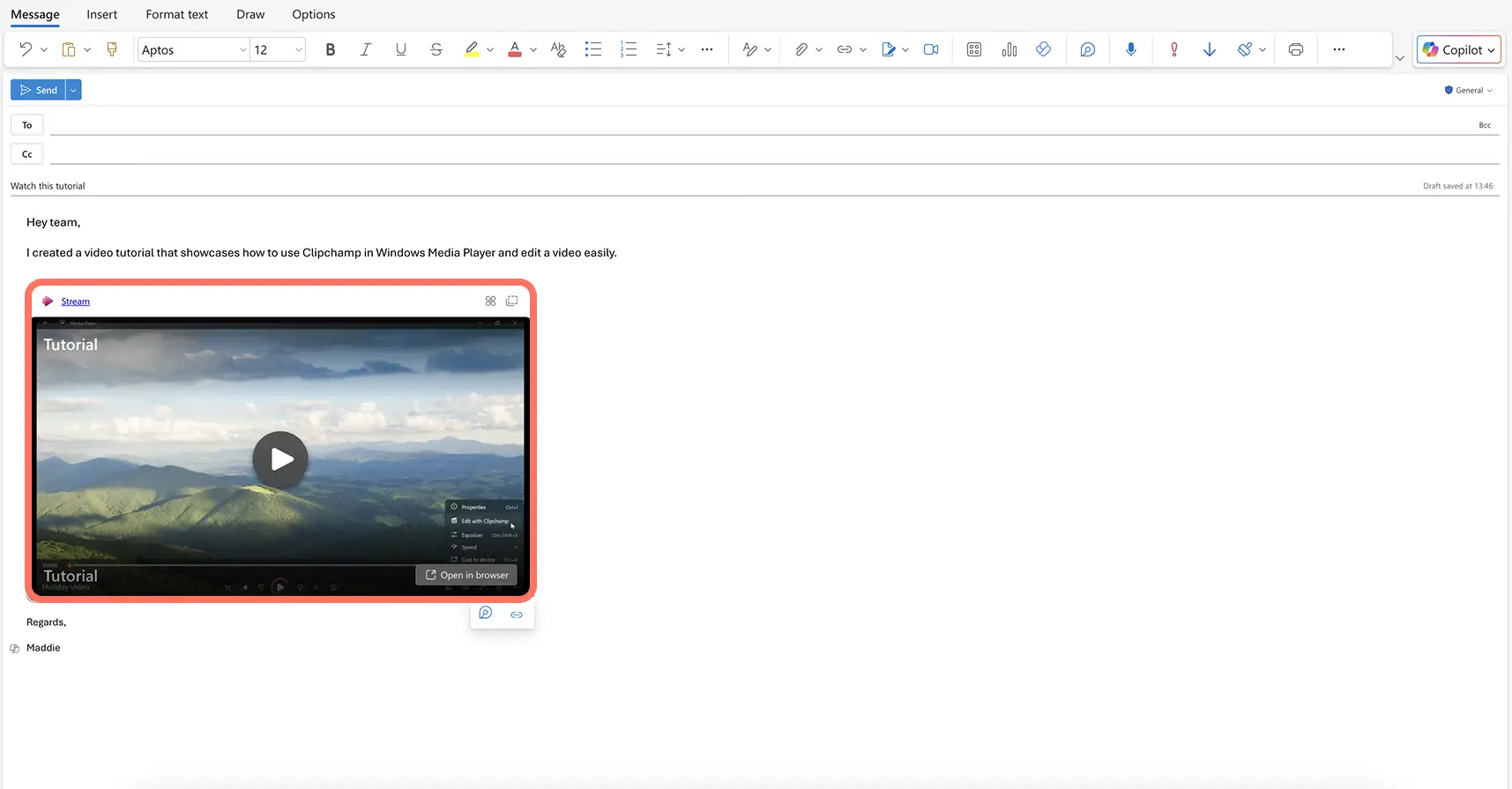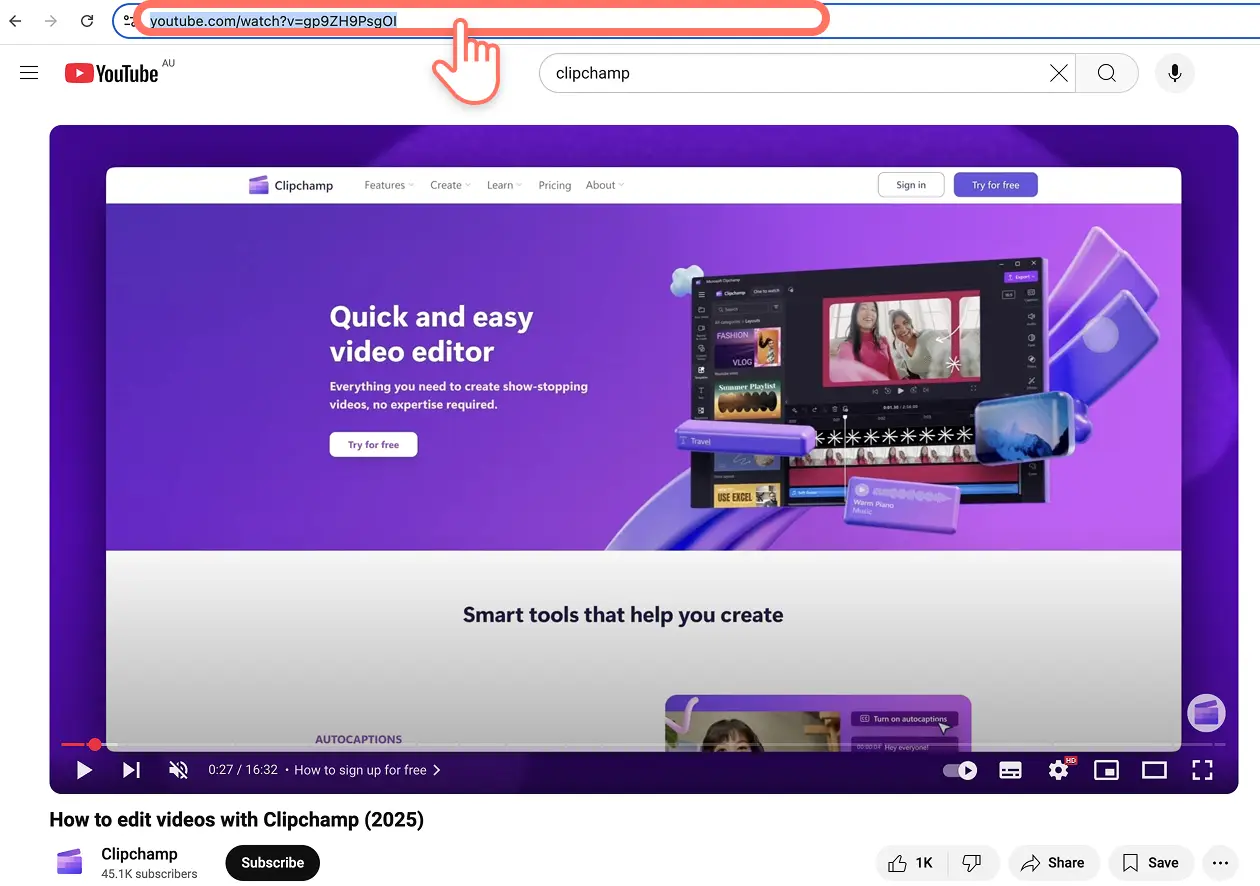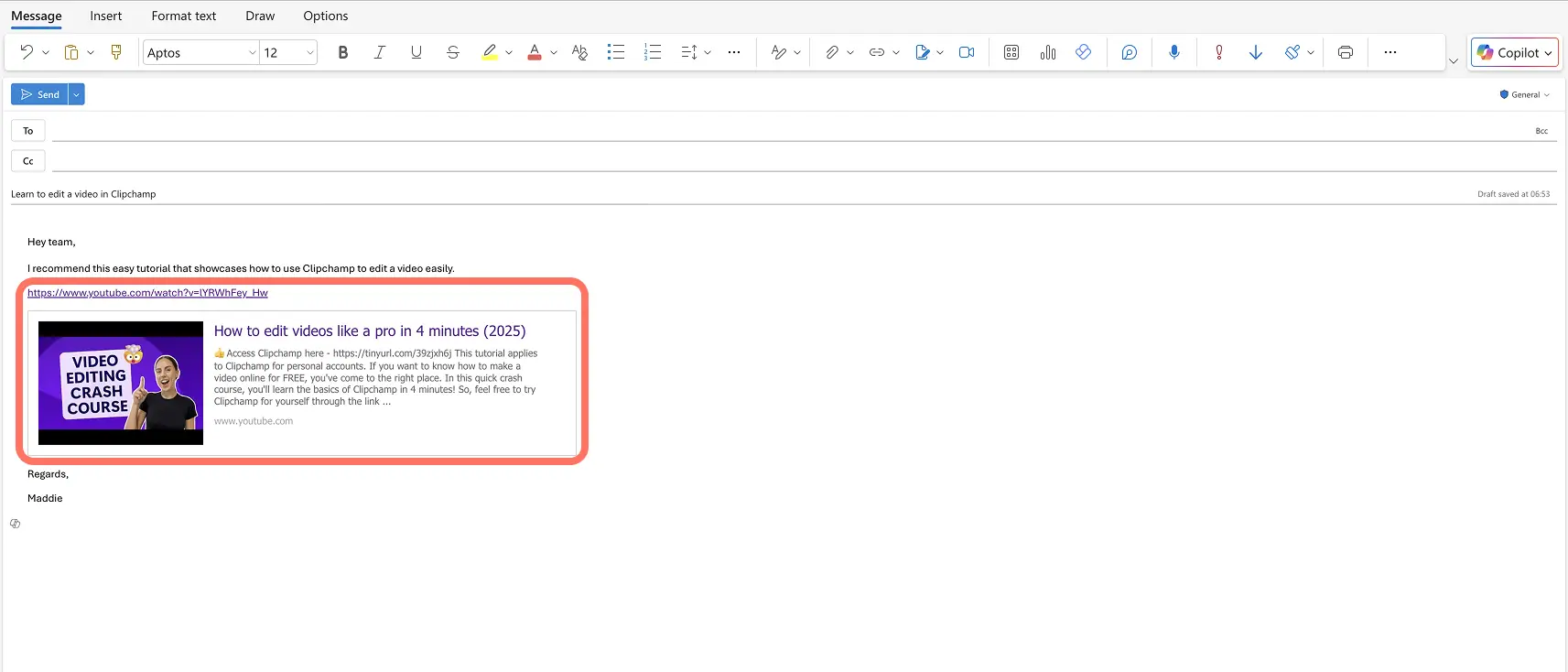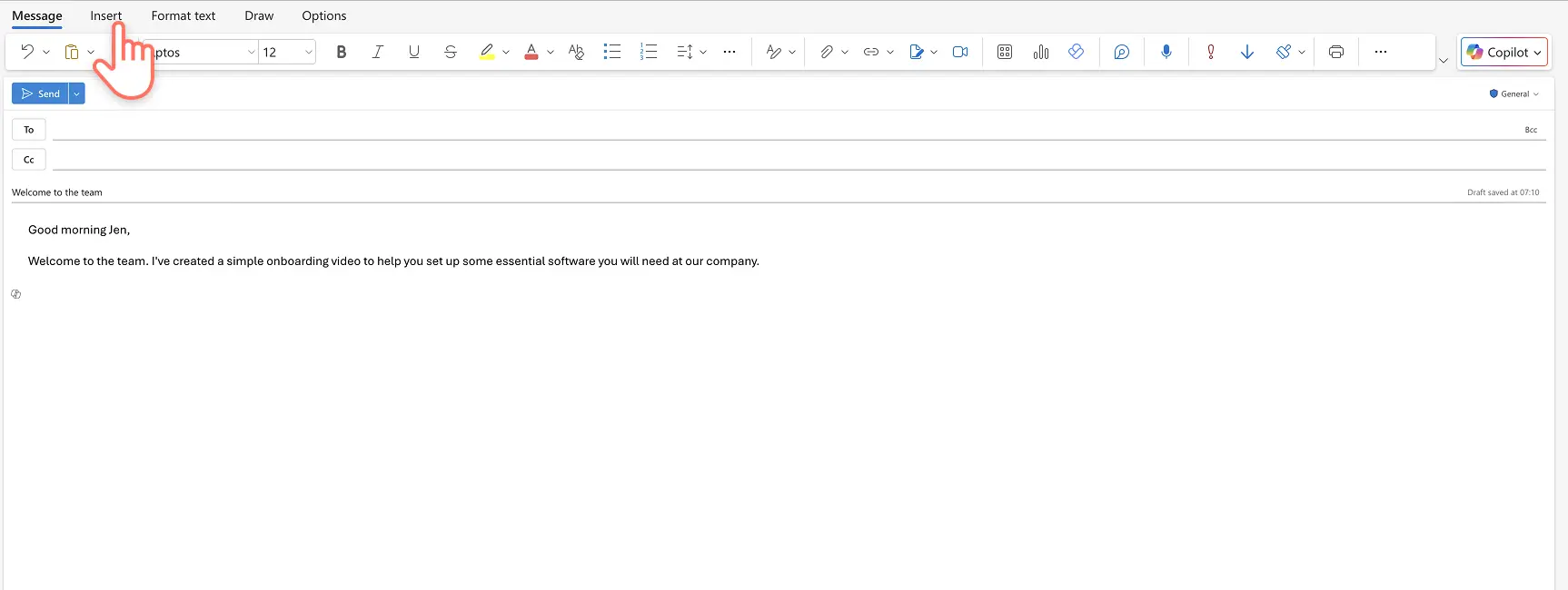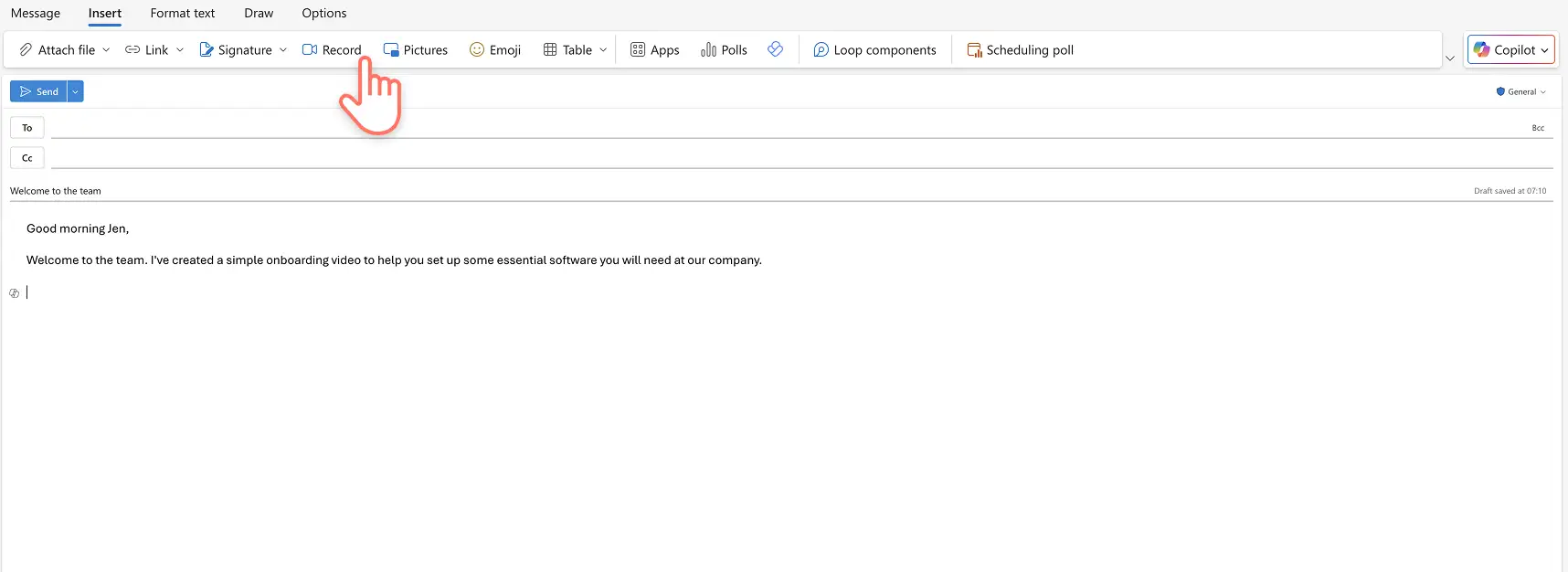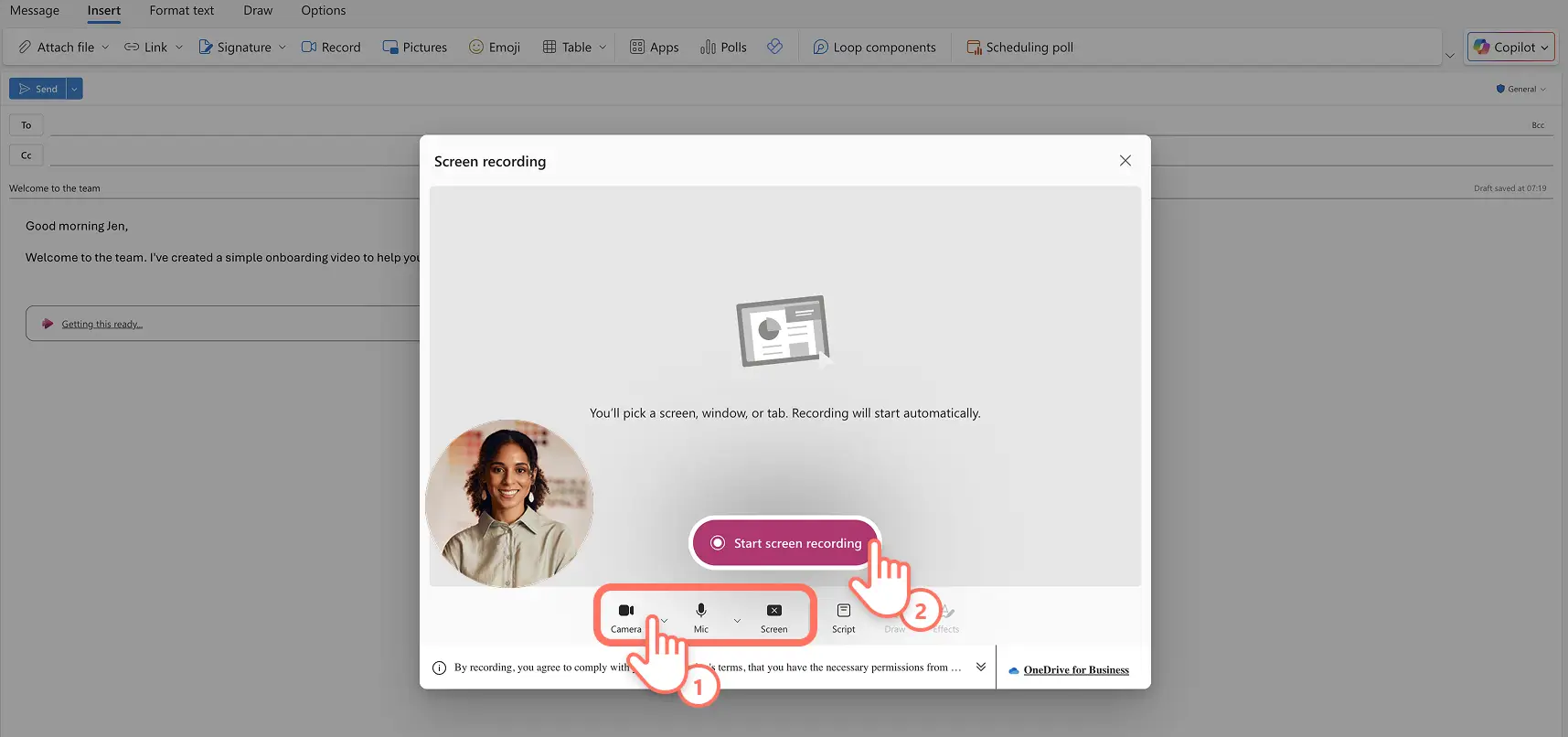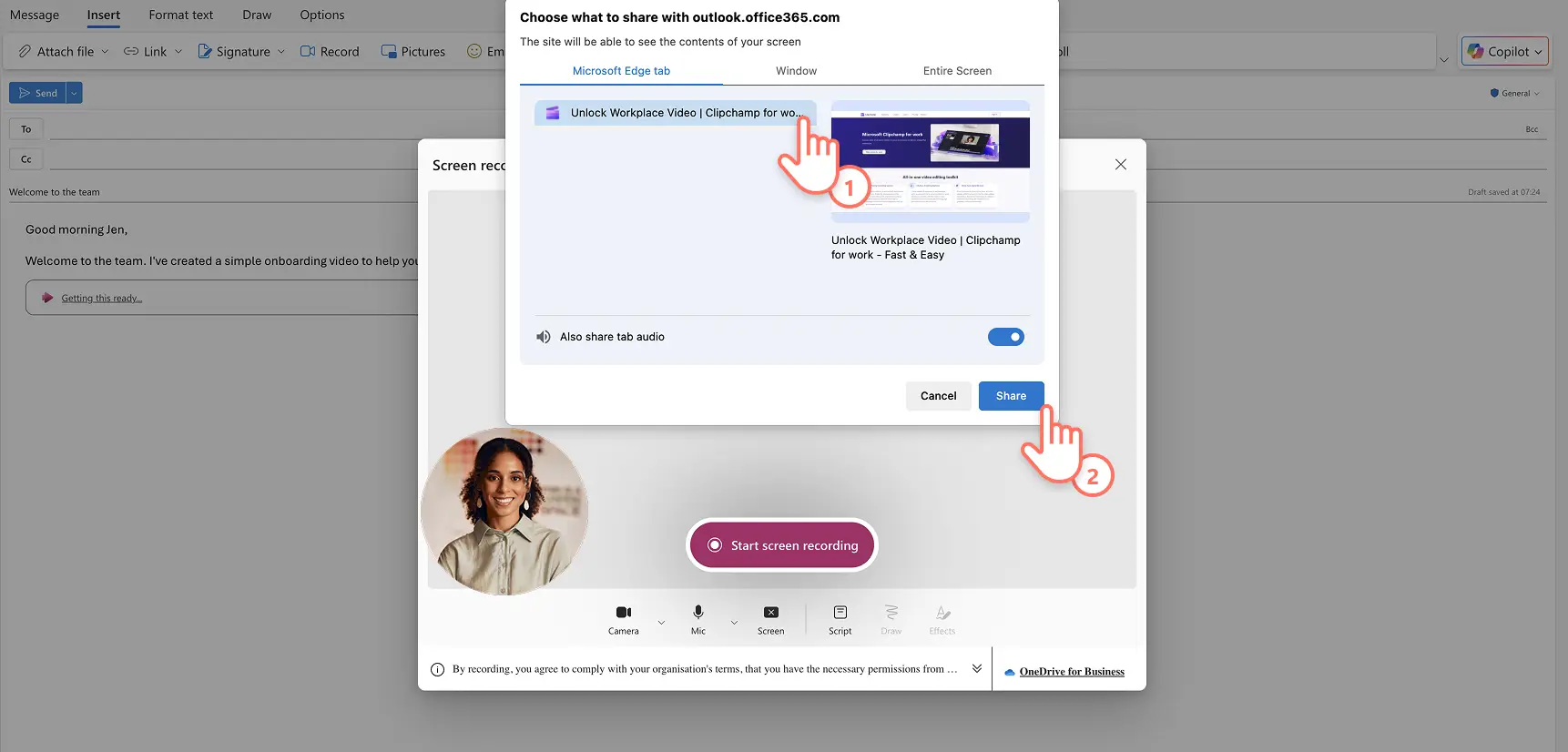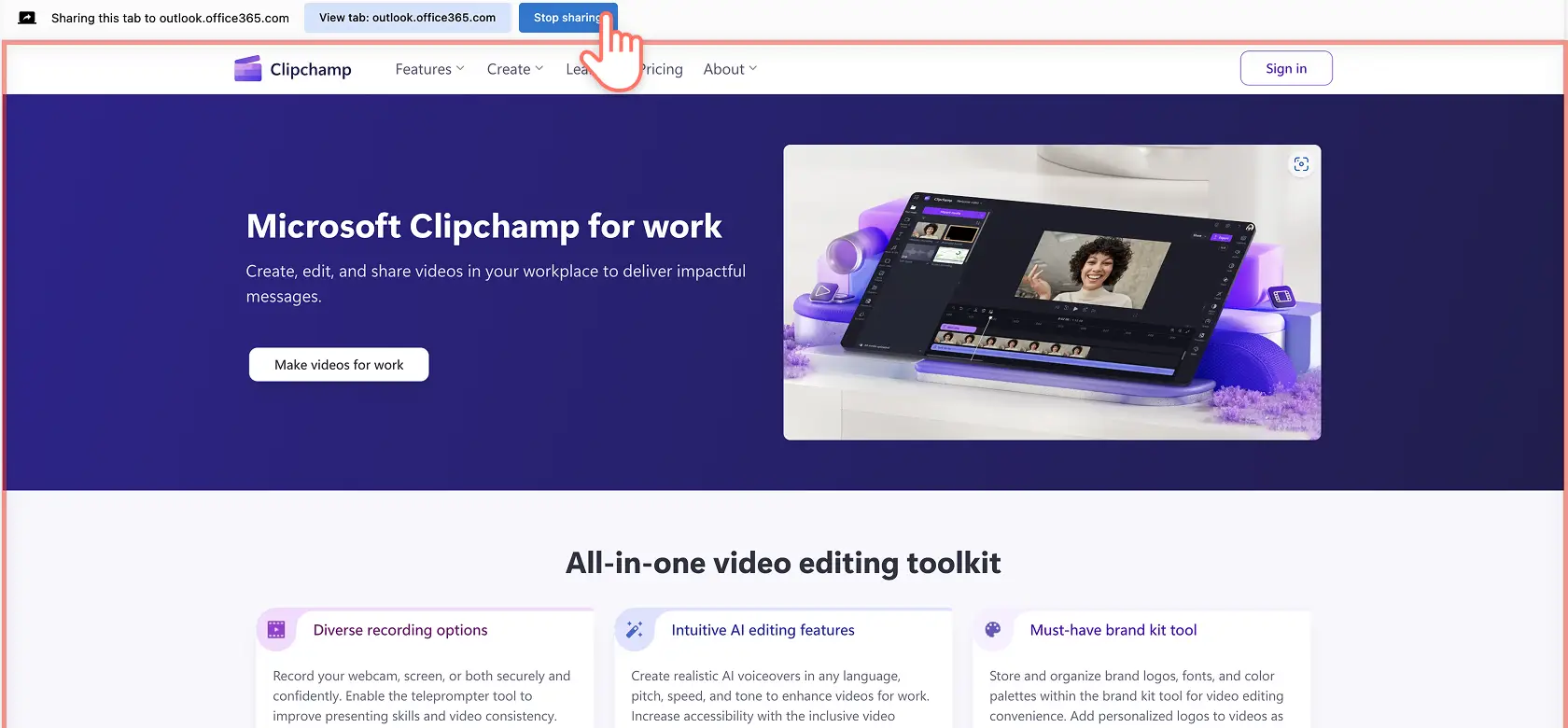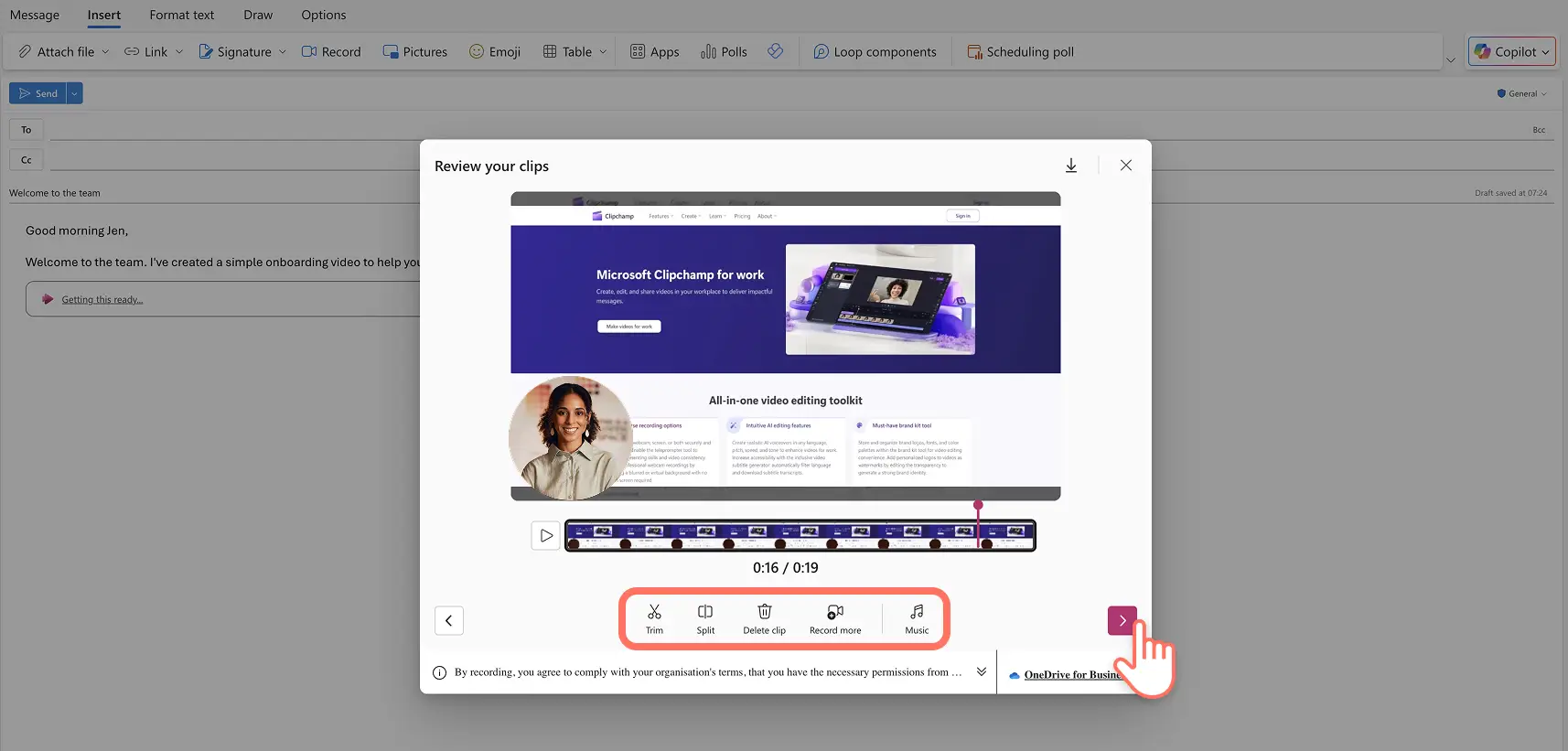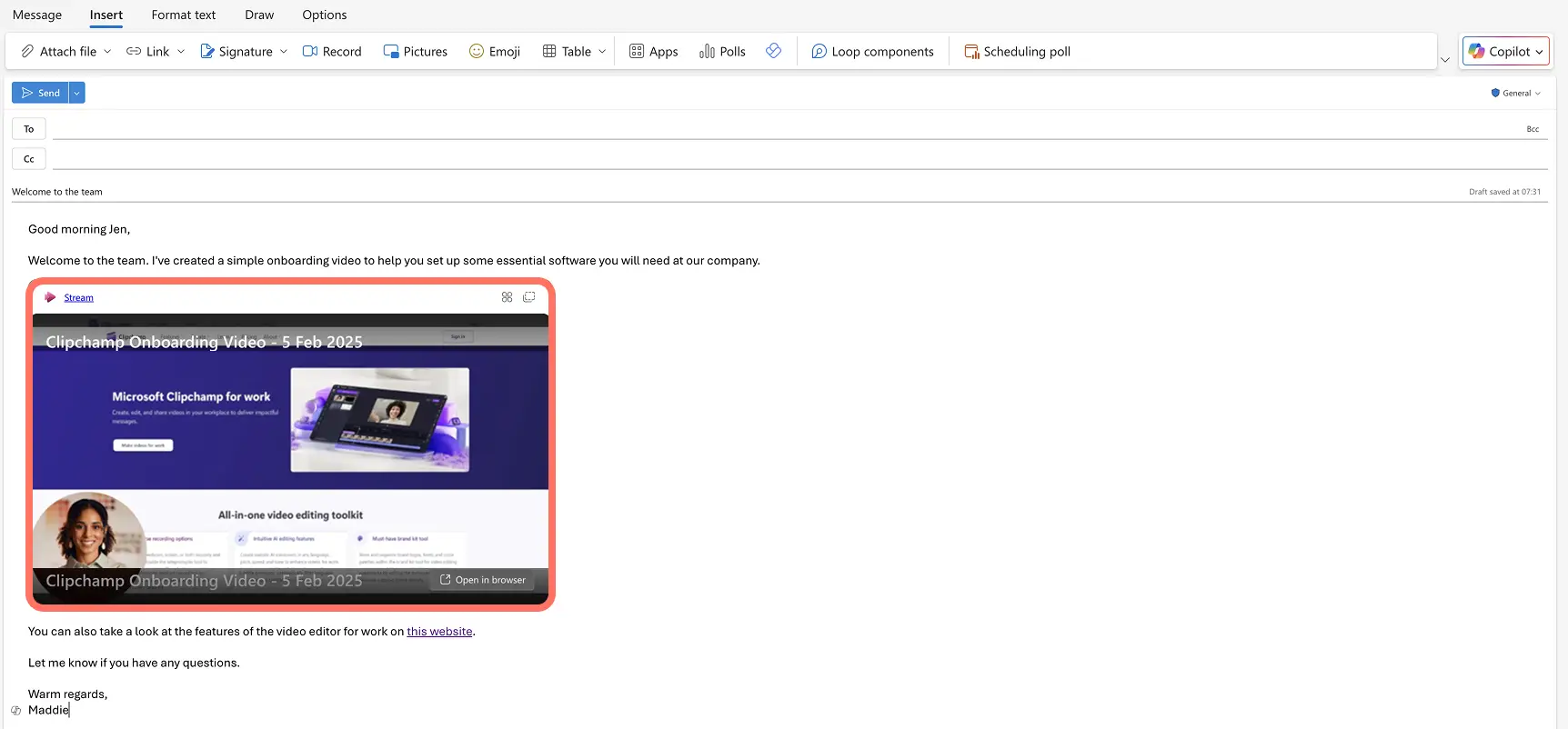Heads up! The screenshots in this article are from Clipchamp for work accounts and the same principles apply to Clipchamp for school accounts. Clipchamp personal account tutorials may differ. Learn more.
On this page
Turn everyday work emails into clear, engaging and personalized messages by embedding a video in Outlook. Imagine replacing lengthy meetings and long email messages with a short explainer video or project update video, or even adding a personal touch to out-of-office and introduction emails.
Unlock the full potential of video in your Outlook emails using these three methods to record, embed and send large video files via email. Also explore practical ideas to add videos to your next Outlook email to get work done faster.
Note: some methods will be available if your Outlook account is connected to a corporation and you’re an O365 enterprise customer, so choose the method that meets your video needs.
Embed a video from OneDrive in Outlook
Step 1. Create a OneDrive share link for your video
Open the OneDrive folder where your video is saved. Select the video file you want to share. Next, click the share button in the OneDrive property panel to start generating a share link.
Step 2. Copy the OneDrive share link
Once your link is generated, click the copy link button. A share link will automatically save to your device’s clipboard.
Tip: consider updating your link settings by clicking the settings icon on this page to ensure your email recipients will be able to view your video.
Step 3. Paste the OneDrive share link in Outlook
Open Microsoft Outlook and choose new email and compose your message. Simply paste the OneDrive share link into the body of the email and an embedded video player will appear. Now you can send the videos using your work email address. The views will be counted in your Clipchamp video analytics.
Embed a YouTube video in Outlook
Step 1. Copy a YouTube video URL
Navigate to the YouTube video you want to embed in an email and copy the YouTube URL.
Step 2. Paste the YouTube video URL in Outlook
Open Microsoft Outlook and select the new email icon and compose your email. Paste the YouTube share link into the body of the email. A preview of the video will appear, showing the YouTube video’s thumbnail, description, and other key details.
Email recipients who click the link in your email will have the video open in a new tab in YouTube, making it a quick way to attach a YouTube video to an email.
Tip: you can also create a hyperlink of the YouTube video URL on descriptive text or a promotional image from the video for a more professional look.
Record a video in Outlook
Step 1. Select record video button in Outlook
Open Microsoft Outlook and choose new email and compose your message. When you’re ready to create a video, select insert from the Outlook ribbon.
Click on the record button from the Outlook ribbon to start recording your screen and camera to send a video via email.
Step 2. Start recording video
A screen and camera recorder will appear. You can choose to record your screen, webcam and audio based on your video needs. Record both your screen and webcam by enabling the camera icon. Enable any pop-up permissions to allow Outlook to access your webcam. You can also add a teleprompter script to read while recording your video using the script icon. Click the start screen recording button when you’re ready.
Choose to share a specific browser tab, window, or your entire screen and click the share button to start. Here you can also enable or disable tab audio.
The video will start recording your chosen screen in a new tab. When you’ve recorded your footage, click on the stop sharing button and your video will start processing in Outlook.
Step 3: Edit the video recording
The video recording is ready for reviewing and editing. You can trim the recording using the scissor icon or choose the split icon to delete excess footage from your video. You can also continue recording video clips to create a longer video by selecting the record more icon.
You can further add background music to your edited video using the music icon. Choose the arrow button to finish editing the video.
Step 4. Save video to embed in email
The video will start saving and automatically appear in your email body in an embedded video player.
Email recipients can click on the video to open a widescreen video player in SharePoint. You can also update the file name, change the location of the saved video and download the video from this tab.
10 ideas to add videos to your Outlook emails
Create a personalized video message and attach it to your automatic reply email when you’re out of the office or on vacation.
Make a how-to video or tutorial video to accompany a set of instructions or a process in an email.
Embed a range of HR videos to create an video onboarding experience for new employees.
Create a corporate video report by recording your screen to share business analytics and explain it with a voiceover.
Record an introduction video as a new employee, or to build connections when starting to work with a new team or project.
Record your screen to create a video example for troubleshooting for IT and support desks.
Attach a company update video to newsletters to announce results and team changes.
Build hype around an upcoming work event by creating a trailer video or invite video.
Record a testimonial video for a business to share a review of their products and services
Send out season's greetings and holiday cheer in the workplace by creating a video message.
Watch how to record and embed video in Microsoft Outlook tutorial
Confidently record and embed a video in Outlook to enhance your workplace communications, and make your emails dynamic and interesting to read.
To continue creating videos for work, get inspired by these corporate video ideas, learn how to transcribe audio to text in Microsoft, and how to make a video recording in Microsoft Loop.
When you’re ready to create more videos for work, use an easy online video editor like Microsoft Clipchamp.