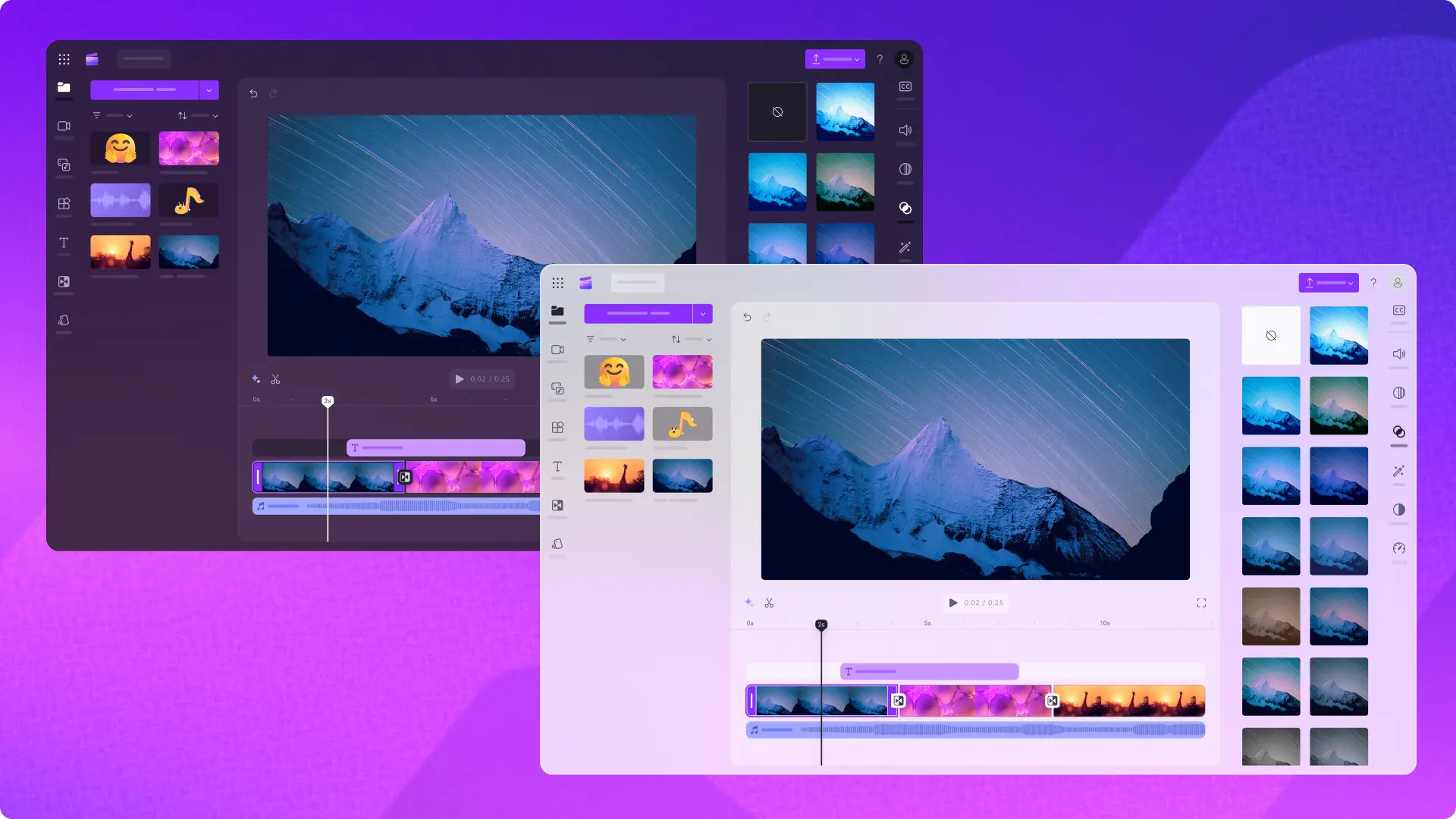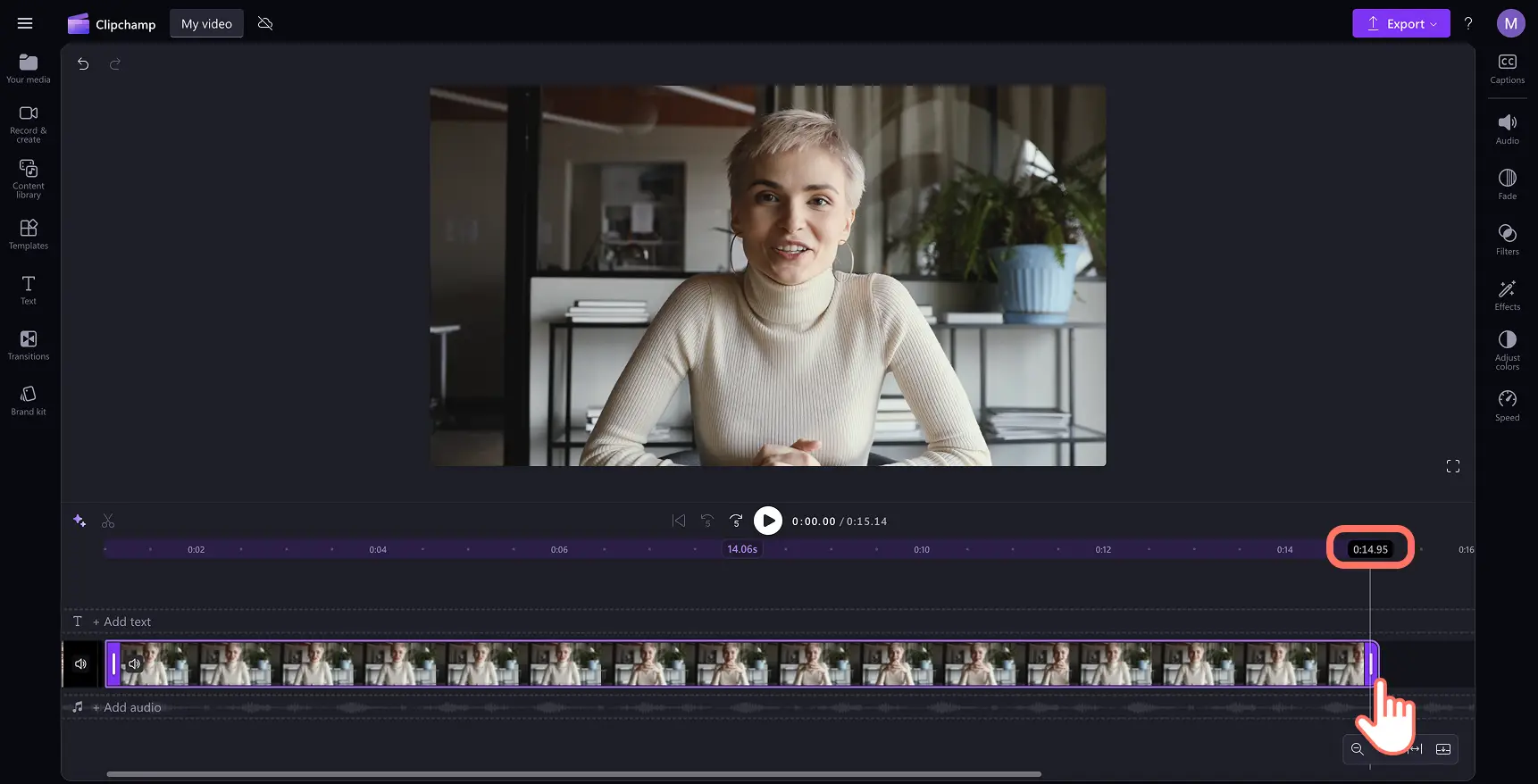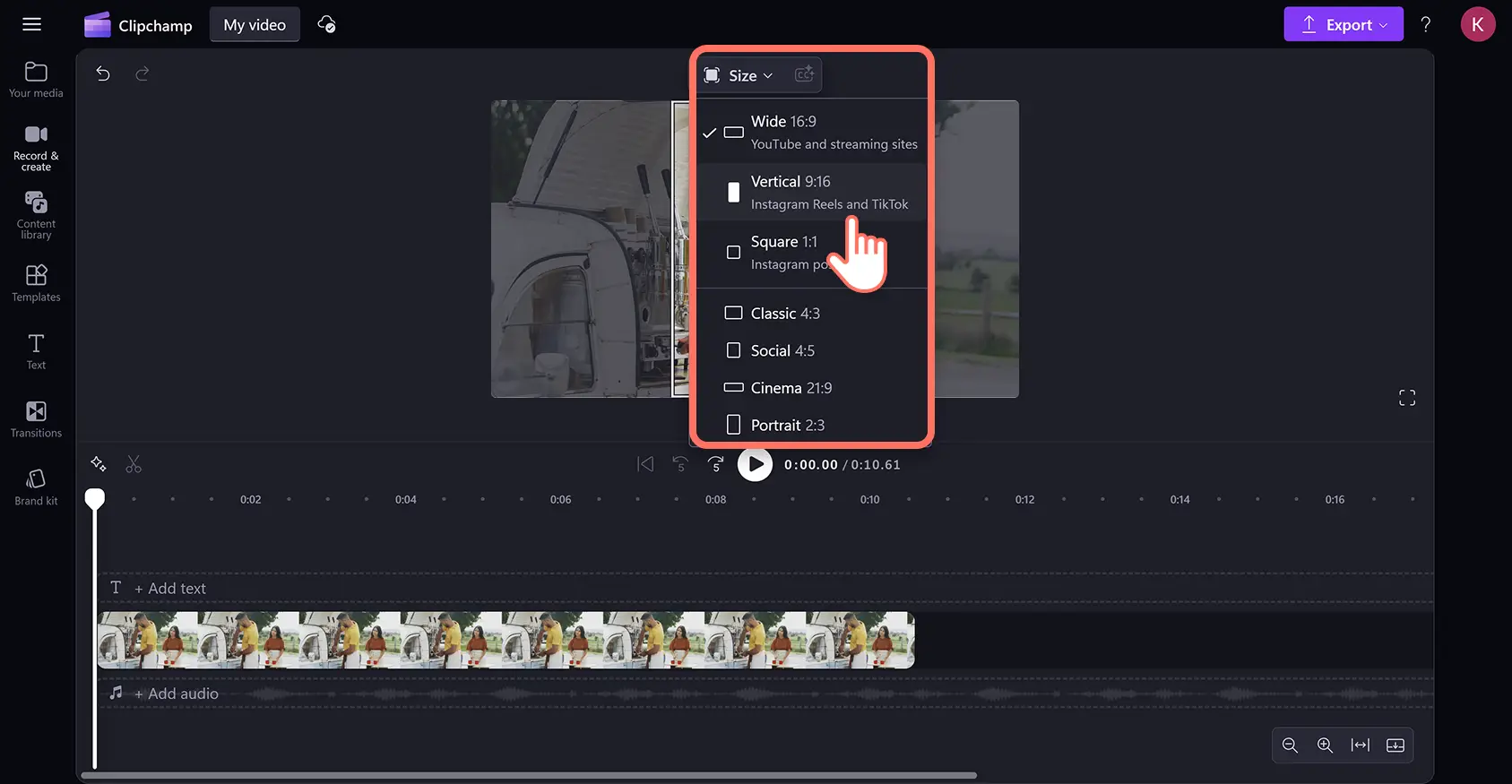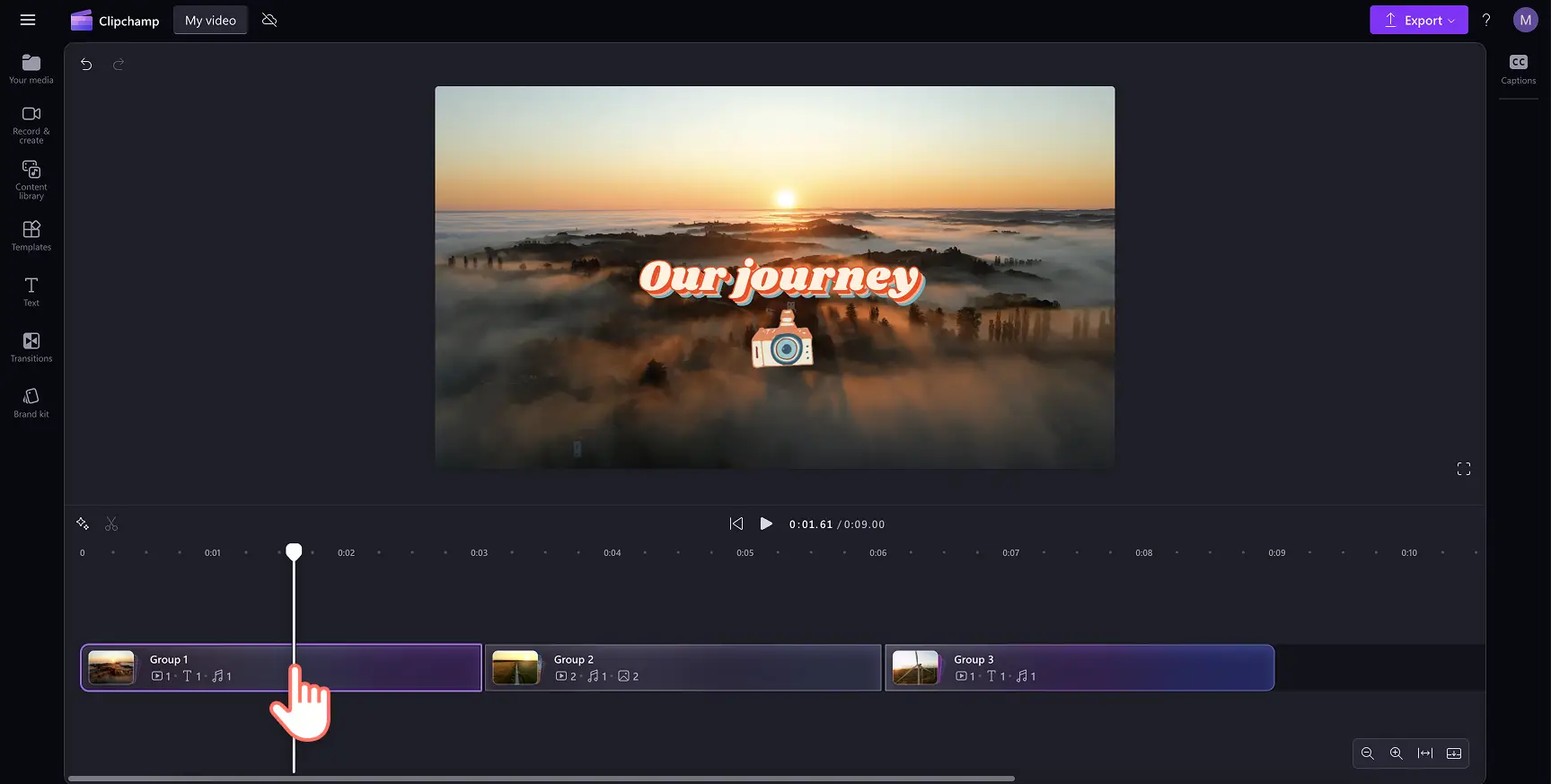Heads up! The screenshots in this article are from Clipchamp for personal accounts. The same principles apply to Clipchamp for work and school accounts.
On this page
At Microsoft Clipchamp, we’re always improving to create the best online video editing experience for users.
That’s why we’re excited to introduce new and enhanced editing and accessibility editing features. Enjoy time-saving updates like the new video resizer, accurate editing timestamps, and unlimited audio-only downloads Clipchamp video editor.
Read on to explore all the new features to empower video editing and inspire creation.
Unlimited audio-only downloads
The highly requested audio-only export option is now available for all users to enjoy. Seamlessly download MP3 files like music, AI voiceovers, audio recordings, and video dialogue in high-quality for free.
The audio-only export option requires media that contains audio. This can be music, sound effects, video audio, AI voiceovers, or dialogue. Please note that MP3 downloads export as an .m4a or Apple Mpeg-4 audio format to your device. Explore more about audio-only exports here or explore the video tutorial.
Choose light or dark mode themes
Inspired by user feedback, customize theme settings to edit videos comfortably in Clipchamp. Choose between the default dark mode and brand-new light mode to suit video editing and accessibility needs.
Dark mode is ideal for experienced editors familiar with Clipchamp, especially when editing long videos in low-light settings. Light mode is perfect for beginners who want to clearly view the professional editing features in the editor, or for those who have visual sensitivities and accessibility needs. Explore which Clipchamp video editor theme is right for you.
Cut and trim a video with timestamps
Trim away mistakes and cut video assets to the perfect length with the updated seeker with timestamps. The new large seeker shows the video timecode whenever you hover on the timeline, helping adjust the duration of clips accurately. Next time you trim a video asset, dragging a clip to the left will show the video timestamp, while dragging a clip to the right will show the new item duration.
Enjoy the new professional video trimming look and feel with the online video trimmer.
Select aspect ratios with size
Find and select preset aspect ratios with the size button. Click to choose from a range of video sizes perfect for any social media video creation, from cinematic YouTube videos and presentations in 16:9, to short videos for TikTok and Reels in 9:16 size. This shortcut button can be found in the floating toolbar above the video preview. Learn about the new video resizer.
Generate captions from video preview
Enjoy a helpful shortcut to add AI subtitles to any video with speech. Locate the captions icon in the video preview when you upload a video asset that has a voiceover or audio track. You can also click on the captions tab on the property panel, then click on the transcribe media button to create autocaptions.
Organize the timeline with grouping
Anyone can edit like a pro with the groups function. This game-changing feature organizes related assets of a video together, quickly combining video clips, music, text animations, and voiceovers into editable scenes in a click. Learn how to create groups in a click.
More easy video editing shortcuts
Speed up everyday video editing workflow with new and improved shortcuts inside the editor.
Undo or redo edits inside the timeline by using the buttons located next to the video preview or using helpful keyboard shortcuts. Try CTRL + Z or CMD + Z to undo a change and try CTRL + Y or CMD + SHIFT + Z to redo a change.
Duplicate or delete video assets by right-clicking and selecting the option you need from the dropdown menu.
Preview videos in full screen mode to get an immersive experience of your masterpiece.
Get started with the seamless new editing experience with Clipchamp video editor or download the Microsoft Clipchamp Windows app.
Continue exploring what else is new or submit a feature request using this form. Join the Clipchamp creator community to get in touch so we can make Clipchamp better together.