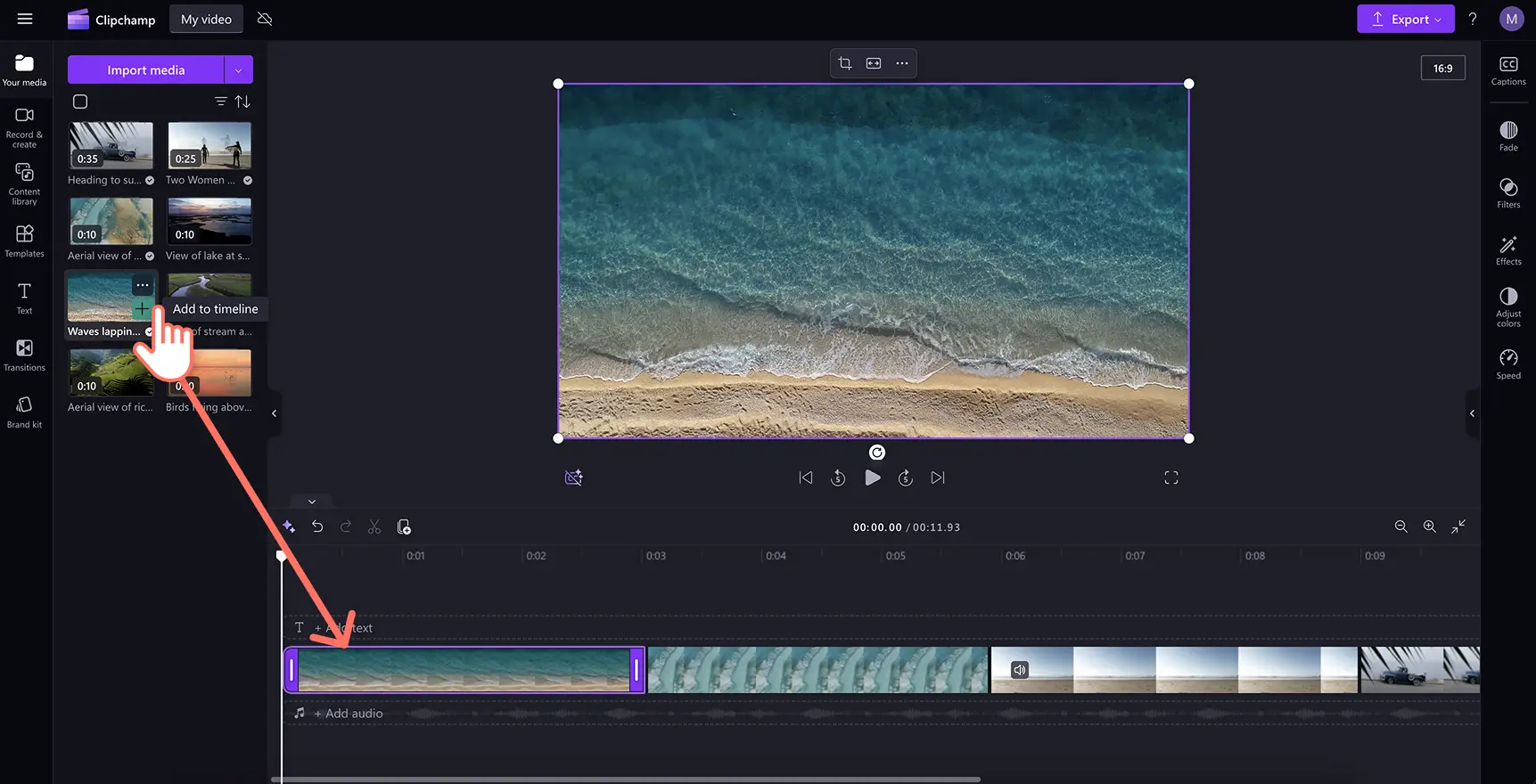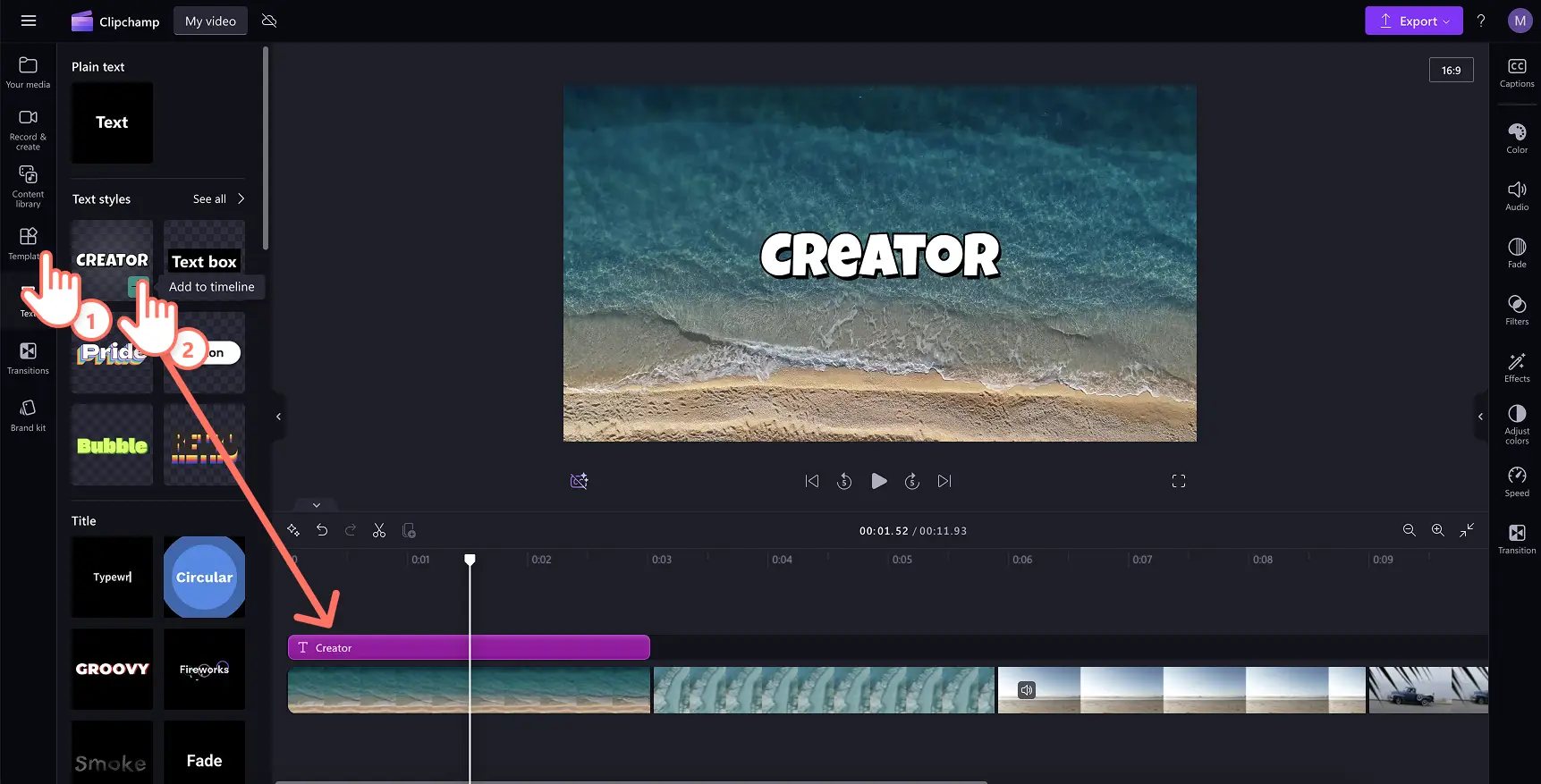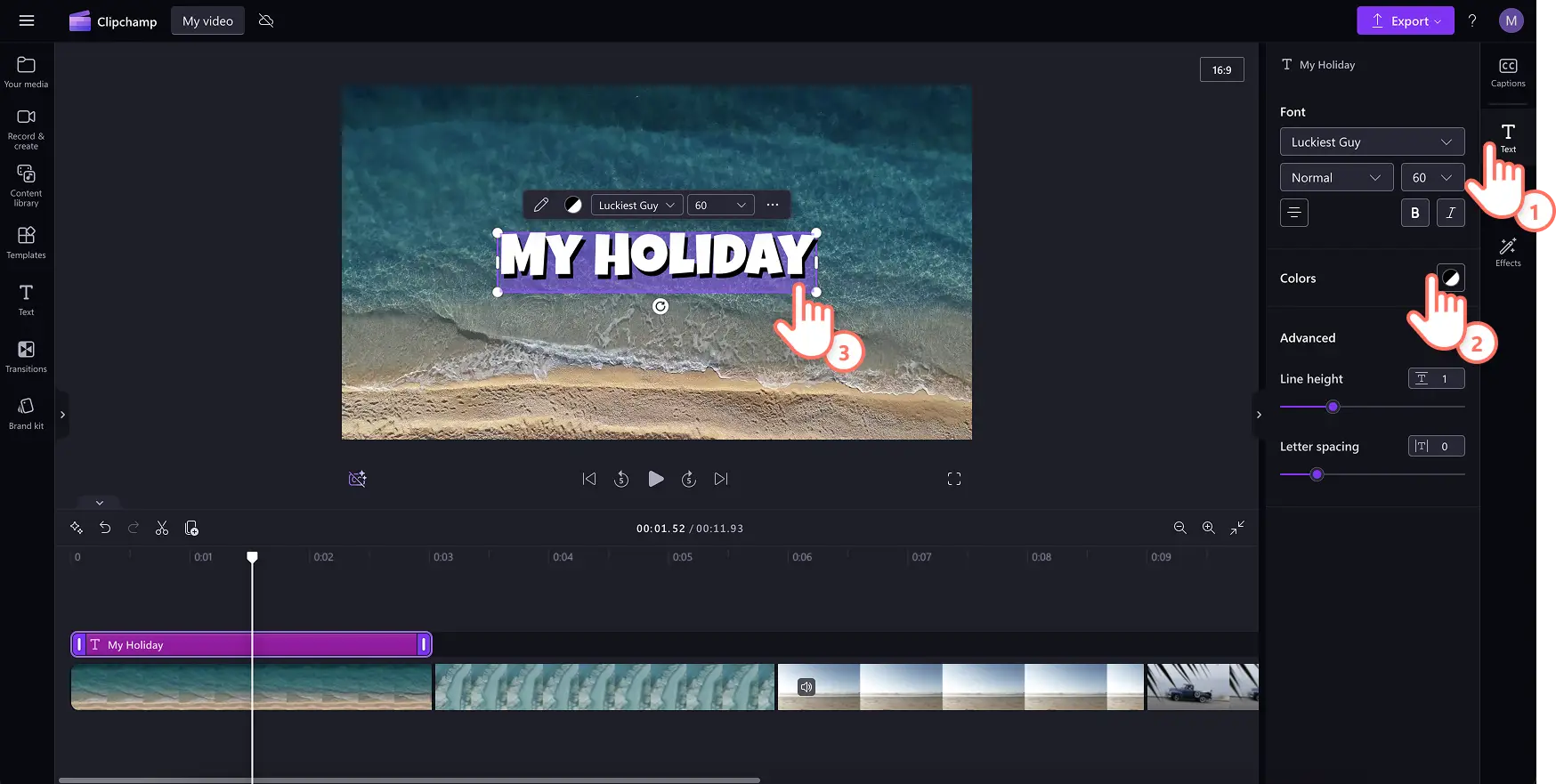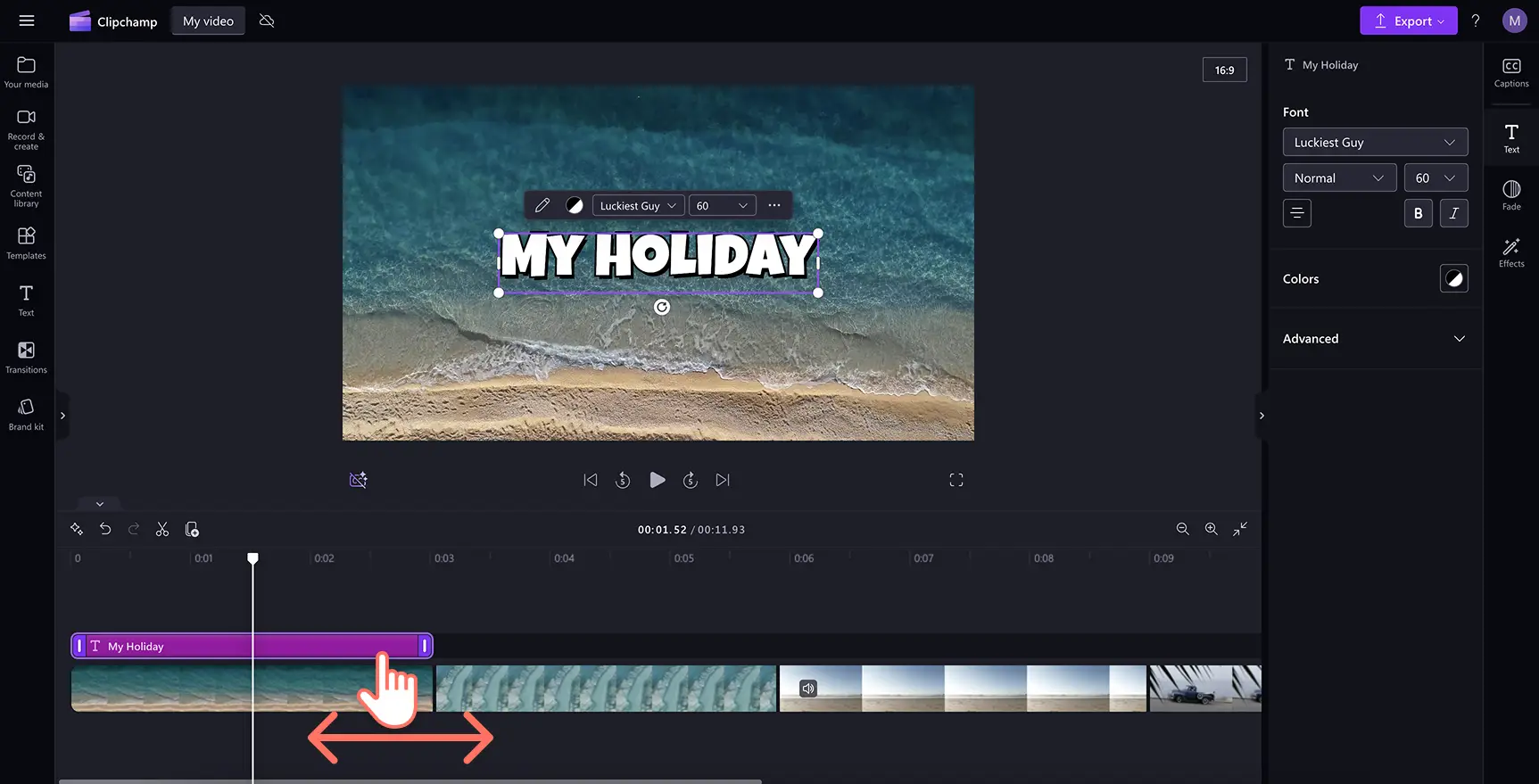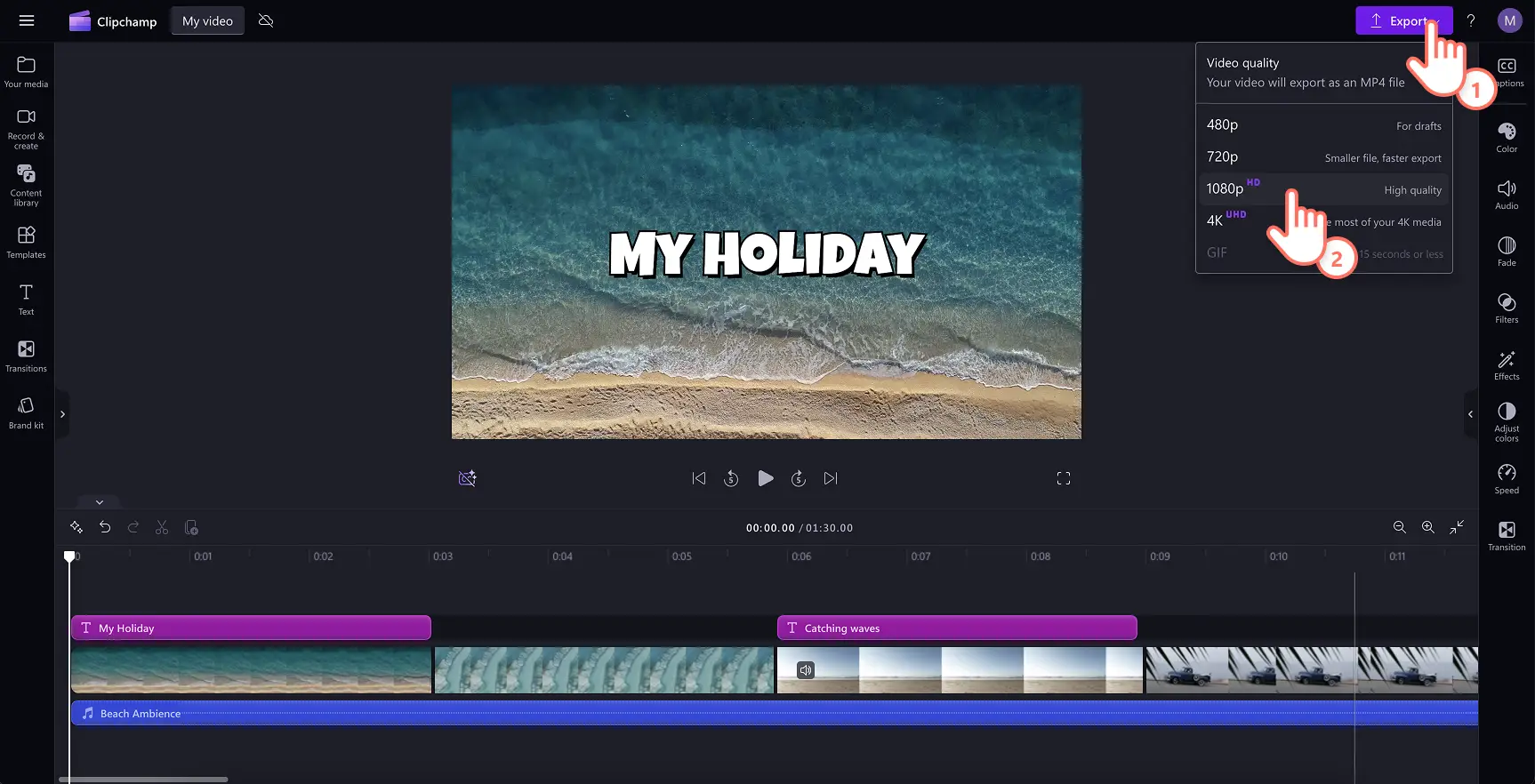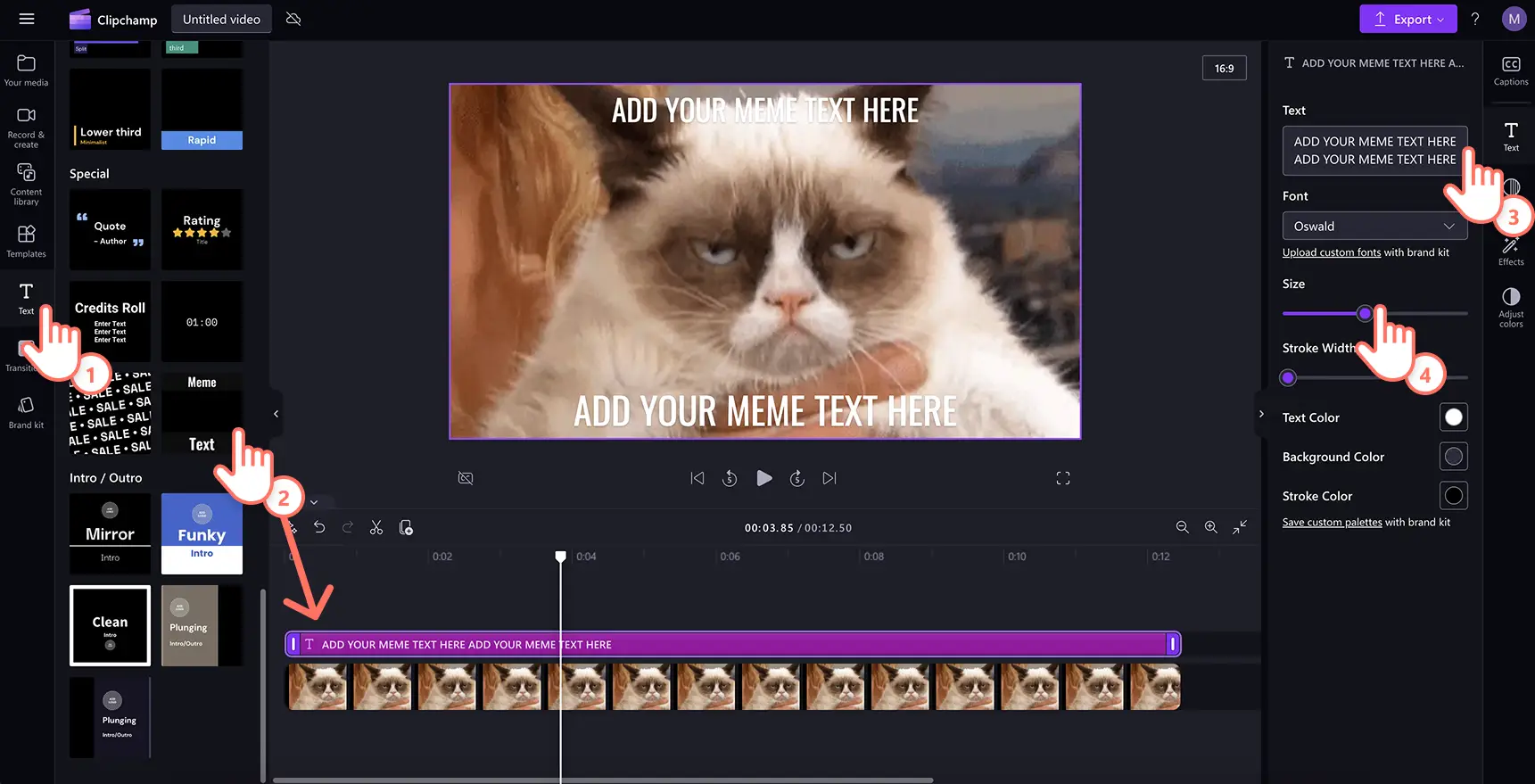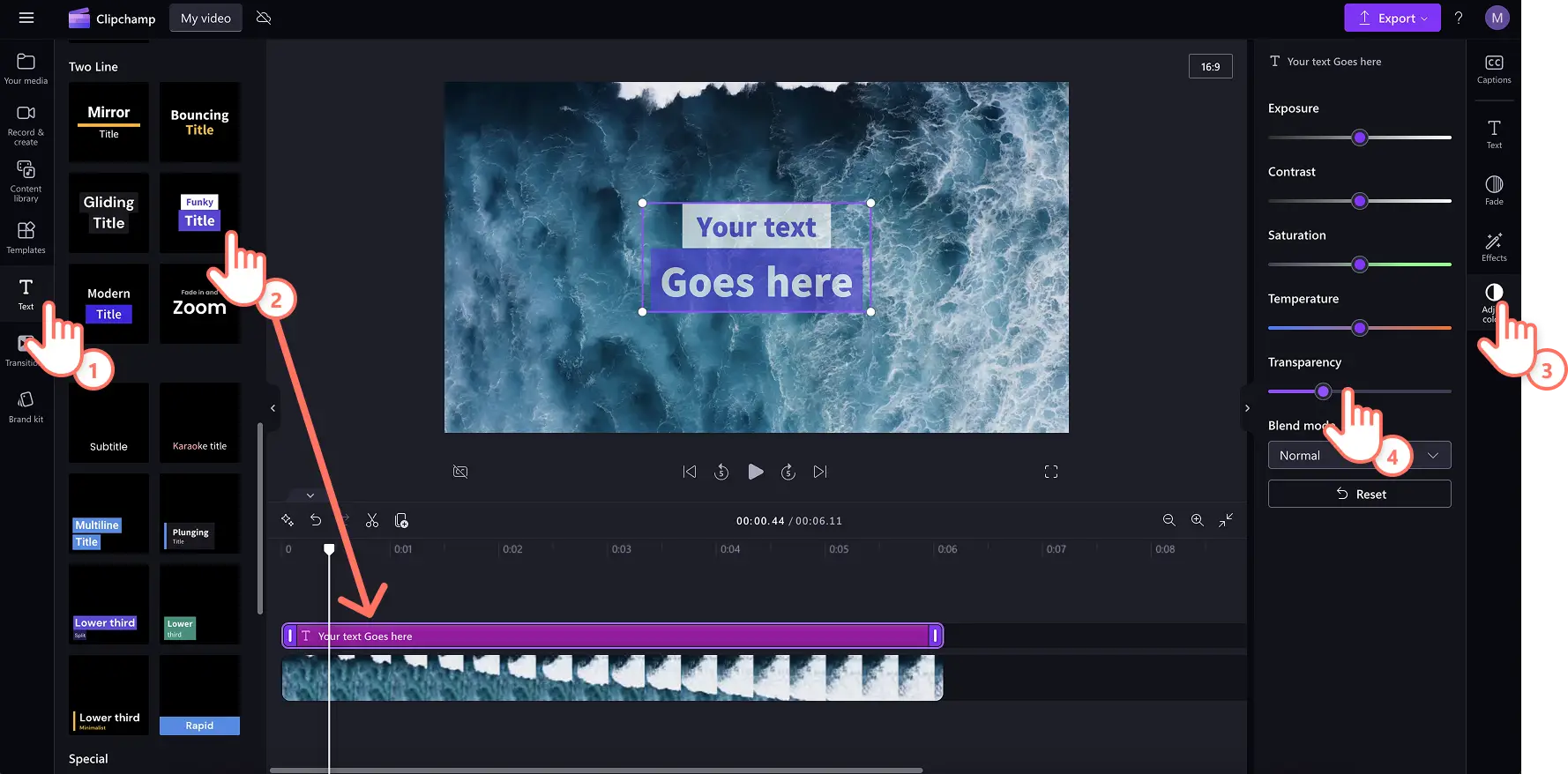Heads up! The screenshots in this article are from Clipchamp for personal accounts. The same principles apply to Clipchamp for work and school accounts.
On this page
Adding text to video can transform your video storytelling. Communicate your video’s message with ease using polished text overlays that complement your scenes, training videos, or social media vlogs.
Choosing the right text overlays can keep your viewers engaged, and help you make accessible content that can be watched with no sound. Text animations can also help you add personality to Reels and vlogs or create eye-catching promo videos on social media.
Discover how to add text overlays to GIFs and videos, from titles to meme text, and learn how to personalize them with brand colors, fonts and sizes in a few clicks using Clipchamp video editor.
How to overlay text on video online
Step 1. Import videos or select stock footage
To import videos, photos, and GIFs, click on the import button in the your media tab on the toolbar to browse computer files, or connect a OneDrive account.
You can also use free stock media like video clips, photos, video backgrounds, and GIFs. Click on the content library tab on the toolbar and click on the visuals drop down arrow, then videos, photos, or backgrounds. Search through the different stock categories using the search bar as well.
Drag and drop media onto the timeline to start editing.
Step 2. Add text overlay to video
Click on the text tab on the toolbar to add text to video. Browse available text styles, titles, two line animated text and caption overlays in the text tab. Hover over a text option to preview it's look and feel and see the text animation in action. Some popular text options are typewriter, retro, caption highlight and bouncing text.
Click on the add to timeline button to use the title. You can also add a title by dragging and dropping it onto the timeline.
Try out more than one text style to see what suits your video needs. Drag and drop another text style onto the timeline to replace it. You can do this as many times as you need.
Step 3. Customize your text overlay
Editing options vary depending on the title you choose. To change the writing in the text overlay, click on the pencil icon in the text menu inside the stage. Next, click on the text tab on the property panel. Here, you can update your font, style, size and color. You can also try advanced text editing options like adding line height, spacing, or shadows.
Step 4. Edit the length of your text overlay
Extend the length of the text by dragging the text handles left and right of the timeline. Dragging to the left will shorten the length, while dragging to the right will extend the length.
Step 5. Preview and save your video
Make sure to preview videos before saving by clicking on the play button. When you’re ready to save, click on the export button and select a video resolution.
For more help, check out adding titles and text to your video or watch this helpful YouTube video.
How to add text to GIFs and meme videos
Here’s how to replicate the viral meme video text to create a meme video or make a GIF in a few clicks.
Click on the text tab on the toolbar.
Select the meme text option under the caption category.
Edit your text inside the text tab on the property panel.
Customize font size and add background or stroke colors on the property panel.
In a rush to create a meme masterpiece? Get started with a free meme video template instead.
How to add transparent text to videos
Achieve a dreamy video aesthetic or convey a message without blocking your video footage using transparent text using these simple steps.
Click on the adjust colors tab on the property panel to open the transparency slider and blend mode options.
Edit the title to look transparent using the transparency slider.
Drag the transparency slider to the right to increase the effect.
Trending text overlays in Clipchamp video editor
Credits roll text
Use the scrolling text overlay to give videos a cinematic finish. Ideal for short films, video podcasts, tribute videos, and documentaries, this text overlay mimics traditional movie credits. Find the credits roll title in the text tab on the toolbar to get started.
Star rating title overlay
Showcase customer satisfaction with the rating text overlay, perfect for testimonial videos, product reviews, or promotional videos. Add a start rating overlay to video using the rating title in the text tab. Easily customize the number of starts shown within the rating (select from one to five stars) with the start rating text style in the text tab on the toolbar.
Vintage text style
Add a retro look and feel to videos with this nostalgic overlay inspired by the '60s and '70s. The vintage text style works beautifully for get ready with me vlogs and wedding recap videos, or even DIY videos. Use the vintage text style in the text tab on the toolbar.
Neon text style
Promote a gaming channel or sale event on social media using this trendy text overlay. Customize the sale text with discount details or sale event name, then personalize with brand colors and fonts. Choose the neon text style in the text tab on the toolbar.
Caption highlight title
This clear text format is perfect to add to a video presentation with a voiceover, or YouTube videos with subtitles. Add high contrast text backgrounds for accessibility or choose different colors for speakers to improve the video flow. If you need to generate subtitles in multiple languages, try the Clipchamp subtitle generator. Find this caption highlight text style in text tab on the toolbar.
Overlay text to transform everyday videos into engaging content. Enhance your videos by exploring the best fonts for social media video and eye-catching frames and borders.
Start editing your video today with Clipchamp for free or download the Clipchamp Windows app.