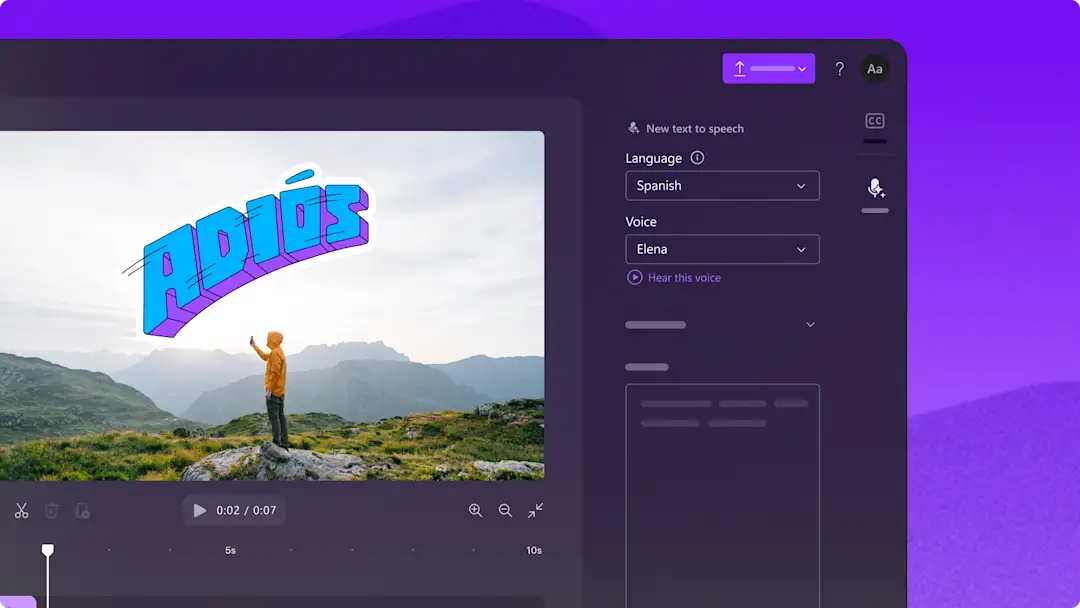Heads up! The screenshots in this article are from Clipchamp for personal accounts. The same principles apply to Clipchamp for work and school accounts.
On this page
AI voiceovers are one of the most popular video editing features used by video creators. Whether you’re creating a video for work, school, or social media, an AI voiceover can help promote accessibility, save valuable time, and tell your story without hiring expensive voice talent.
Let’s look at everything you need to know about our professional AI text to speech generator: including selecting a language, voice, pace, pitch and more in Clipchamp.
Choose from an extensive list of languages
Create an AI voiceover for your next video selecting from over 80 different languages like Spanish, German, Hindi, Greek, Japanese, and many more. You can also find more Microsoft Clipchamp supported languages and locales here.
Select from a diverse array of lifelike voices
There are hundreds of unique voices to choose from, ranging from neutral, feminine, masculine, multilingual, and even AI generated sounds. The language you choose to create your AI voiceover in will decide which voices are available for you to use. For example, if you choose to create a voiceover in Korean, your voice options would look different to if you chose the Polish language.
Preview each individual voice by clicking on the hear this voice preview button. If you don’t think the voice matches your video, keep scrolling down the list- you’ll find the perfect voice for every video genre and style.
Customize your voiceovers vocal pitch
Easily customize the pitch of your voice using the vocal pitch tool. Your voice will automatically have a default pitch, but you can adjust your pitch to extra low, low, medium, high, or extra high. Editing the pitch of your voice is useful for social media trends like TikTok voiceover videos, daily vlogs, and meme videos.
Personalize the pace of your voiceover
Quickly speed up or slow down the pace of your voiceover with the pace selector. This tool is ideal for seamlessly matching your voiceovers pace to your video’s pace. The AI text to speech generator allows you to choose from 0.5x speed to 2x speed for free.
Create a voiceover up to 10 minutes
Whether you’re creating a tutorial video or slideshow presentation, create an AI voiceover up to 10 minutes in length. If you would like your voiceover to be longer than 10 minutes, just create multiple voiceovers using the AI text to speech feature.
Pro tip: We recommend creating a voiceover with a maximum of 1500 words to avoid not being able to save your voiceover to the timeline. If your text is too long, easily edit your text on the property panel to keep your script under 10 minutes.
Edit and preview your voiceover as many times as you need
If you’ve made a mistake in your voiceover, don’t worry. Easily edit your voiceover text and change the language, voice, pitch, and speed as many times as you need, without redoing the voiceover. Preview your voiceover using the preview button, then save your AI voiceover to the timeline by clicking on the save button.
Where to find the AI voiceover feature
Try our AI text to speech feature today, for free! Once you’re inside the video editor, click on the record & create tab on the toolbar. Next, click on the text to speech button. A pop-up tab will appear on the property panel with text to speech options. Follow the steps in how to create voiceovers for video for more help using the online text to speech generator.
For more help creating voiceovers using the text to speech generator, check out how to make a product demo video voiceover with AI. You can also explore how voiceovers can help you make accessible video content.
Start creating today with Clipchamp for free or download the Microsoft Clipchamp Windows app.