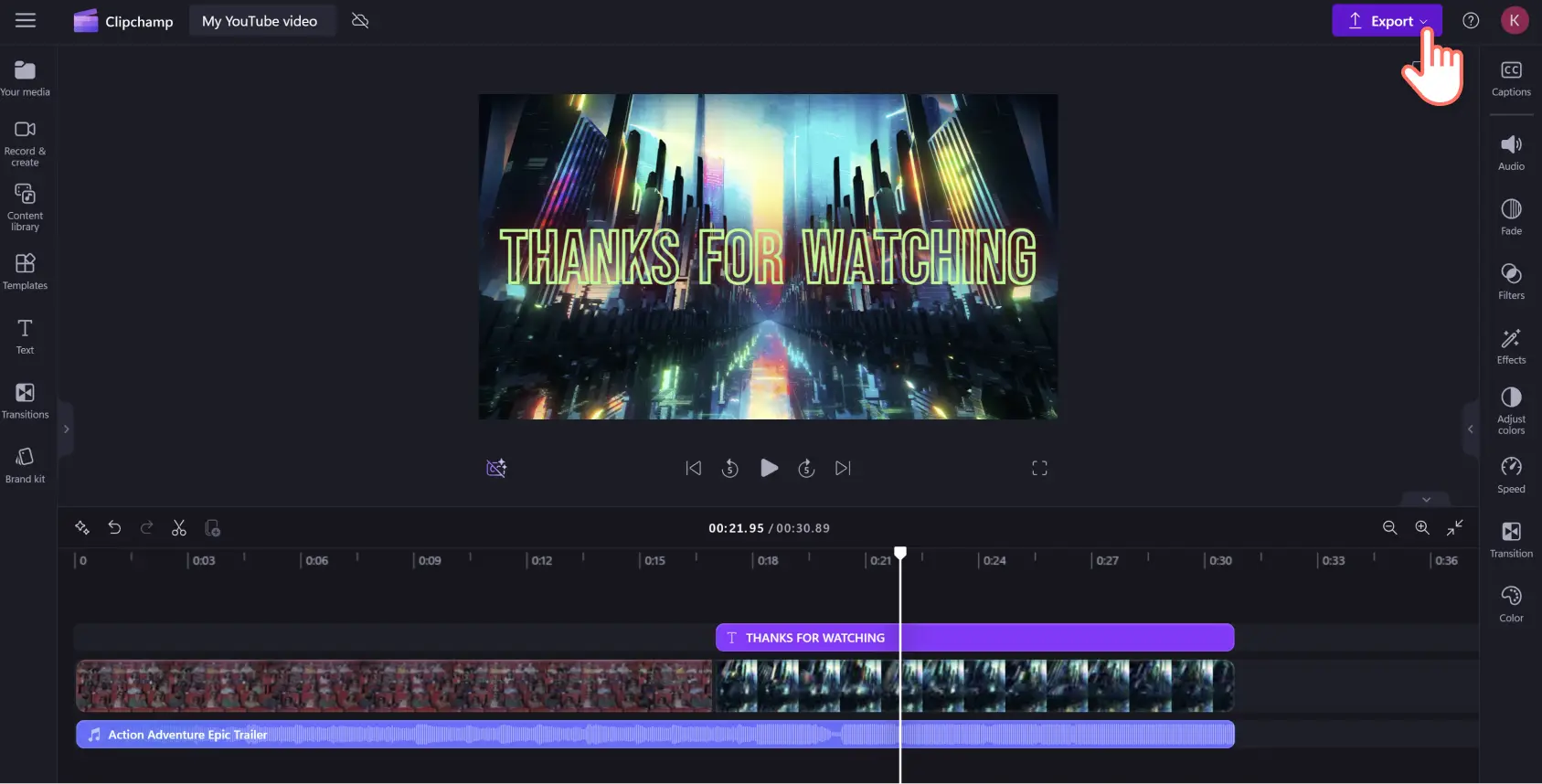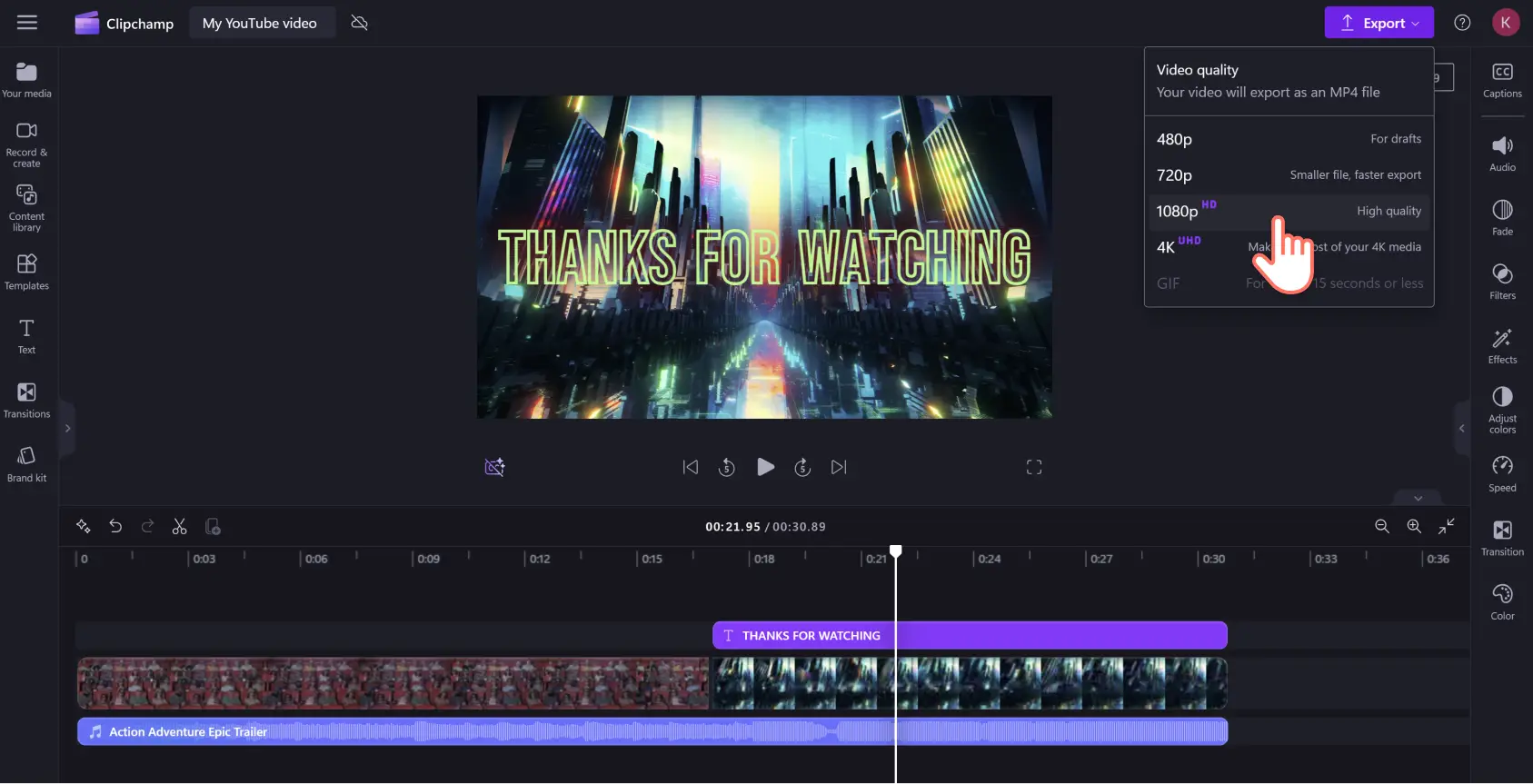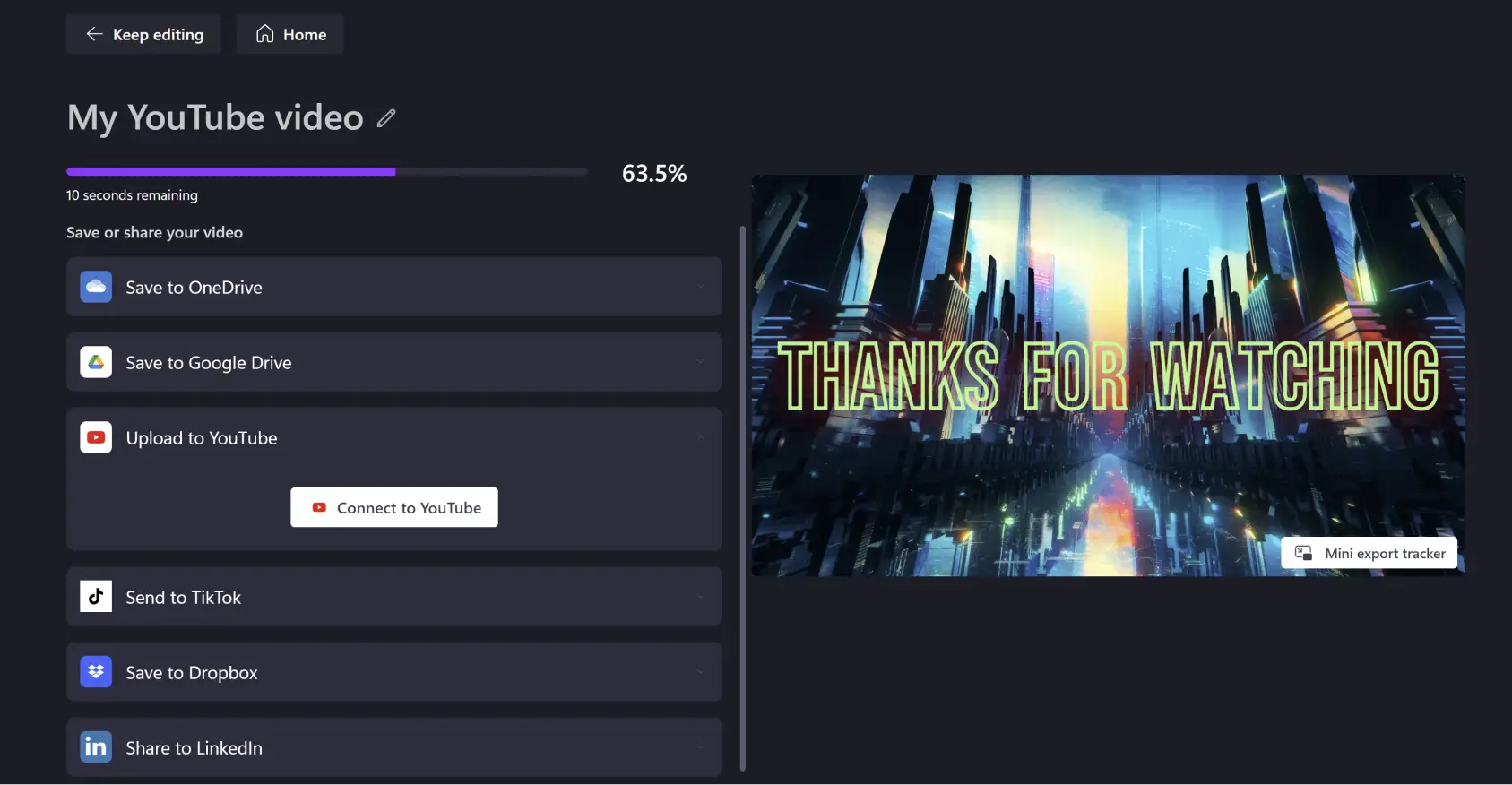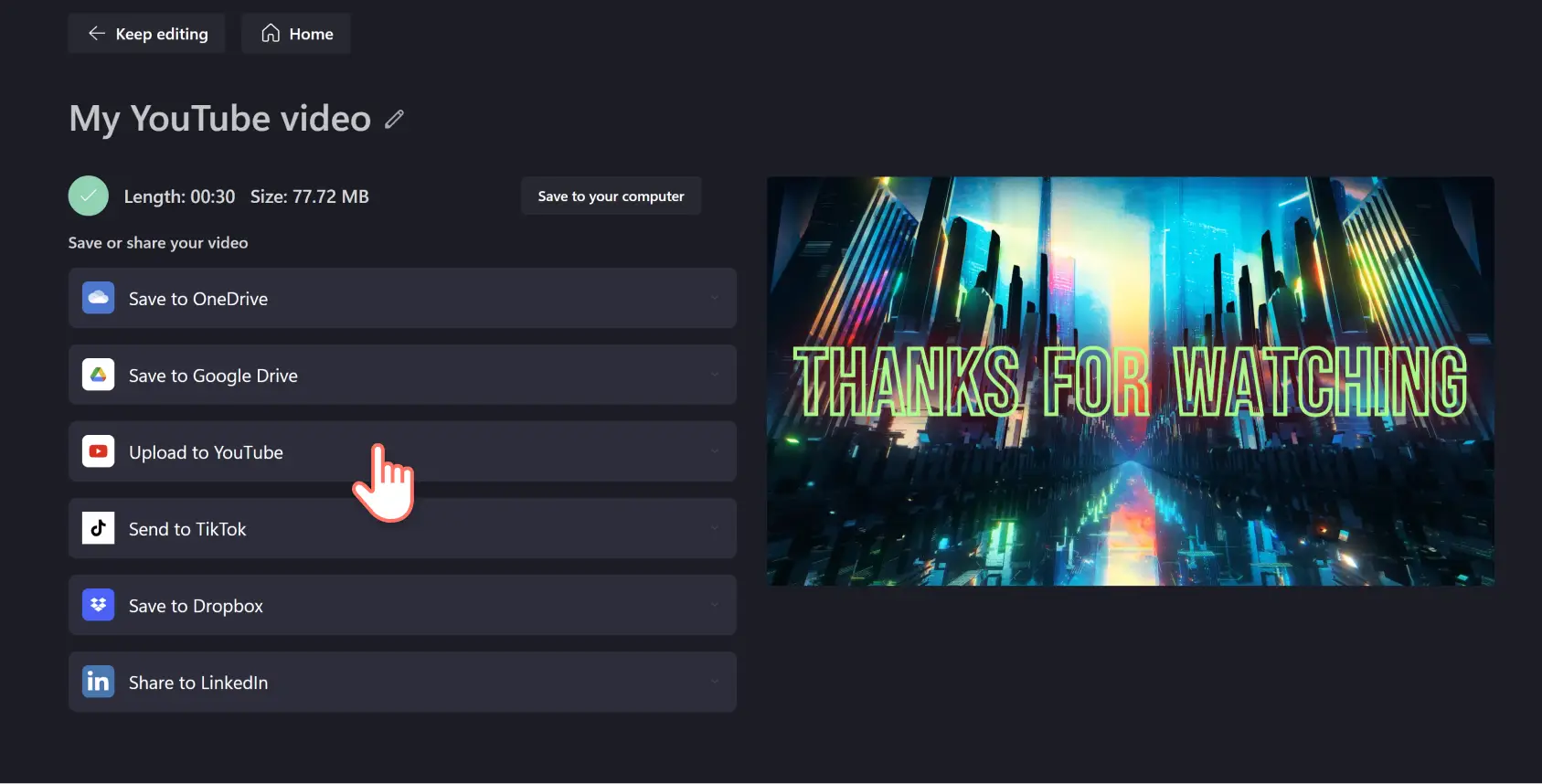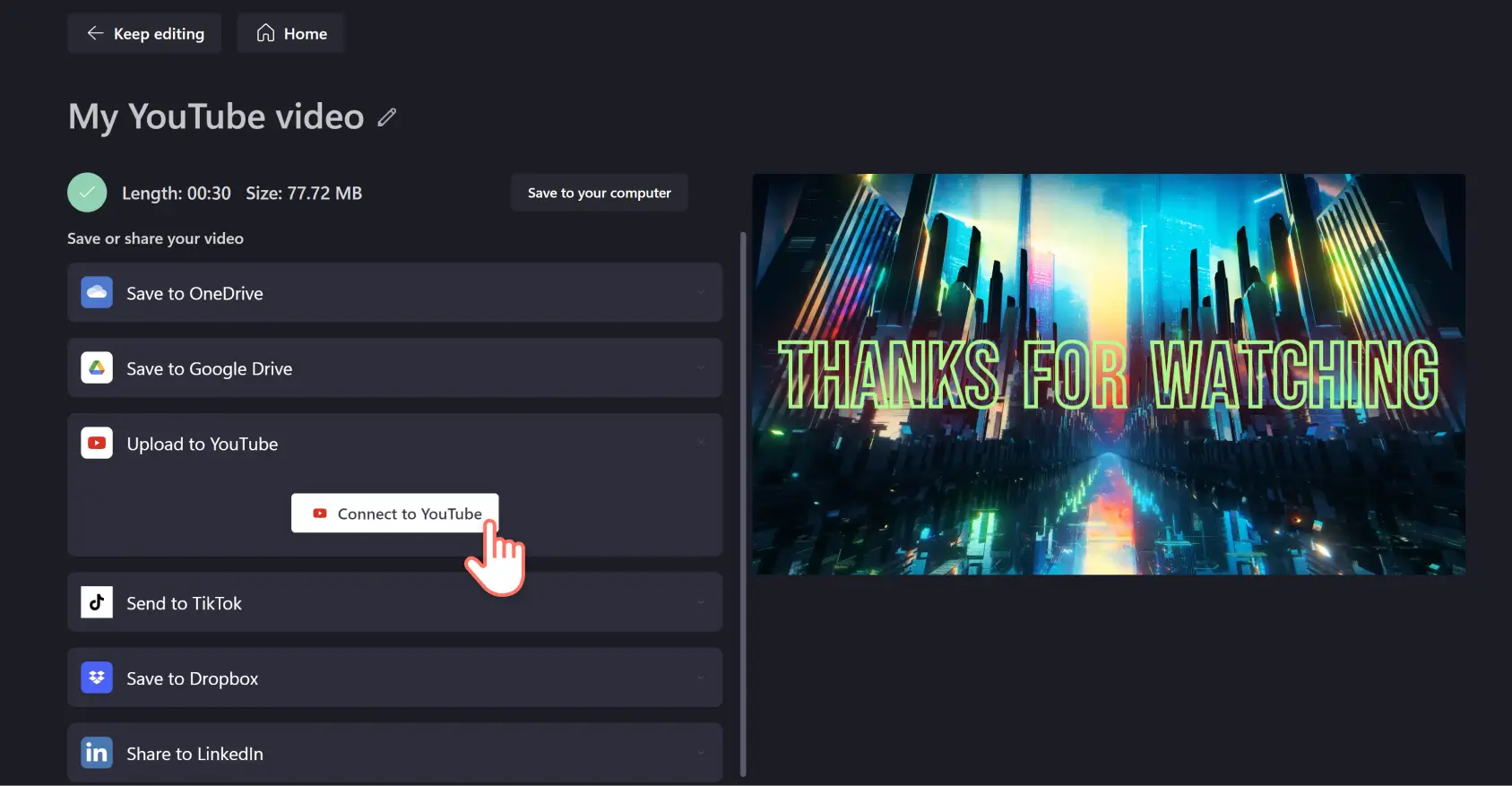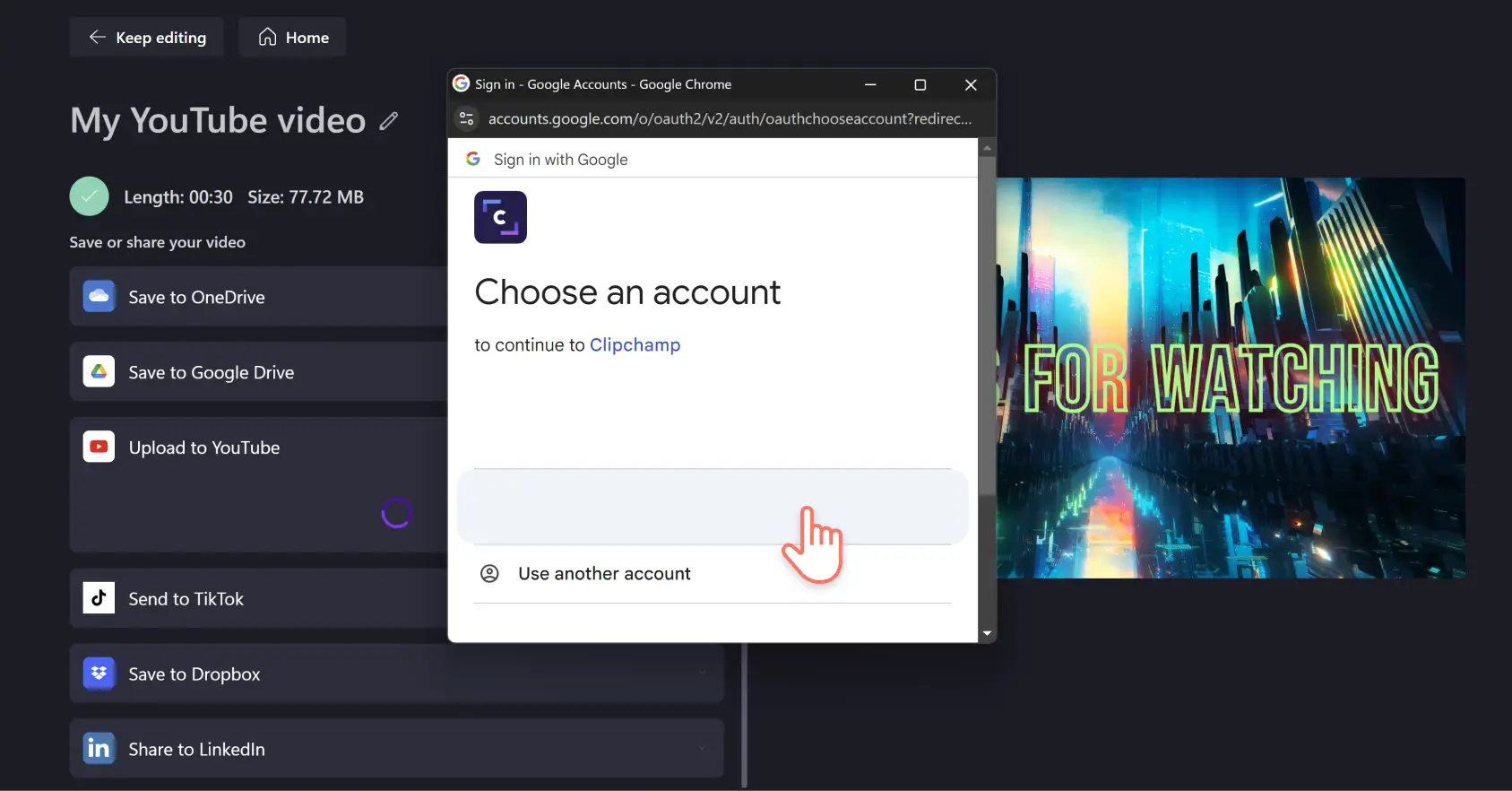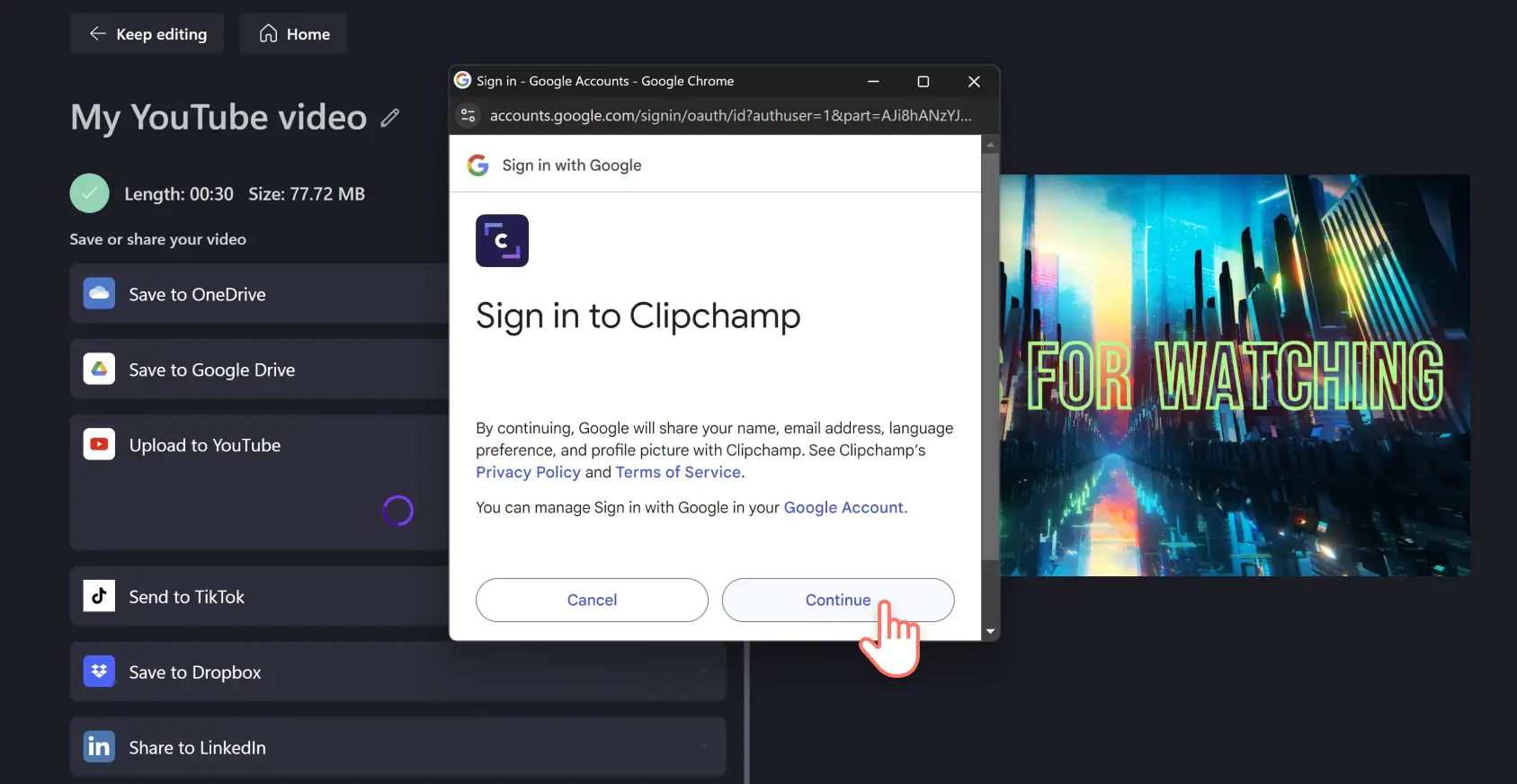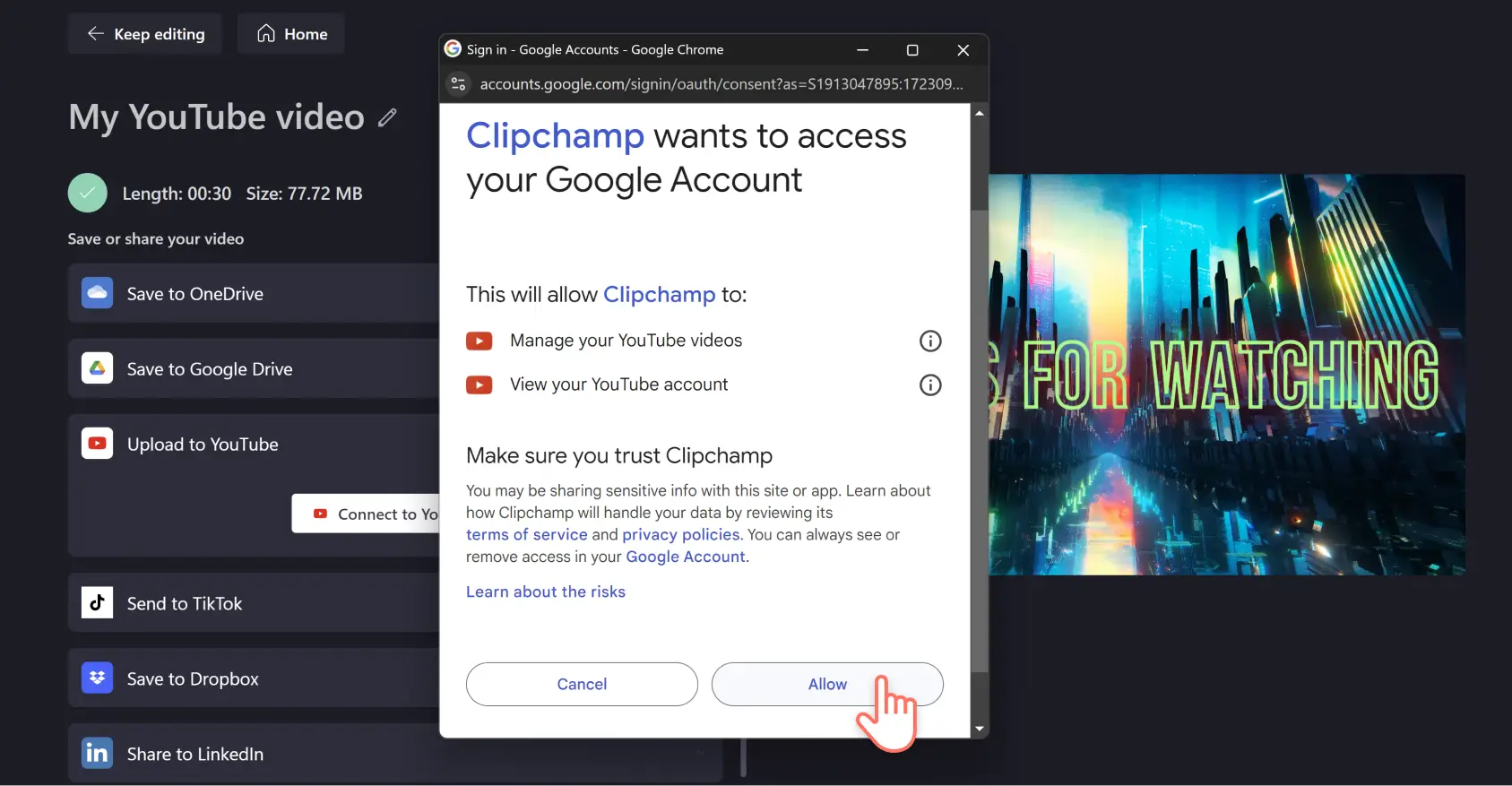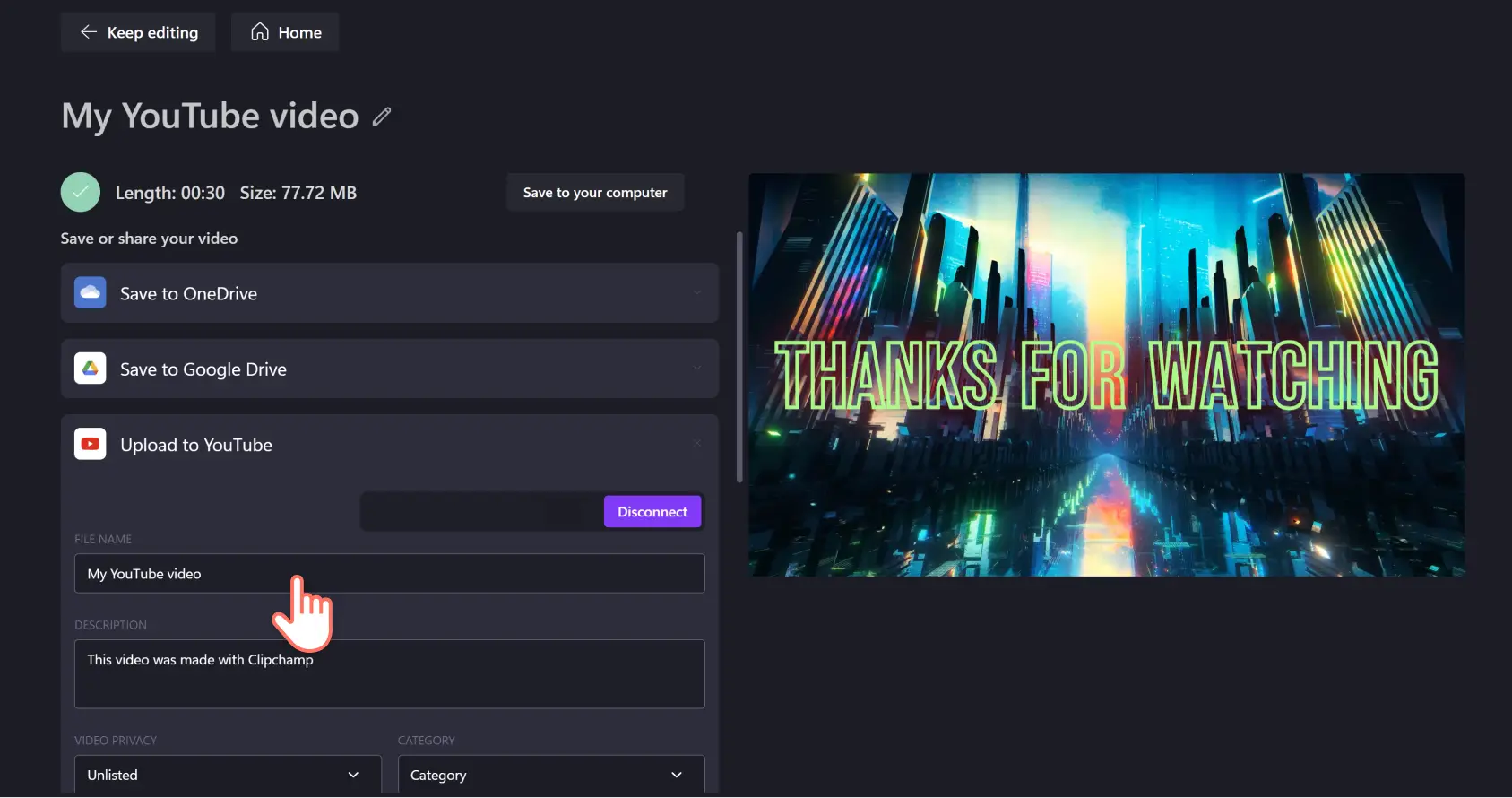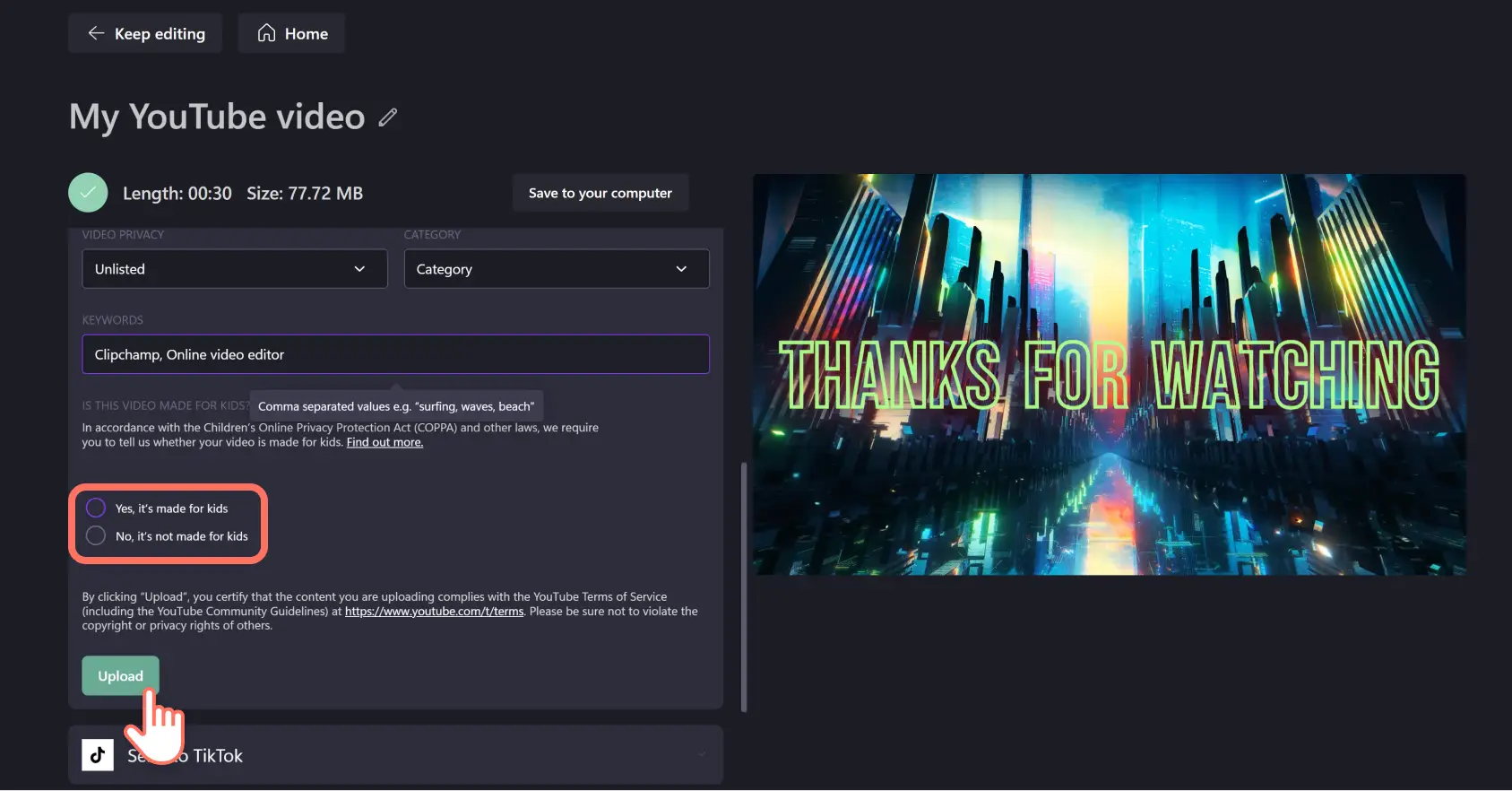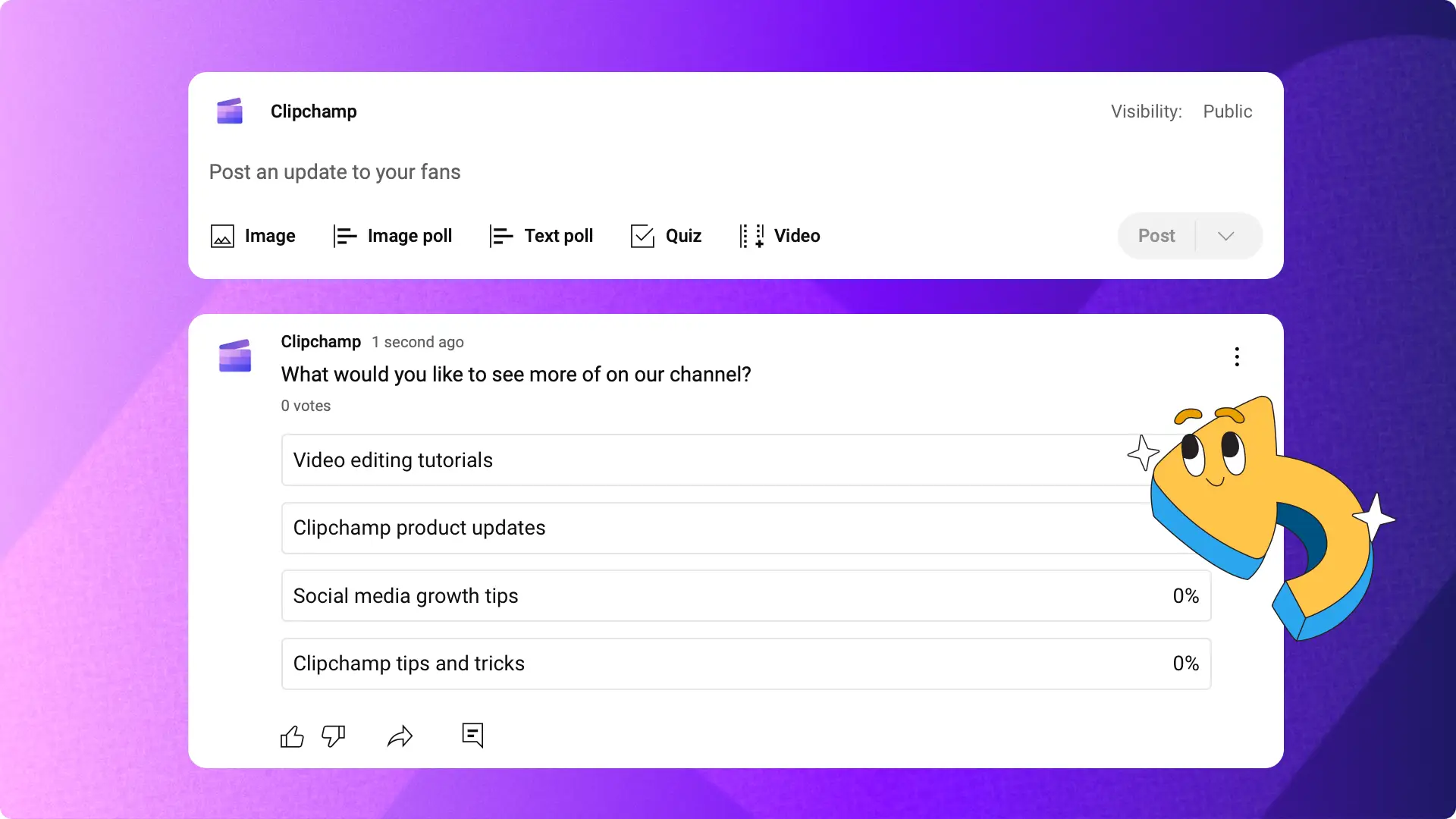Heads up! The screenshots in this article are from Clipchamp for personal accounts. The same principles apply to Clipchamp for work and school accounts.
On this page
Efficiency sets the serious YouTubers apart from the rest of the community. There’s no need to waste precious video editing time by manually uploading YouTube videos to your channel.
Boost productivity while saving valuable time by creating videos and uploading them directly from Clipchamp to YouTube. Generate views and accomplish your YouTube channel subscriber goals even faster using pro video editing features like webcam recorder, subtitles, and AI voiceovers without ever leaving your web browser.
How to upload Clipchamp video to YouTube
Step 1. Click on the Export button
Let’s skip to end. You’ve just finished editing your masterpiece. Luckily, Clipchamp came preloaded with helpful video templates so you didn’t start from scratch. You’ve just added the finishing touch to your intro, outro, vlog, reaction video, or channel trailer. Now you’re ready to share it with the world on YouTube, but you don’t know how to upload a video to YouTube. You’re in more luck. We have an integration for that too.
Click the export button at the top right corner of the editor.
Step 2. Select video quality
After you click export you’ll see the dropdown of video resolution options including recommendations: 480p, 720p, or 1080p. We recommend 1080p for YouTube because it’s a high-quality resolution for social media.
Note: If you’re looking for higher definition, paid subscribers can export in 4k – so long as the original footage is in 4k.
After you click your preferred video resolution, the video will render. You’ll see the visuals rapidly flicker on screen while the percentage bar fills up. This means your video is saving.
Step 3. Share your video to YouTube
After your video has processed, you can watch the full render to triple-check everything is ready to upload. Then click the upload to YouTube button.
Clicking this button will expand the field. Click that connect to YouTube button.
From here a pop-up integration window from Google/YouTube will appear. Select or add the account you want to share the video with.
Click continue to sign into your selected YouTube account.
Next, grant your Google Account permission to connect with Clipchamp by clicking the allow button.
Now you can enter the listing information for your YouTube video. This includes the video title, description, video privacy settings, relevant keywords, and content category.
Note: This information will be live on YouTube but you will be able to edit it again inside YouTube Studio. It is important for search and ranking on YouTube so if you don’t complete it fully now, we highly recommend you change it later. If you don’t want your video to be immediately live, select “unlisted” or “private” in the video privacy settings.
It’s very important to specify if your video is child friendly. All YouTube uploads must comply with the Children’s Online Privacy Protection Act. Declare if your video is made for children or not by selecting ‘Yes’ or ‘No’. If you’re unsure, you can check the YouTube Help Center. After you’ve selected, click upload. This is the final, no turning back moment. If you selected 'Public' under video privacy, your video will instantly publish live on YouTube from Clipchamp.
Frequently asked questions
Why doesn't my upload from Clipchamp to YouTube work?
If you’re having trouble uploading from Clipchamp to YouTube, try deleting all browser cookies on app.clipchamp.com related to Google and YouTube.
To do this, click on the tune icon in the browser address bar from your Chrome browser, then click on ‘cookies and site data’. Remove all entries related to Google and YouTube then close the popup and reload the page.
Can I add YouTube tags when uploading from Clipchamp?
Yes. Add YouTube tags to your description when uploading directly from Clipchamp.
Can you upload multiple videos to YouTube from Clipchamp?
You can only upload one video to YouTube at a time from the Clipchamp export page. However, there is no limit on how many videos you can upload to YouTube from your Clipchamp account even if you are a free user.
What should I write in my YouTube video description?
When writing your YouTube video description, use simple language, and include what your video is all about from an SEO standpoint. Share a strong CTA, any YouTube Chapters you might have, and where viewers can send their feedback.
Can I upload to YouTube Shorts from Clipchamp?
No, you can’t upload to YouTube Shorts directly using the YouTube export integration. You’ll need to upload the conventional way by exporting to your device or file sharing service then upload natively within YouTube Shorts studio on your computer or mobile device.
When uploading directly to YouTube from Clipchamp, don’t underestimate the importance of the video listing information. Use simple language when writing your YouTube video description, and think about what SEO keywords to target. Consider the overall viewing experience too. Does a particular viewer want to skip ahead to a particular topic? If so, prescribe YouTube Chapters accordingly. Keen for more tips on how to YouTube like a pro? Dive into our YouTube inspiration hub. Or find how to make your presentations more engaging and embed a YouTube video in Google Slides.
Get started with Clipchamp or download the Microsoft Clipchamp Windows app.