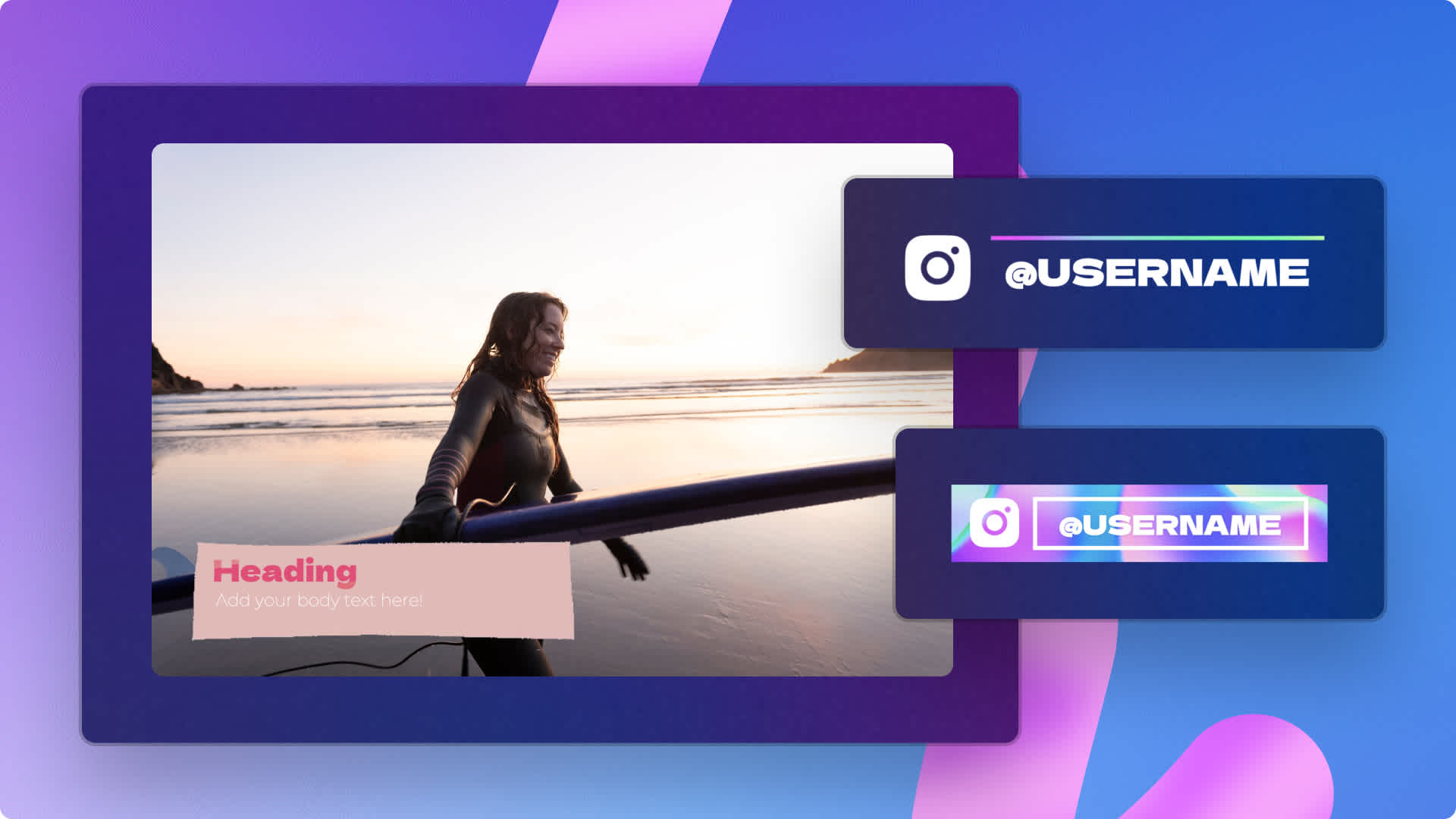Heads up! This content is relevant for Clipchamp for personal accounts. Try this link If you're looking for information about Clipchamp for work accounts.
Su questa pagina
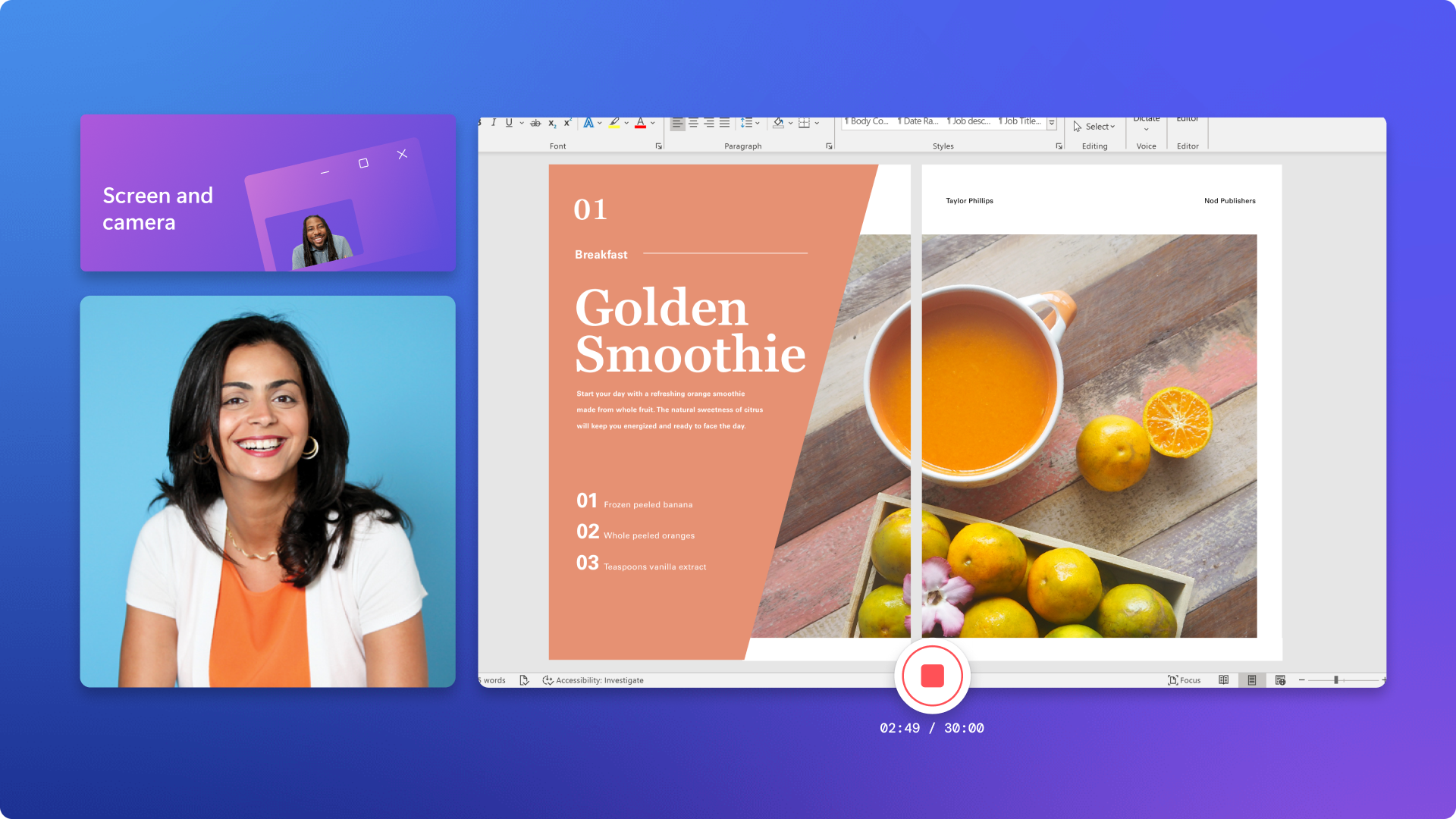
Hai deciso di creare video di formazione ed esercitazioni o video di reazioni esilaranti per YouTube? Puoi acquisire facilmente schermo, webcam e audio gratuitamente con il nostro registratore di schermo e fotocamera online.
Inoltre, puoi modificare la registrazione dello schermo e della webcam con tecniche di editing video intuitive, ad esempio la personalizzazione delle dimensioni, il ritaglio dei video, la disattivazione dell'audio e altro ancora. È possibile persino aggiungere filtri video, adesivi e musica non protetta da copyright.
Scopri come registrare contemporaneamente lo schermo e la webcam per realizzare video Picture-in-Picture con l'editor di video di Clipchamp.
Come registrare lo schermo e la webcam online gratuitamente
Passaggio 1. Fai clic sullo strumento dello schermo e della webcam.
Fai clic sulla scheda Registra e crea nella barra degli strumenti, quindi fai clic sul pulsante della webcam e dello schermo.
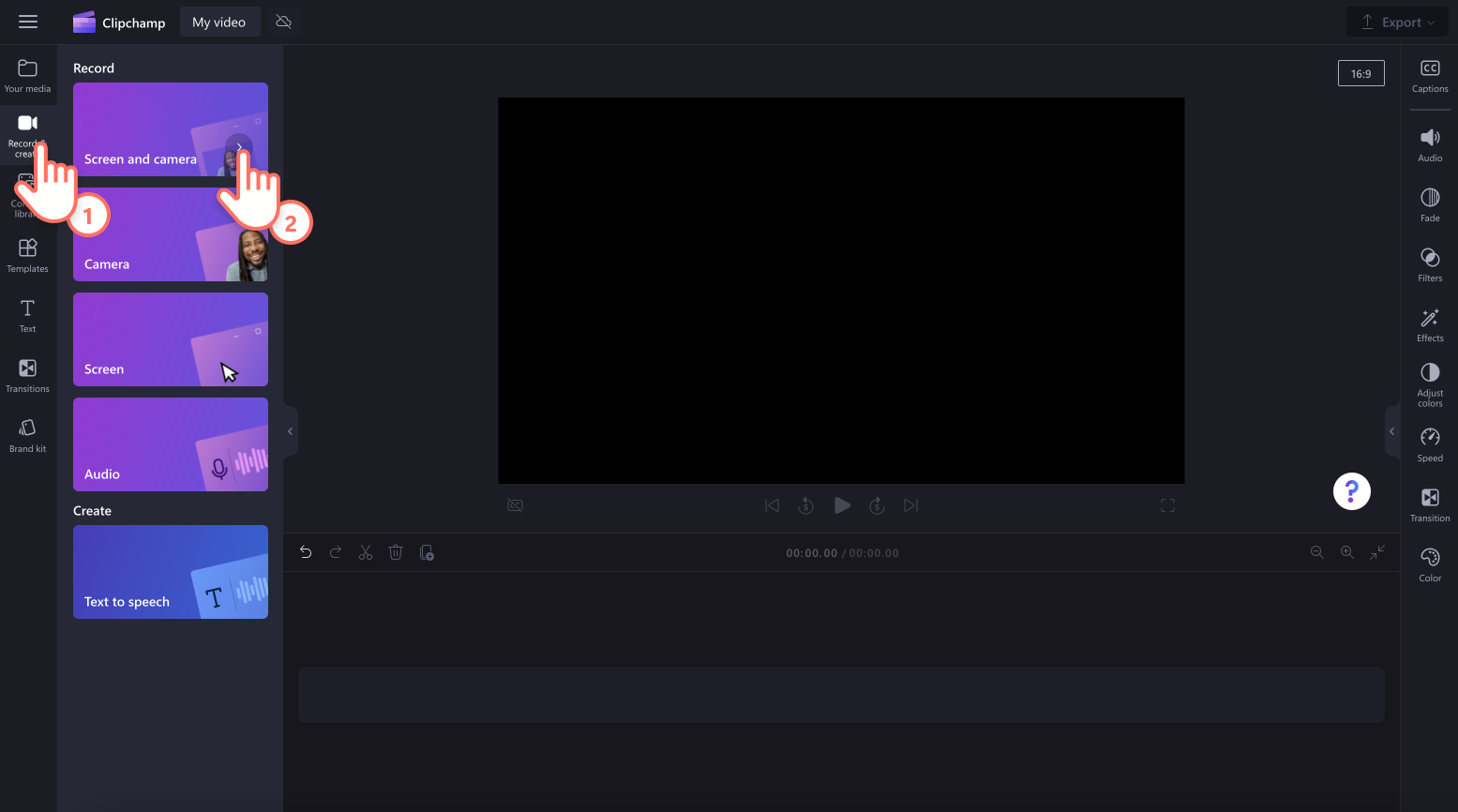
Apparirà una finestra popup con le autorizzazioni. Consenti a Clipchamp l'accesso alla webcam e al microfono se non hai mai usato il nostro registratore prima. Fai clic su Consenti quando è tutto pronto per procedere.
Passaggio 2. Registra schermo e video
Seleziona l'origine del microfono e della webcam e seleziona Speaker coach se lo desideri. Fai clic sul pulsante rosso Registra per avviare la registrazione.
Nota: il registratore della webcam e dello schermo ti consente di registrare fino a 30 minuti complessivamente.Se desideri registrare più a lungo, non dovrai fare altro che creare più registrazioni di schermo e webcam.Non c'è limite al numero di registrazioni che è possibile creare gratuitamente.
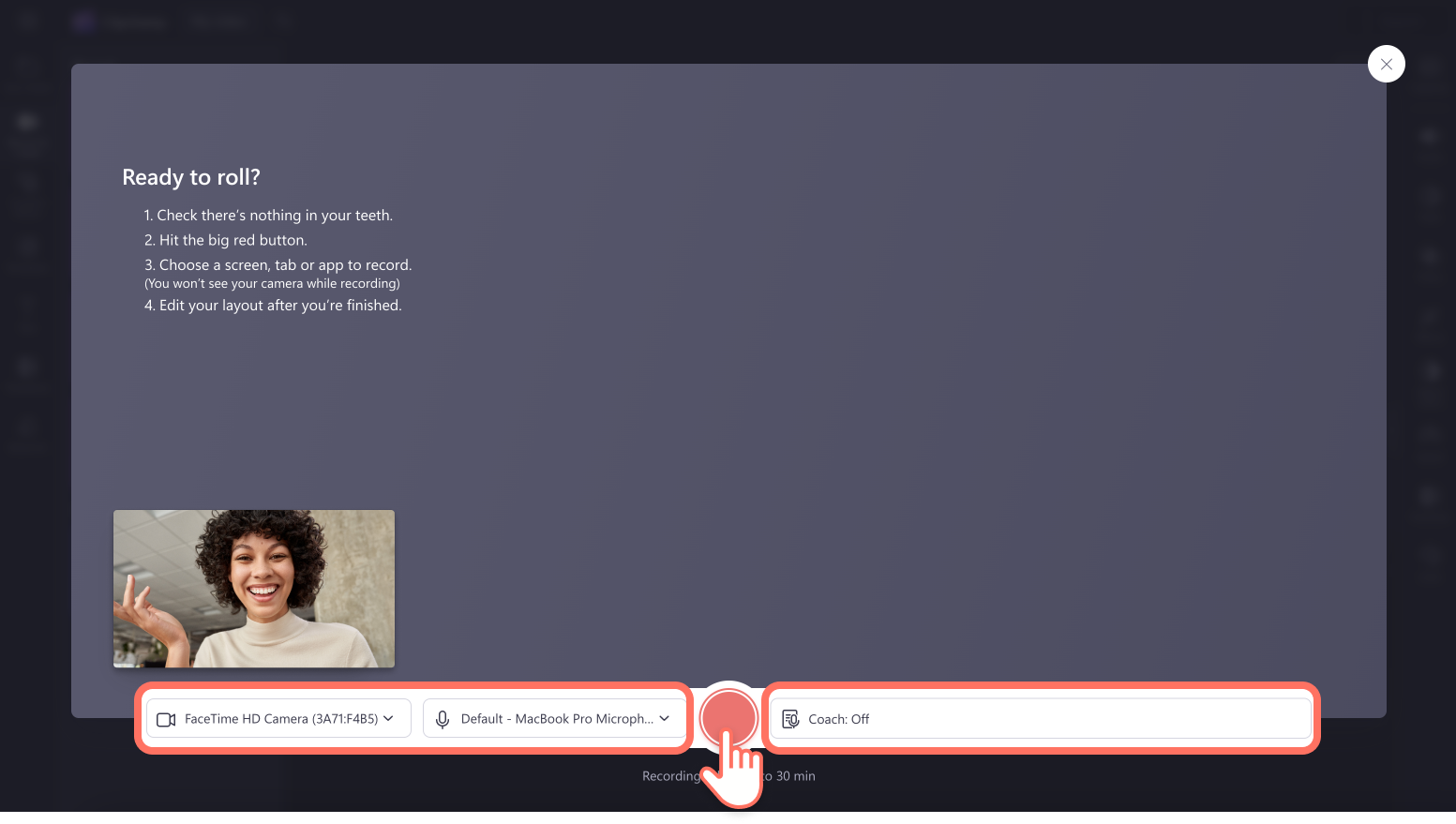
Apparirà una finestra popup più piccola con le opzioni di registrazione dello schermo. Puoi registrare la scheda del browser, la finestra o l'intero schermo.Ti sarà possibile vedere la webcam nell'angolo in basso a sinistra della finestra popup.Una volta selezionata, fai clic sul pulsante Condividi.
Nota: questa esercitazione mostrerà solo la registrazione della scheda di Chrome.
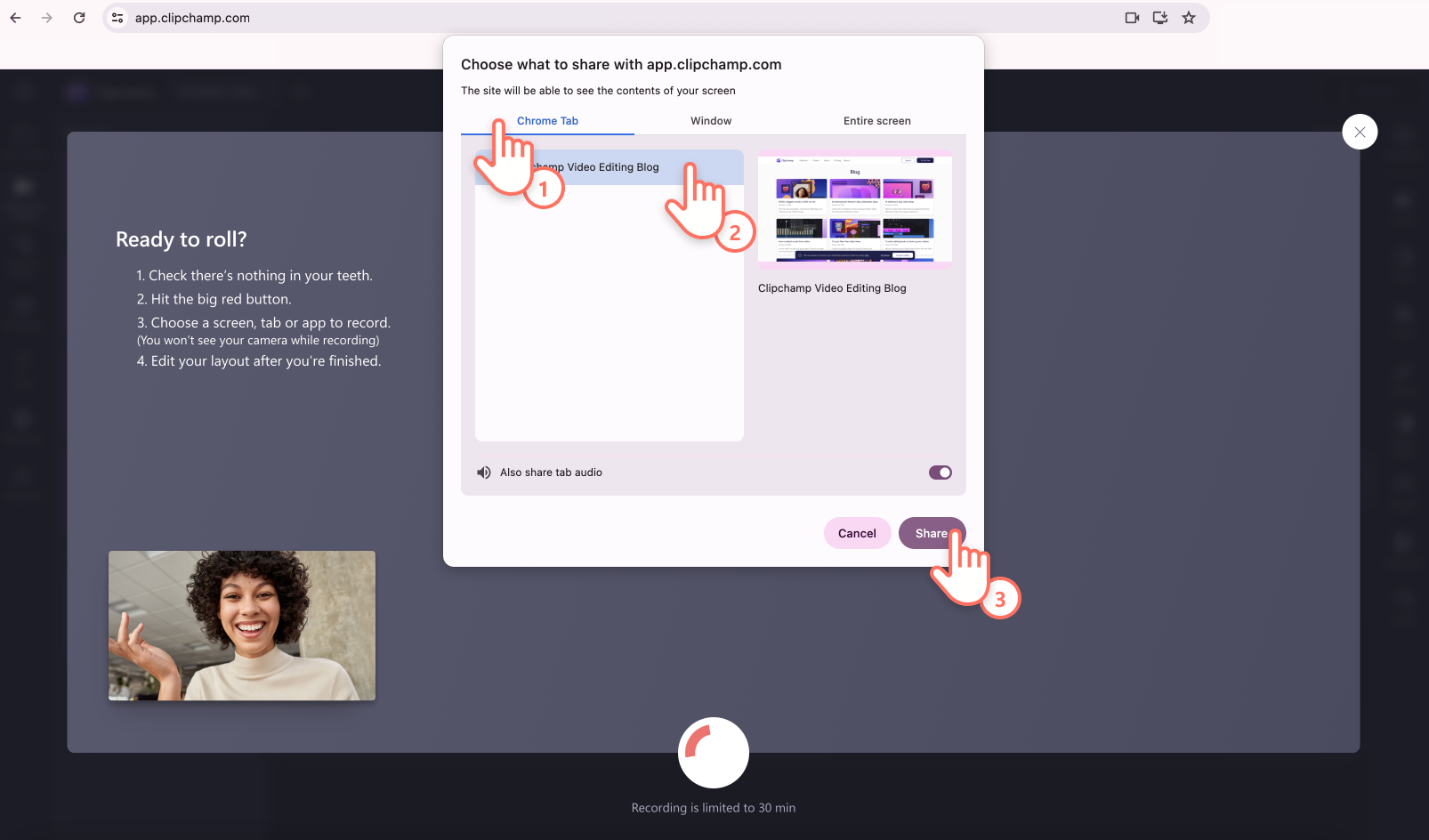
Ora puoi registrare lo schermo del computer e la webcam.Se hai selezionato l'opzione per registrare la scheda di Chrome, verrai indirizzato automaticamente alla scheda in un'anteprima a schermo intero come questa.
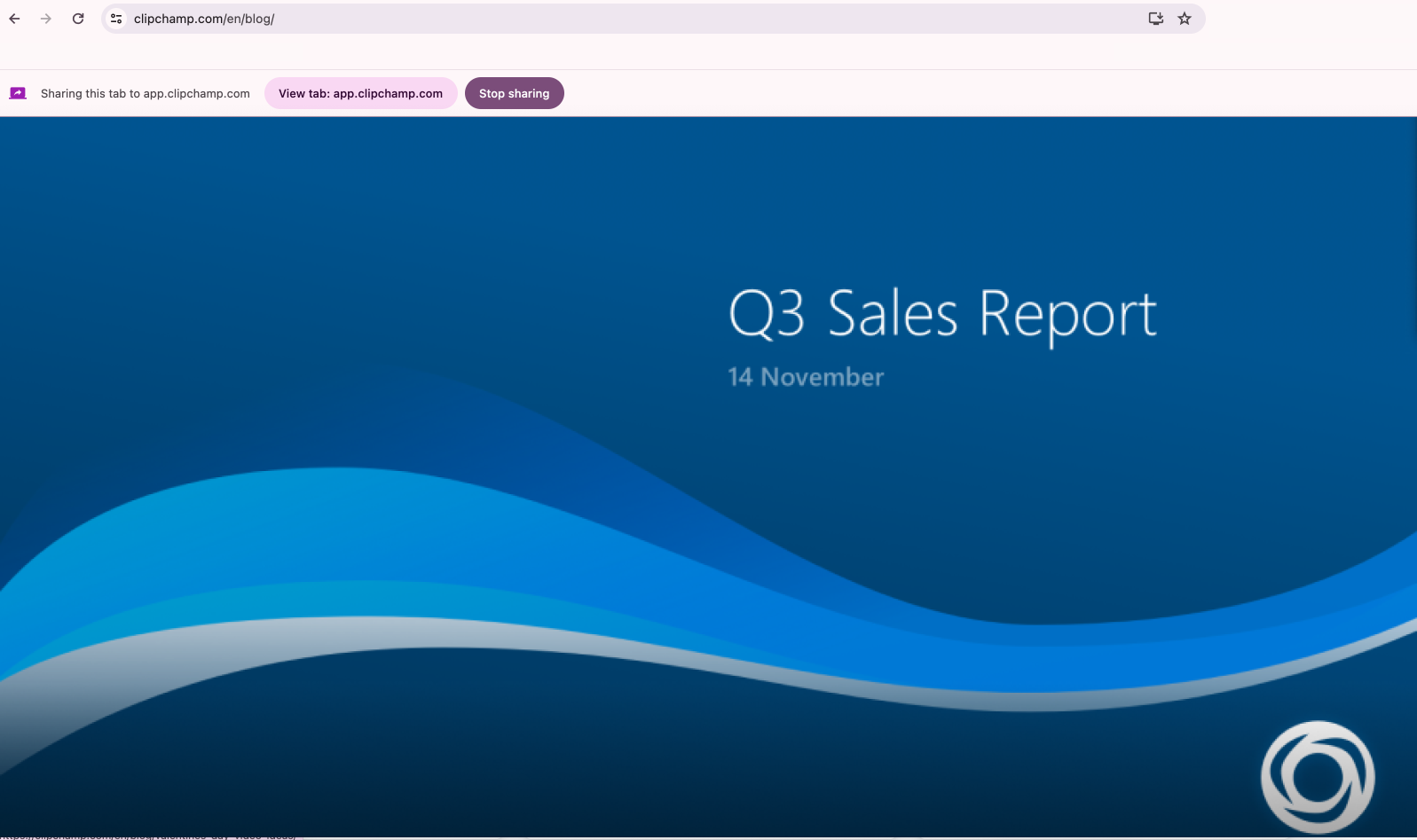
Quando la registrazione sarà soddisfacente, fai clic su pulsante Interrompi condivisione.
Nota: non potrai visualizzare la webcam durante la registrazione della scheda, della finestra o dello schermo anche se la webcam è in uso.
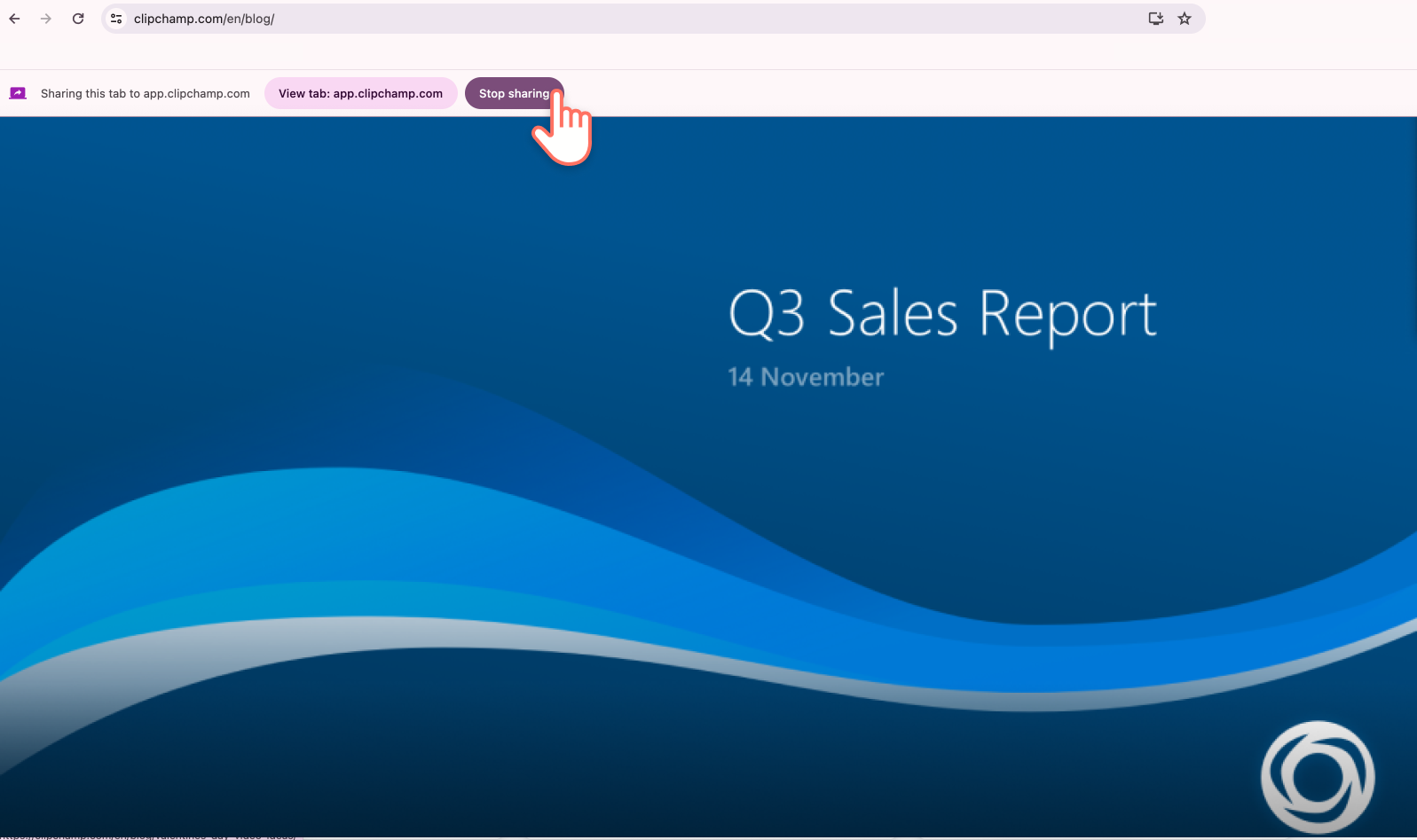
Passaggio 3. Visualizza in anteprima e salva la registrazione dello schermo e della webcam
Potrai visualizzare un'anteprima della registrazione dello schermo e della webcam.Qui puoi visualizzare la registrazione con o senza l'audio.Fai clic sul pulsante Ripeti registrazione se desideri acquisire di nuovo il video oppure fai clic su Salva e modifica per tornare all'editor.
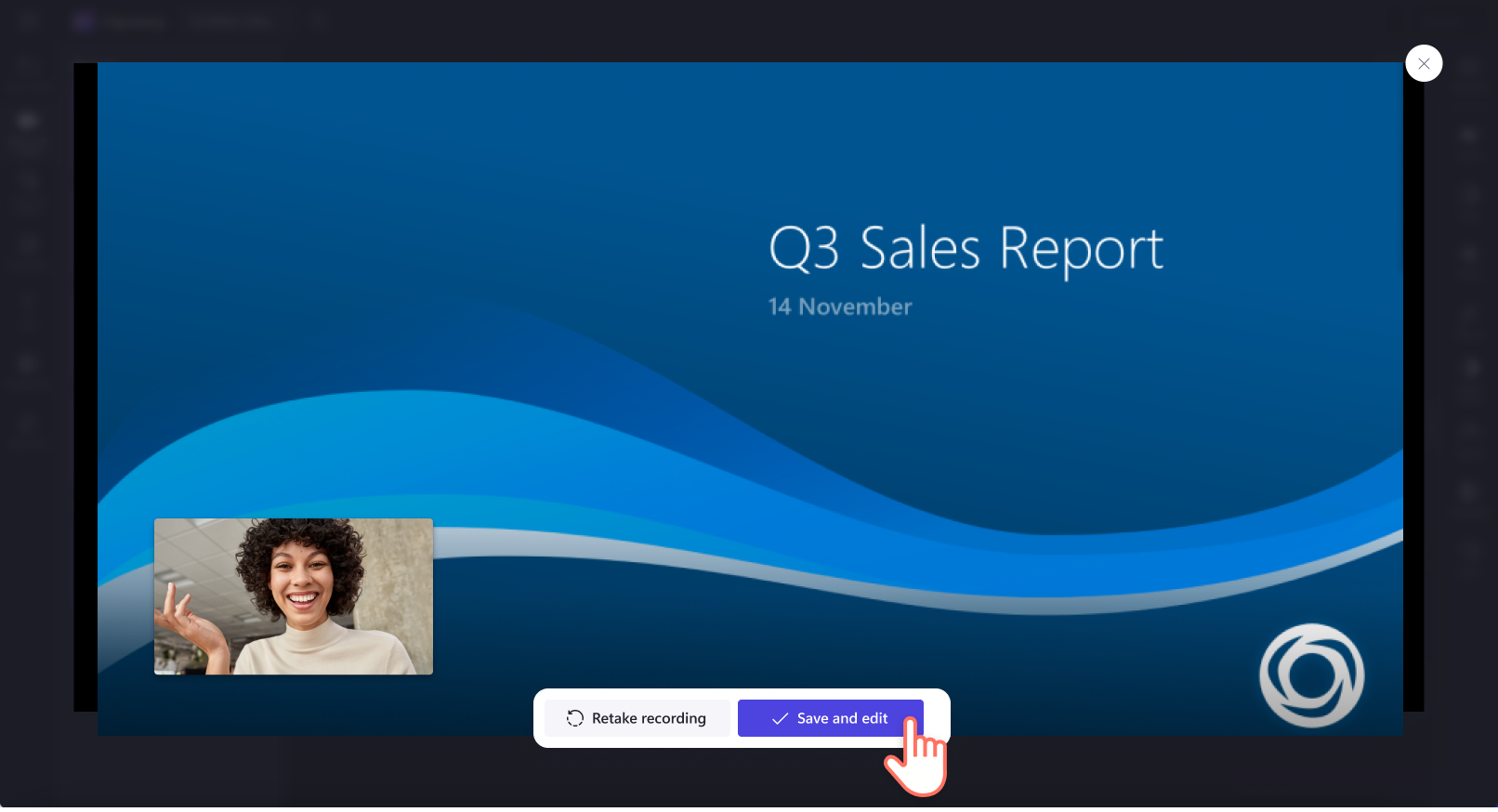
Se desideri abbandonare il video, basta fare clic sul pulsante X nell'angolo in alto a destra del video stesso.Ti verrà mostrata una nuova finestra che ti offre l'opzione per rimanere o uscire.
Passa al nostro articolo di aiuto sulla registrazione dello schermo e della webcam per altre informazioni.
Modifica la registrazione dello schermo e della webcam con effetti speciali.
Aggiungi il tuo kit del marchio personalizzato
Mantieni le registrazioni dello schermo coerenti e riconoscibili con la funzione kit del brand. Puoi facilmente personalizzare i tuoi video aggiungendo le sovrapposizioni del logo, scegliendo schemi di colori e tipi di carattere del marchio.Puoi anche trasformare un logo in una filigrana video riducendone l'opacità.
Applica testo e titoli ai video
Se condividi la registrazione dello schermo e della webcam su YouTube o su un portale di formazione, inizia e termina il video con un modello di intro o outro. Aggiungi i sottotitoli con la funzionalità dei sottotitoli automatici e testo sullo schermo per rendere la registrazione più accessibile.
Correggi i colori e aggiungi filtri ai video della webcam.
Se la luce non era perfetta durante la registrazione del video della webcam, ti basta correggere i colori con le nostre funzionalità di editing che trovi nel pannello delle proprietà. Modifica l'esposizione, la saturazione, la temperatura e il contrasto dei video oppure aggiungi filtri originali come l'effetto VHS.
Taglia le clip di registrazione dello schermo
Basta usare lo strumento di ritaglio per tagliare le sezioni inutili della registrazione dello schermo e della webcam. Puoi anche separare l'audio dal video così non taglierai entrambi gli elementi multimediali.
Domande frequenti
Il registratore dello schermo e della fotocamera è gratuito?
Sì. Il registratore dello schermo e della fotocamera è disponibile per tutti gli utenti di Clipchamp gratuitamente.
Come posso registrare lo schermo e contemporaneamente con la webcam in Windows 10?
Il registratore dello schermo e della webcam sono compatibili con Windows 10, Windows 11, PC e Mac. Dai un’occhiata all'esercitazione per la registrazione dello schermo in Windows 10 per altre informazioni.
Dove posso condividere i miei video di registrazioni dello schermo e della fotocamera?
Salva e condividi direttamente le tue registrazioni dello schermo e della fotocamera utilizzando una delle integrazioni per la condivisione disponibili nell'editor di video.Pubblica i tuoi video direttamente su YouTube, TikTok o LinkedIn oppure salvali su Google Drive, OneDrive e altre piattaforme.
Posso registrare un video dallo schermo e dalla webcam senza audio?
Sì. Puoi creare gratuitamente registrazioni dello schermo e video dalla webcam senza audio con Clipchamp. Prima di fare clic sul pulsante Registra, seleziona l'opzione "Nessuno" quando scegli le impostazioni del microfono. Puoi anche separare l'audio dai video registrati o disattivarlo online.
Se sei alla ricerca di altre idee per la registrazione dello schermo e della webcam, dai un'occhiata ai video di reazioni di gioco. Migliora il livello dei tuoi video sostituendo l'audio esistente con il nostro registratore vocale online.
Inizia a modificare video oggi stesso con Clipchamp oppure scarica l'app di Windows Clipchamp gratuitamente.