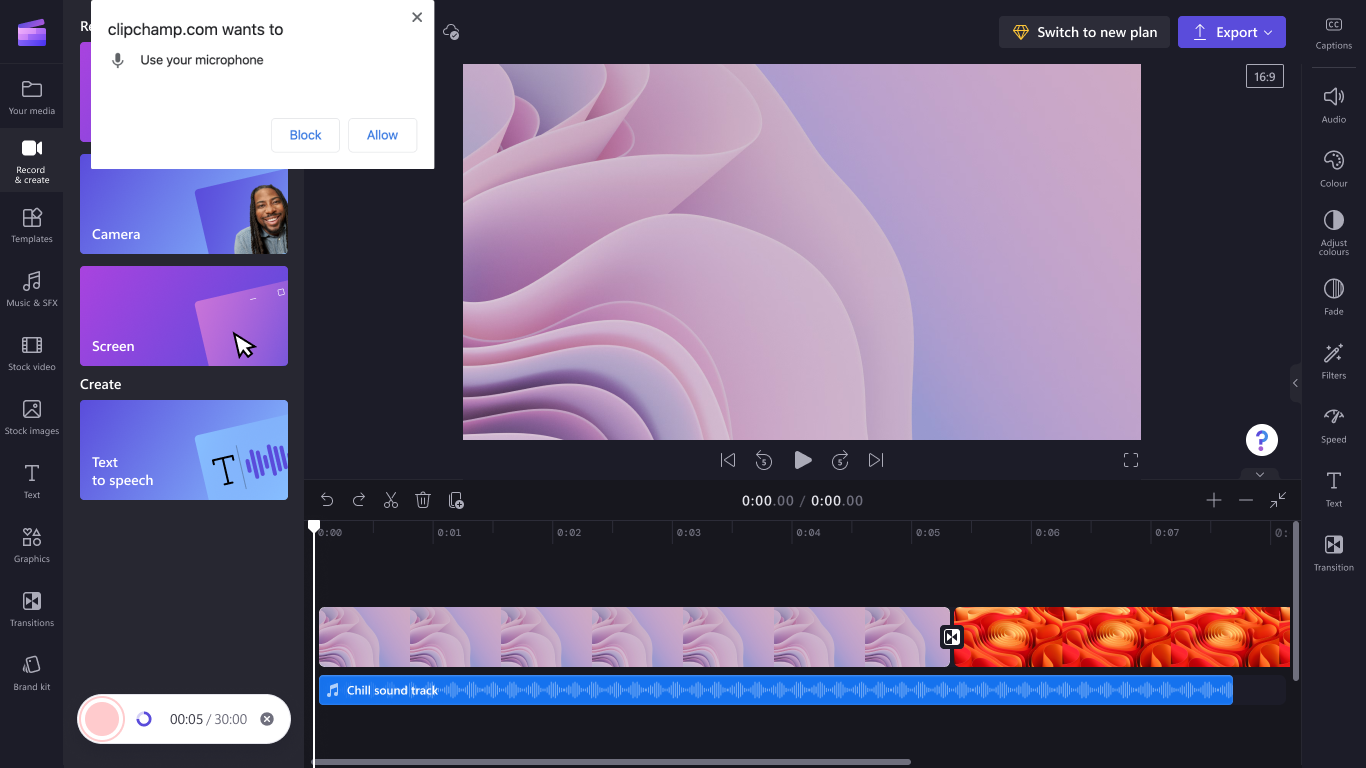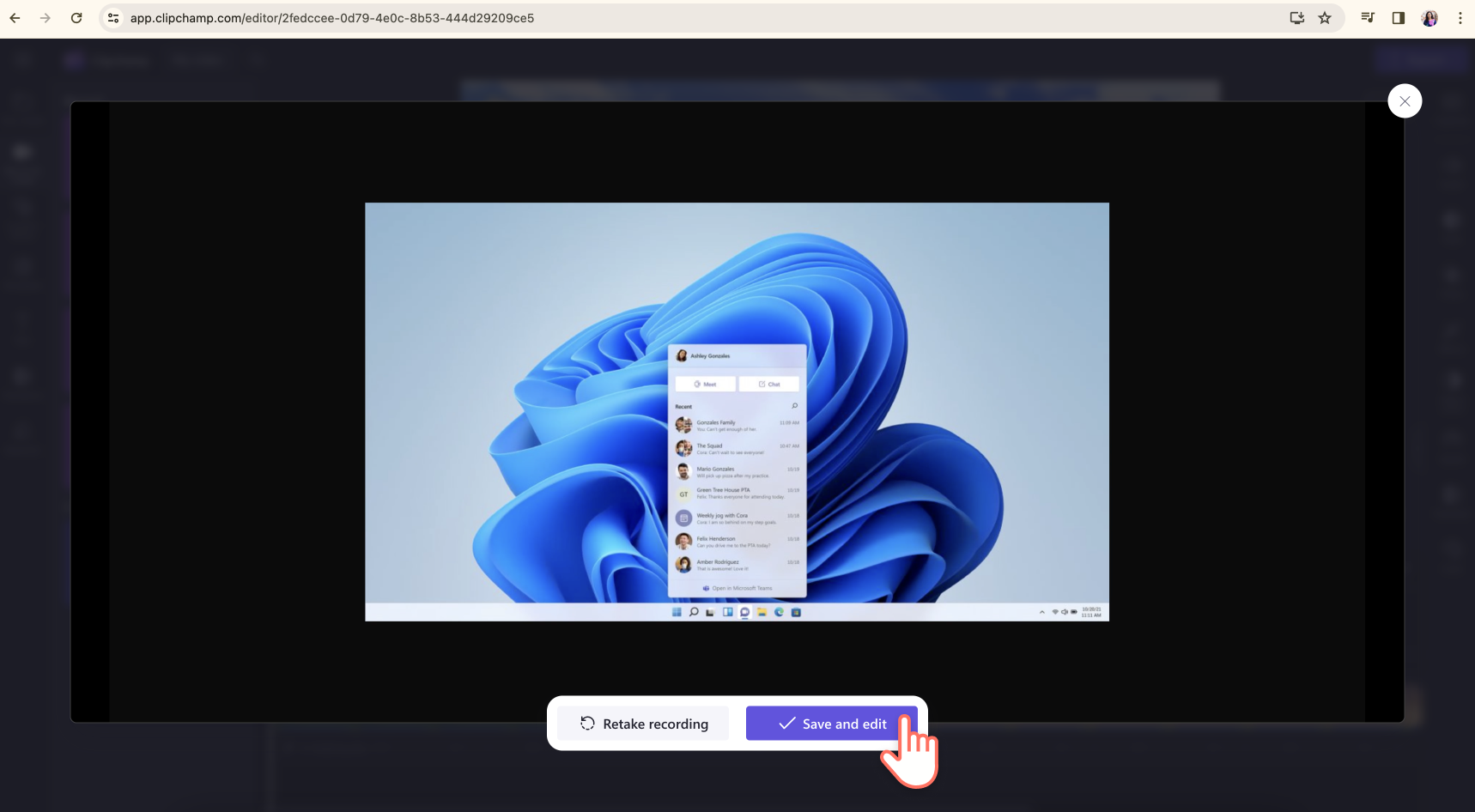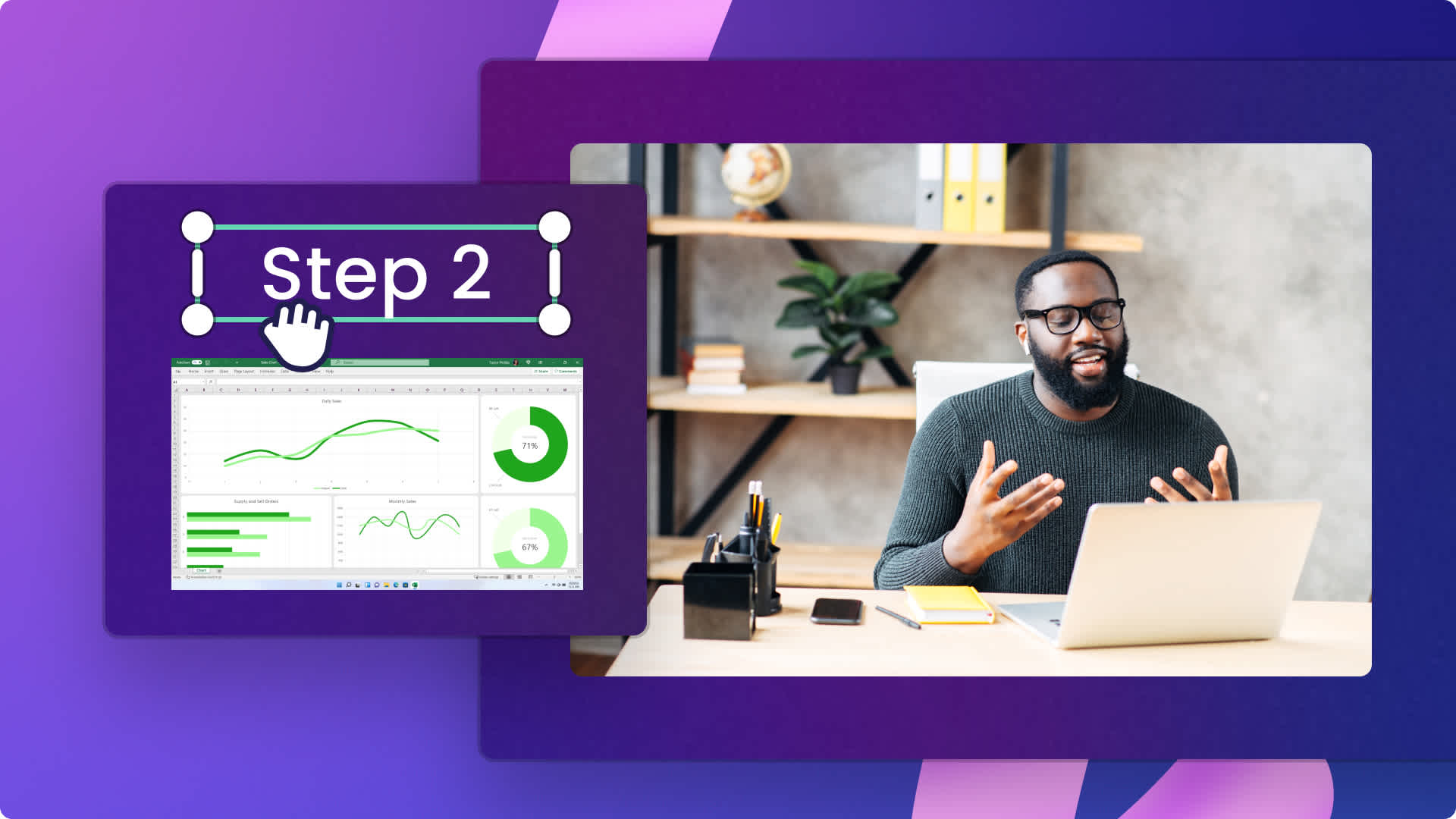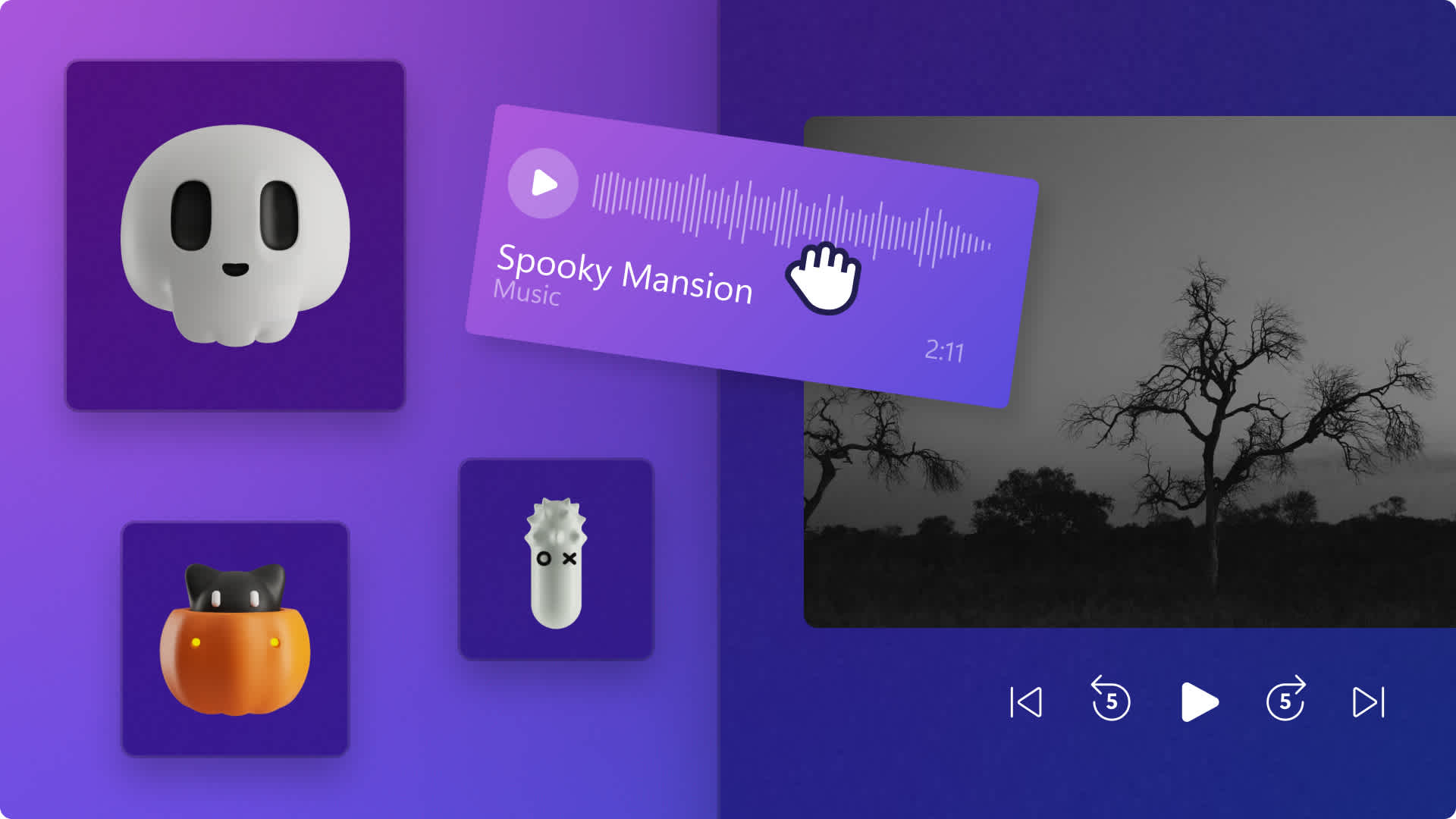Heads up! This content is relevant for Clipchamp for personal accounts. Try this link If you're looking for information about Clipchamp for work accounts.
Nesta página
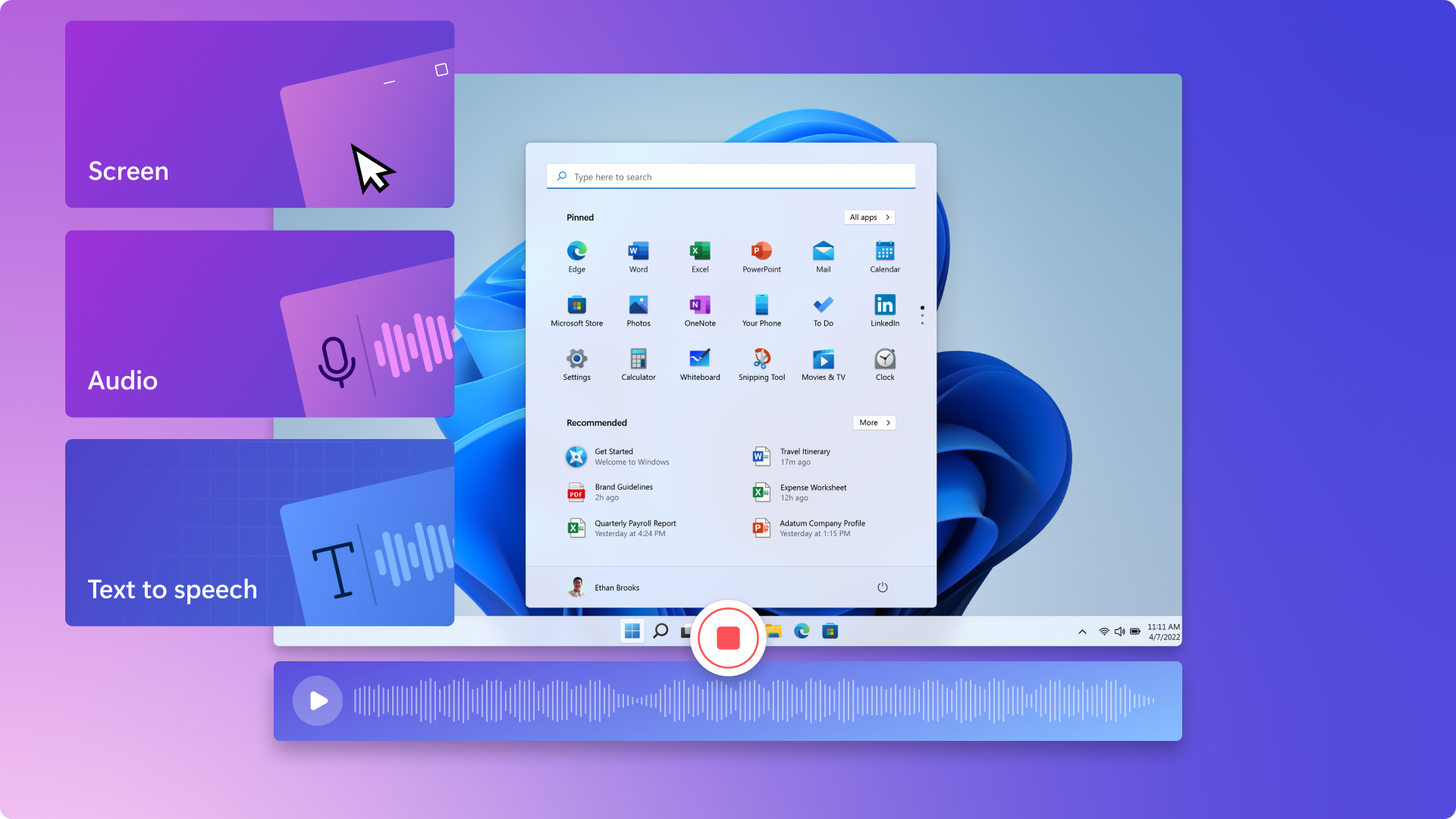
A gravação de tela com áudio é um recurso essencial para empresas e criadores. Você pode criar tutoriais de produtos, vídeos de demonstração, sessões de treinamento online, anúncios para redes sociais e muito mais sem sair do seu navegador web.
Continue lendo para aprender a usar o editor de vídeo online gratuito do Clipchamp para gravar a tela com o áudio do computador e incluir o recurso de narração de IA.
Como funciona a gravação de tela?
Nosso gravador de tela online grava toda a tela de seu computador, sua janela ou sua aba do Chrome simultaneamente com o áudio sendo produzido no computador. Não há necessidade de comprar software de gravação de tela nem de baixar aplicativos desnecessários. Como nosso gravador de tela gratuito funciona diretamente no seu navegador, você não precisa baixar nada.
Crie apresentações online, sessões de treinamento virtual, vídeos de reação do YouTube e anúncios para redes sociais rapidamente com o gravador de tela gratuito do Clipchamp.
Como gravar a tela com áudio
Para usar nosso gravador de tela online com áudio, faça login ou crie uma conta gratuita no editor de vídeo online do Clipchamp.
Atenção: este tutorial ensina como usar o recurso de gravação de tela com o microfone do seu computador, não o recurso de gravação de tela e câmera.
Passo 1. Clique na ferramenta de gravação de tela
Em um vídeo novo ou existente, clique na aba Gravar e criar na barra de ferramentas. Em seguida, clique na aba Tela.
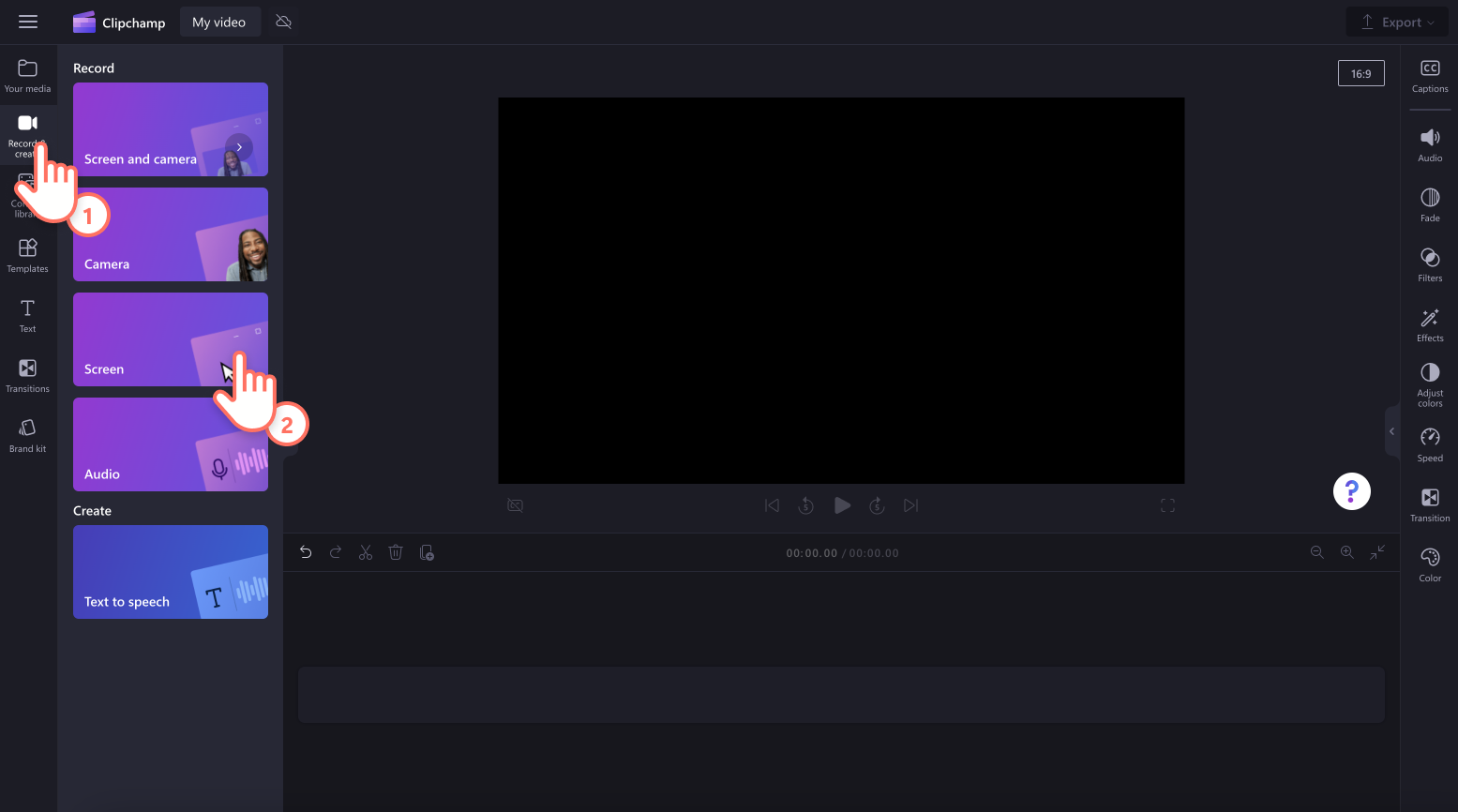
Passo 2. Grave seu vídeo da tela
Um botão de gravação pop-up será exibido na parte inferior esquerda da tela. Verifique as configurações do seu microfone para ter certeza de que o áudio está funcionando corretamente. O gravador de tela usa o microfone integrado do computador.
Para começar a gravar a tela, clique no botão vermelho grande. Uma janela pop-up será exibida com opções de gravação de tela. Grave toda a tela, a janela ou a aba do Chrome.
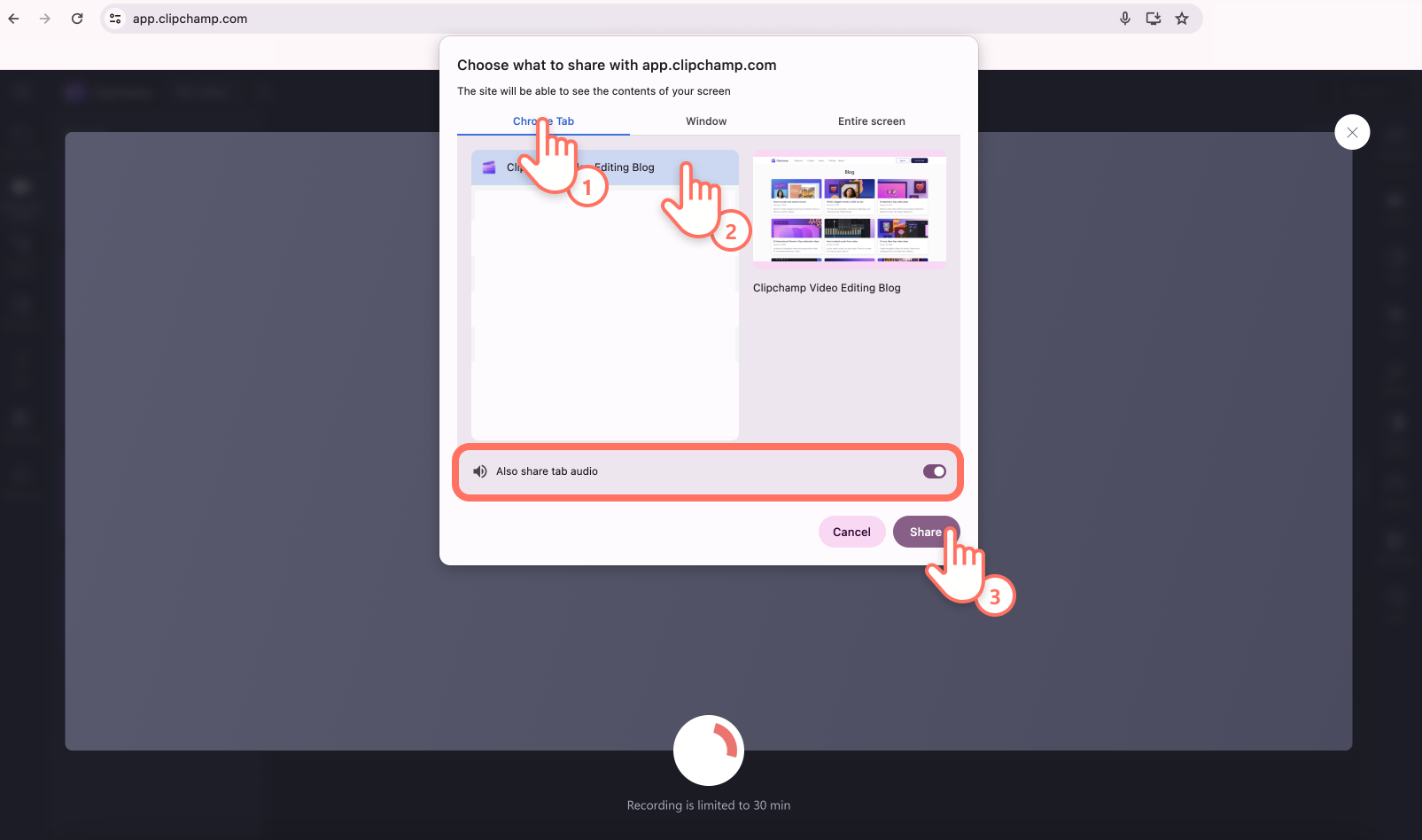
Você será levado à tela selecionada para gravar a tela. Sua tela já está sendo gravada.
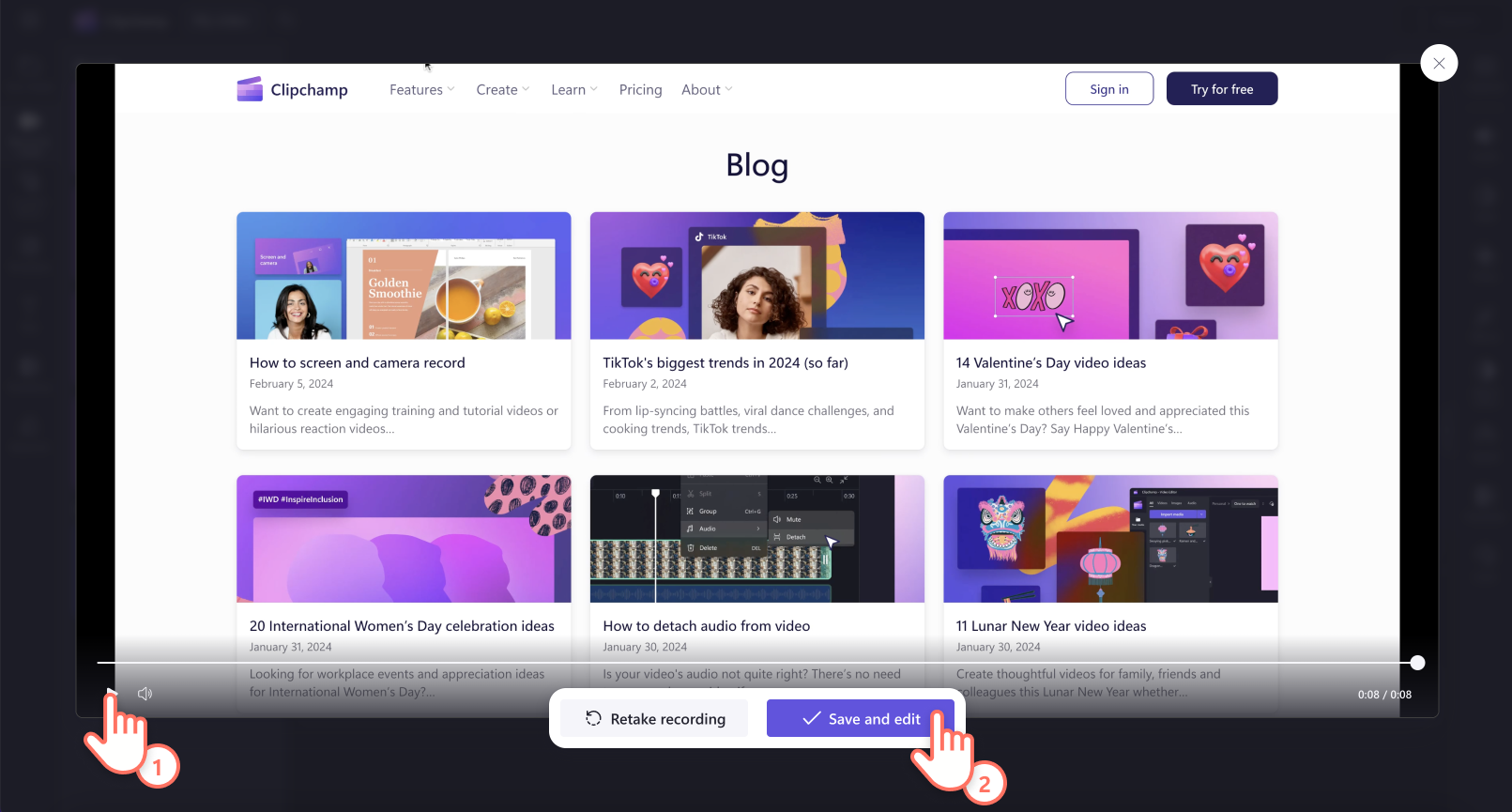
Passo 3. Salve a gravação da tela
Para parar a gravação, clique no botão de parar quadrado.
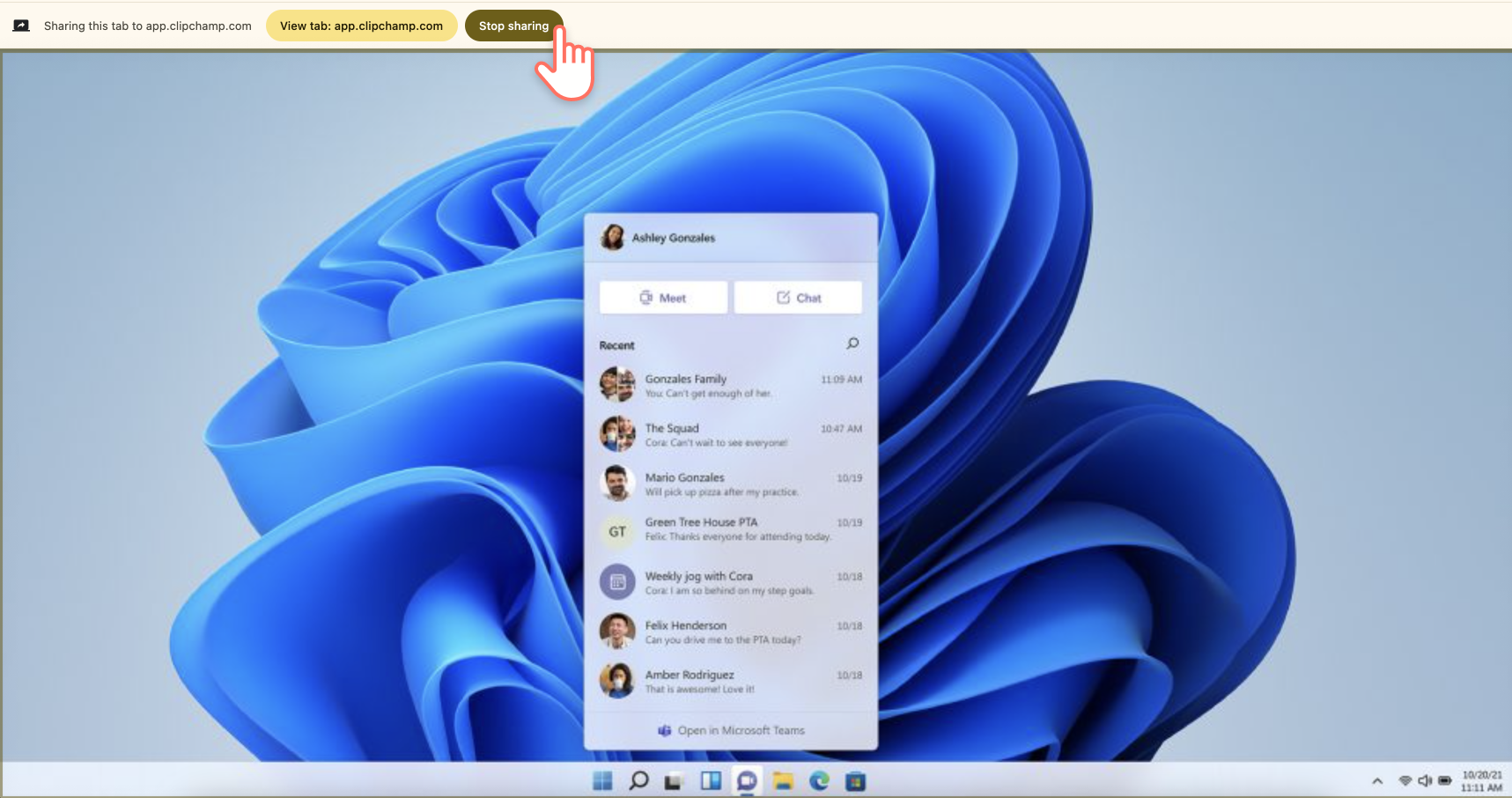
Uma janela pop-up de visualização será exibida. Revise seu vídeo para ver se está correto. Se estiver satisfeito com a gravação, clique no botão Salvar e editar. Se quiser refazer a gravação, clique no botão Refazer gravação.
Passo 4. Edite o áudio de sua gravação de tela
Seu vídeo será baixado automaticamente em seu computador, será adicionado à timeline e ficará na aba Sua mídia na barra de ferramentas.
Para editar o áudio, clique na aba Áudio no painel de propriedade. Lá, você pode editar o volume do seu áudio e desanexar o áudio do seu vídeo, caso queira.
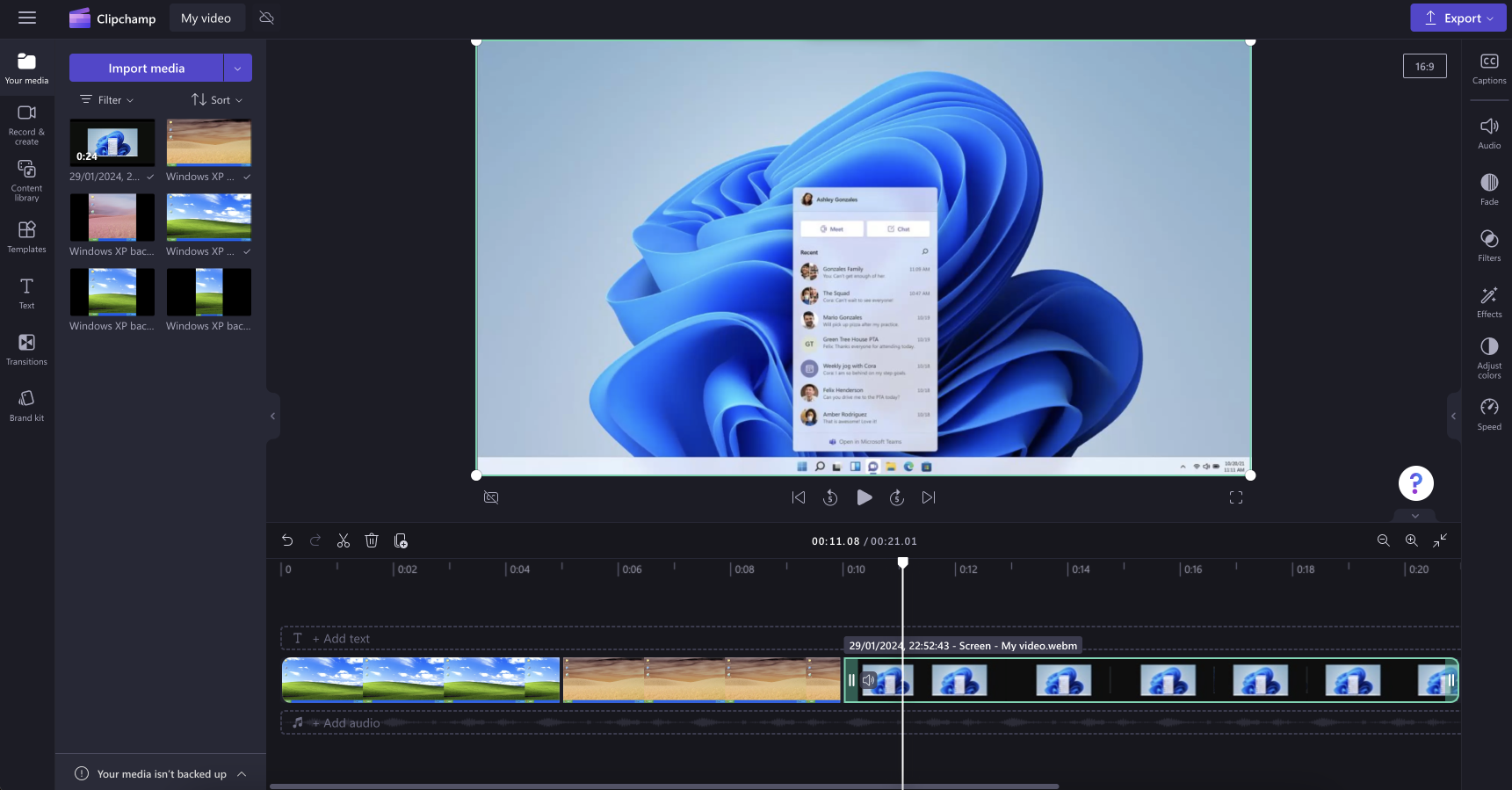
Como adicionar uma narração de IA à gravação de tela
Caso não queira usar o áudio de seu microfone, crie uma narração de IA.
Clique na aba Gravar e criar e, em seguida, clique em Converter texto em fala
Escolha um idioma, um tipo de voz e a velocidade
Digite seu texto para gerar uma pré-visualização e salve
Na aba Sua mídia, arraste e solte sua narração de IA na linha do tempo
Adicione efeitos especiais às gravações da tela
Adicione introduções e encerramentos ao seu vídeo de gravação de tela
Se estiver compartilhando sua gravação de tela no YouTube ou num portal de ensino, inicie e finalize seu vídeo com um modelo de introdução ou encerramento pronto para uso. Basta personalizar o texto e as cores e adicionar a identidade de sua marca. Você pode até adicionar botões de assinatura temáticos e emojis ao vídeo com nossos adesivos GIPHY.
Recorte e redimensione clipes de gravação de tela
Recorte seções indesejadas da gravação da tela usando a ferramenta de corte. Basta arrastar as barras laterais verdes do clipe na timeline ou usar o ícone de tesoura para recortar o clipe. Além disso, redimensione clipes de vídeo sem restrições com a ferramenta de corte à mão livre. Se você precisar editar a proporção do vídeo, escolha entre 16:9, 9:16, 1:1, 4:5, 2:3 e 21:9 e redimensione gratuitamente.
Personalize seu vídeo com o kit de marca
Mantenha a consistência e a identidade visual de suas gravações de tela com o recurso kit de marca. Personalize facilmente seus vídeos com logotipos, esquemas de cores e fontes. Dá até para reduzir a opacidade do logotipo e transformá-lo em marca d'água.
Perguntas Frequentes
Existe um limite de tempo nas gravações de tela?
Sim. Atualmente, há um limite de tempo de 30 minutos para todas as gravações de tela com áudio. Se você precisar gravar por mais tempo, poderá criar várias gravações e editá-las em uma só.
O gravador de tela funciona no Windows 10?
Sim. Nosso gravador de tela é compatível com Windows, PC e Mac.
Posso gravar minha tela e usar minha webcam ao mesmo tempo?
Sim. Com nosso gravador de tela e webcam, você pode gravar sua tela enquanto grava um vídeo de webcam. Quando concluídas, as gravações de tela e câmera aparecerão na sua biblioteca de mídia como dois arquivos de mídia diferentes.
Why does my screen recording not have sound?
There are many reasons why your screen recording may not play sound. Make sure your device microphone or external microphone is working before commencing your screen recording. Don't forget to turn the volume up on your device for video playback.
Grave sua tela com áudio gratuitamente
Pronto para começar? Grave vídeos com áudio em sua tela seguindo pouco passos. Para saber mais sobre gravação de tela, acesse nosso blog. Crie gravações de tela profissionais com áudio usando o editor de vídeo online gratuito do Clipchamp.