Obs! Det här innehållet avser Clipchamp för personliga konton. Prova den här länken om du vill ha information om Clipchamp för arbetskonton.
På den här sidan

Ge liv åt dina videor med vackra stockvideor på bara några sekunder. Oavsett om du skapar ett YouTube-intro, en presentation eller en annons för sociala medier kan stockvideor och grafik öka engagemanget för dina videor, fylla i luckor och få dina videor att se proffsigare ut.
Utforska en miljon stocktillgångar i olika genrer med bekymmersfri licensiering. Välj bland utvalda kategorier som skapats av våra talangfulla designers, eller sök med nyckelord som jul, bakgrunder, YouTube eller en stämning. Det finns även nya och populära stockvideor i innehållsbiblioteket så att du kan följa med i trenderna på sociala medier.
Läs vidare och lär dig konsten att skapa videor med stocktillgångar i Clipchamp.
Så här lägger du till stockvideor för redigering i Clipchamp
Steg 1. Importera videor eller välj bland stockvideor
Om du vill importera egna videor klickar du på knappen Importera media på fliken Dina media i verktygsfältet. Sök bland dina filer på datorn eller anslut till OneDrive.

När du vill komma igång med en stockvideo klickar du på fliken Innehållsbibliotek i verktygsfältet. Bläddra bland kategorierna eller sök efter en genre, estetik eller bransch i sökfältet. Du kan klicka på listrutepilen bredvid visuella objekt om du vill välja att bläddra bland endast videor.

Om du vill förhandsgranska en stockvideo klickar du på videotillgången på fliken Innehållsbibliotek.
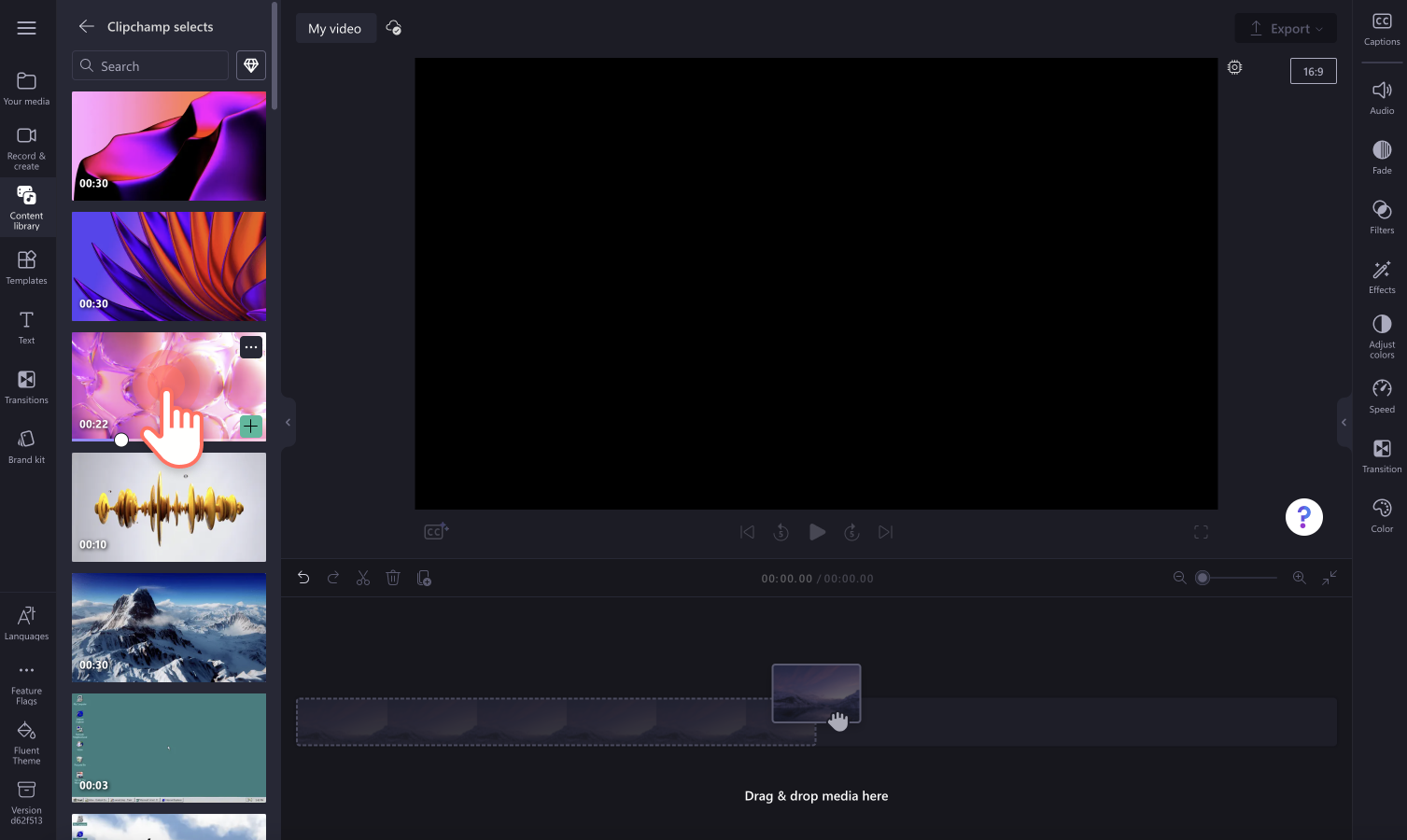
Ett popup-fönster visas med alternativ för att lägga till videon på fliken Dina media, lägga till den på tidslinjen eller söka igenom relaterade stockvideor. Klicka på Lägg till i tidslinjen om du vill lägga till videon i tidslinjen och återgå till redigeringsprogrammet.
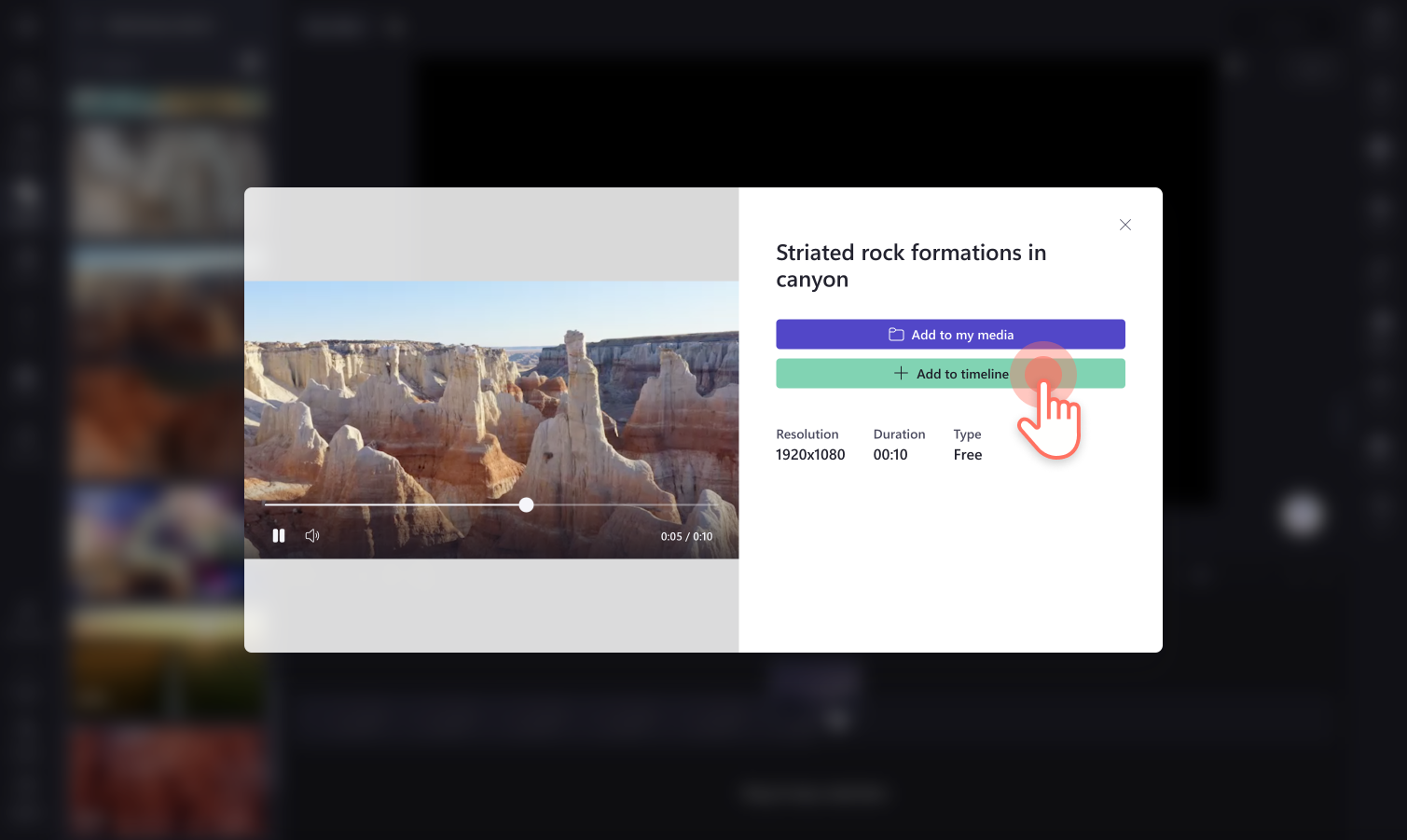
Steg 2. Justera längden på dina stockvideor
Om du vill trimma videons längd klickar du på videon på tidslinjen så att den markeras i grönt. Trimma videons längd genom att flytta de gröna handtagen till vänster om tidslinjen.Om du råkar ta bort för mycket från videon är det bara att dra tillbaka det gröna handtaget åt höger, så får du tillbaka det du råkade ta bort.
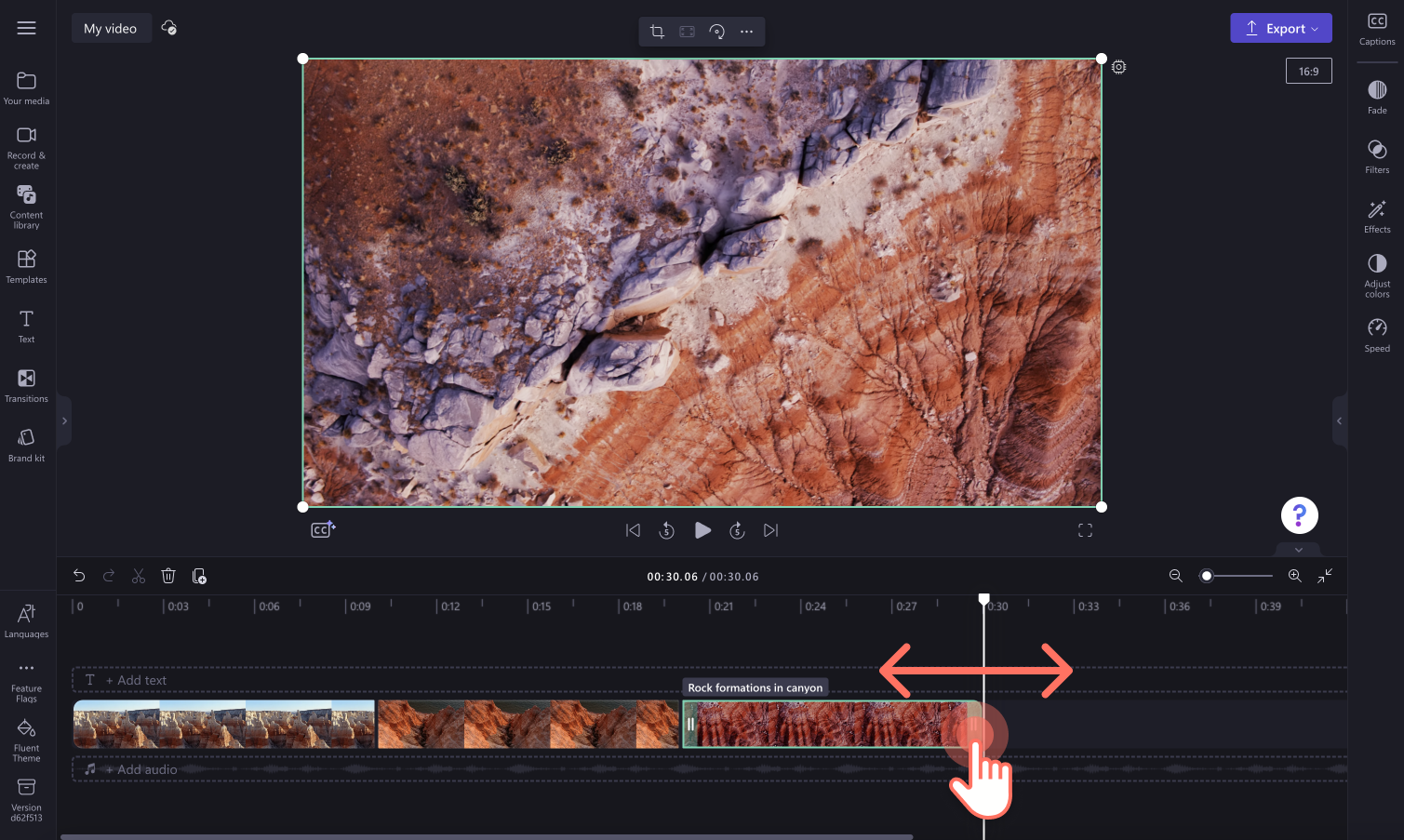
Steg 3. Anpassa stockvideor med effekter och filter
Om du vill lägga till filter som VHS, grönskärm, snurra med mera klickar du på videon på tidslinjen så att den grönmarkeras. Klicka sedan på filterfliken på egenskapspanelen. Här finns många olika effekter som du kan använda i din stockvideo. Du kan förhandsgranska en effekt genom att föra pekaren över den. Klicka sedan på effekten om du vill använda den.
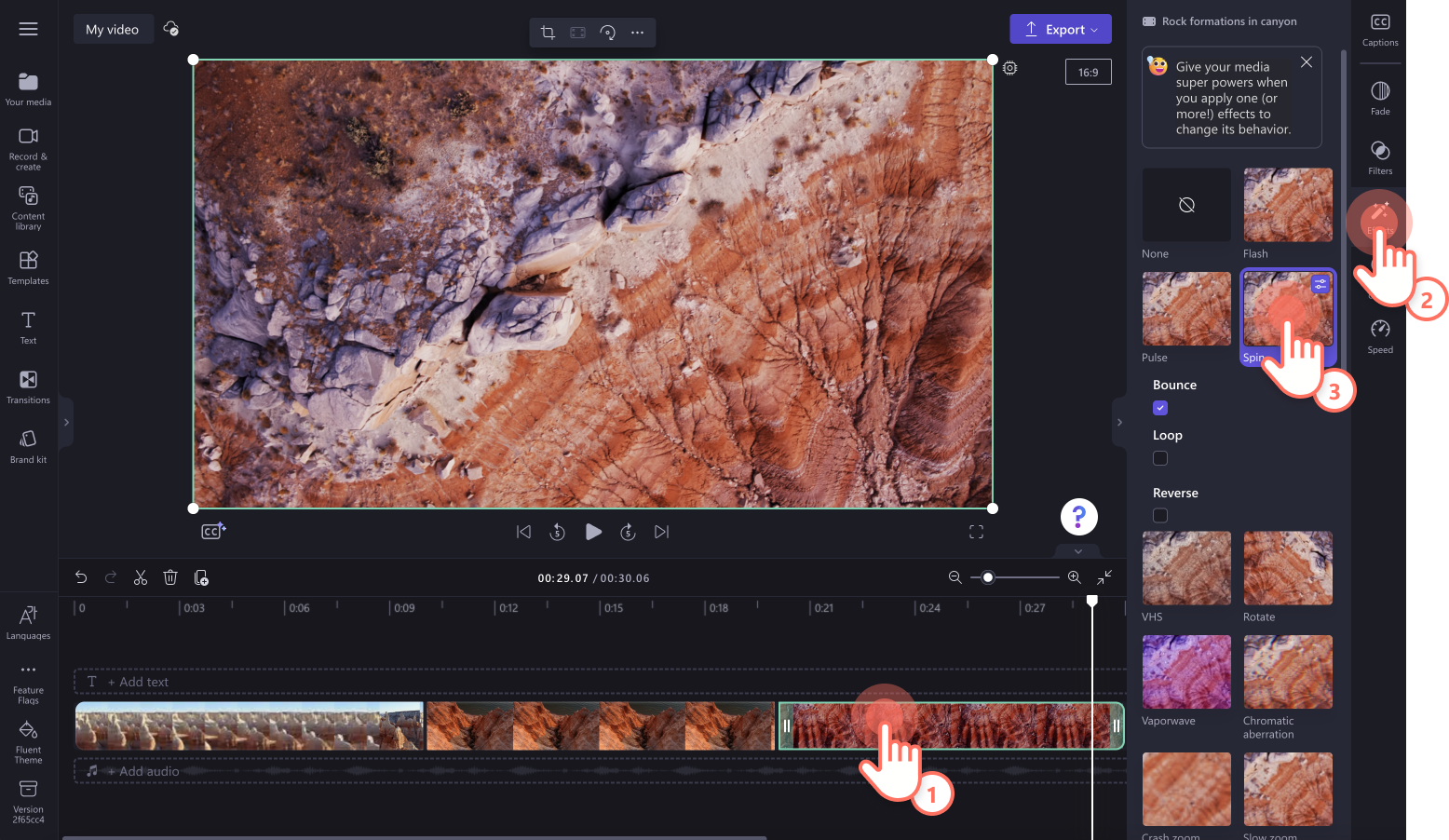
Om du vill lägga till filter klickar du på videon på tidslinjen så att den grönmarkeras och klickar sedan på filterfliken på egenskapspanelen. Här finns många olika filter som du kan använda i din stockvideo. Du kan förhandsgranska ett filter genom att föra pekaren över det. Klicka sedan på videofiltret om du vill använda det.
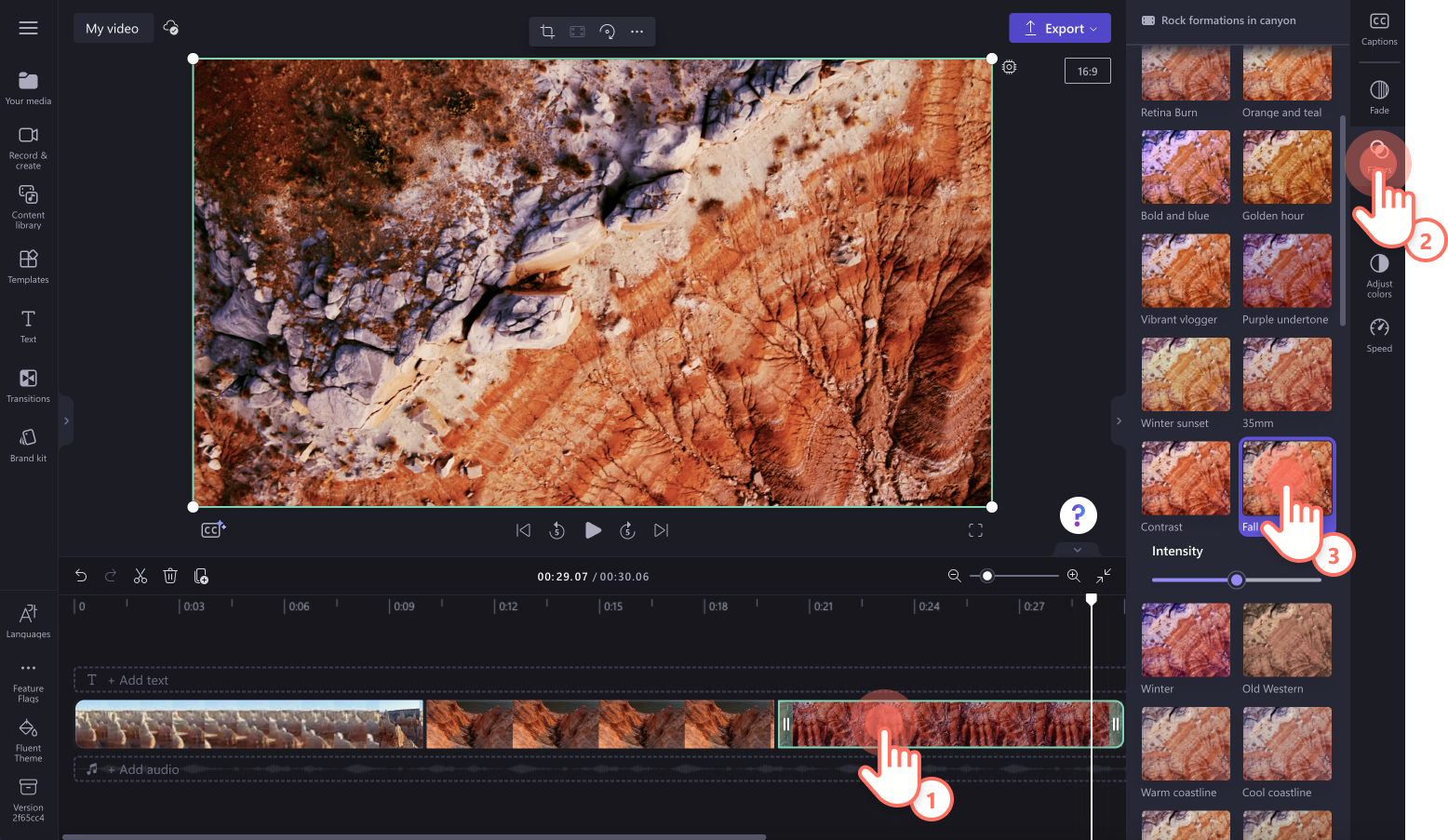
Steg 4. Anpassa din video med text och övergångar
Om du vill lägga till animerad text i din video klickar du på textfliken i verktygsfältet. Dra och släpp sedan en rubrik på tidslinjen. Anpassa texten på textfliken på egenskapspanelen.
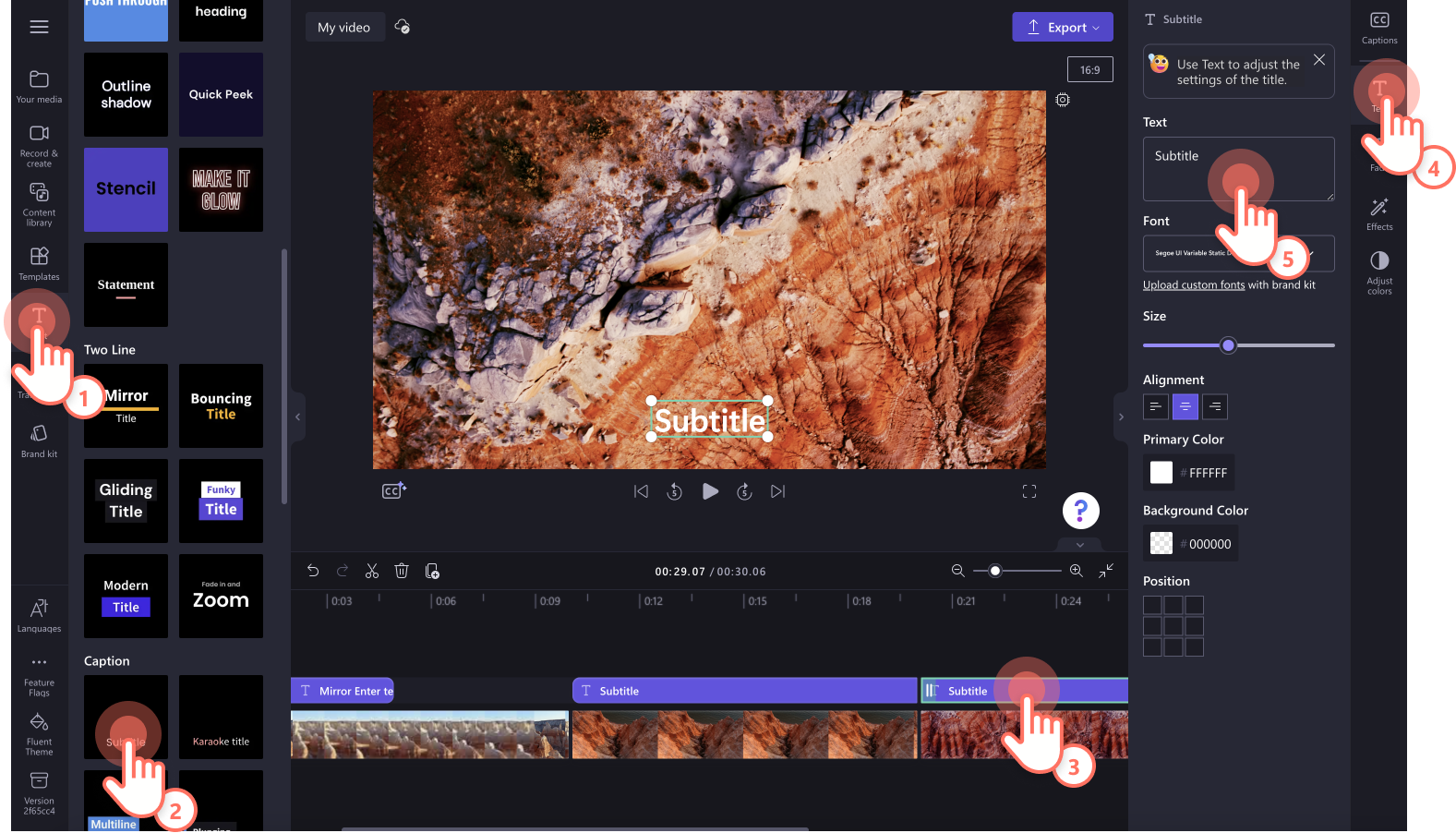
När du vill lägga till en övergång mellan två klipp klickar du på fliken för övergångar i verktygsfältet. Förhandsgranska övergångarna genom att hovra med markören över alternativen. Dra och släpp en övergång mellan två klipp på tidslinjen. Övergången hamnar automatiskt på rätt plats.
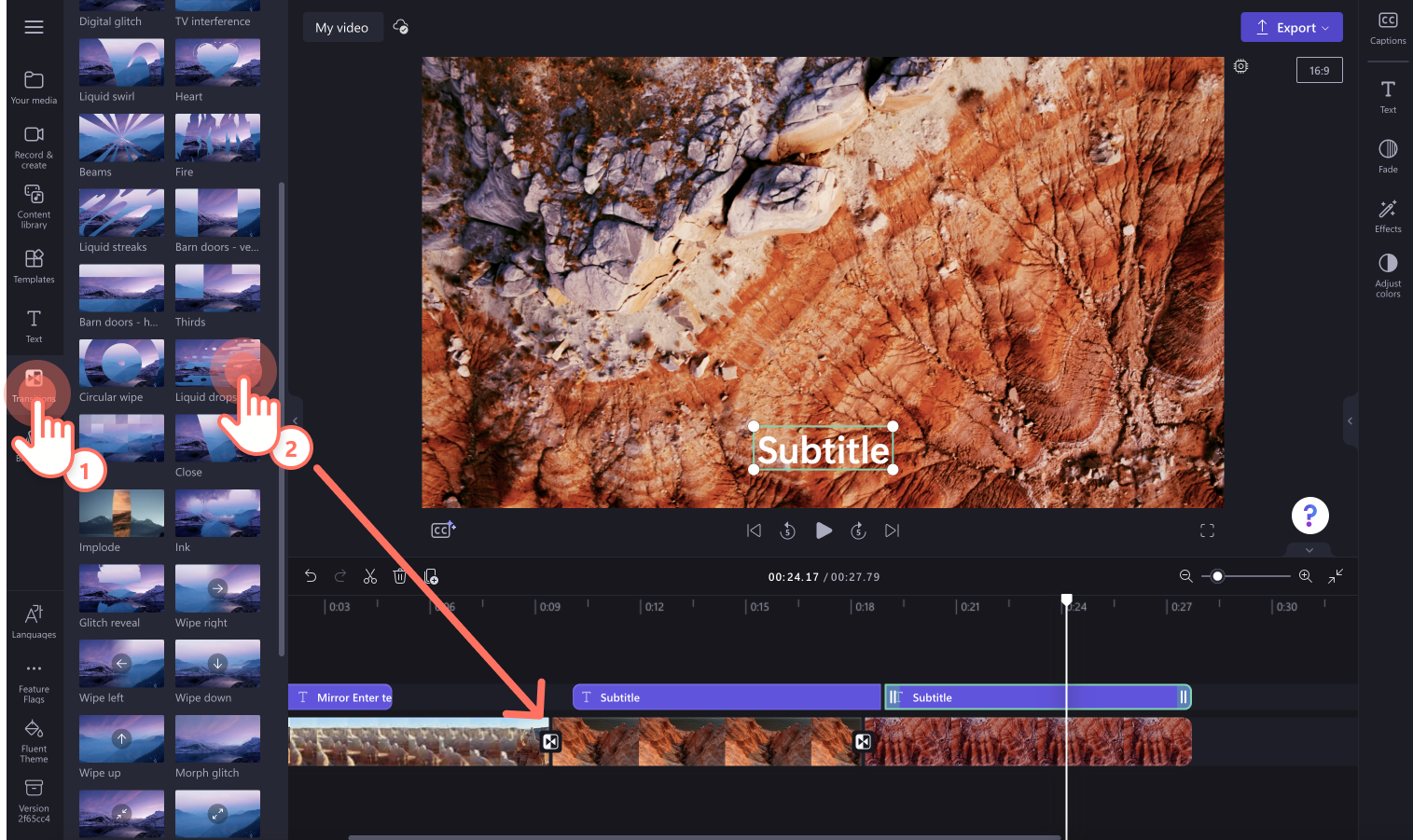
Steg 5. Förhandsgranska och spara videon
Se till att förhandsgranska din nya video innan du sparar den. Det gör du genom att klicka på uppspelningsknappen. När du är redo att spara klickar du på exportknappen och väljer en videoupplösning. Vi rekommenderar att du sparar alla videor med en videoupplösning på 1080p om du vill uppnå bästa kvalitet. Betalande prenumeranter kan spara videor med en videoupplösning på 4K.
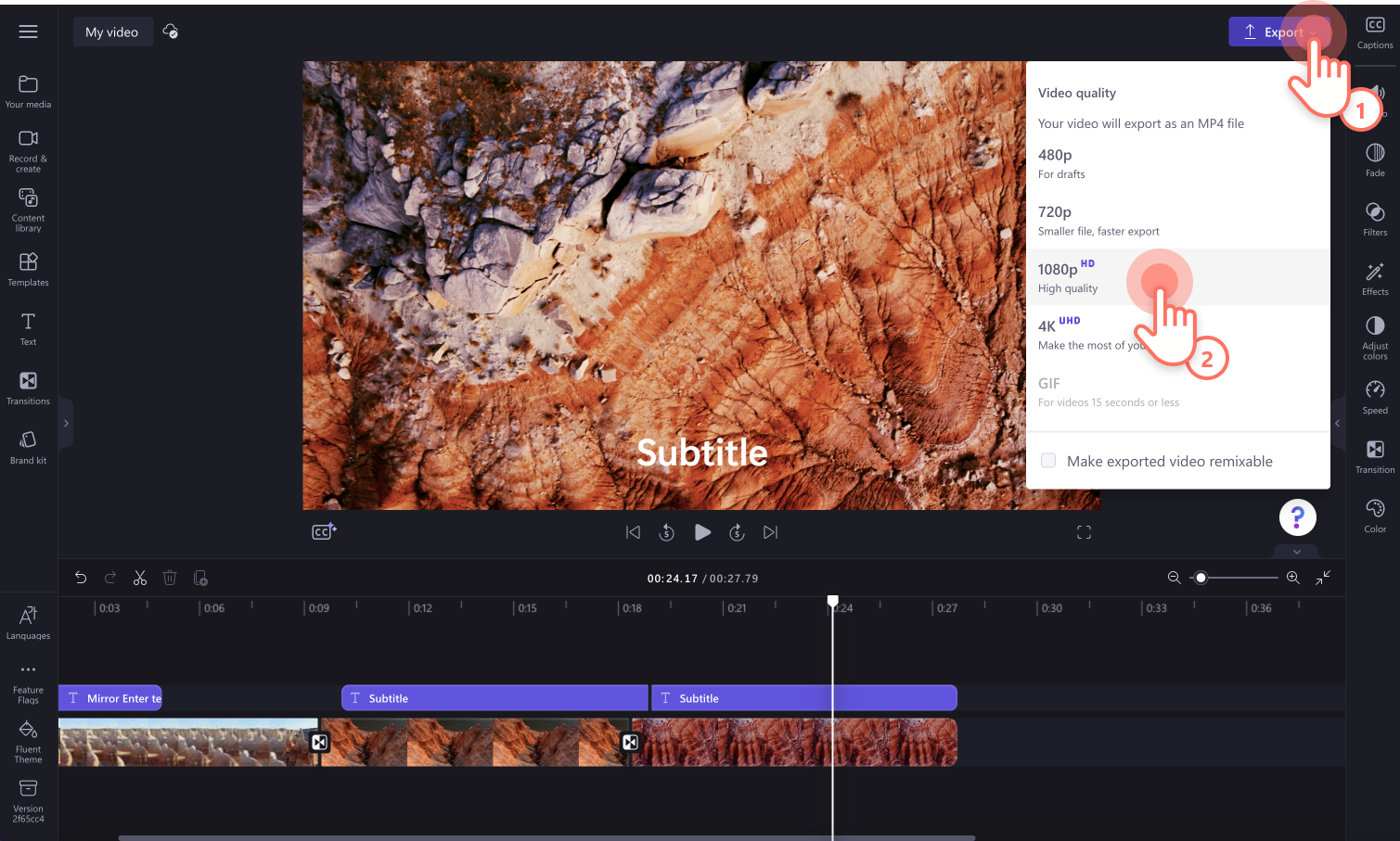
Prova populära stockvideor
Här ser du nya och populära stockvideor på fliken Innehållsbibliotek i Clipchamps videoredigerare.
Animerade videobakgrunder
Förändra videons estetik med en vacker rörlig bakgrund, till exempel futuristiska 3D-former, fluiddynamik och pittoreska landskap. Vi samarbetar med talangfulla designers över hela världen för att skapa videobakgrunder i alla genrer.

Spelbakgrunder
Om du vill lägga till en unik spelbakgrund i din nya intro- eller outrovideo kan du kolla in spelstockvideorna. En professionell spelvideo eller en neontunnel kanske passar perfekt att lägga in i din spelvideo.

Resevideor (stockvideo)
Skapar du en resevlogg eller montagevideo men saknar videomaterial? Lägg till resestockvideor från ditt semestermål för att fylla luckorna. Välj bland välkända landmärken som Eiffeltornet, Big Ben och operahuset i Sydney.

Grönskärmsvideor (stockvideo)
En grönskärmsvideo, eller röd- eller blåskärmsvideo, kan passa perfekt som överlägg eller bakgrund. Om du inte har tid att göra en egen grönskärmsvideo kan du använda någon av stockvideorna. Välj bland en mängd unika grön-, röd- och blåskärmsvideor som datorskärmar, skyltar, djur, flaggor och mycket mer.
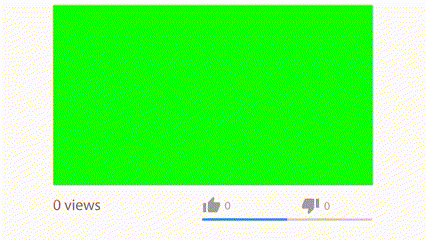
Vanliga frågor och svar
Är stockvideor gratis i Clipchamp?
Ja. Stockvideor, bilder och ljud är gratis att använda i Clipchamp. Betalande användare har dock tillgång till ett större utbud av stockinnehåll. Om du inte har ett premiumkonto kan du helt enkelt ersätta premiuminnehåll med gratisinnehåll eller uppgradera ditt konto för att få tillgång till dem.
Hur många stockvideor kan jag lägga till i min video?
Det finns ingen gräns för antalet stockvideor du kan lägga till i din video. Om du vill lägga till mer än en video rekommenderar vi att du lägger till en övergång mellan varje mediefil så att de smälter ihop sömlöst.
Har stockvideor en vattenstämpel?
Nej. Gratis stockvideor har inga vattenstämplar. Premium-stockvideor kan innehålla en vattenstämpel för gratis Clipchamp-användare. För att ta bort dessa vattenstämplar, byt helt enkelt ut premium-stockbilden eller uppgradera ditt konto för åtkomst.
Lär dig fler sätt att förbättra dina videor, till exempel genom att lägga till logotypanimeringar, och hur du kan skapa engagerande videor i långt format för YouTube.
Börja redigera idag med Clipchamp utan kostnad eller ladda ned Clipchamp-appen för Windows.


