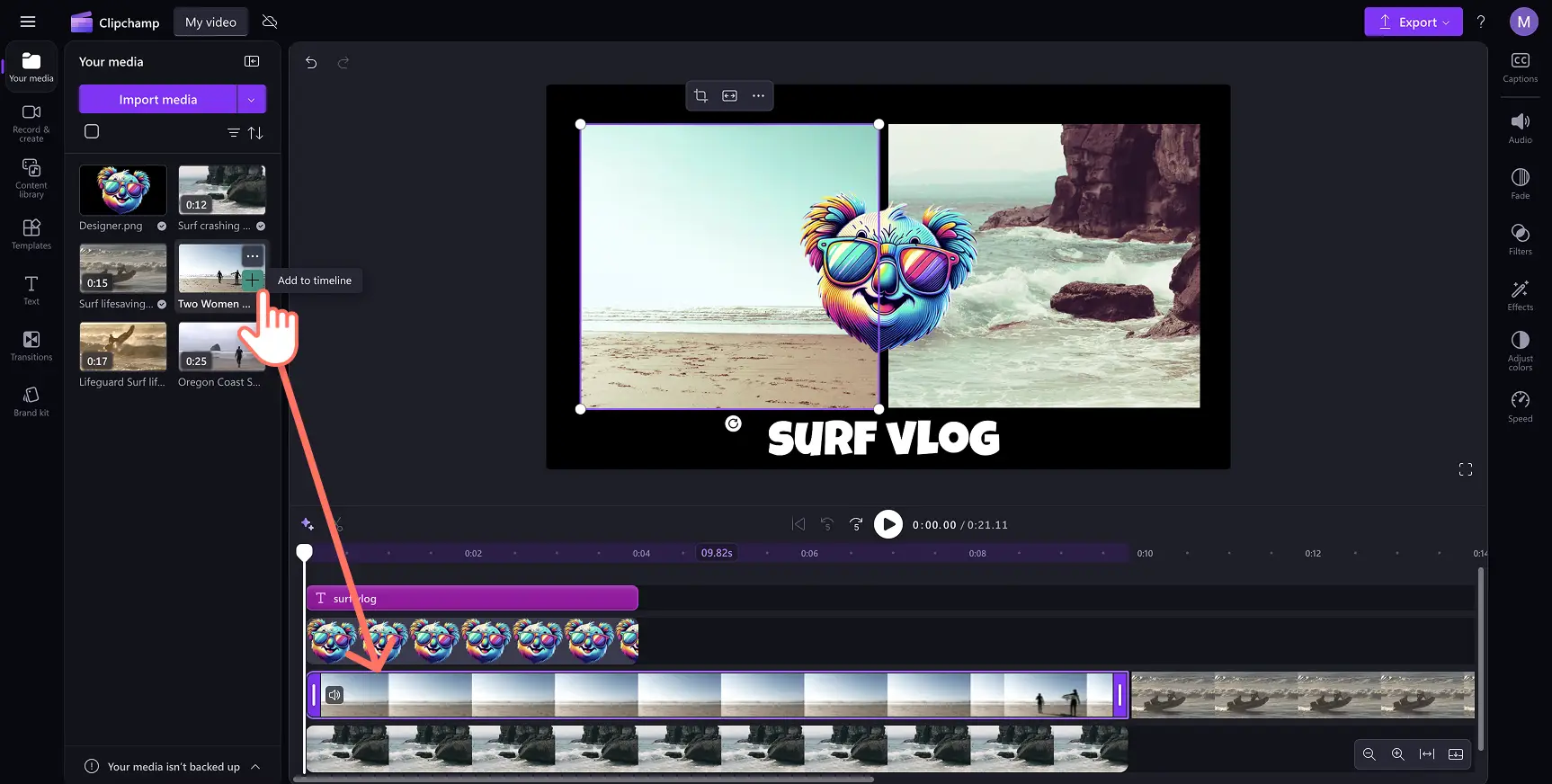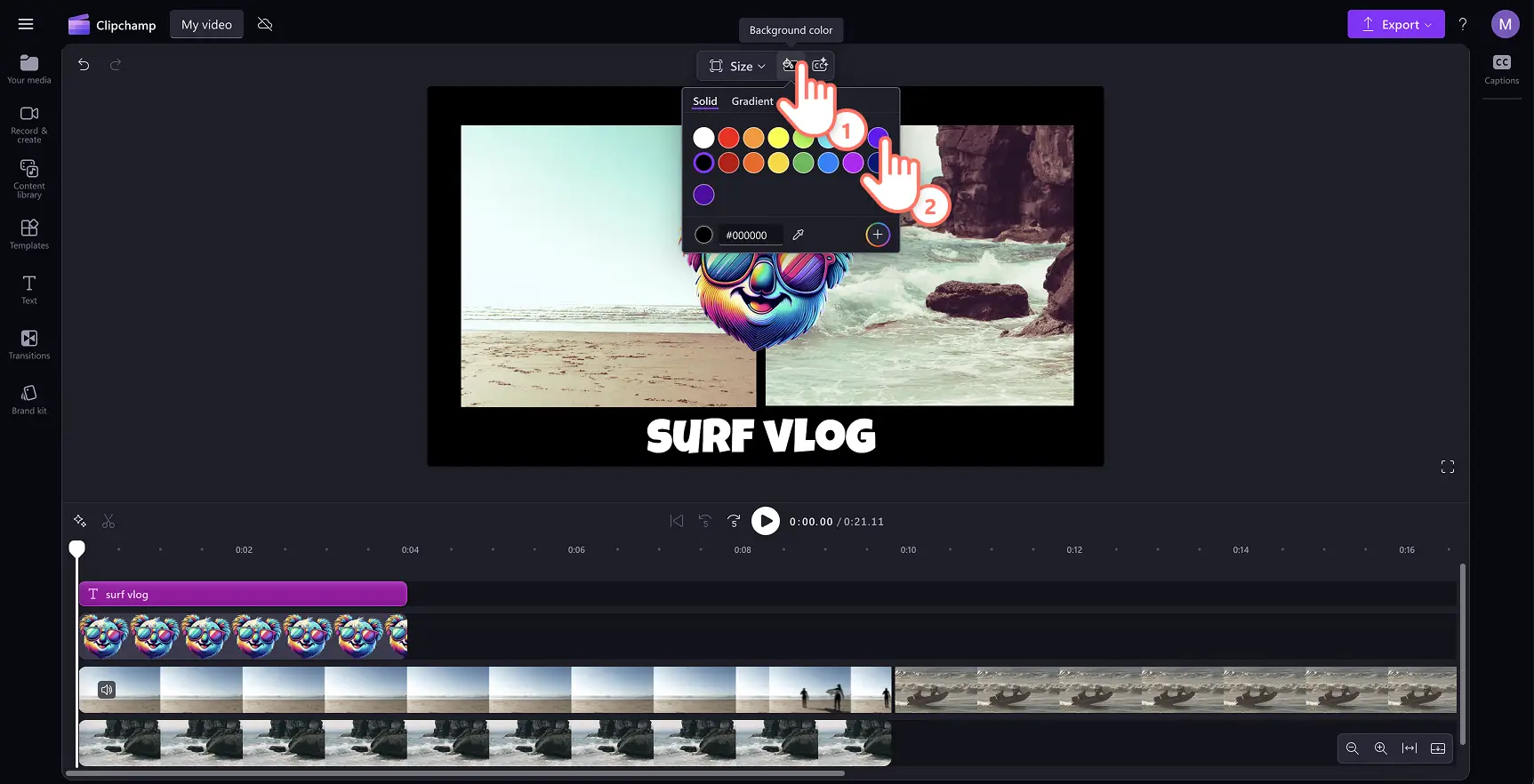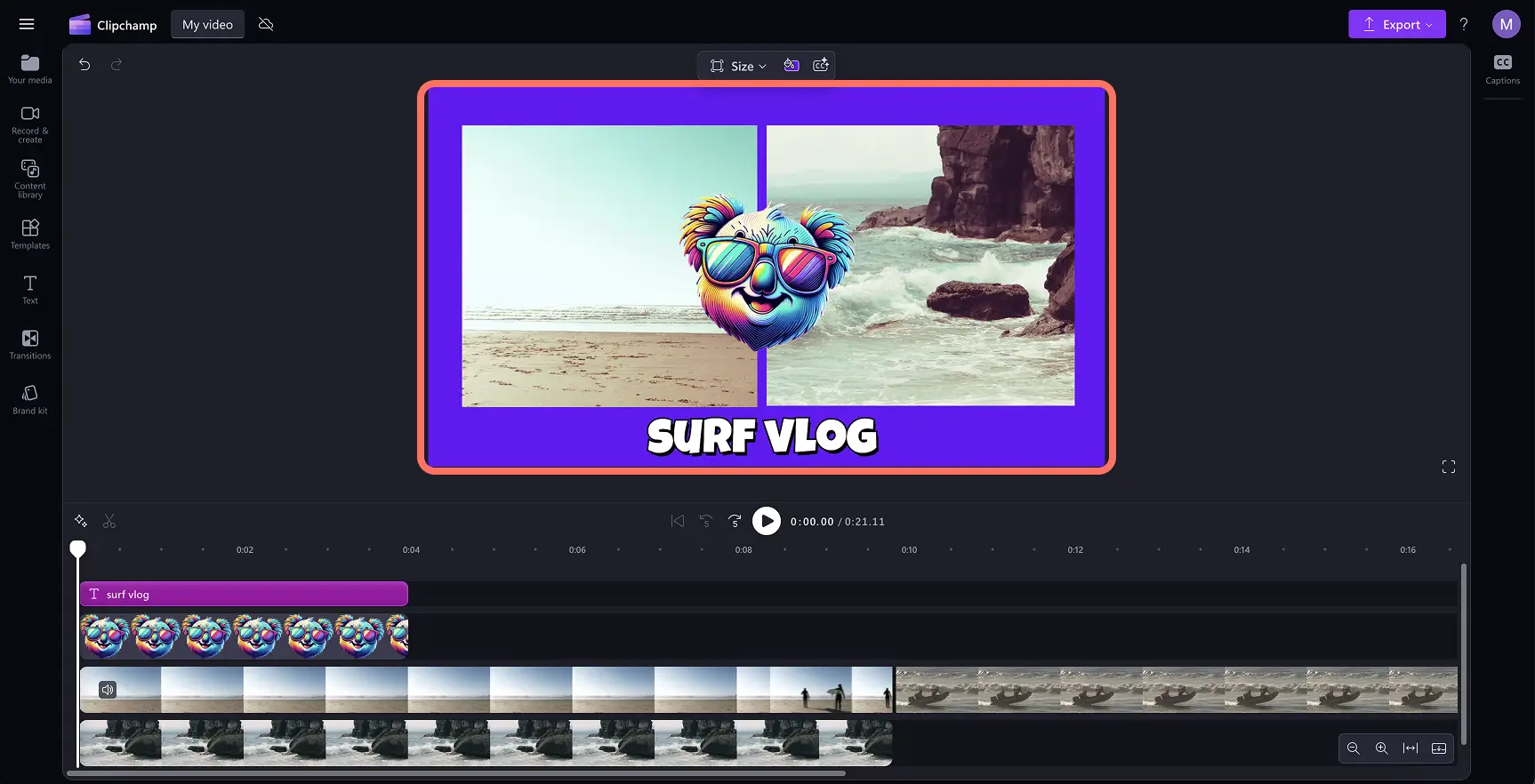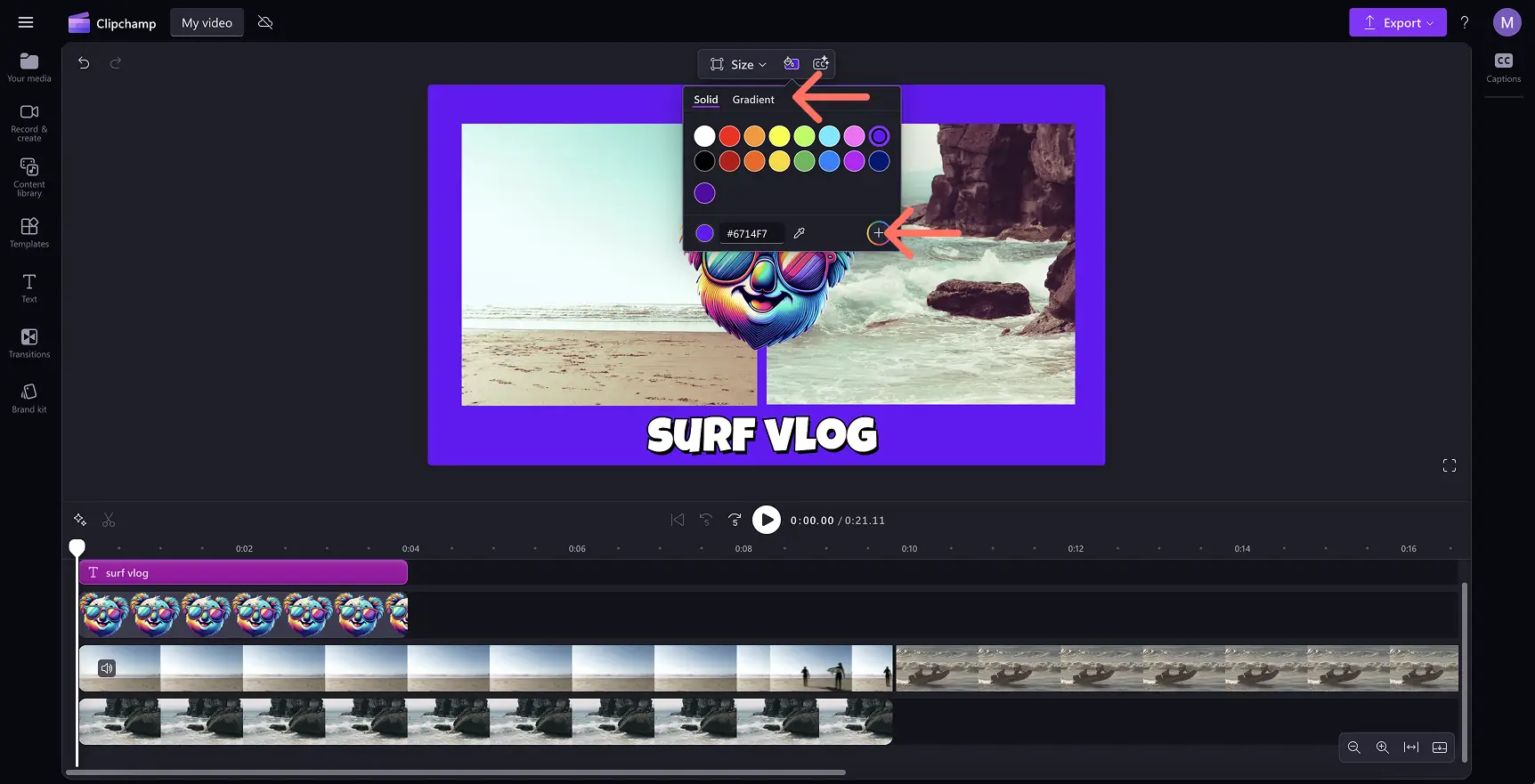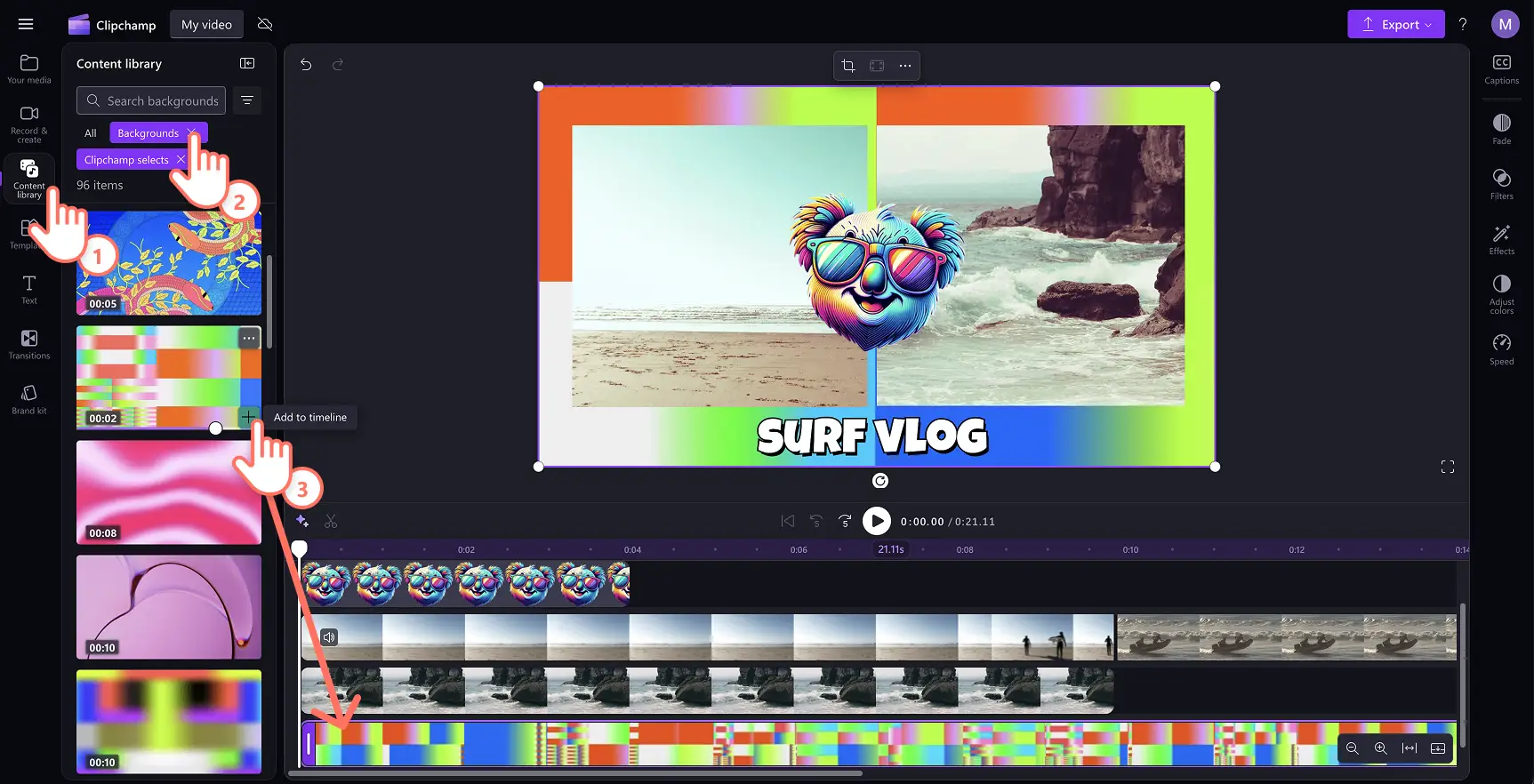Heads up! The screenshots in this article are from Clipchamp for personal accounts. The same principles apply to Clipchamp for work and school accounts.
The background of a video can help you express your creativity and set the mood of a video. A colored video background is the perfect foundation to build a video—it ties together video and image elements, animated text, and graphics cohesively. Adding custom colors to your video background can also turn your clip into a branded video in seconds.
Create a professional video aesthetic by applying colored backgrounds to corporate videos, marketing promo clips, slideshows, and other video formats. Learn how to create your own colored or gradient video background for free using Clipchamp video editor.
How to add a background color to your video
Step 1. Upload a video or create your own
To import your own videos, photos, and audio, click on the import media button in the your media tab on the toolbar to browse your computer files, or connect your OneDrive.
You can also use free stock media like video clips, royalty-free images, GIPHY stickers, and more. Click on the content library tab on the toolbar and click on the visuals drop down arrow, then videos, photos, or stickers. You can also search through the different stock genres using the search bar as well.
Drag and drop your media onto the timeline to start editing. In this example, we’ll create an intro for a travel video with videos, sticker, and text overlays.
Step 2. Choose a video background color
To add a background color, deselect all timeline items. Next, locate the background color button in the floating toolbar next to the video preview. Here you can add a solid or gradient color to the video's background using default color choices, the HSV color picker, or enter the HEX code.
You can select any color to preview the background on your video. Let your creativity shine—choose a complementing or contrasting background color based on the topic and mood of your video. The background color will apply to fill the video aspect ratio.
To add a gradient background, reopen the background color button and select the gradient tab. Here you can select two or more colors to create your gradient video background in seconds. You can also set the direction of the gradient to be diagonal, horizontal, vertical, or radial to achieve a special effect.
Alternatively, you can specify a custom color to suit your video vision or match your brand kit needs. Edit the HEX color value directly, use the eye dropper button to select a color from the video preview, or select the plus button to see the full color picker settings and set your custom color.
Step 3. Edit or remove the background color
To edit a video background color, simply choose another color from the color picker.
You can also replace the background color with a royalty-free video background asset in Clipchamp. Navigate to the content library, on the toolbar and click on the visuals drop down arrow, then choose backgrounds. Drag and drop your media below the video’s main content and watch the colored background disappear.
Step 4. Export your video
Click on the export button then choose your video quality. After you’ve saved your video, you can share it directly to your preferred social media accounts like YouTube or TikTok with the in-app integrations.
5 ways to add background colors in videos
Create brand colored backgrounds for slideshows and video presentations when making corporate videos.
Enhance the vibrance and liveliness of milestone videos like birthday videos and travel vlogs by choosing gradient backgrounds.
Improve video accessibility by choosing neutral, soothing backgrounds that make viewing easier for vision-impaired users.
Replace black boxes around your resized videos with a colorful background that suits your creative needs for social media videos.
Create a base for a logo animation to add to your YouTube video’s introduction or outro clip.
Frequently asked questions
Can I add customize my video background with a HEX code color?
You can input any HEX color code directly into the background color picker in Clipchamp.
How to undo and redo changes in Clipchamp video editor?
Find the undo and redo buttons on the left of your video preview in Clipchamp. Alternatively, you can use keyboard shortcuts. Try CTRL + Z or CMD + Z to undo a change and try CTRL + Y or CMD + SHIFT + Z to redo a change.
How to overlay a video or image on background colors?
Drag and drop your video assets on the timeline to arrange them into a video. In Clipchamp, you can overlay video assets on top of each other to achieve the picture-in-picture effect, or side by side to appear as a split screen video.
Can I create my own gradient background color in Clipchamp?
Yes, select the background color button and choose the gradient tab. Select up to six feature colors and generate a gradient video background that suits your video in just a few clicks.
Now that you’ve got ideas to create an engaging video background, explore how to choose video background music, choose stock videos for work, or watch this video about adding shapes to videos.
Start creating memorable videos today with Clipchamp or download the Clipchamp Windows app for free.