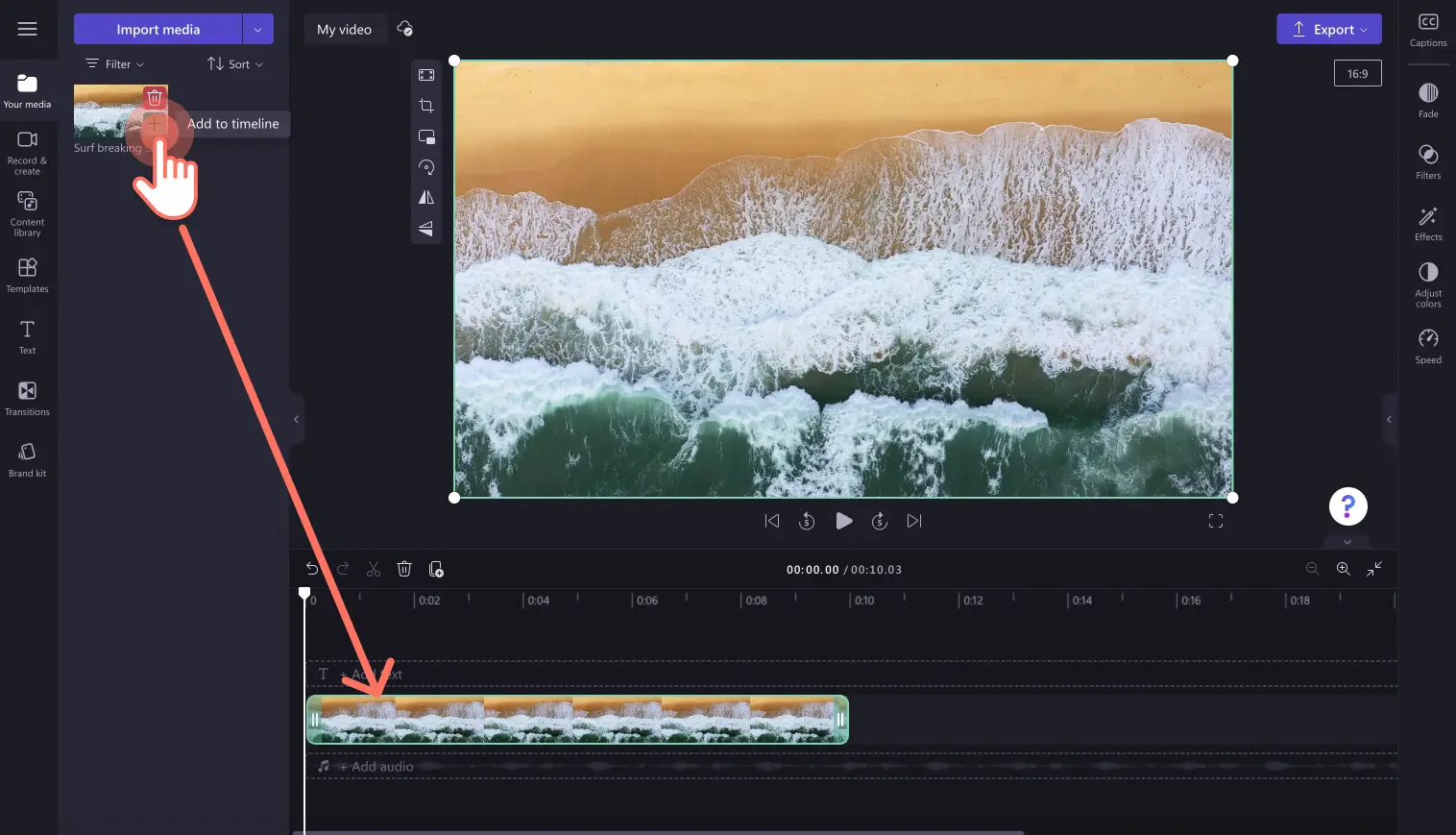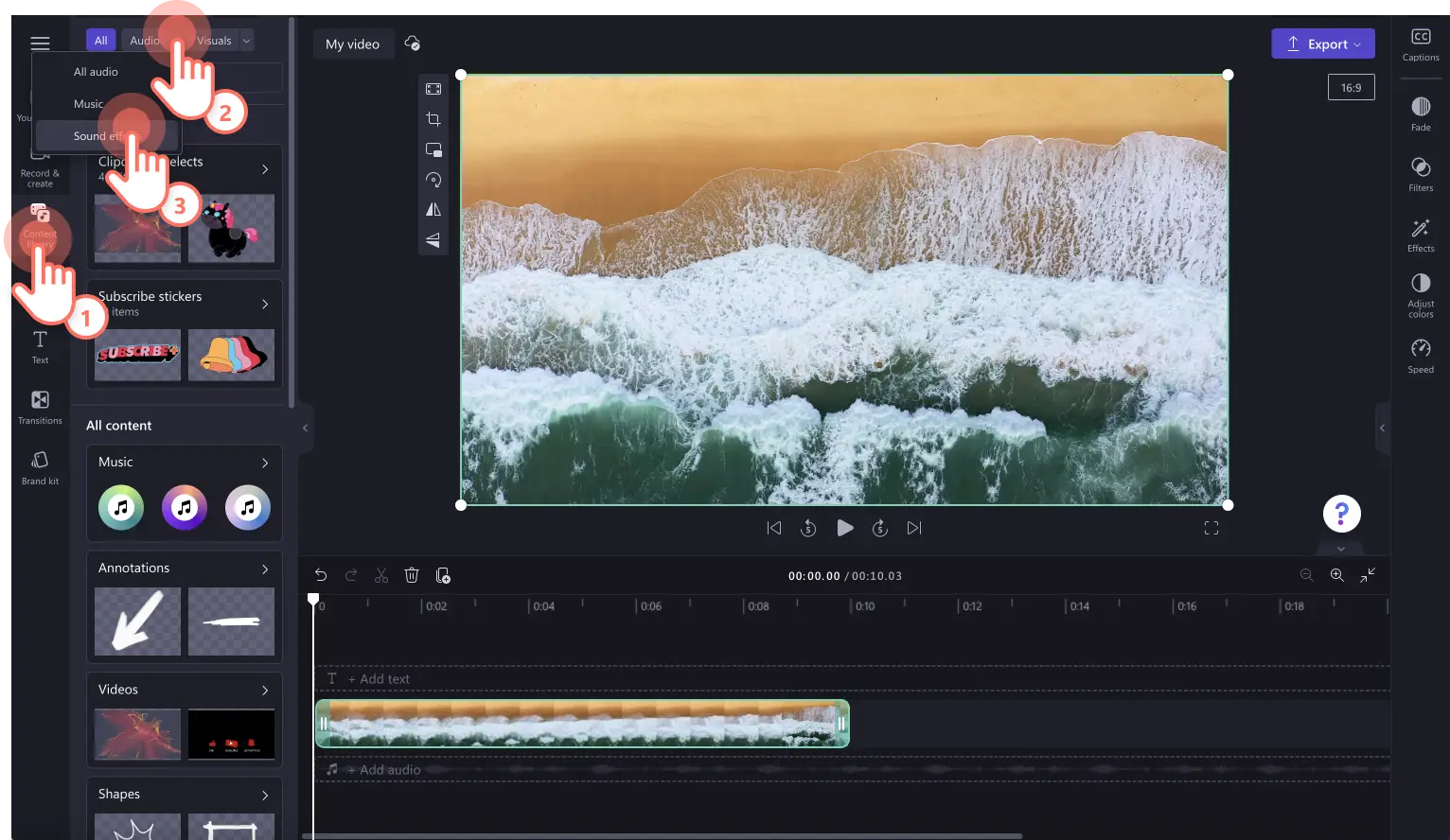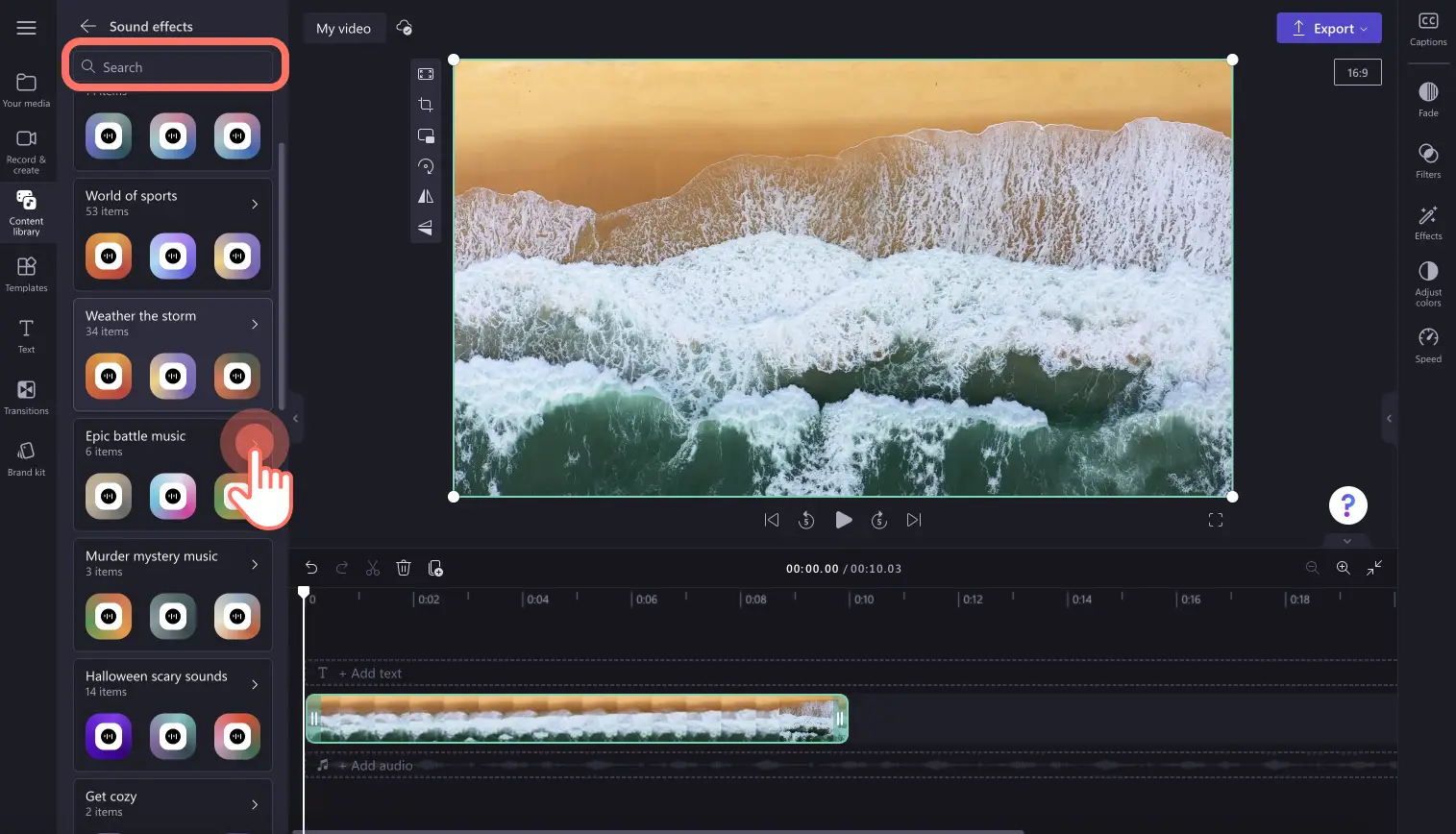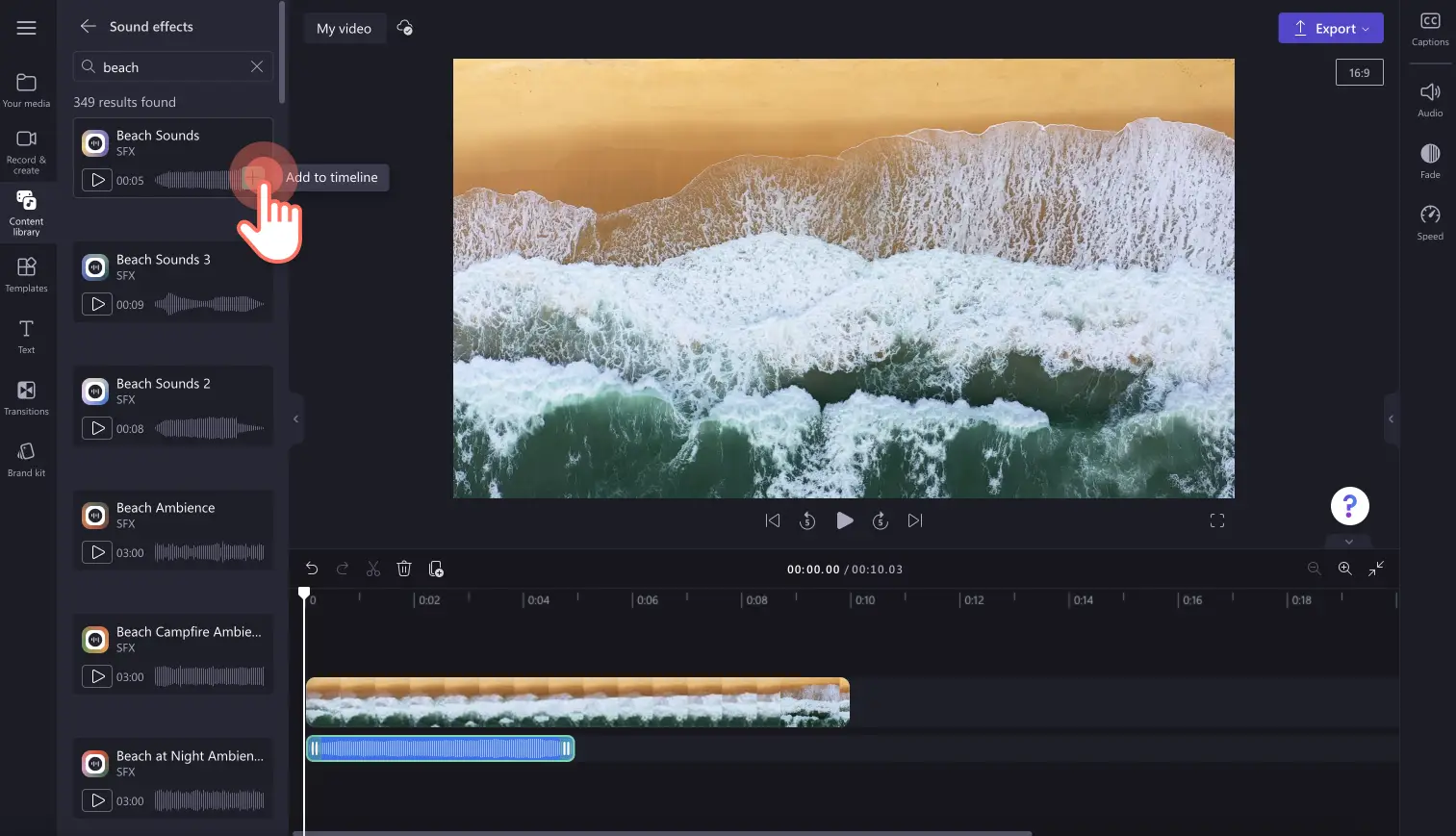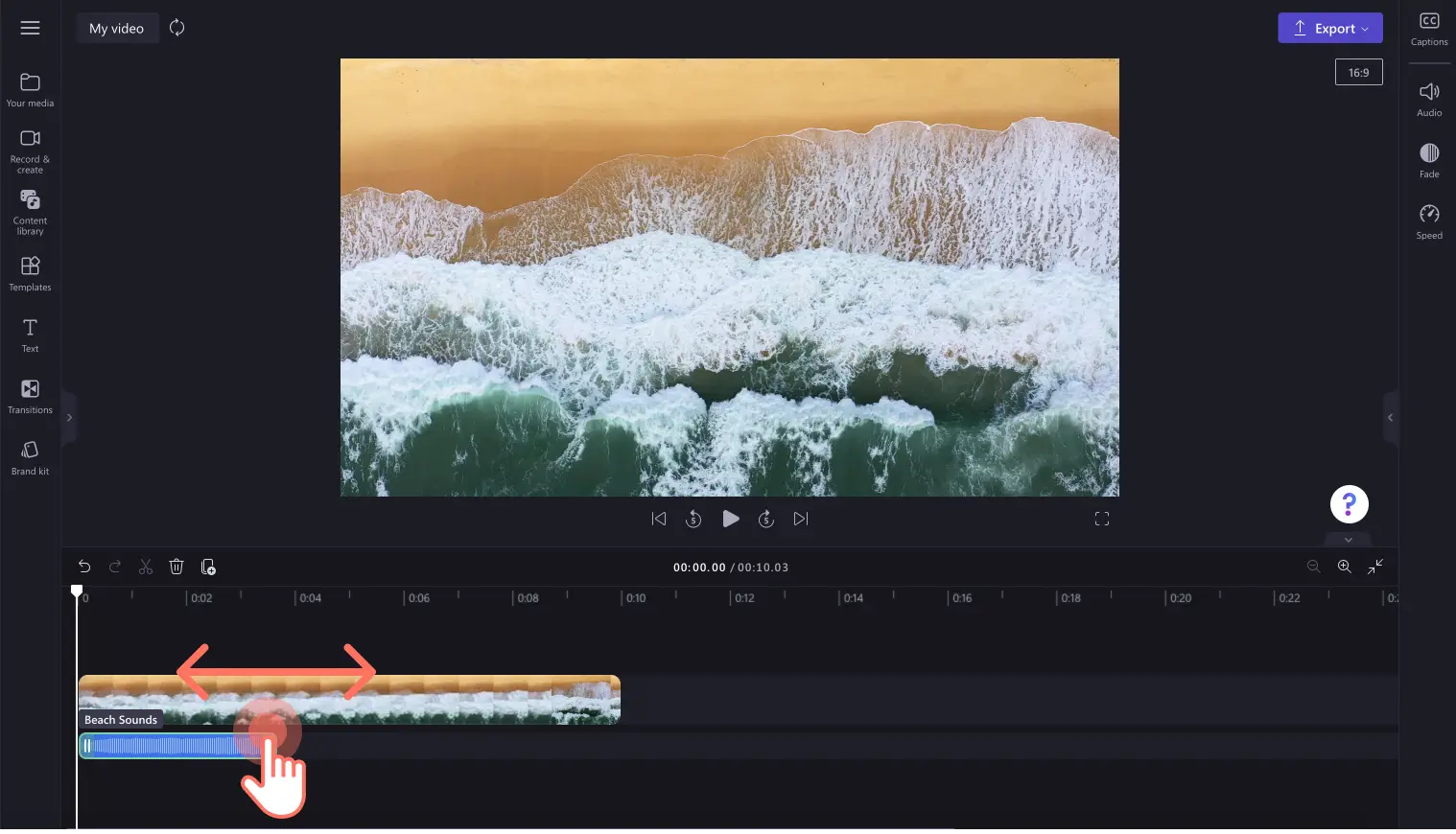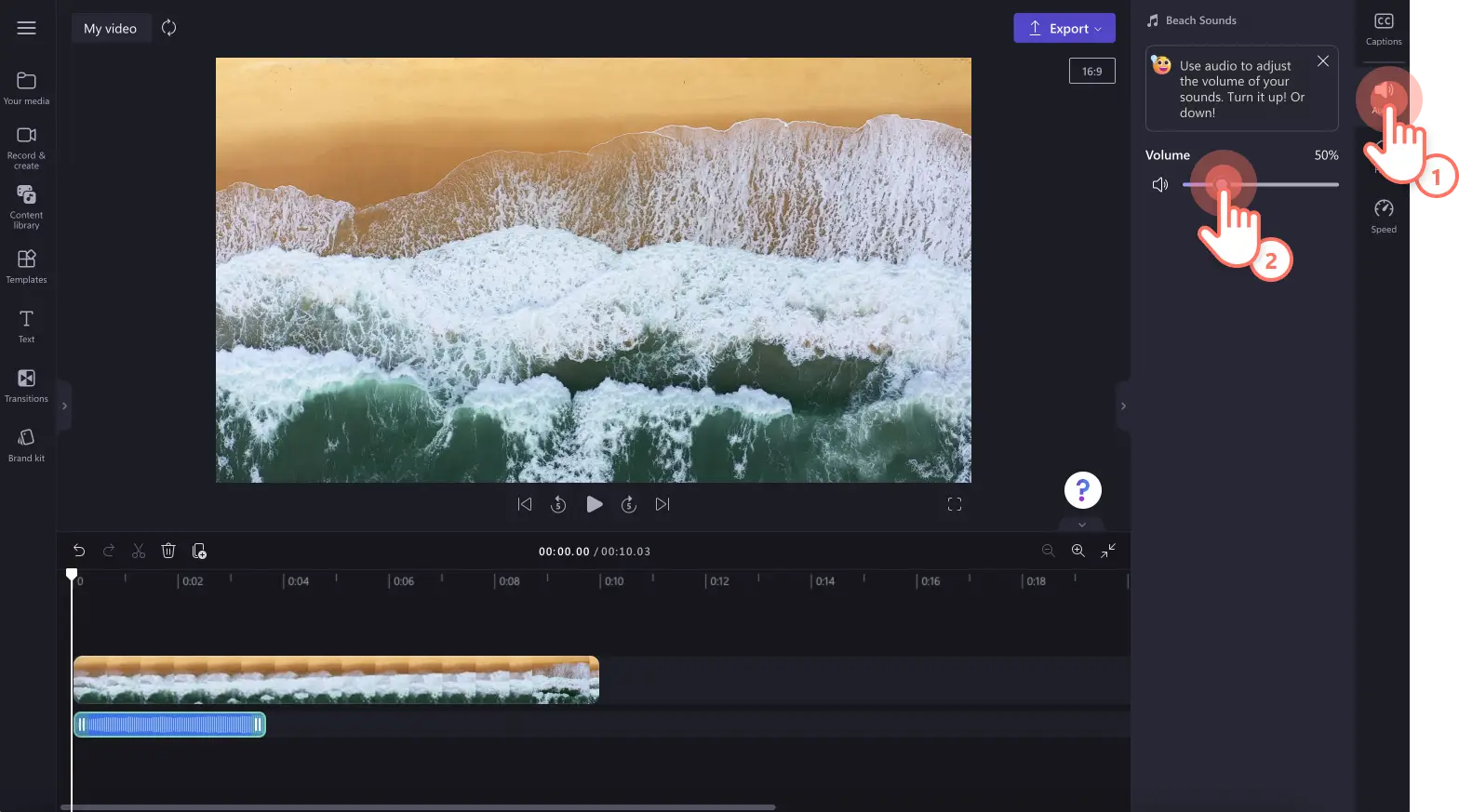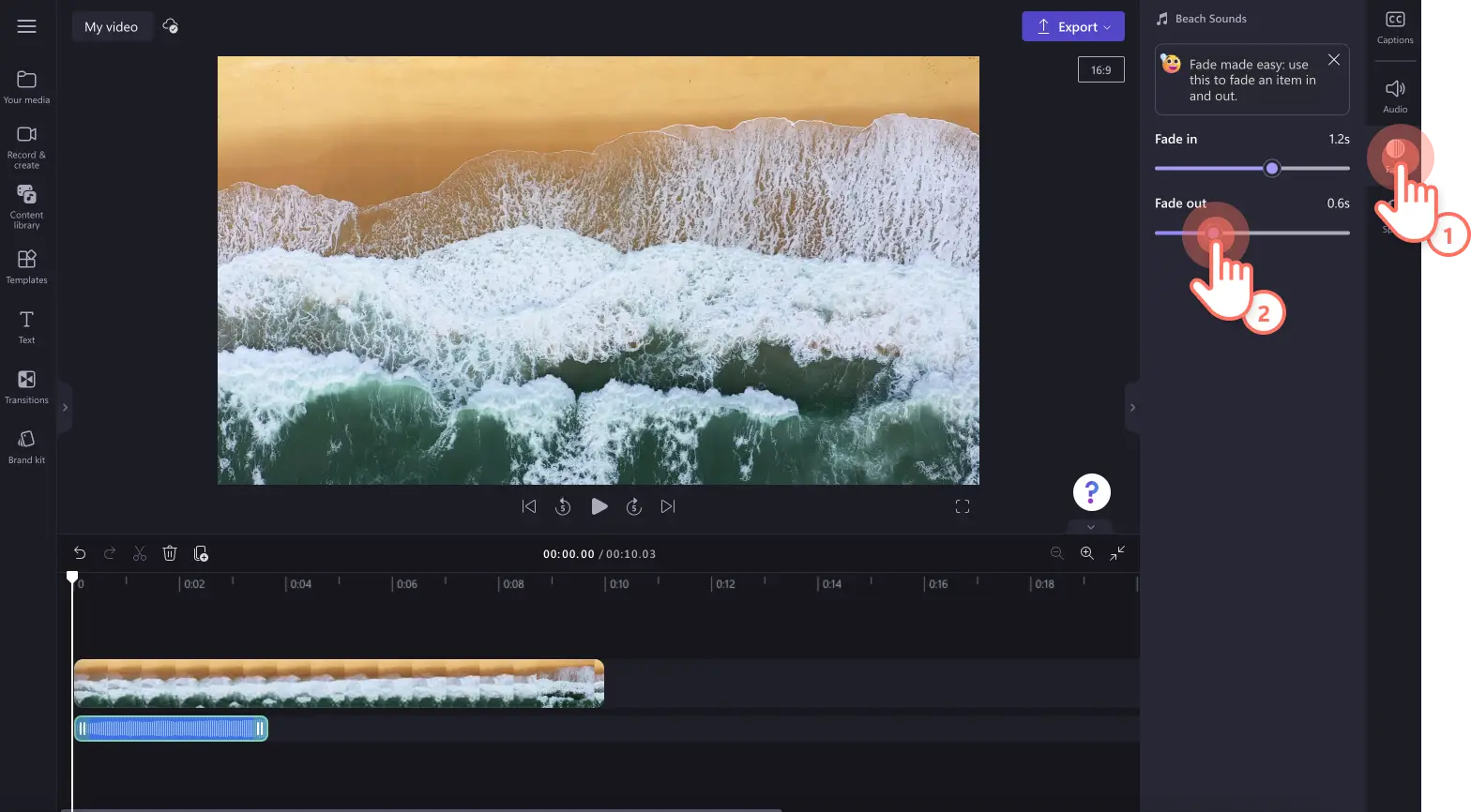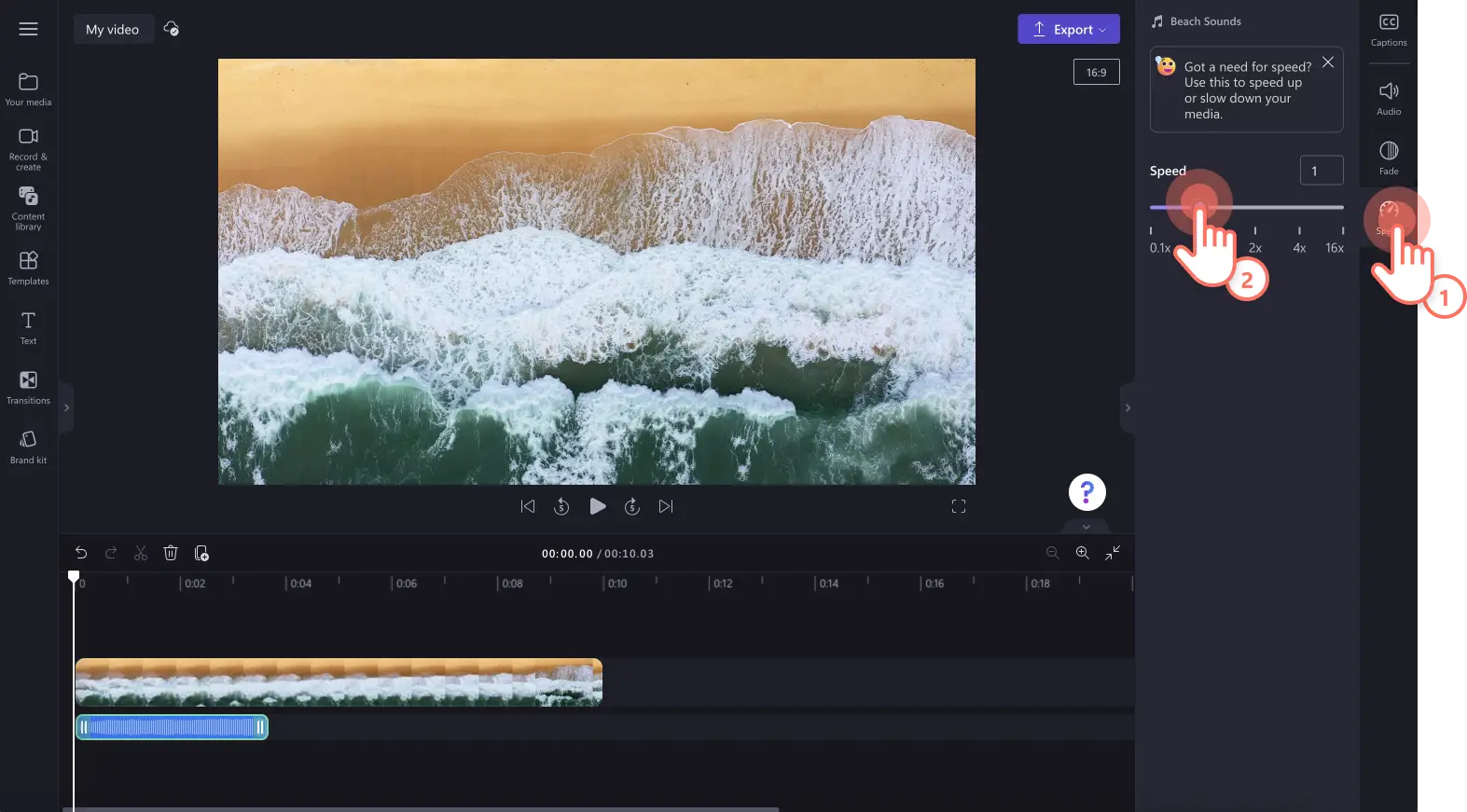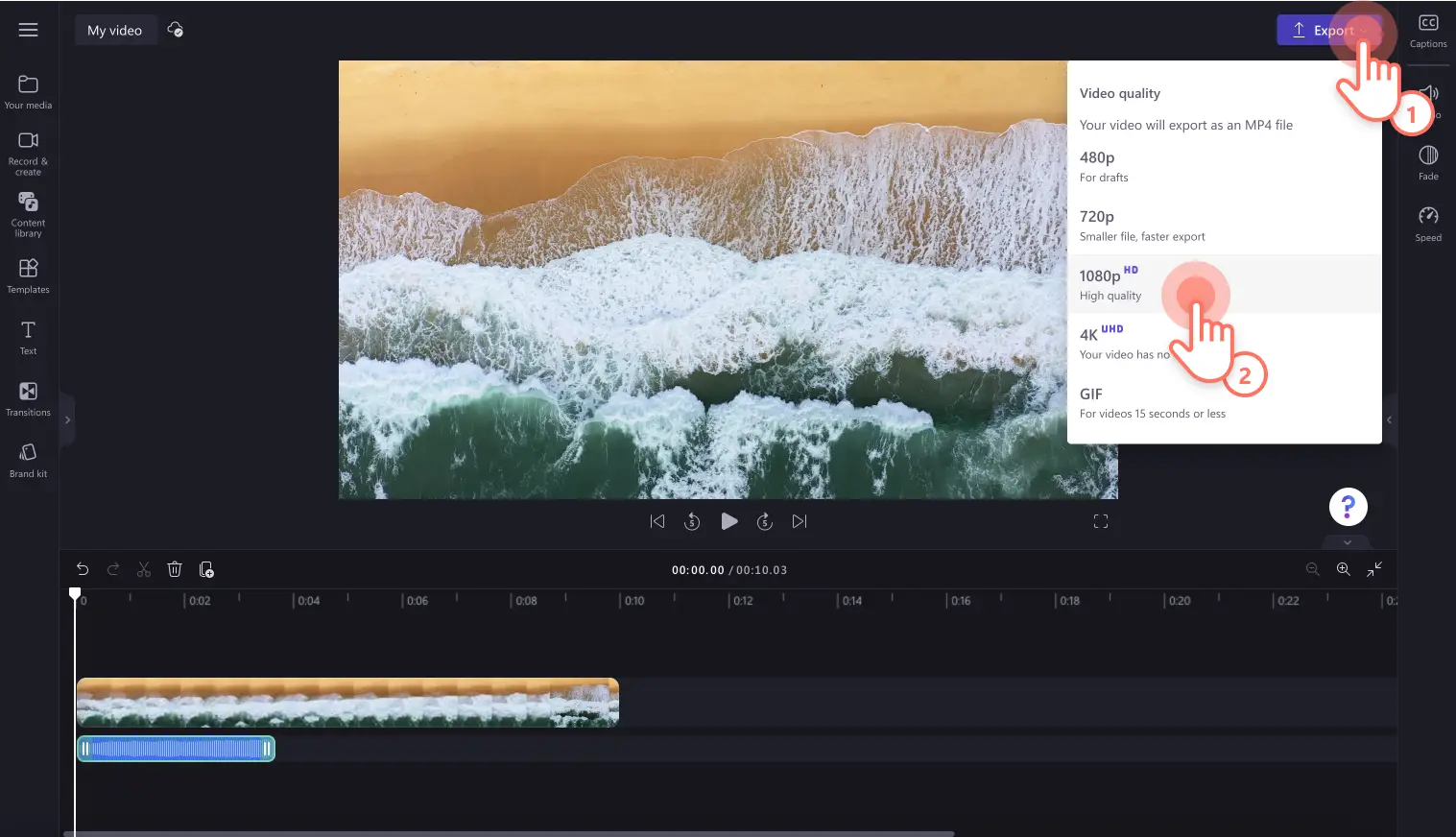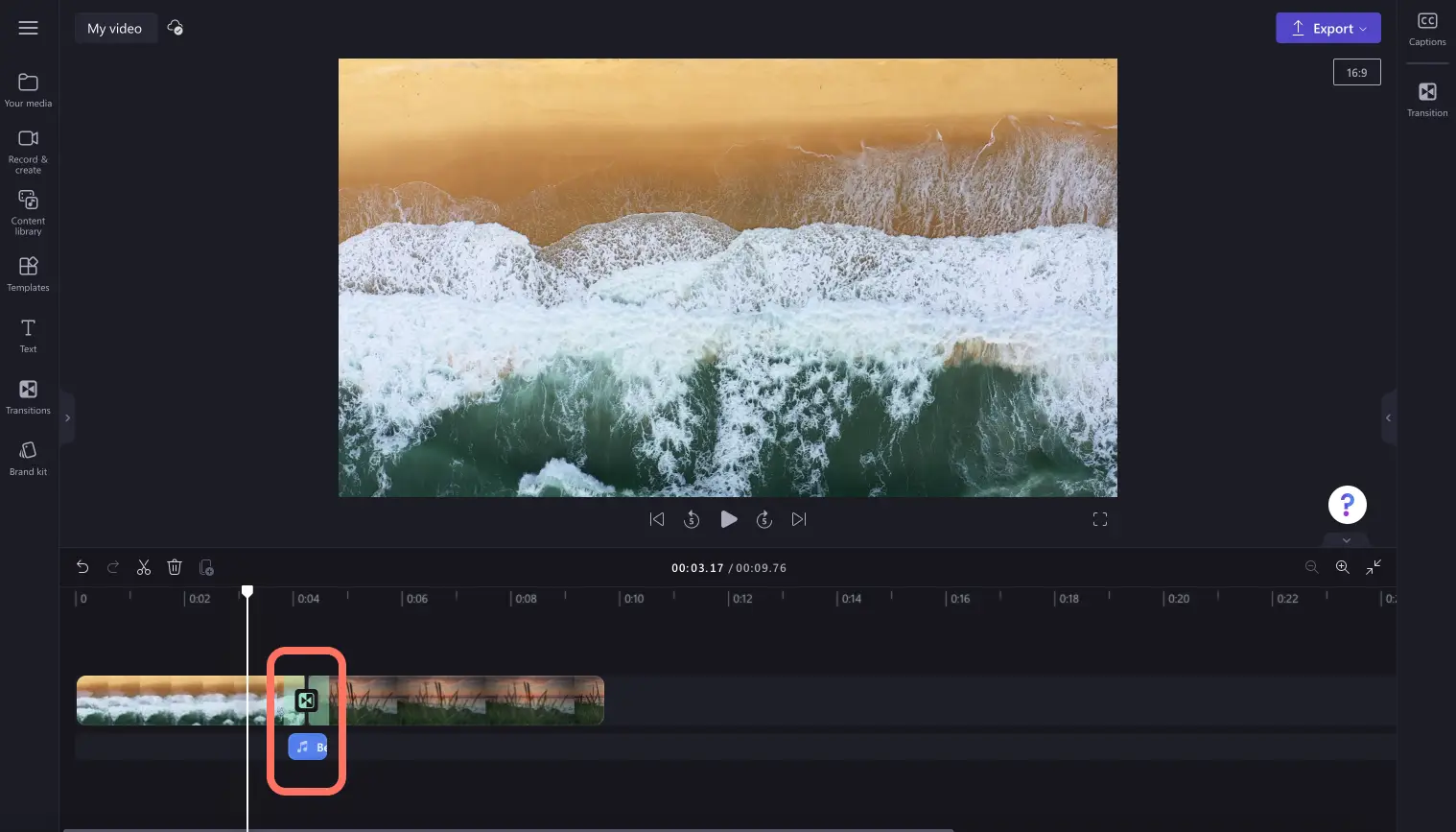Heads up! The screenshots in this article are from Clipchamp for personal accounts. The same principles apply to Clipchamp for work and school accounts.
On this page
Enhance your video storytelling with unique sound effects. Video creators can add new dimensions to videos by adding a wide range of free SFX audio like clapping, message pings, clicks, crowds cheering, and pops. If you’re creative, you can even layer multiple sound effects to create the perfect combination.
Read on to explore how to add sound effects to videos and pair them with transitions, background music and stock footage with Clipchamp.
How to add sound effects to videos
Step 1. Import videos or select stock footage
To import your own videos, photos, and audio, click on the import media button in the your media tab on the toolbar to browse your computer files, or connect your OneDrive.
You can also use free stock media like video clips, video backgrounds, and stock music. Click on the content library tab on the toolbar and click on the visuals drop down arrow, then videos, photos, or backgrounds. Search through the different stock categories using the search bar as well.
Drag and drop your video onto the timeline to get started.
Step 2. Find the perfect sound effect
Click on the content library tab on the toolbar and click on the audio drop down arrow, then sound effects.
Search through the categories like beeps, explosion, whoosh, and free, by clicking on the see more button. You can also search using relevant keywords in the search bar.
Once you have found a sound effect that suits your video’s needs, drag and drop the asset onto the timeline below your video clips or click on the + button.
Step 3. Edit your sound effect
Trim your sound effect
If your sound effect file is too long, trim the duration using the green sidebars. Click on the audio on the timeline, then drag the green sidebars to the left of the timeline. This will reduce the length of the sound effect. If you accidentally make your sound effect too short, just drag the sidebar to the right of the timeline to make the file longer again.
Adjust the volume of your sound effect
Click on the audio tab on the property panel to open audio settings. Using the slider, adjust the volume of your audio drag the slider to the left to make the audio softer or drag to the right to make the music louder. You can also type in a specific number.
Add fade in and fade out to your sound effect
If you would like to edit your sound effect with fades, click on the fade tab on the property panel. To add a fade in, drag the fade in slider to the right. To add a fade out to your audio, drag the fade out slider to the right. The numeric value will also change simultaneously with the fade slider.
Edit the speed of your sound effect
If your video is in slow motion or fast motion, you can also increase and decrease the speed of your sound effects to match your video. Click on the speed tab on the property panel. Drag the speed slider left and right to adjust the speed. Choose from 0.1x to up to 16x speed options or input a specific value. Drag the slider to the left to decrease the speed and drag the slider to the right to increase the speed of your sound effect.
Step 4. Preview and save your video
Before saving your video, make sure to preview by clicking on the play button. When you’re ready to save, click on the export button and select a video resolution. We recommend saving all videos in 1080p video resolution for the best quality. If your video has 4K video footage, paid subscribers can save in 4K video resolution.
How to pair sound effects with video transitions and text
To play a sound effect simultaneously with a transition between clips or with text, place the sound effect on the timeline directly under the transition and text. Make sure the sound plays at the exact same time as the text and transition by trimming the sound effect and moving it on the timeline until it’s just right.
Easy ideas to add sound effects to your videos
If you’re unsure what sound effects would suit your video, look at some helpful examples below.
Make your gaming wins more creditable with the help of an applause sound effect.
Get the right sense of emotions with sound effects that mirror your videos tone like cheering or crying sound effects.
Level up YouTube videos with swoosh sound effects paired with transitions and subscribe sticker overlays.
Layer different types of sound effects like snaps, clicks, pops, and pings to any social media video.
Boost the humor in your comedy videos with cricket chirping or laughter sound effects.
Add dramatic effects and capture your audience's attention in vlogs or cinematic videos with drumroll sound effects.
Frequently asked questions
Can I add multiple sound effects to videos?
Creators can add and layer a limitless number of different SFX sound effects to videos. Just remember not to add too many sound effects to avoid making your video overcrowded with noise.
Can I upload my own sound effects?
Just like adding personal media and audio, upload your own sound effects to the editor using the import media button. Make sure your audio sound effects are in an MP3 format.
Are sound effects copyright-free?
All stock audio and footage are royalty-free and ready for creators to share on social media without having to worry about copyright infringement.
From massive explosions to social media clicks and notification sounds, polish your videos and entertain your viewers with sound effects in Clipchamp.
For more ways to enrich your video content with audio, check out audio editing hacks and our free audio visualizerand AI noise suppression tool.