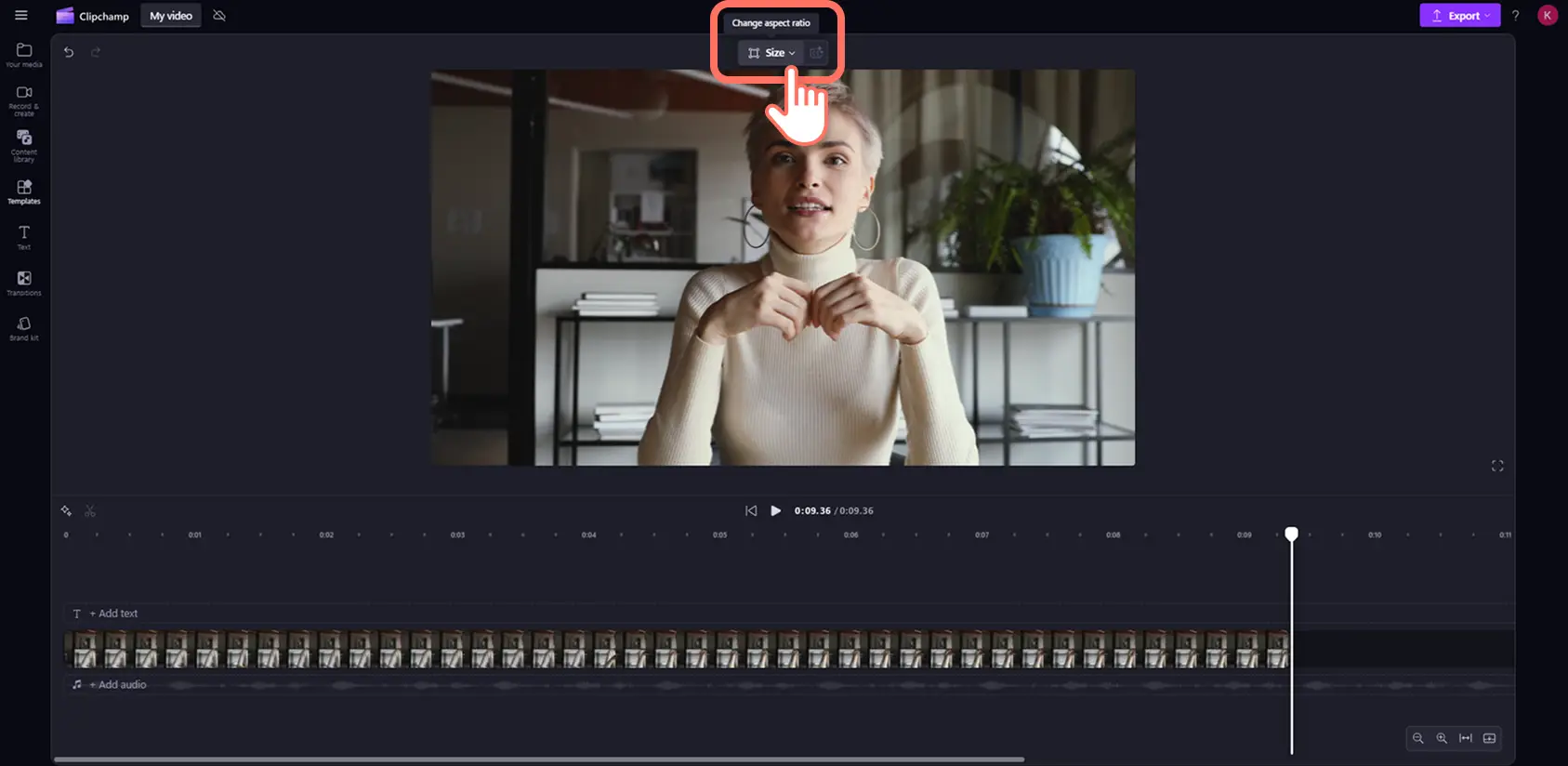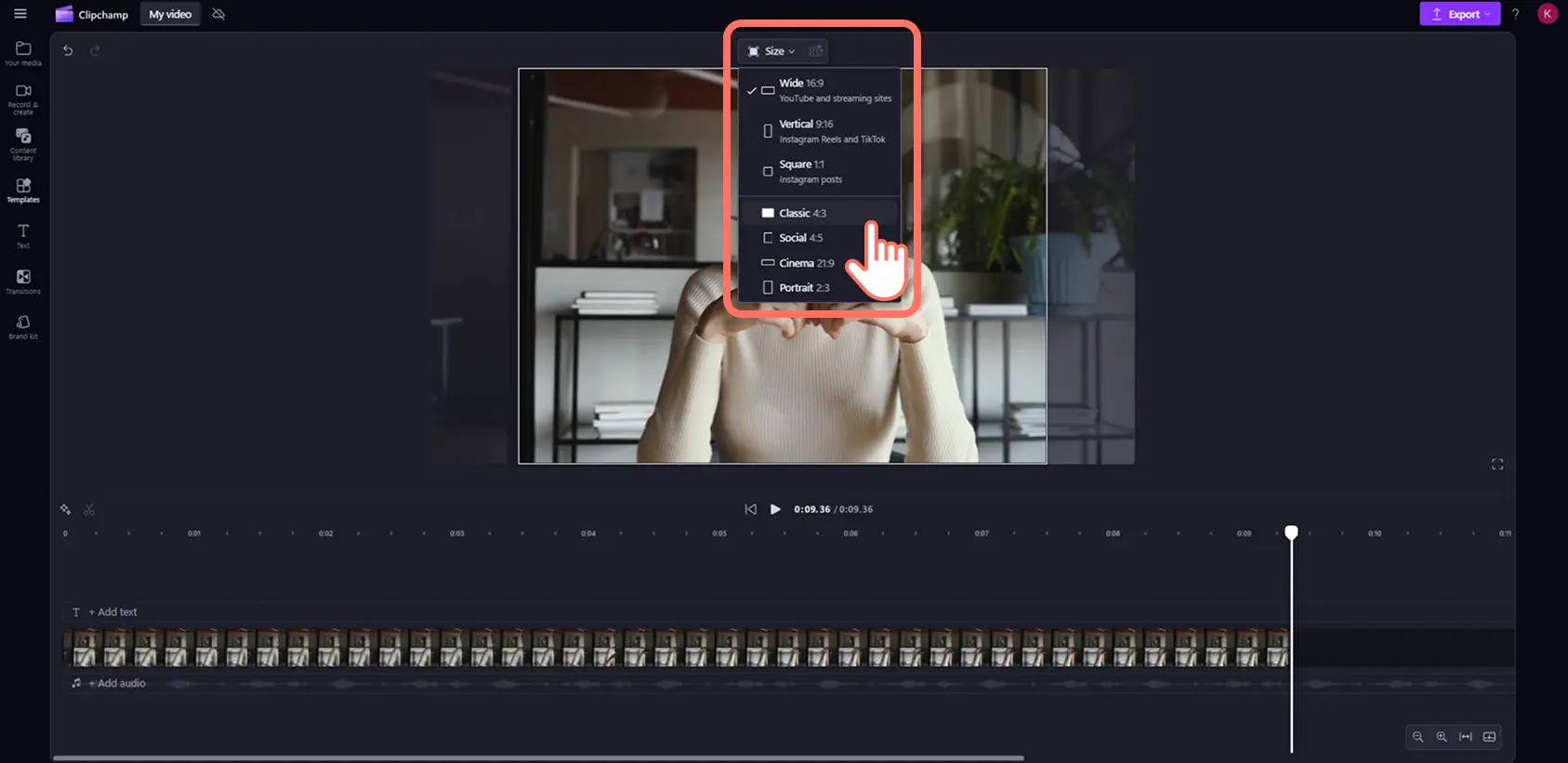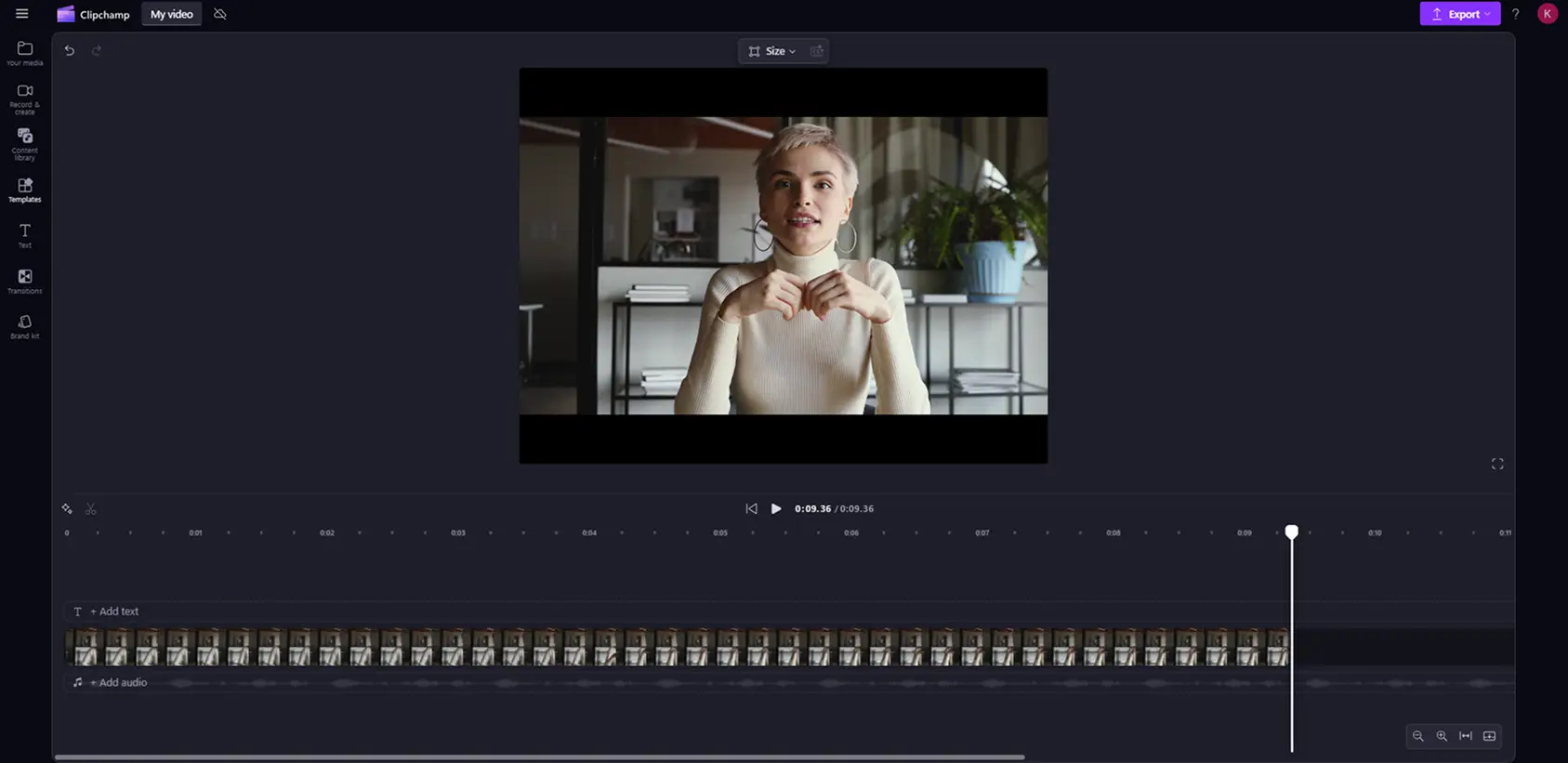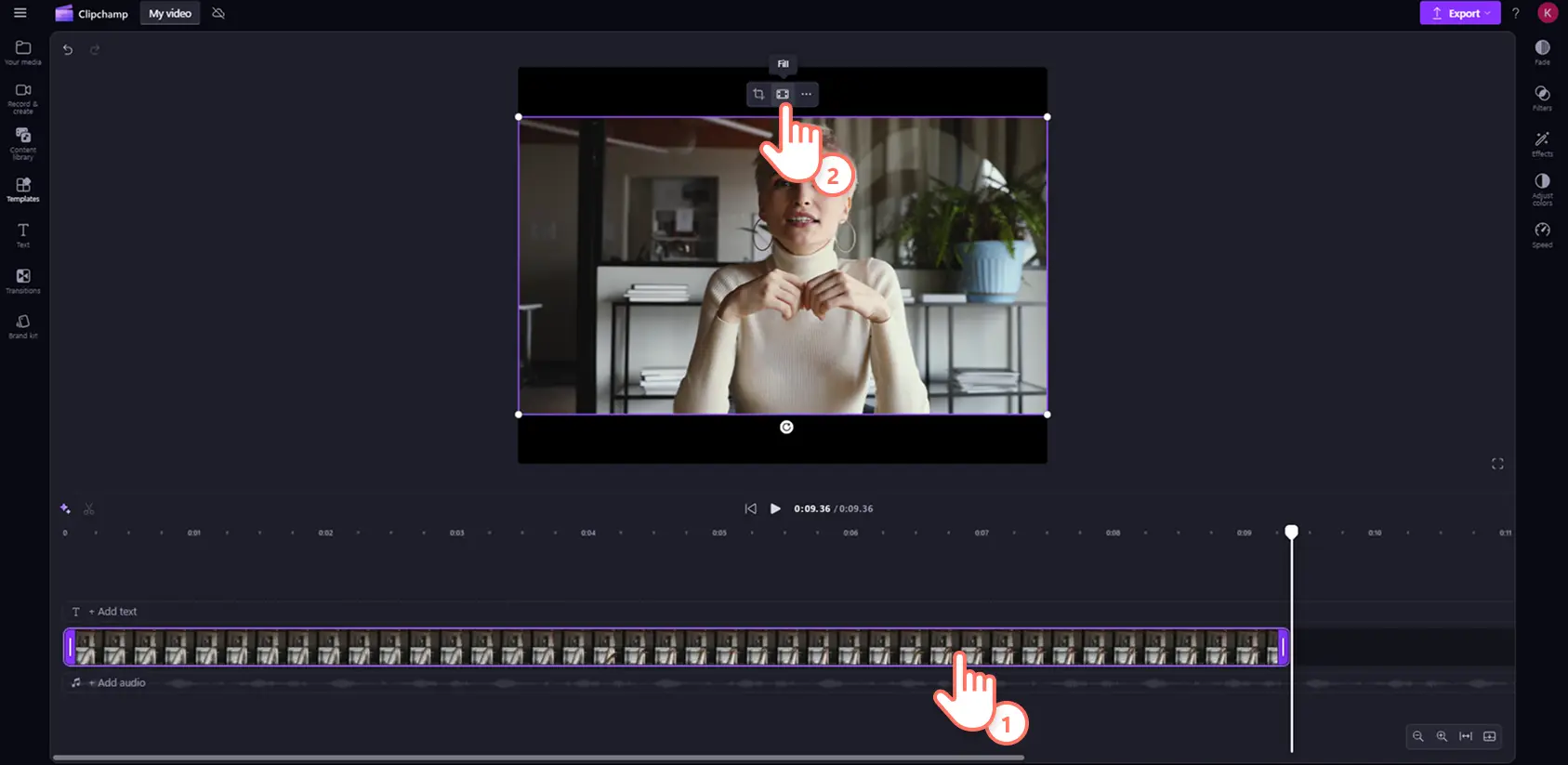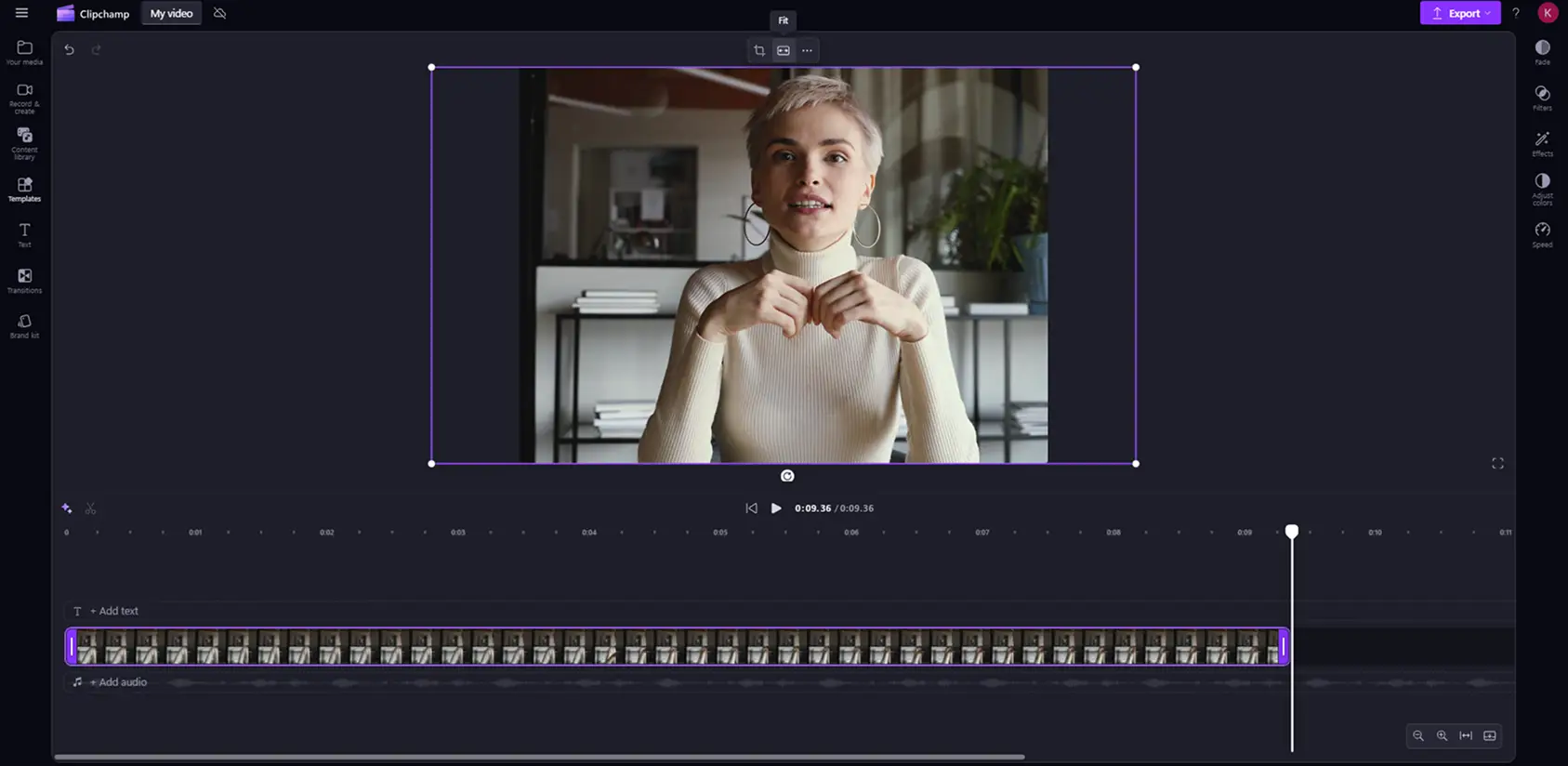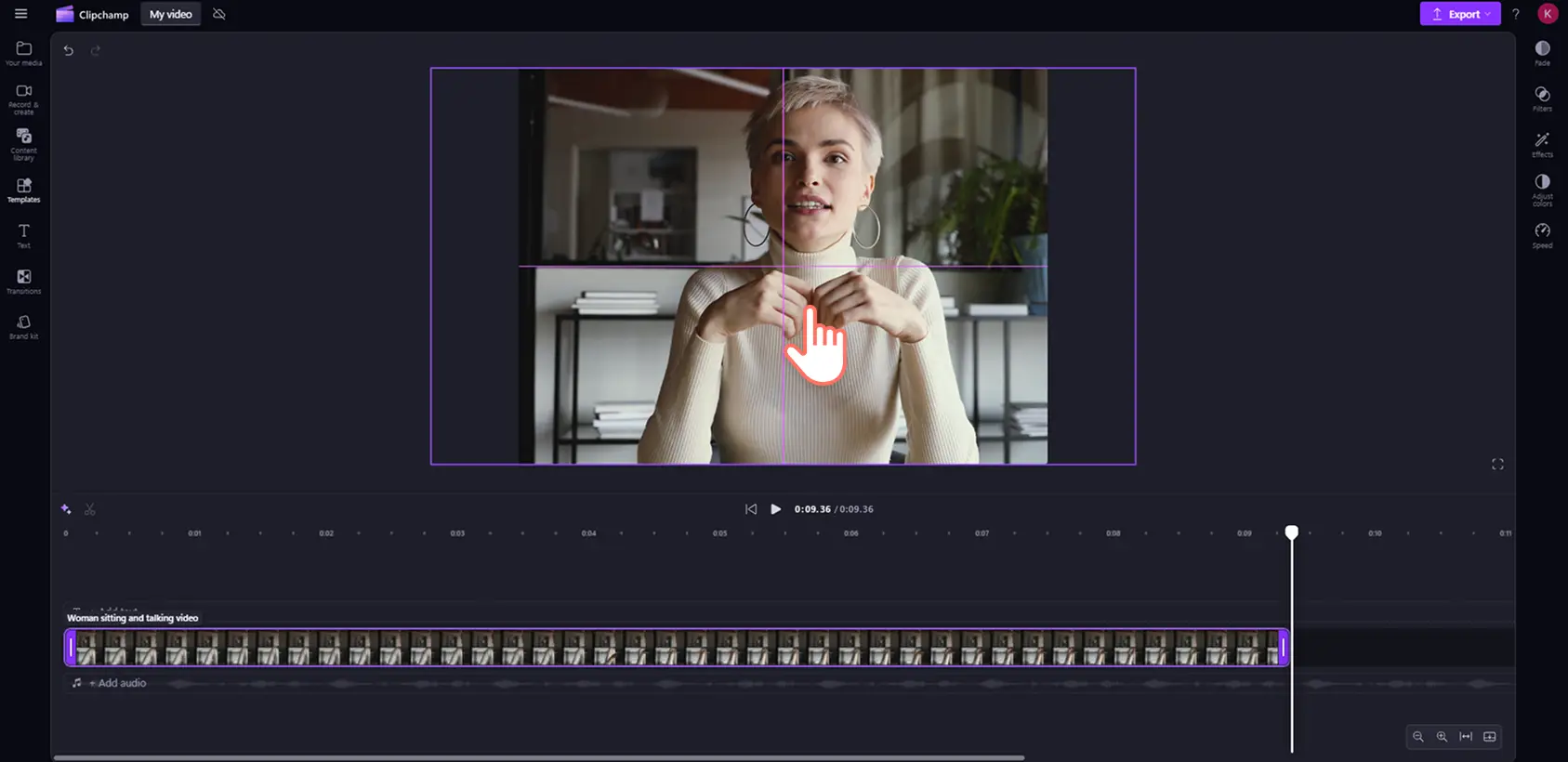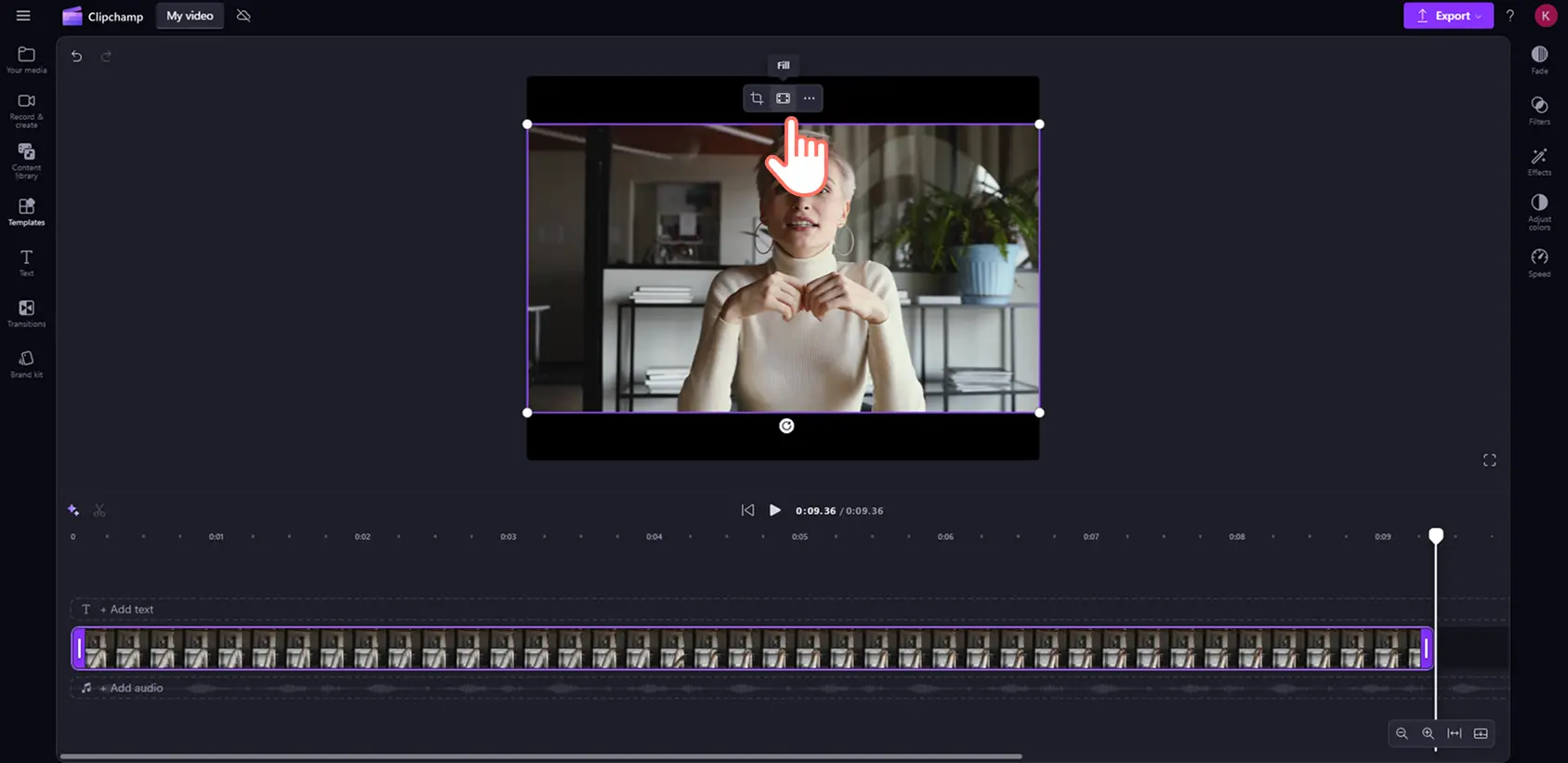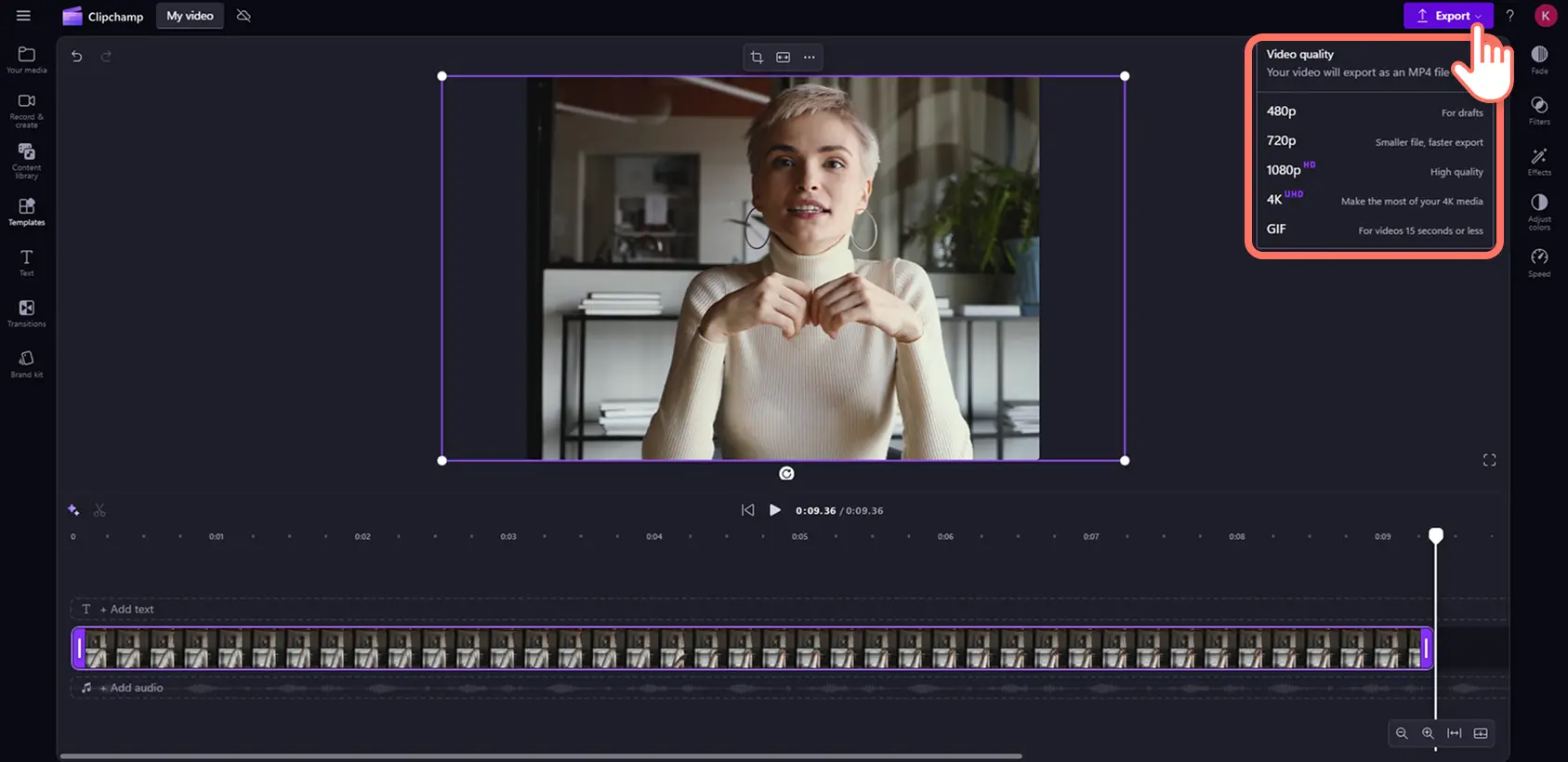Heads up! The screenshots in this article are from Clipchamp for personal accounts. The same principles apply to Clipchamp for work and school accounts.
On this page
Transform videos to suit many different social media platform requirements in seconds with the online video resizer.
If you're not to sure what a video aspect ratio is, it's a proportion of a video’s dimensions, written in numerical form as width then height. A video aspect ratio sets how high and wide the video will appear on different screens and hosting platforms.
Seamlessly make videos in multiple aspect ratios with quick and easy presets. Explore popular aspect ratios for social media like square 1:1 and portrait 4:5 using the online video resizer. Read on to learn how to resize videos without losing quality in Clipchamp video editor.
How to change the aspect ratio of a video online
Step 1. Import a video and select the aspect ratio changer
Click on the import media button in the your media tab to upload a video from your computer files or OneDrive. The default size for all videos in Clipchamp video editor is the 16:9 ratio.
Step 2. Select the aspect ratio changer to preview aspect ratios
Easily change video dimensions before or during editing. Click on the size button in the floating toolbar above the video preview. Ensure no assets are selected on the timeline in order to reveal the list of aspect ratio presets.
Aspect ratio preset options will display, like 9:16, 16:9, 1:1, 4:3, 4:5, 2:3, and 21:9. Hover your cursor over an aspect ratio to preview what the size will look like.
Step 3. Change the aspect ratio of a video
Adjust the video aspect ratio by clicking on the specific option that best suits social media requirements and video needs. The following example showcases the classic full screen 4:3 ratio.
Step 4. Remove borders and black bars around videos
Videos may appear on the video preview with black bars or a border once a new aspect ratio has been selected. This border effect is called letterboxing, sometimes used so no visuals are lost due to cropping or changing video dimensions. If you would like to remove the black bars, click on the video in the timeline so it’s highlighted. Next, click on the fill button on the floating toolbar in the stage.
The video frame will automatically adjust to the selected aspect ratio.
The automatic adjustment may crop some of the video. Simply relocate the frame by clicking the video inside the stage, then drag the video to a new position.
If you would like to restore the video asset’s original dimensions, just click the fit button that's in the same position as the fill button on the floating toolbar.
Clicking the fit button will restore the letterbox effect. You can simply toggle each button for your preferred aesthetic. If a video project has multiple video assets, you'll need to select fit or fill for each clip individually.
Step 5. Export and save a video
Click on the export button when you're ready to save, then select a video quality. Easily share a video directly to social media accounts like YouTube or TikTok with the exporting integrations in Clipchamp video editor.
Popular social media aspect ratios for videos
Different aspect ratios work better for different social media platforms. YouTube, Instagram, TikTok, Facebook, Pinterest, and LinkedIn all have different preferences for video size and dimensions. Here’s how to change video dimensions by social media type.
YouTube videos: 4:3 and 16:9 ratio
YouTube Shorts: 9:16 aspect ratio
Instagram Reels and Stories: 9:16 aspect ratio
Instagram feed and carousel posts: 4:5 or 1:1 ratio
TikTok: 9:16 aspect ratio
Facebook Stories: 9:16 aspect ratio
Facebook feed posts: 4:3, 4:5, 9:16, 1:1, or 16:9 ratio
Pinterest: 2:3, 9:16, or 1:1 ratio
LinkedIn: 9:16, 1:1, or 16:9 ratio
Video resizing for repurposing will save you time and help fill your content calendar across multiple platforms. Edit videos or create new videos in any aspect ratio for free with the Clipchamp video resizer.
Get started with Clipchamp video editor or download the Microsoft Clipchamp Windows app.
Frequently asked questions
Is the video resizer in Clipchamp video editor free?
The online video resizer is a free and beginner-friendly video editing functions included in the Clipchamp video editor.
What format can I download the resized video?
The default video type for all exported videos in Clipchamp video editor is MPEG-4 (.mp4) with a frame rate of 30fps. You can export videos in MP4 video format, GIF, and audio only.
How to resize videos for Instagram?
The Clipchamp aspect ratio changer has a preset 1:1 ratio for Instagram feed and carousel posts and a 9:16 ratio for Instagram Reels and Stories. Resize videos for Instagram online or resize videos for TikTok in minutes.
How to resize YouTube video for Instagram?
Use the online video resizer in Clipchamp vdeo editor to effortlessly resize YouTube videos to Instagram aspect ratio requirements.