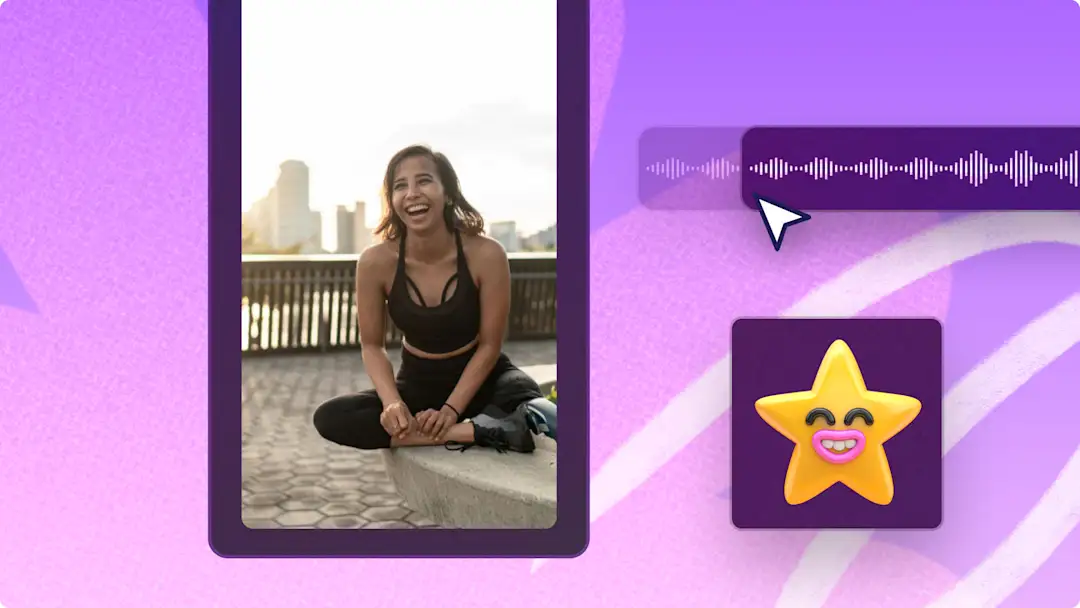Heads up! The screenshots in this article are from Clipchamp for personal accounts. The same principles apply to Clipchamp for work and school accounts.
Combine separate video clips and images into seamless videos for any occasion in just a few clicks. Merge assets together to create the perfect video using unique transitions, text overlays, and ambient background music for free. Read on to explore how to combine videos and images together with Clipchamp video editor.
How to merge videos online
Step 1. Import videos or select stock footage
To import videos, photos, and GIFs, click on the import media button in the your media tab on the toolbar to browse computer files, or connect OneDrive.
You can also use free stock media like video clips, photos, video backgrounds, and GIFs. Click on the content library tab on the toolbar and click on the visuals drop down arrow, then videos, photos, or backgrounds. Search through the different stock categories using the search bar as well.
Drag and drop video clips onto the timeline side by side. Placing media next to each other on the timeline automatically combines multiple clips to form one video.
Step 2. Trim the length of video clips
To trim the length of videos, click on the video on the timeline so it’s highlighted. Next, move the trim handles to the left of the timeline to trim the video length. To trim multiple assets at once, hold down the shift key (Windows) or command key (MacBook) on your keyboard, then click each asset on the timeline and move the handles to trim.
If blank spaces appear on the timeline after trimming, the videos may not appear to be combined anymore. Use the gap removal feature to merge videos together by clicking on the delete this gap option.
Step 3. Add special effects to merged videos
Place transitions between each clip to add extra personality to merged videos. Click on the transitions tab on the toolbar, then drag and drop a transition onto the timeline between two clips.
Add sound effects to transitions to make videos dynamic and engaging. Click on the content library tab on the toolbar and click on the audio drop down arrow, then sound effects and select the transitions category. Drag and drop a sound effect onto the timeline at the same timestamp as the video transition.
Apply a video filter to all video clips using the multi-item editing feature. Hold down the shift key (Windows) or command key (MacBook) on your keyboard, then click each asset on the timeline you would like to add a filter to. Click on the filters tab on the property panel, then click on a filter to apply. Adjust the strength of the filter by dragging the intensity slider left or right.
Step 4. Preview and save merged video
Before saving the merged video, make sure to preview using the full screen mode. When ready to save, click on the export button, then select a video resolution to continue.
How to merge videos with AI video editor
Upload multiple video clips to automatically merge into a professional video slideshow using the AI video editor. Follow the steps below to merge videos with the AI video editor.
From the Clipchamp homepage, click on the create a video with AI button.
Give the slideshow a name, then upload videos, photos, and other media to the project. Next, click on the get started button to continue.
Choose from a variety of video themes like elegant, bold, and vibrant by clicking on the thumbs up or thumbs down buttons. Once you’ve voted on all the video styles, click on the next button.
Next, select a video aspect ratio, set the video length, then select music and font style (optional for some themes).
Export and save the slideshow video to OneDrive or continue editing in Clipchamp video editor for more advanced editing tools.
Looking for some content ideas? Combine sports videos into gaming highlight Reels or merge travel video clips to create engaging YouTube videos
Combine videos online with Clipchamp video editor or download the Microsoft Clipchamp Windows app to get started.
Frequently asked questions
How to merge videos together on iPhone?
You can merge and edit multiple video clips on iPhone using the Clipchamp iOS app.
How many videos can I combine together?
There are no limits on the number of videos you can combine in Clipchamp video editor.
Can I merge videos and images together?
You can merge and combine any type of media including videos, images, audio, GIFs, and stickers. Use the AI video editor to automatically merge multiple forms of media into full slideshow videos.
How to edit and merge videos on Windows 10 and 11?
Microsoft Clipchamp is free to use on Windows 10 and Windows 11. You can access Clipchamp video editor online using Chrome, Edge, or download the Clipchamp Windows app.