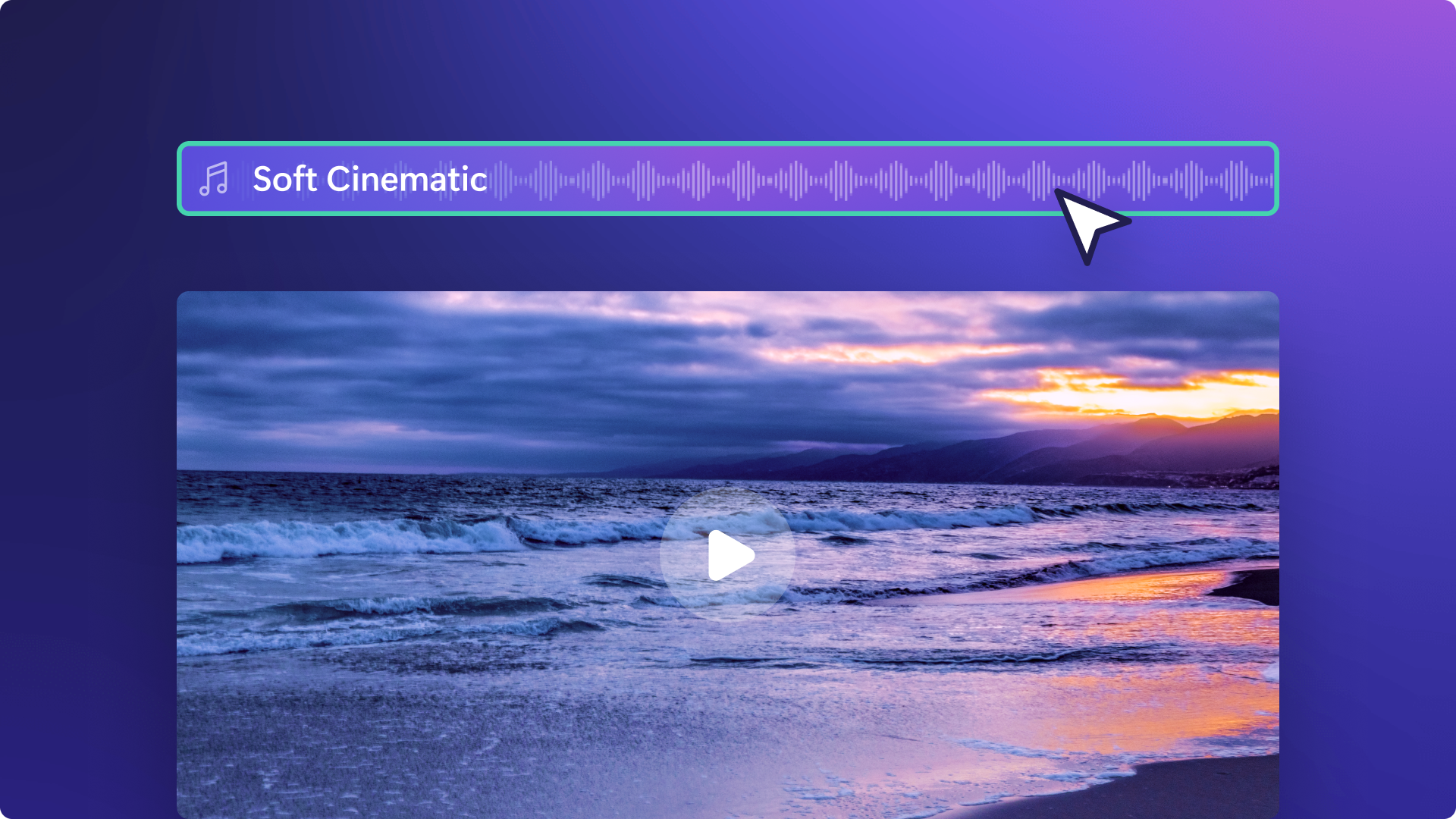Avertissement ! Ce contenu concerne Clipchamp pour les comptes personnels. Utilisez ce lien si vous recherchez des informations concernant Clipchamp pour les comptes professionnels.
Sur cette page
Vous souhaitez renforcer l’impact de votre vidéo, capter l’attention de votre public et susciter des émotions ?Qu’il s’agisse de clips musicaux sur les réseaux sociaux ou de tutos sur YouTube, la musique et les effets sonores peuvent rythmer une vidéo, changer son ton et même accroître l’engagement.
Découvrez comment ajouter de la musique de stock à votre vidéo, importer des fichiers audio MP3 et ajouter des voix off par IA avec Clipchamp.
Ajouter de l’audio de la musique de stock à votre vidéo
Étape 1. Trouvez des effets sonores et de la musique libres de droits
Pour ajouter de la musique à une vidéo, cliquez sur l’onglet Bibliothèque de contenu dans la barre d’outils. Ensuite, cliquez sur le bouton Audio en haut de l’onglet, puis sur l’option Musique. Lorsque vous sélectionnez Musique, seuls des fichiers audio s’afficheront dans la bibliothèque de contenu.
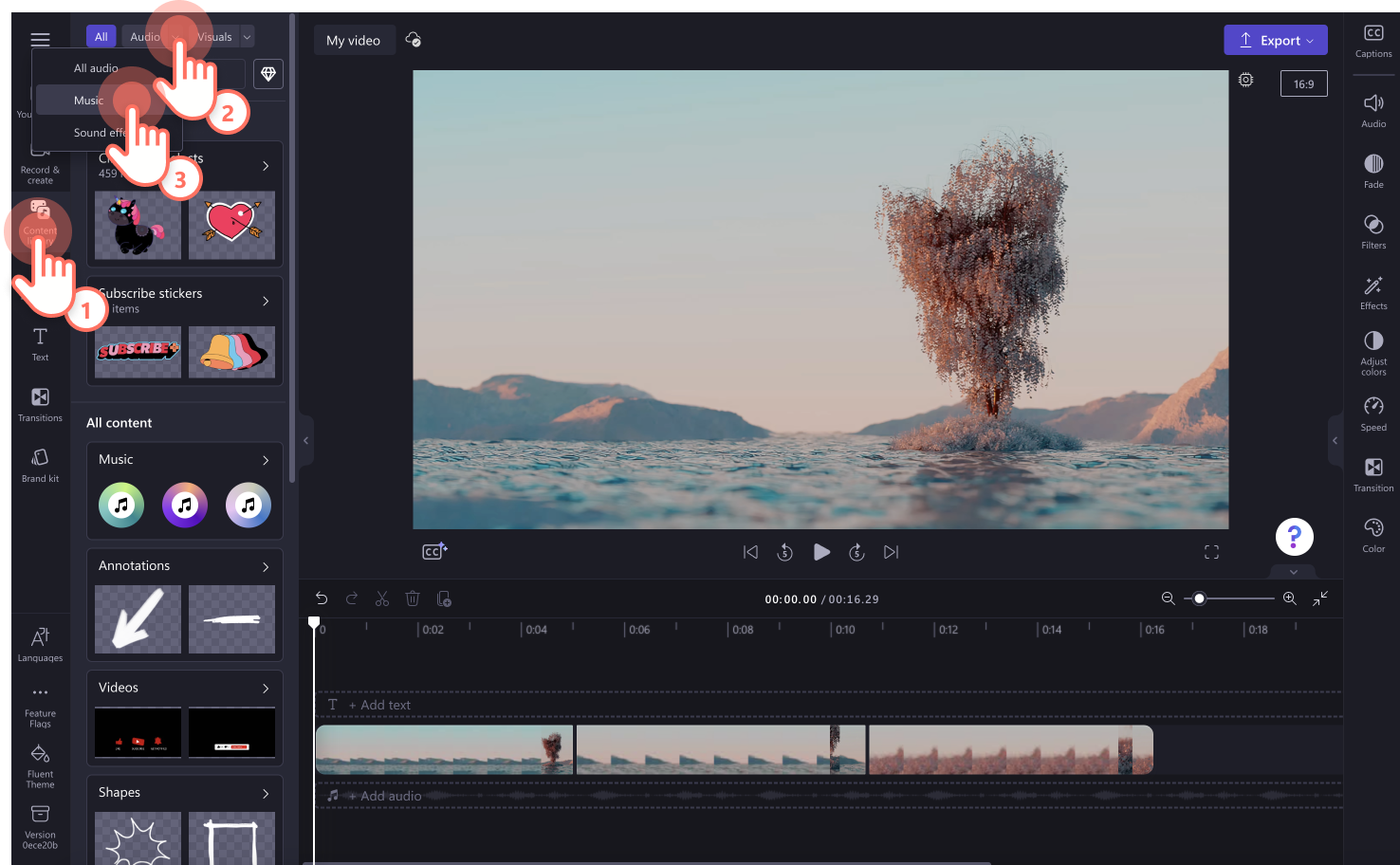
Une fois que vous avez filtré uniquement la musique, cliquez sur une catégorie de musique telle que libre d’utilisation, Lo-fi, joyeuse et entraînante et plus encore pour parcourir les options de musique.
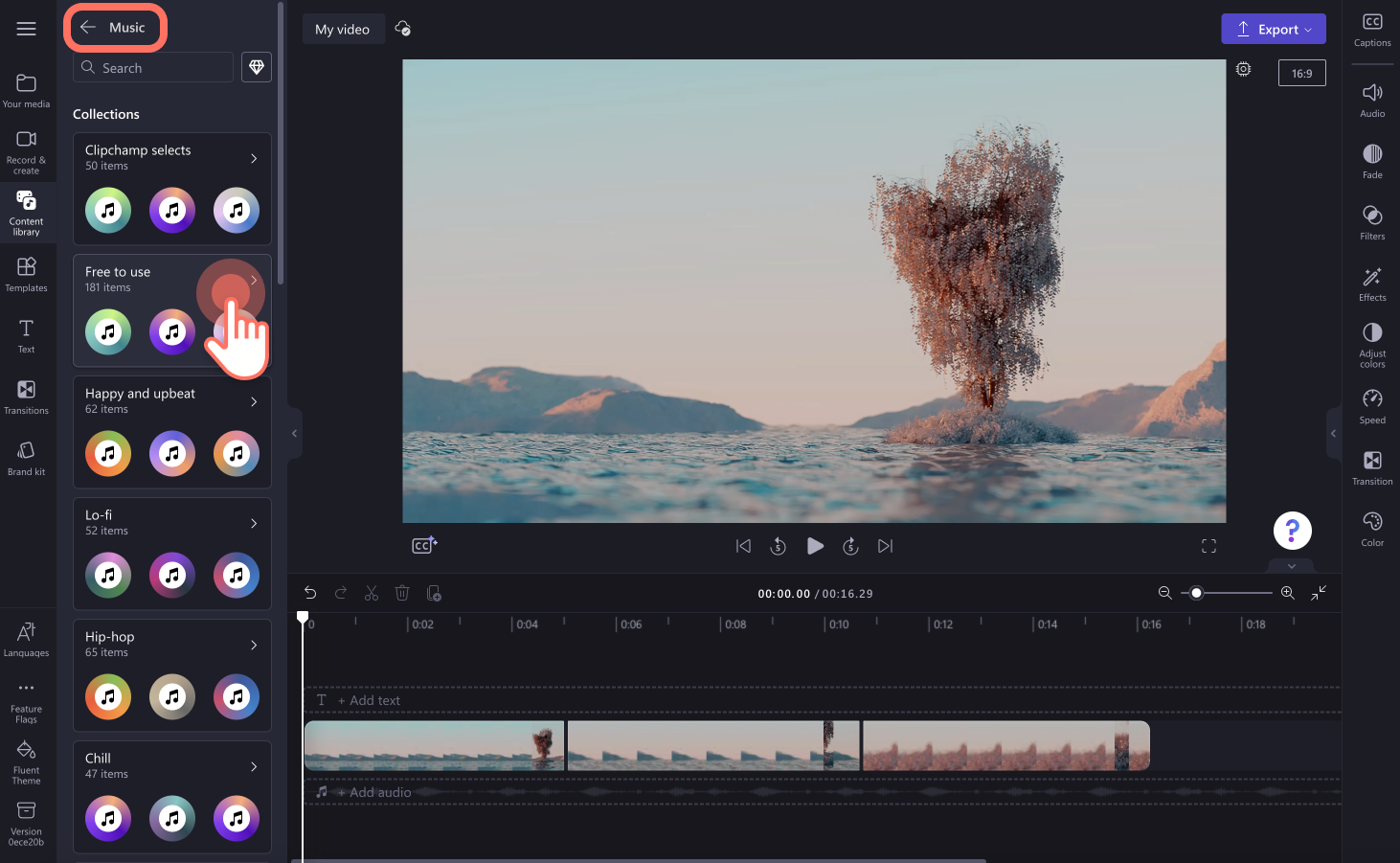
Vous pouvez également parcourir la bibliothèque de musique libre de droits à l’aide de la barre de recherche. Saisissez un mot-clé pertinent, par exemple un instrument, une ambiance ou un style de musique spécifique, comme musique latine ou grecque.
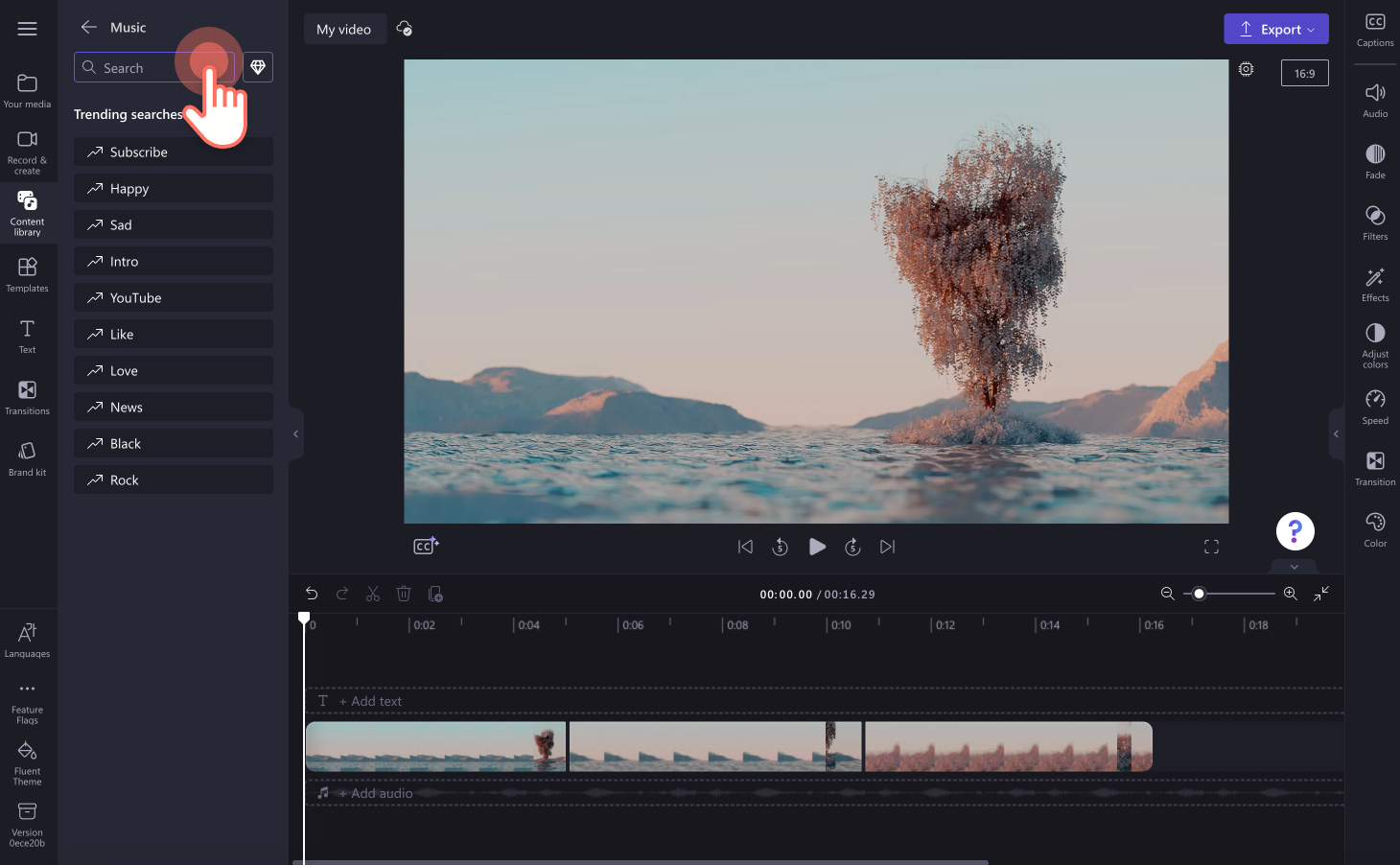
Étape 2. Écouter un aperçu du fichier audio
Pour un aperçu de la piste audio, cliquez sur le bouton Lecture sur le fichier audio. La musique se lancera automatiquement et vous pourrez écouter le morceau en entier gratuitement avant de l’ajouter à votre vidéo. Arrêtez l’écoute de la piste audio en cliquant sur le même bouton.
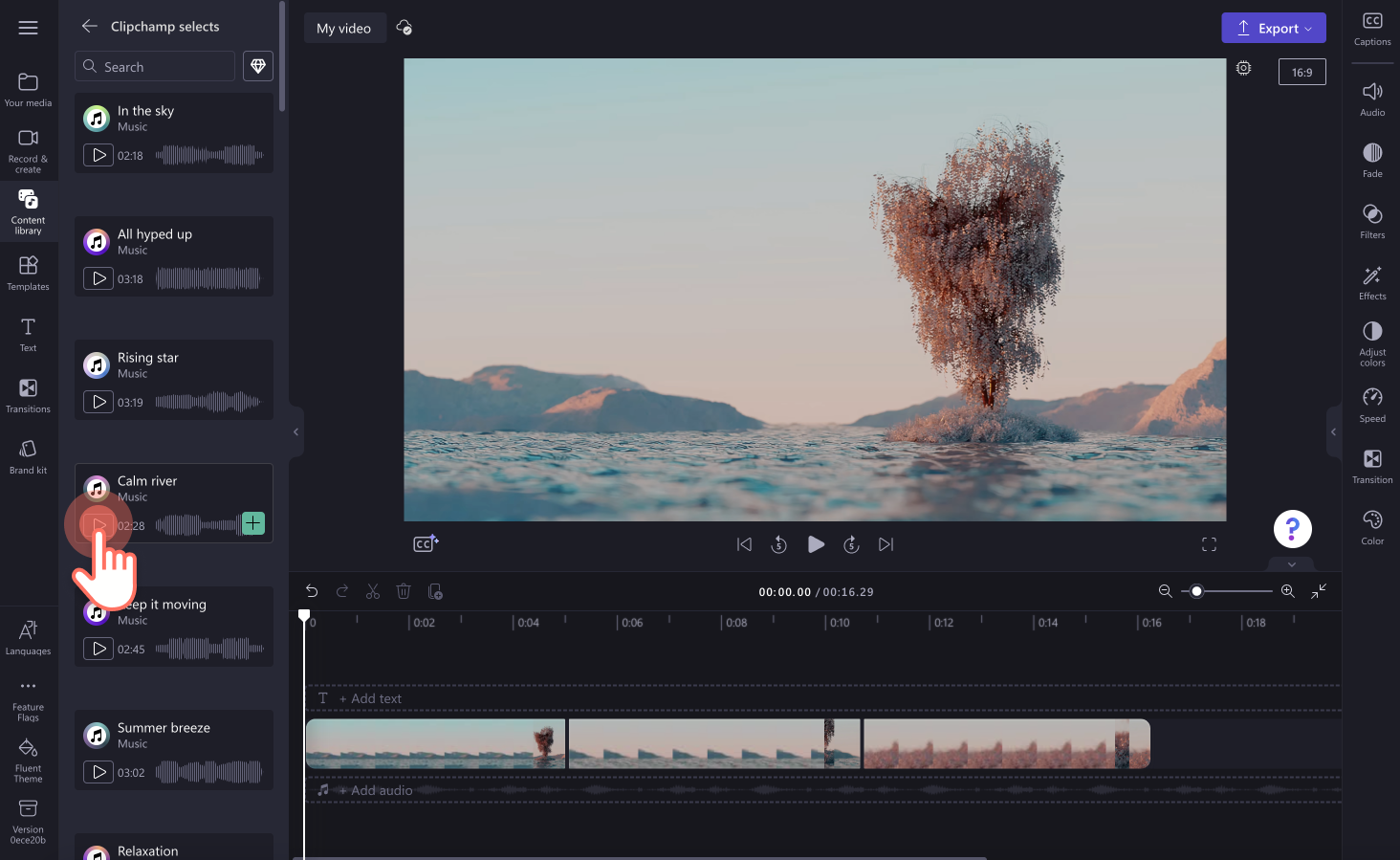
Pour ouvrir le fichier audio en mode plein écran, cliquez sur le fichier audio. Une fenêtre contextuelle s’ouvrira avec les options Ajouter à mes fichiers et Ajouter à la timeline, ainsi que la durée du morceau et le type de ressource (payante ou gratuite).
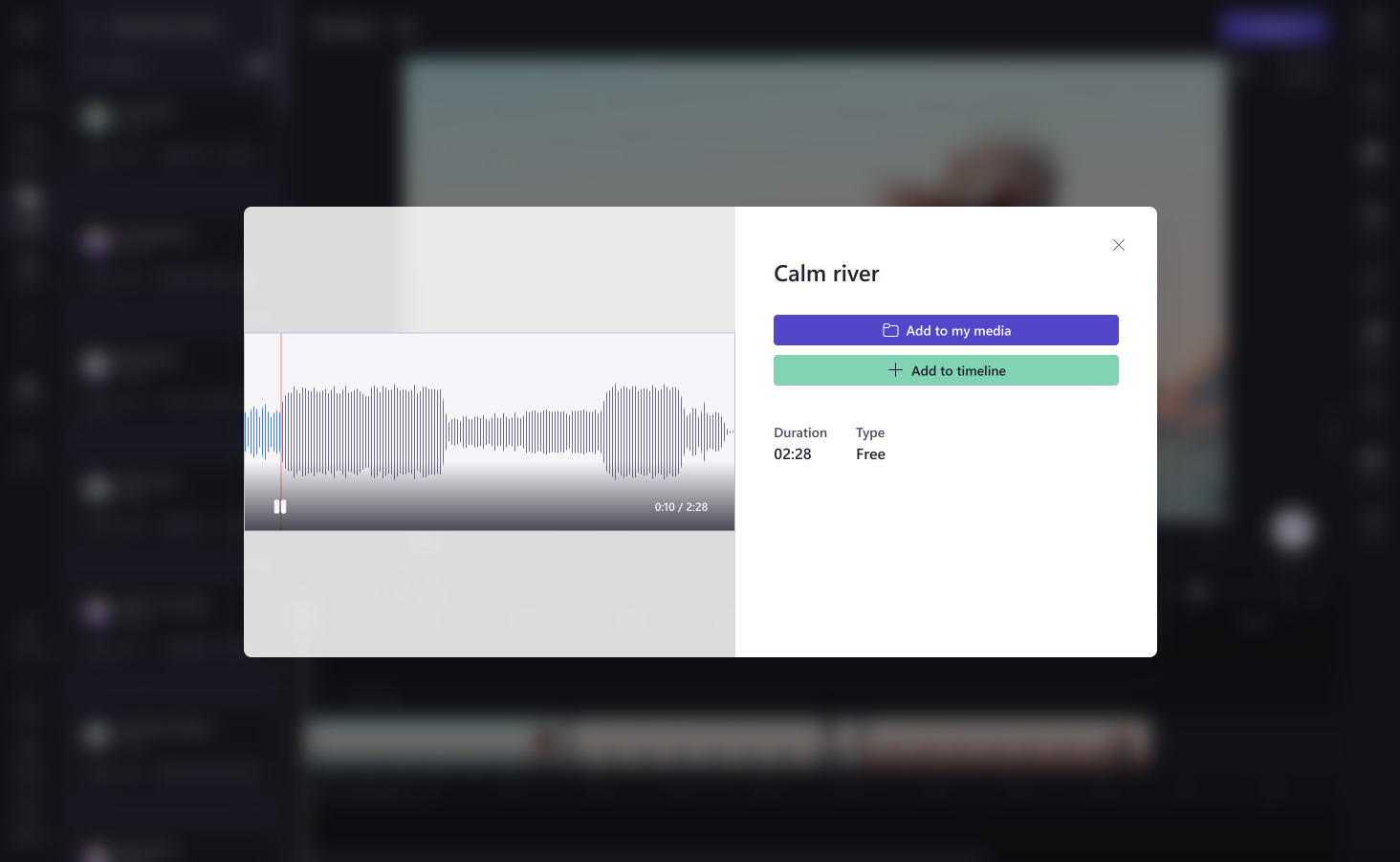
Étape 3. Ajoutez votre musique à votre vidéo
Si vous êtes dans la fenêtre d’aperçu agrandie, cliquez sur le bouton Ajouter à mes fichiers pour ajouter votre audio à l’onglet Vos fichiers, ou cliquez sur Ajouter à la timeline pour ajouter directement votre audio à la chronologie.
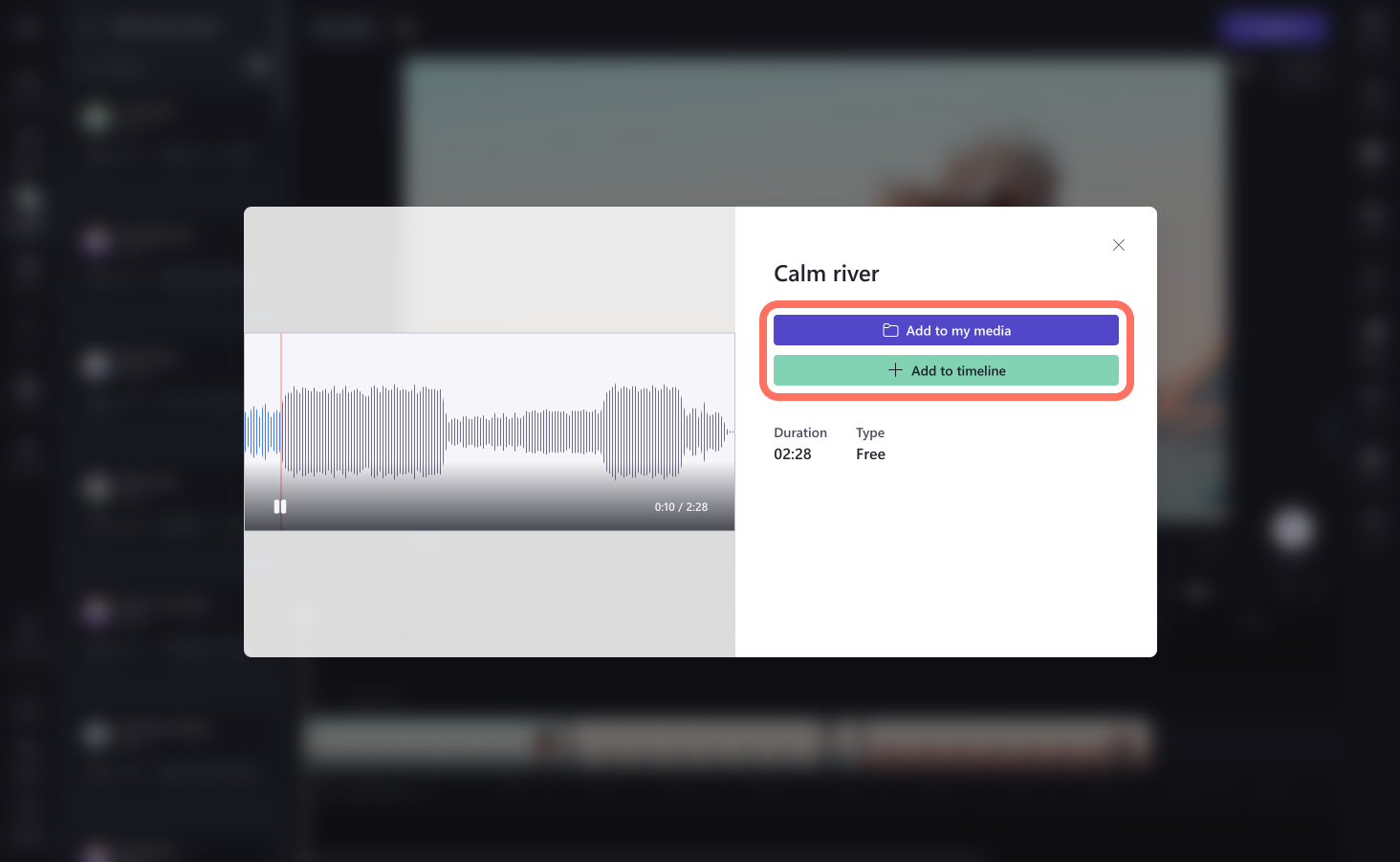
Vous pouvez également cliquer sur le bouton + de l’audio à l’intérieur de l’onglet pour l’ajouter à votre chronologie.
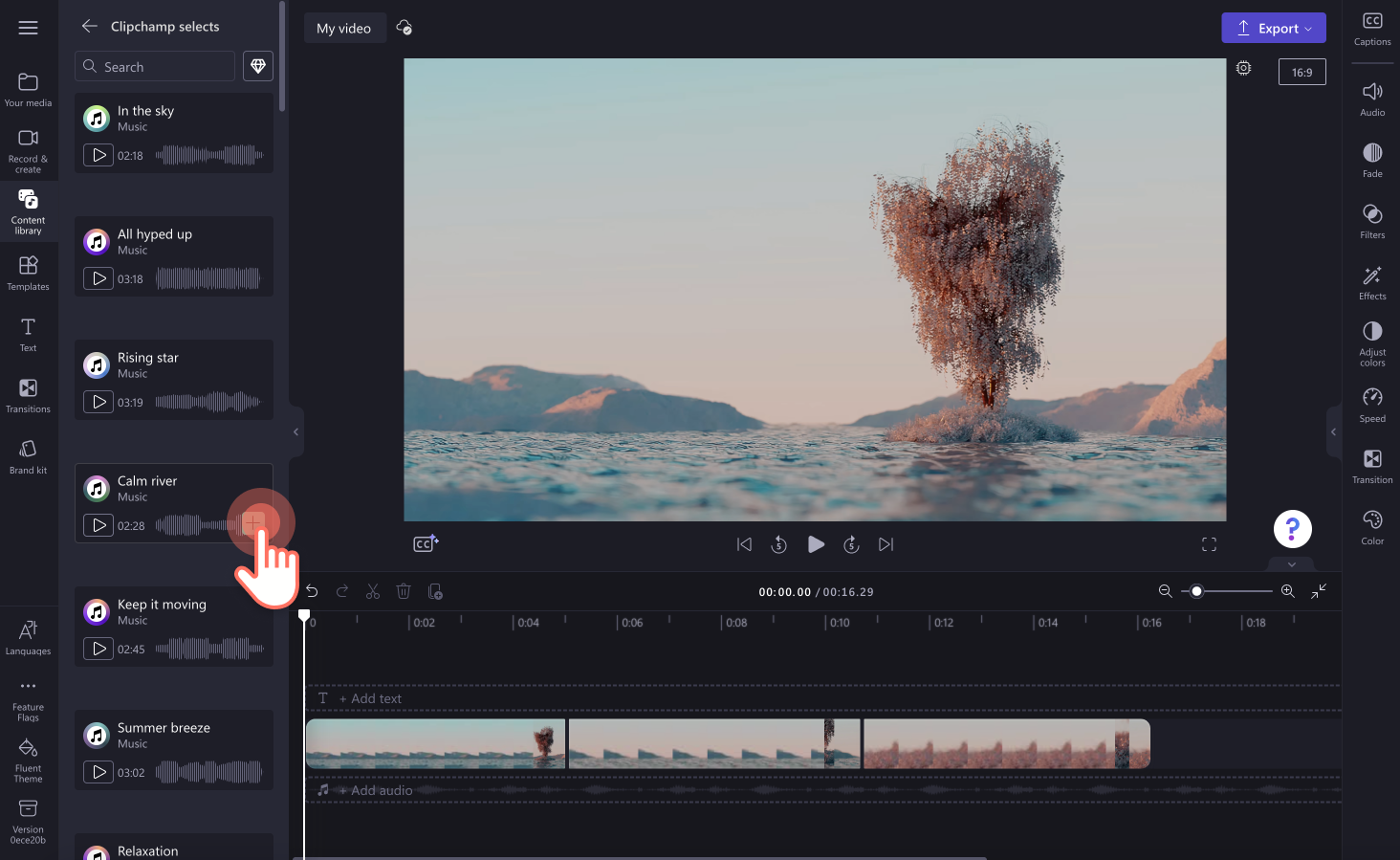
L’audio apparaît alors sur la chronologie, en dessous de vos clips vidéo.
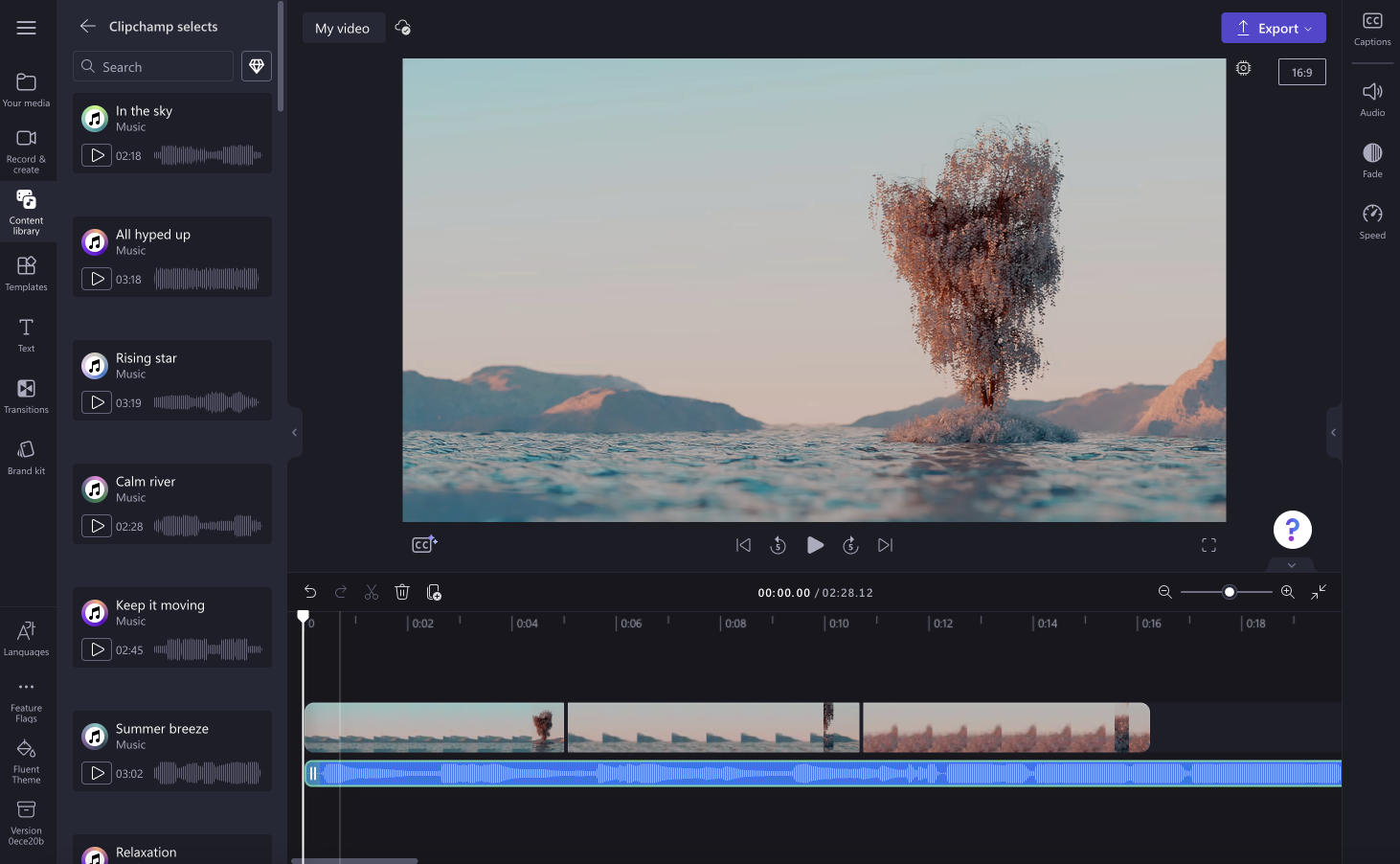
Étape 4. Modifier votre fond sonore
Voici quelques techniques de montage facultatives à ajouter à votre piste audio.
Tronquez la durée de votre audio
Votre fond sonore a peut-être besoin d’être découpé s’il est plus long que votre vidéo. Pour tronquer votre audio, faites glisser la barre latérale verte vers la gauche de la chronologie. Cela réduira la durée de votre musique. Si votre musique est trop courte, faire glisser la barre latérale verte vers la droite rallongera votre fichier audio.
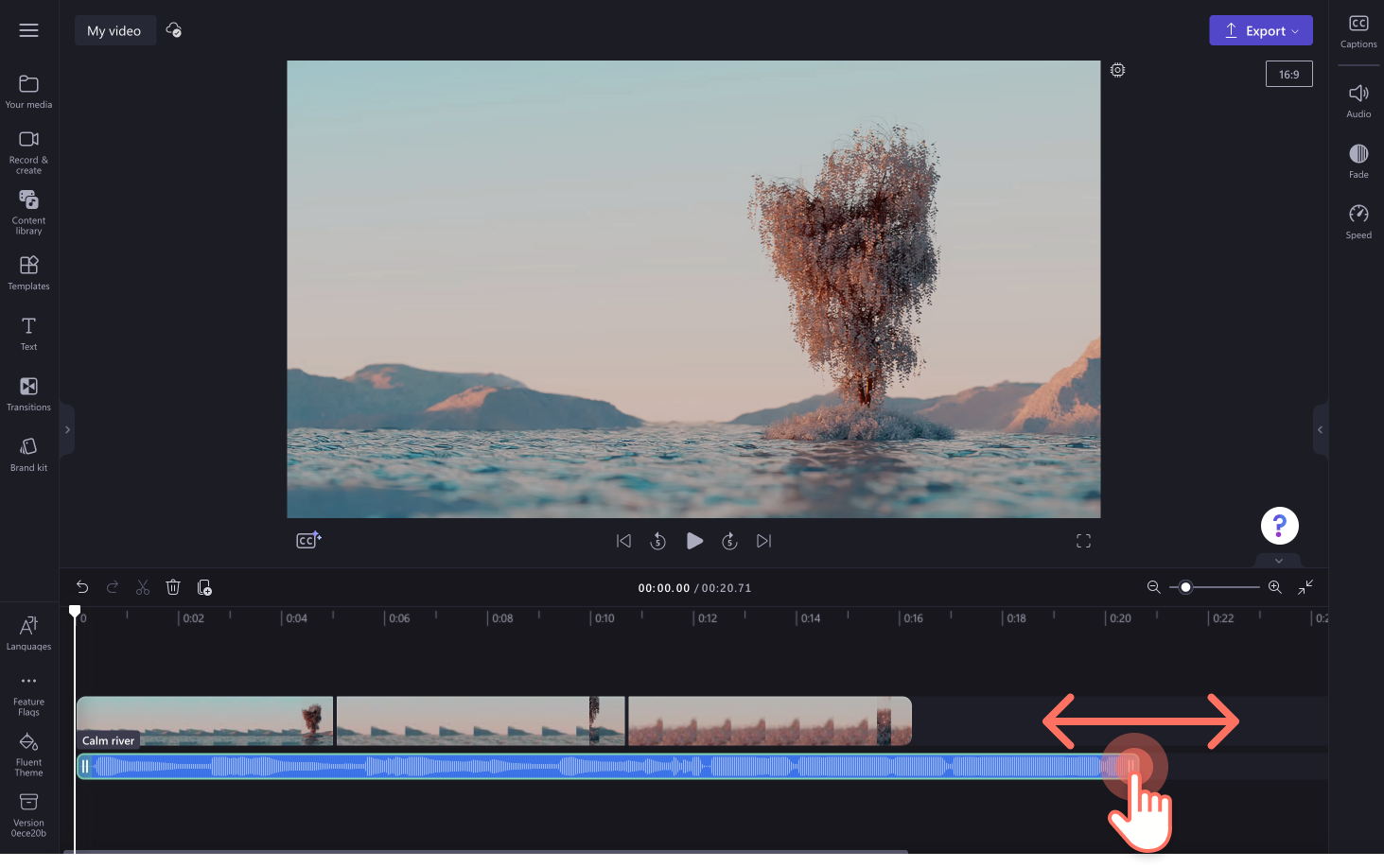
Régler le volume
Pour augmenter ou baisser le volume de votre fond sonore, cliquez sur l’onglet Audio du panneau Propriétés. Faites glisser le curseur vers la gauche pour baisser le volume ou vers la droite pour l’augmenter. Vous pouvez aussi taper un pourcentage spécifique.
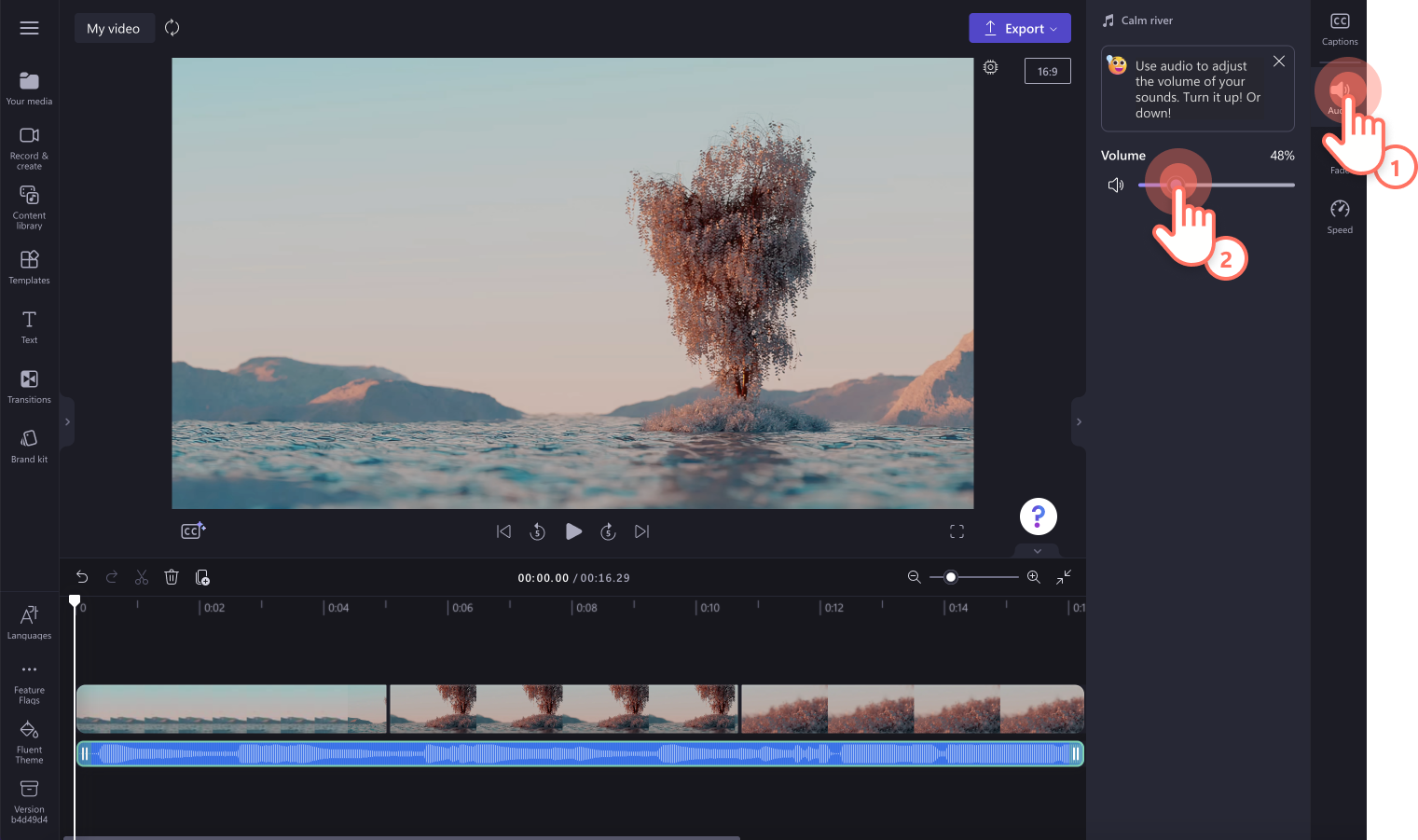
Ajouter une ouverture en fondu et une fermeture en fondu à votre audio
Pour ajouter une ouverture en fondu ou une fermeture en fondu, cliquez sur l’onglet Fondu dans le panneau Propriétés. Faites glisser les curseurs vers la droite pour ajouter une ouverture ou une fermeture en fondu.
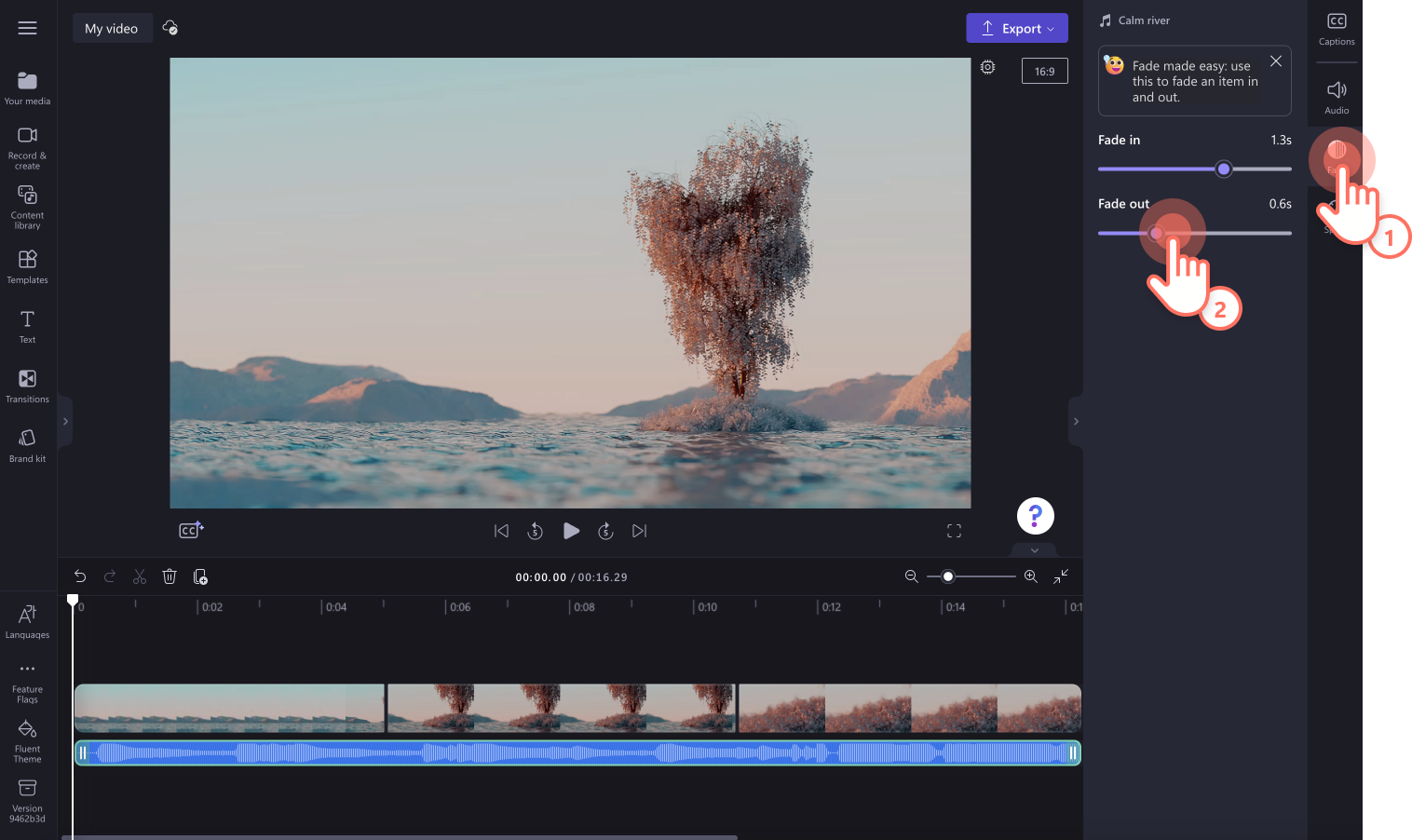
Modifier la vitesse de votre fond sonore
Pour ralentir ou accélérer votre audio, cliquer sur l’onglet Vitesse dans le panneau Propriétés. Faites glisser le curseur vers la gauche pour ralentir l’audio, ou vers la droite pour l’accélérer.Vous pouvez aussi taper un pourcentage spécifique.
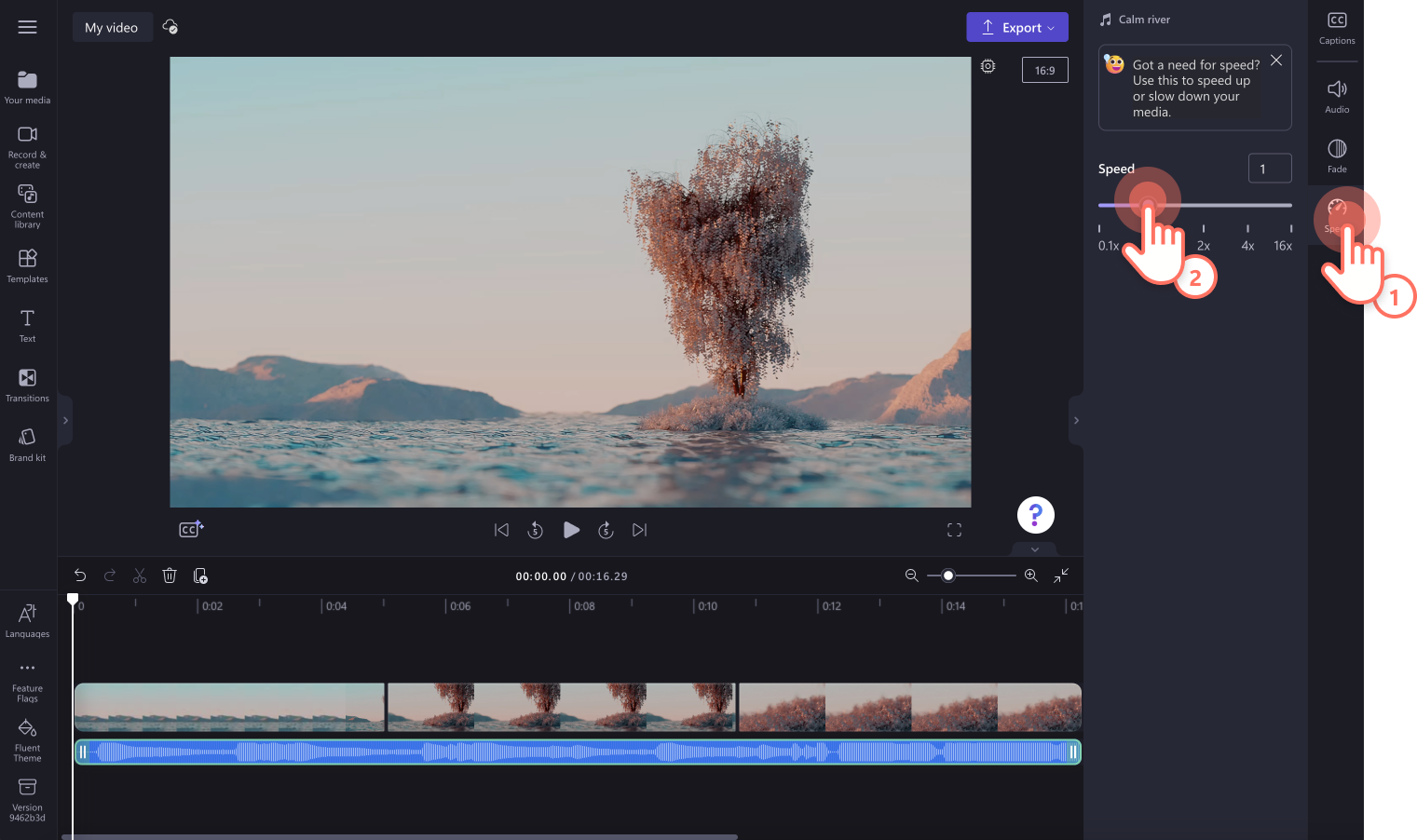
Dupliquer votre fichier audio
Pour dupliquer votre fichier audio dans la chronologie, cliquez sur le bouton Dupliquer dans les options d’édition de la chronologie. Vous pouvez aussi faire un clic droit sur le fichier audio, puis cliquer sur Dupliquer ou Commande D ou Contrôle D.
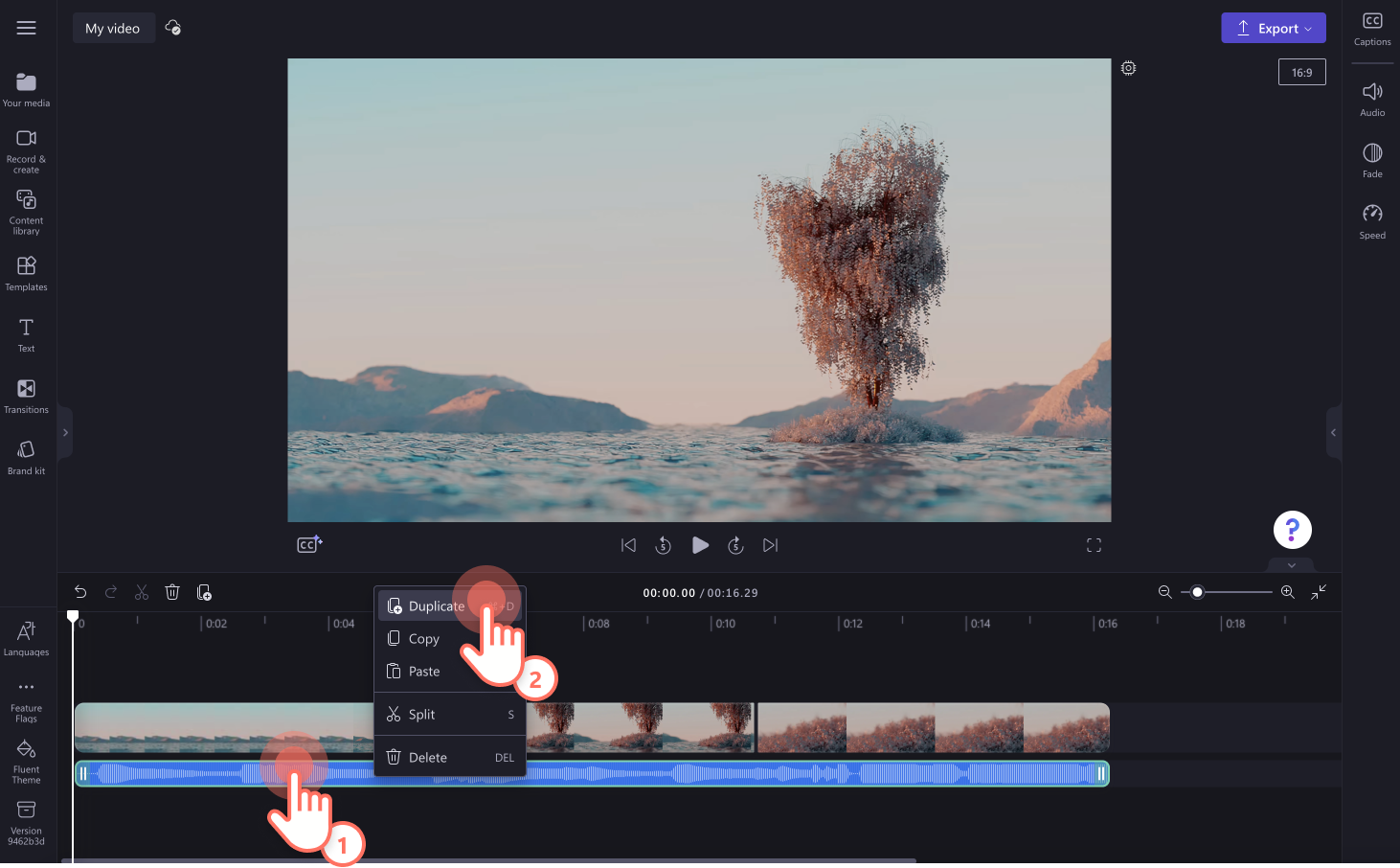
Étape 5. Enregistrer votre vidéo avec de la musique
Avant d’enregistrer votre nouvelle vidéo, n’oubliez pas de la prévisualiser en cliquant sur le bouton de lecture. Pour l’enregistrer, cliquez sur le bouton Exporter et sélectionnez une résolution vidéo. Pour obtenir une qualité supérieure, nous vous recommandons d’enregistrer toutes les vidéos en résolution 1080p. Les abonnés payants peuvent enregistrer leurs vidéos en résolution 4K.
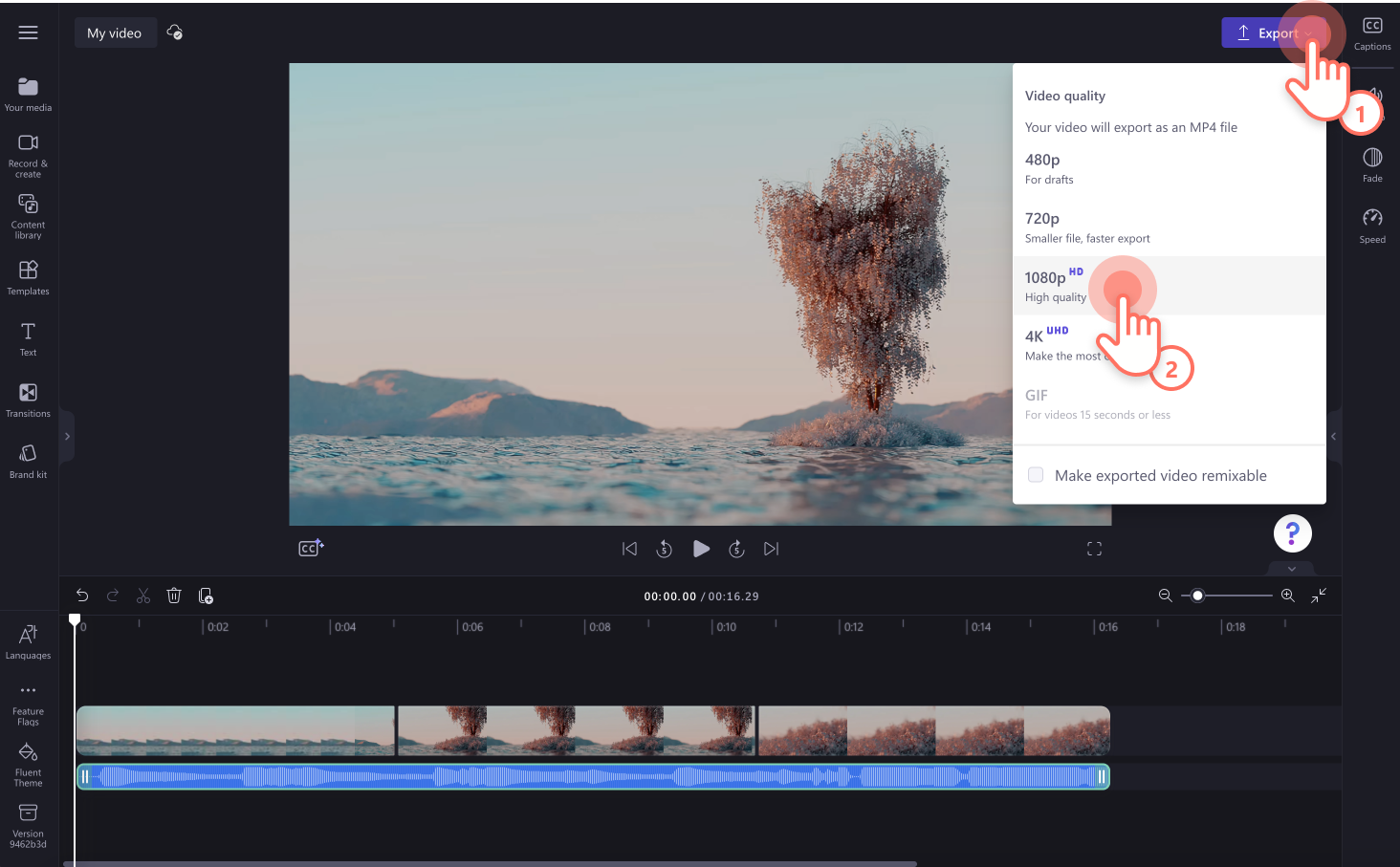
Ajouter votre propre audio à Clipchamp
Si vous préférez utiliser vos propres fonds sonores, téléchargez vos fichiers audio personnels dans l’éditeur gratuitement. Téléchargez des fichiers MP3 à partir de votre ordinateur, voire des fichiers MP4 avec du son pour utiliser l’audio intégré.
Utiliser des fichiers MP3
Cliquez sur l’onglet Vos fichiers multimédias dans la barre d’outils, puis sur le bouton Importer un média. Parcourez vos fichiers multimédias et cliquez sur le bouton Ouvrir pour importer votre musique.

Glissez-déposez vos fichiers multimédias sur la chronologie, sous votre vidéo. Suivez les étapes ci-dessus pour modifier votre fichier audio.
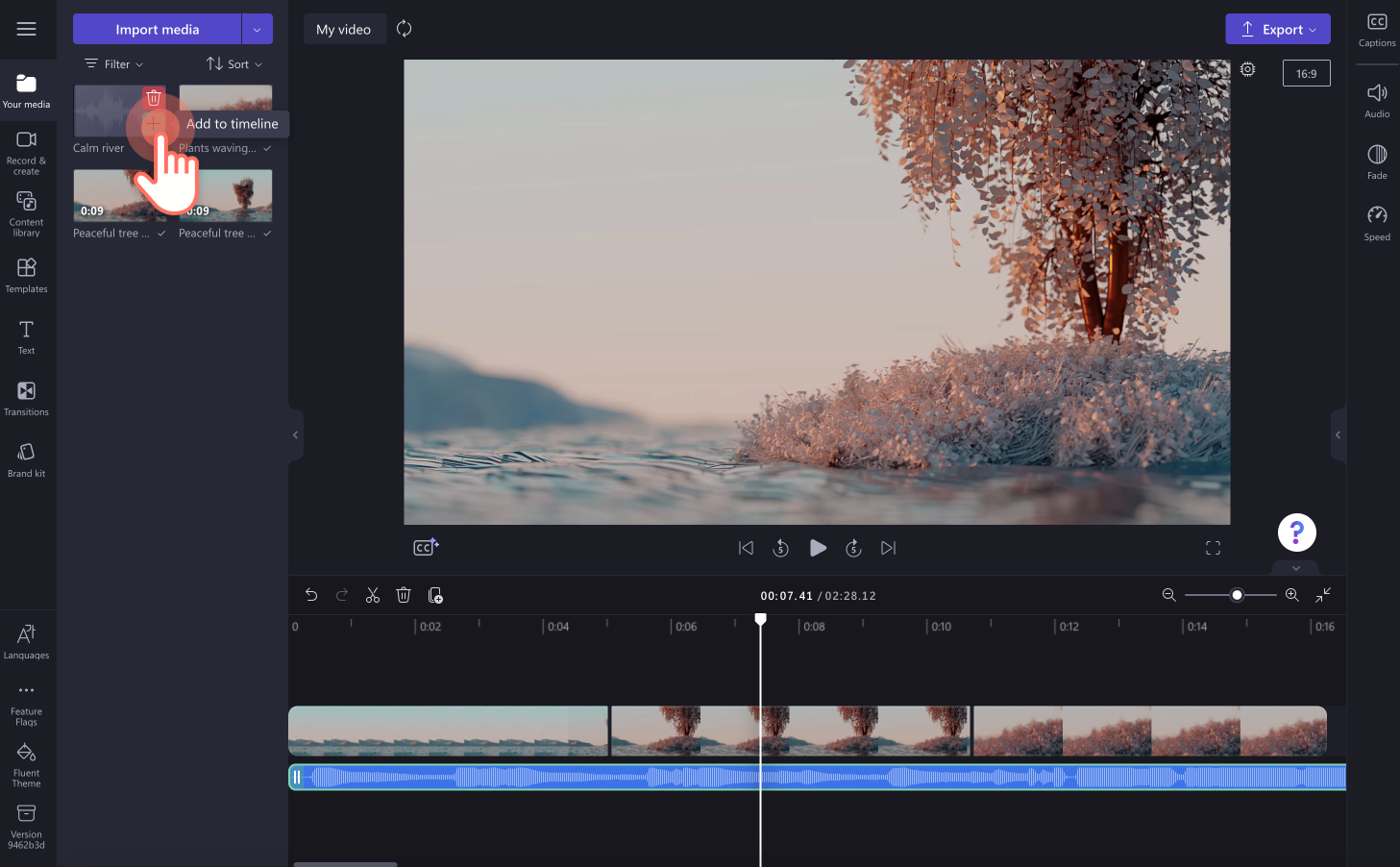
Utiliser l’audio de la vidéo
Après avoir téléchargé votre vidéo avec audio dans l’éditeur, glissez-déposez votre vidéo sur la chronologie. Faites un clic droit sur le média, puis cliquez sur Audio, puis sur Détacher pour séparer le son de votre vidéo.
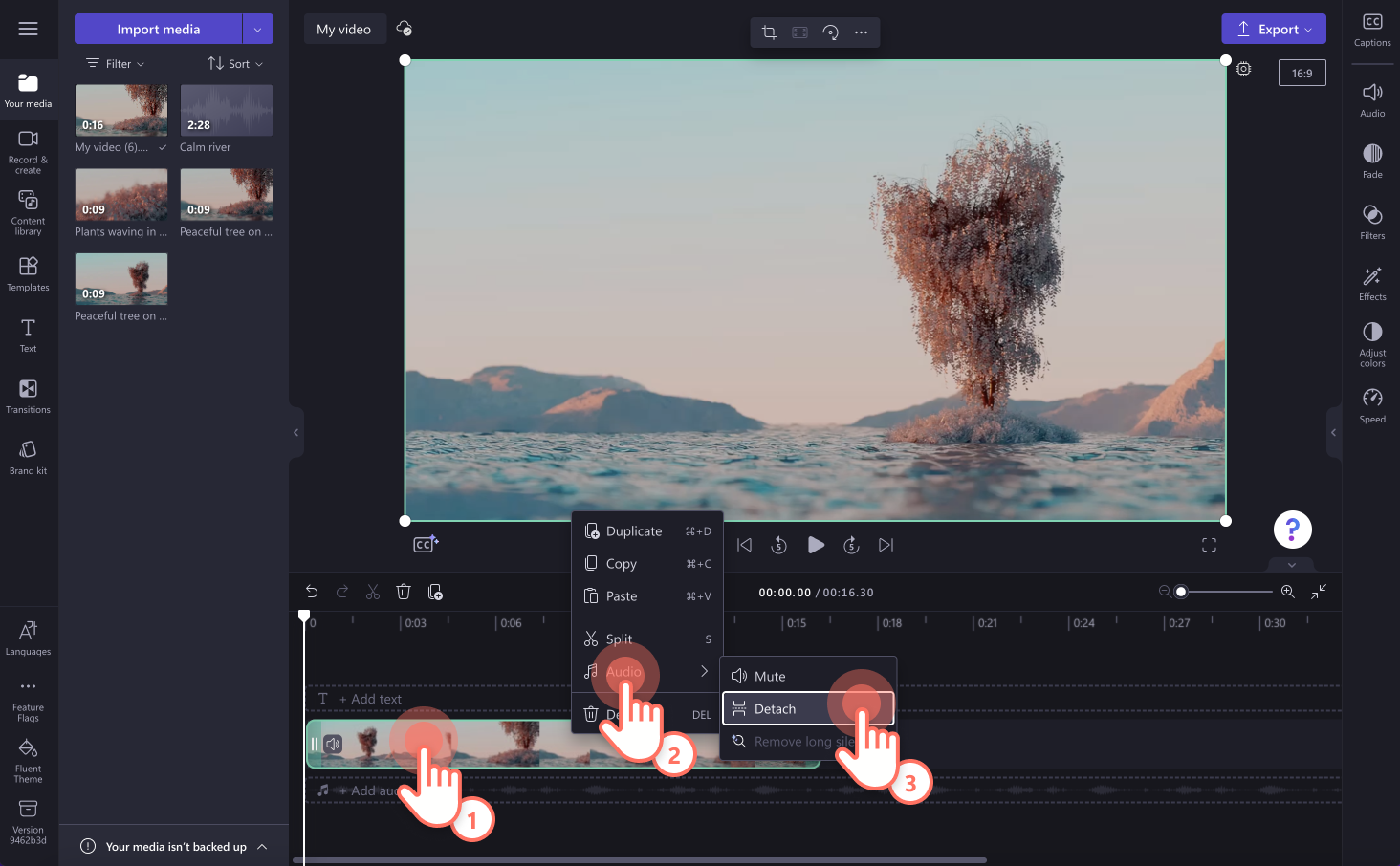
Vous pouvez aussi cliquer sur l’onglet Audio dans le panneau Propriétés, puis cliquer sur le bouton Détacher l’audio.
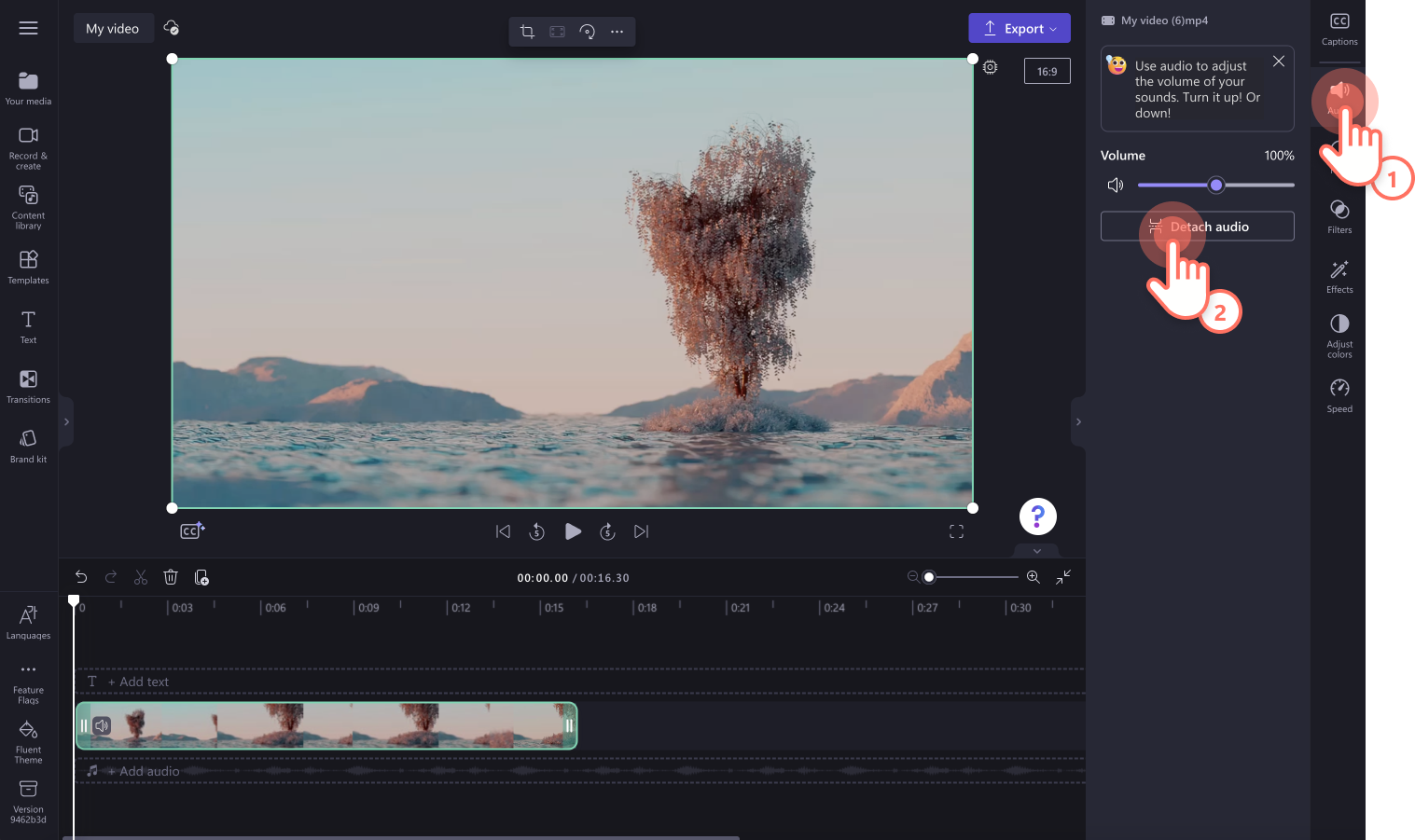
L’audio de votre vidéo apparaîtra désormais sous votre vidéo sur la chronologie, et un fichier MP3 sera automatiquement téléchargé sur votre ordinateur.
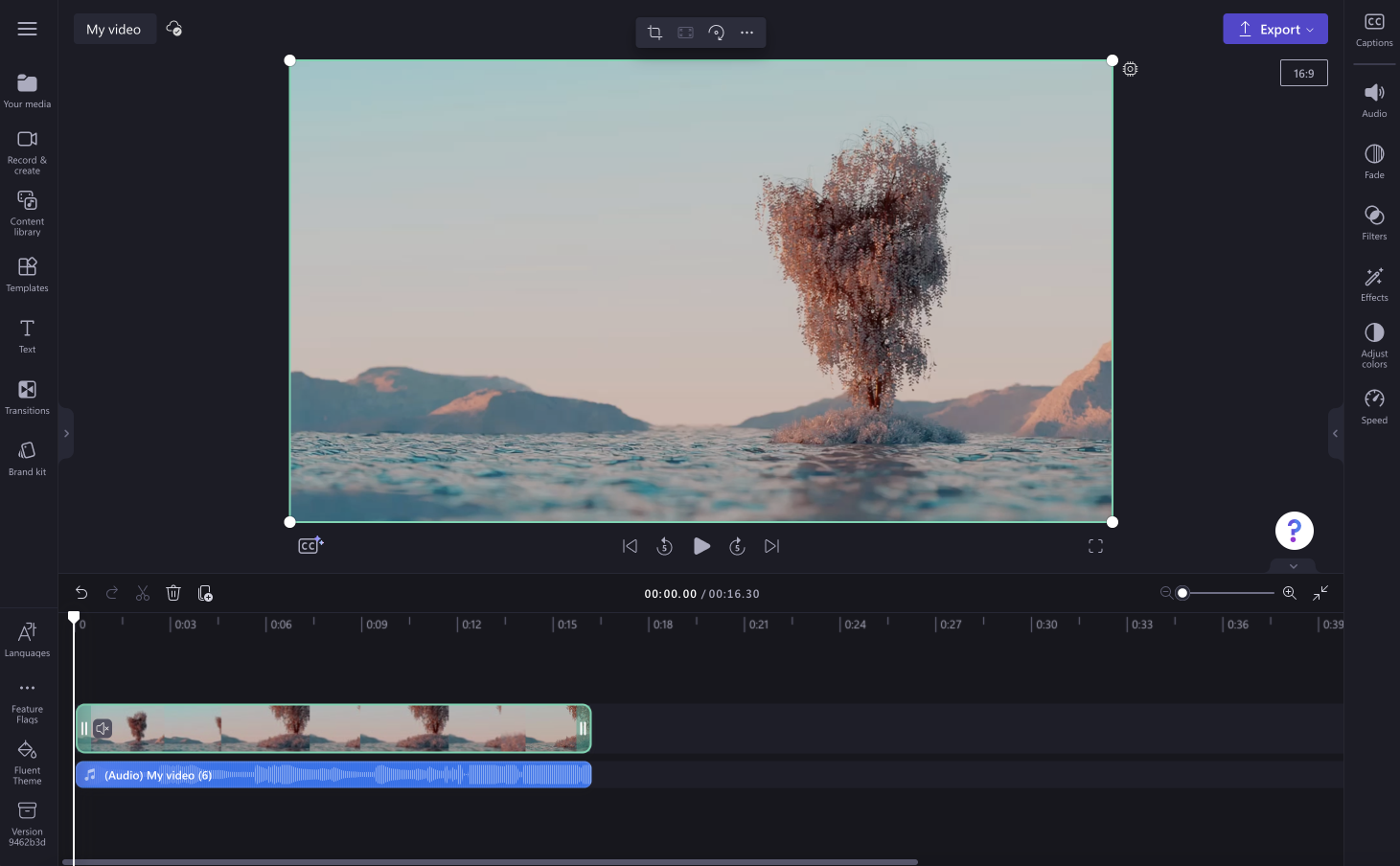
Utiliser des voix off générées par IA à votre vidéo
Utiliser un générateur de synthèse vocale
Si vous voulez ajouter plusieurs fichiers audio comme des musiques de fond et des voix off, créez une narration avec le générateur de synthèse vocale par IA.
Pour créer une voix off, cliquez sur l’onglet Enregistrer et créer sur la barre d’outils, puis cliquez sur l’option Synthèse vocale.
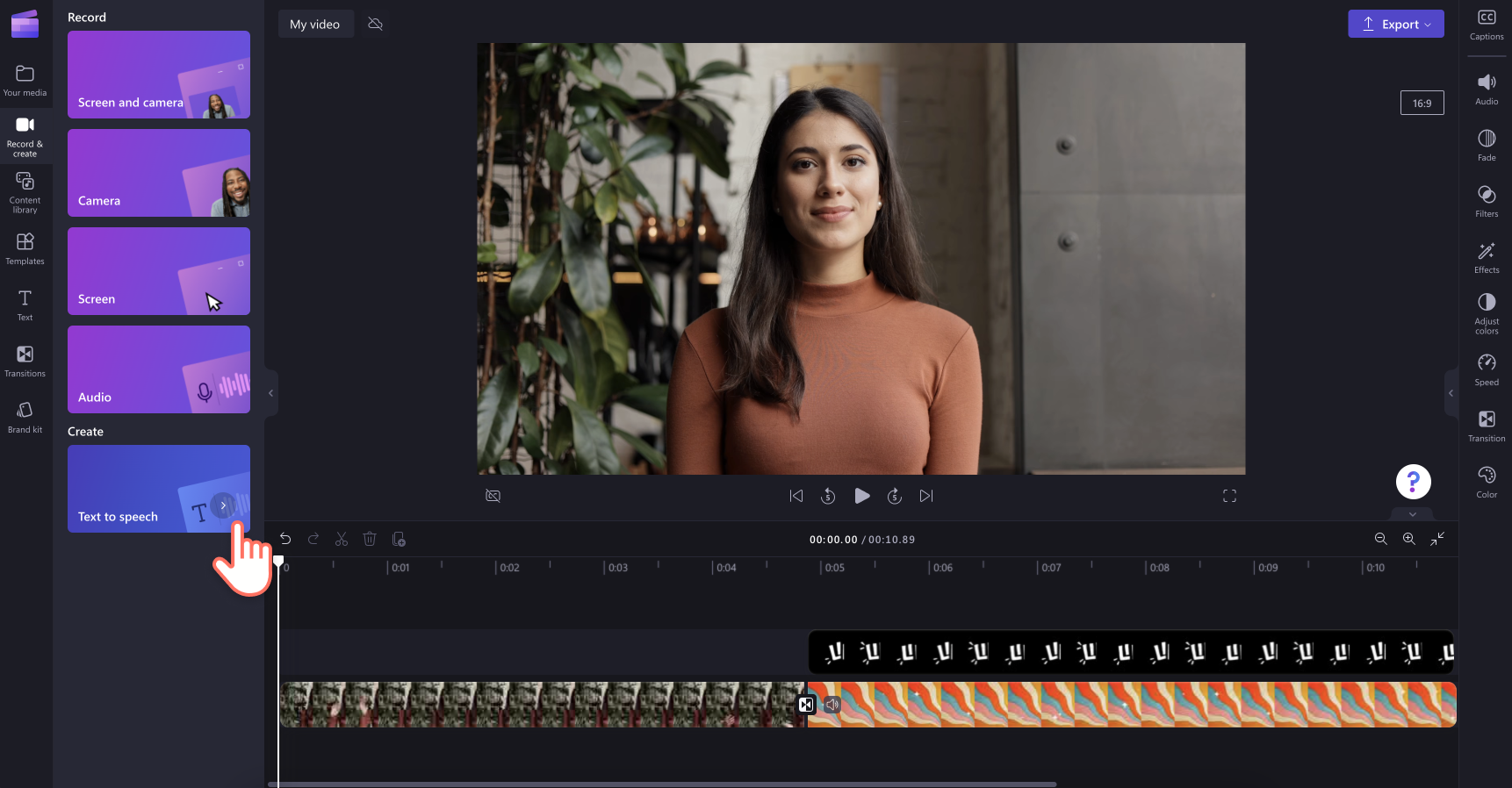
L’onglet de synthèse vocale s’affiche dans le panneau de propriétés. Sélectionnez une langue, une voix, une intonation et une vitesse. Tapez votre texte pour la voix off, puis lancez l’aperçu de votre vidéo via le bouton Lecture. Ensuite, cliquez sur le bouton Enregistrer dans les médias pour revenir à l’éditeur. Votre voix off apparaîtra sous l’onglet Vos fichiers multimédias.
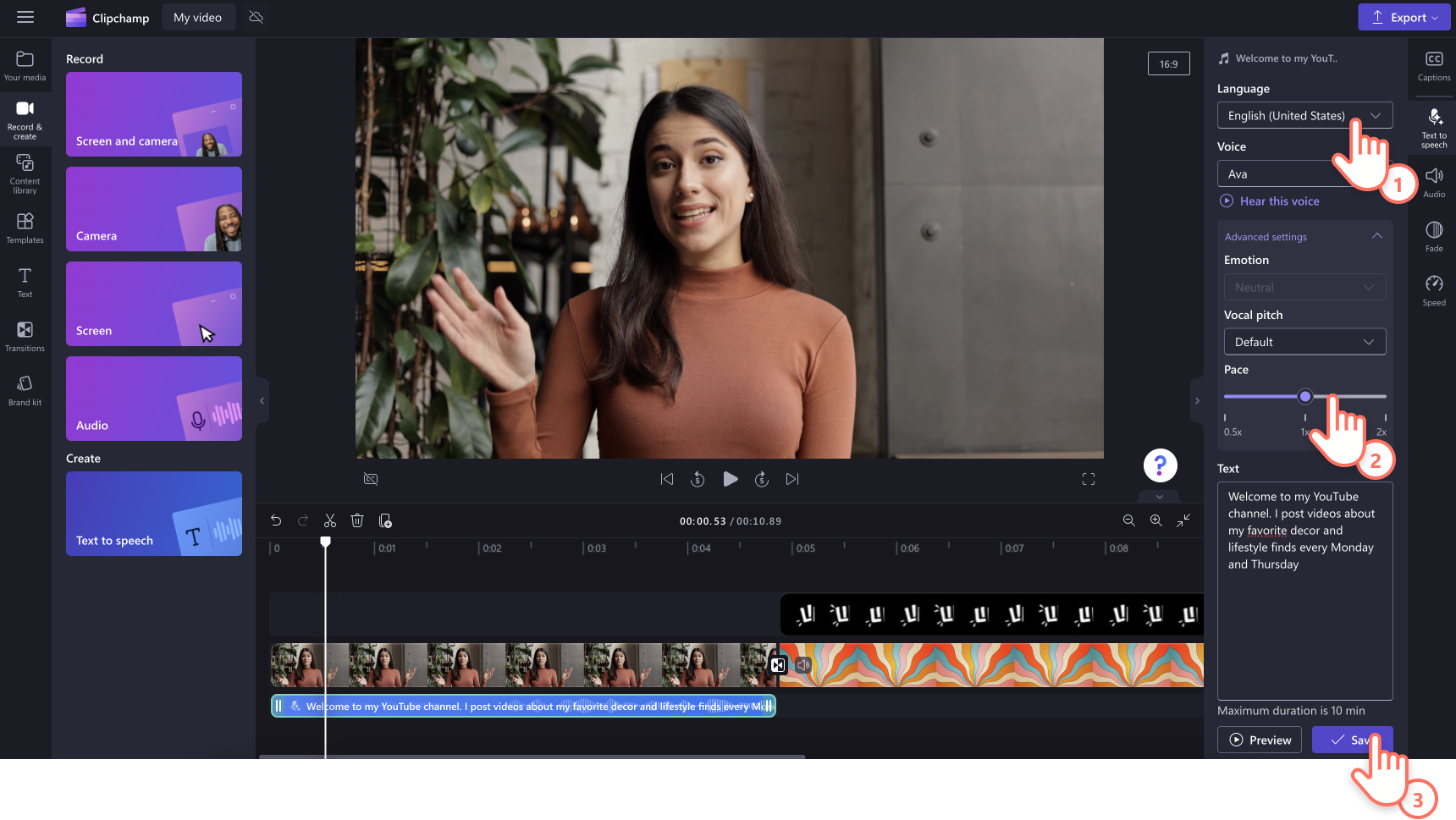
Faites glisser et déplacez votre voix off sur la chronologie, au-dessus de votre audio existant. Vous pouvez même ajouter des sous-titres à votre voix off en utilisant la fonctionnalité Sous-titres automatiques.
Utiliser un enregistreur vocal en ligne
Racontez facilement votre vidéo, votre diaporama ou votre tutoriel vidéo grâce à notre enregistreur vocal en ligne gratuit et sécurisé.
Pour enregistrer votre propre voix off, cliquez sur l’onglet Enregistrer et créer dans la barre d’outils, puis sur l’option Audio.
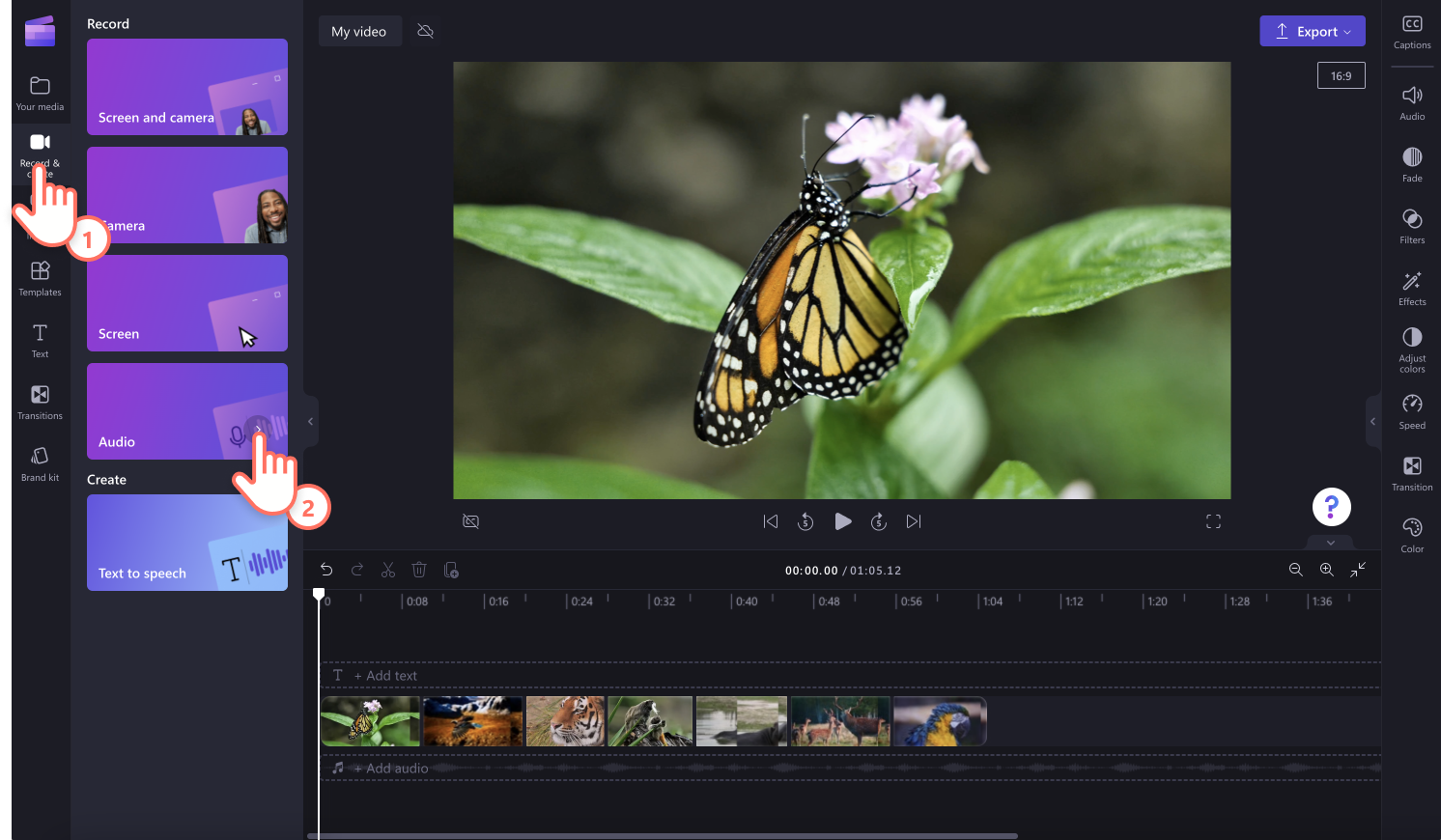
Une fenêtre contextuelle s’affiche. Cliquez sur le bouton rouge pour démarrer ou arrêter l’enregistrement et jouez votre enregistrement vocal à l’aide du bouton de lecture. Votre voix off est automatiquement téléchargée en fichier MP3 sur votre appareil et ajoutée dans votre onglet Media.Faites glisser, déposez et placez votre enregistrement audio dans la chronologie du montage vidéo comme vous le souhaitez.
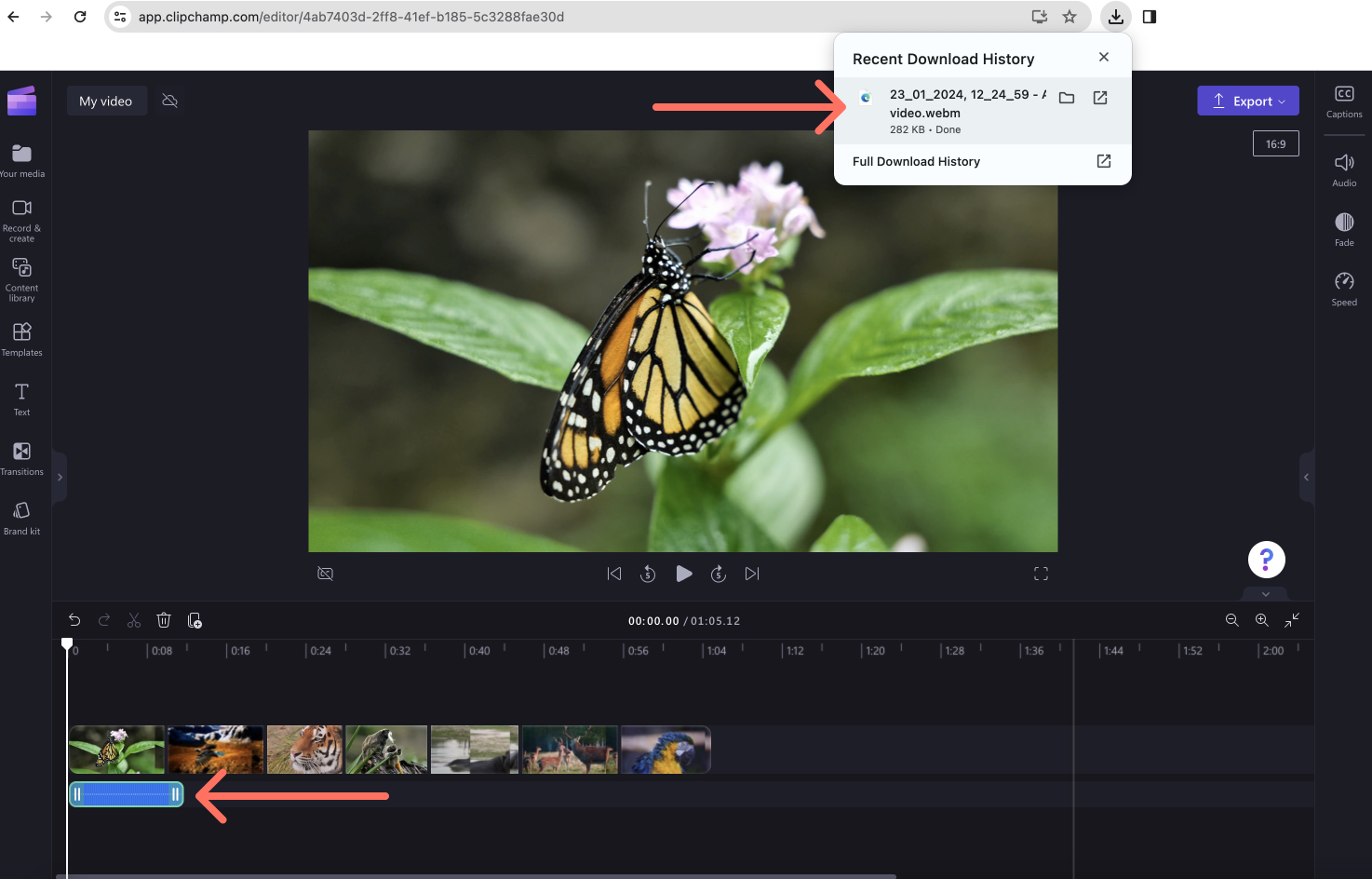
Questions fréquemment posées
Comment supprimer l’audio d’une vidéo?
Si vous avez ajouté de la musique ou des effets sonores à votre vidéo et que vous n’en voulez plus, sélectionnez le média sur la chronologie, puis cliquer sur l’icône de la corbeille ou sur la touche Suppr. de votre clavier. Dans le panneau Propriétés, vous pouvez également séparer la piste audio d’une vidéo et désactiver le son de vos vidéos afin d’ajouter d’autres éléments audio.
Les fichiers audio Clipchamp sont-ils libres de droit ?
Oui. Toutes les pistes audio gratuites et premium sont libres de droits.
Clipchamp propose également des pistes musicales originales gratuites pour répondre à tous vos besoins de montage vidéo.
Puis-je ajouter plusieurs pistes audio à ma vidéo ?
Oui. Vous pouvez ajouter plusieurs pistes audio à vos vidéos, par exemple une musique de fond et des effets sonores. Nous vous recommandons de ne pas ajouter la musique de fond en superposition et d’ajouter uniquement une piste à la fois pour conserver l’apparence professionnelle de votre vidéo.
Puis-je télécharger des fichiers audio YouTube pour les ajouter à ma vidéo ?
Oui. N’hésitez pas à convertir les fichiers audio provenant de YouTube en fichiers MP3 pour les utiliser dans vos vidéos. Veillez à suivre les instructions de YouTube concernant le téléchargement.
Vous souhaitez ajouter des musiques libres de droits ou une voix off générée par IA à votre vidéo ? Recherchez parmi une sélection infinie d’audios de stock gratuits et premium comme Lo-fi, jazz, hip-hop et funk pour trouver la musique de fond idéale. Pour plus d’options de montage audio dans la chronologie, consultez les astuces de montage audio.
Commencez votre montage dès aujourd’hui en utilisant Clipchamp gratuitement ou téléchargez l’application Clipchamp pour Windows.