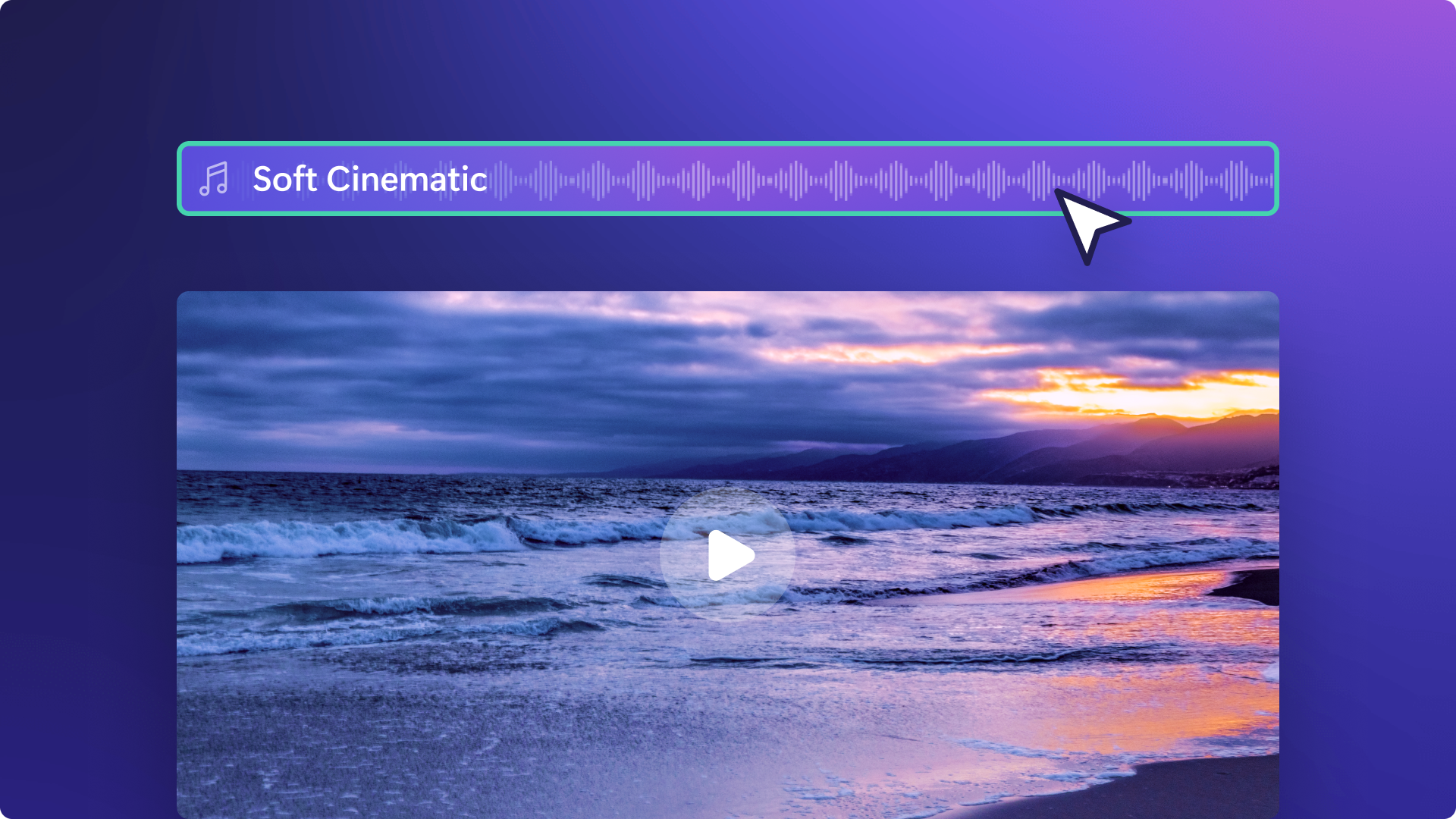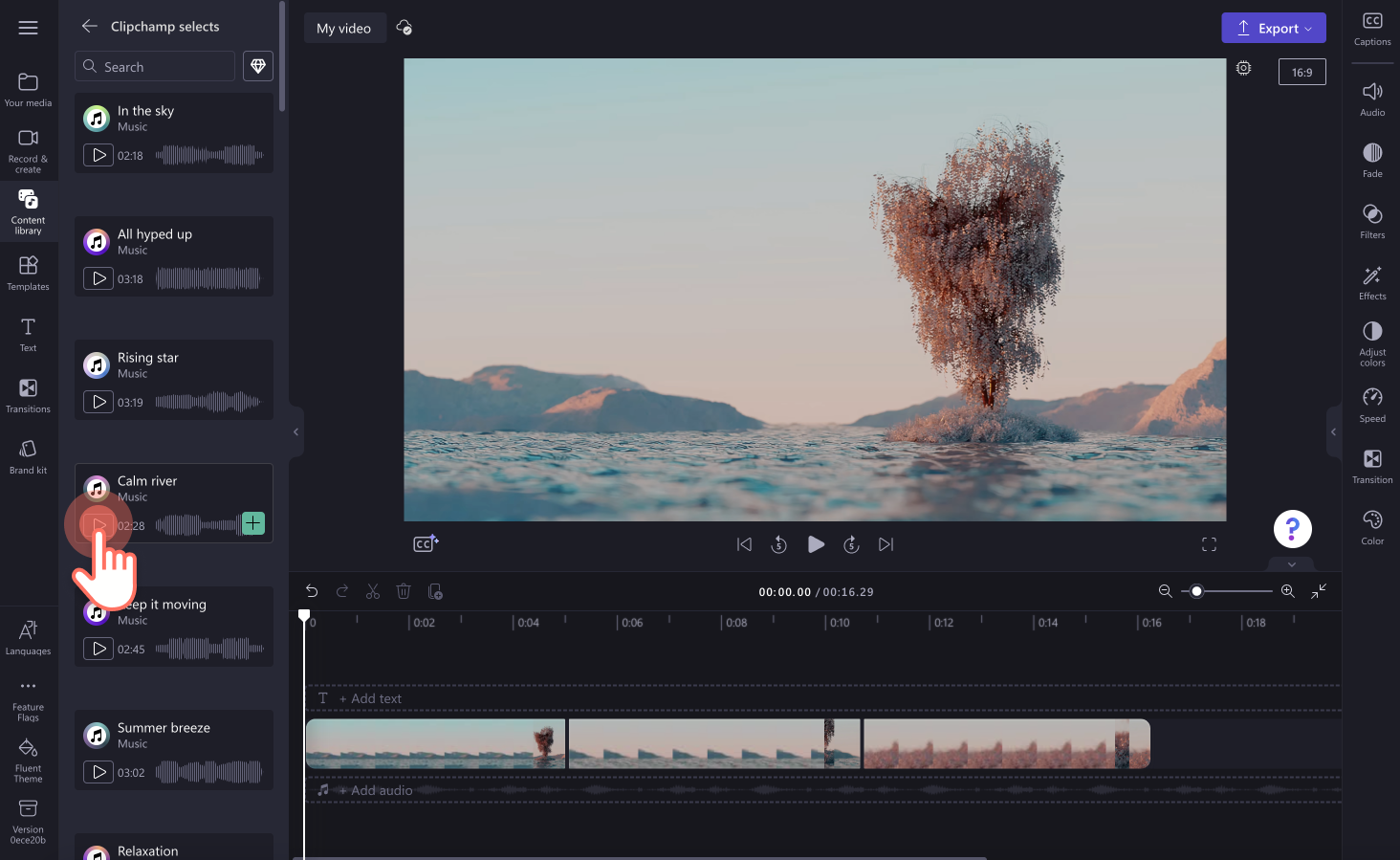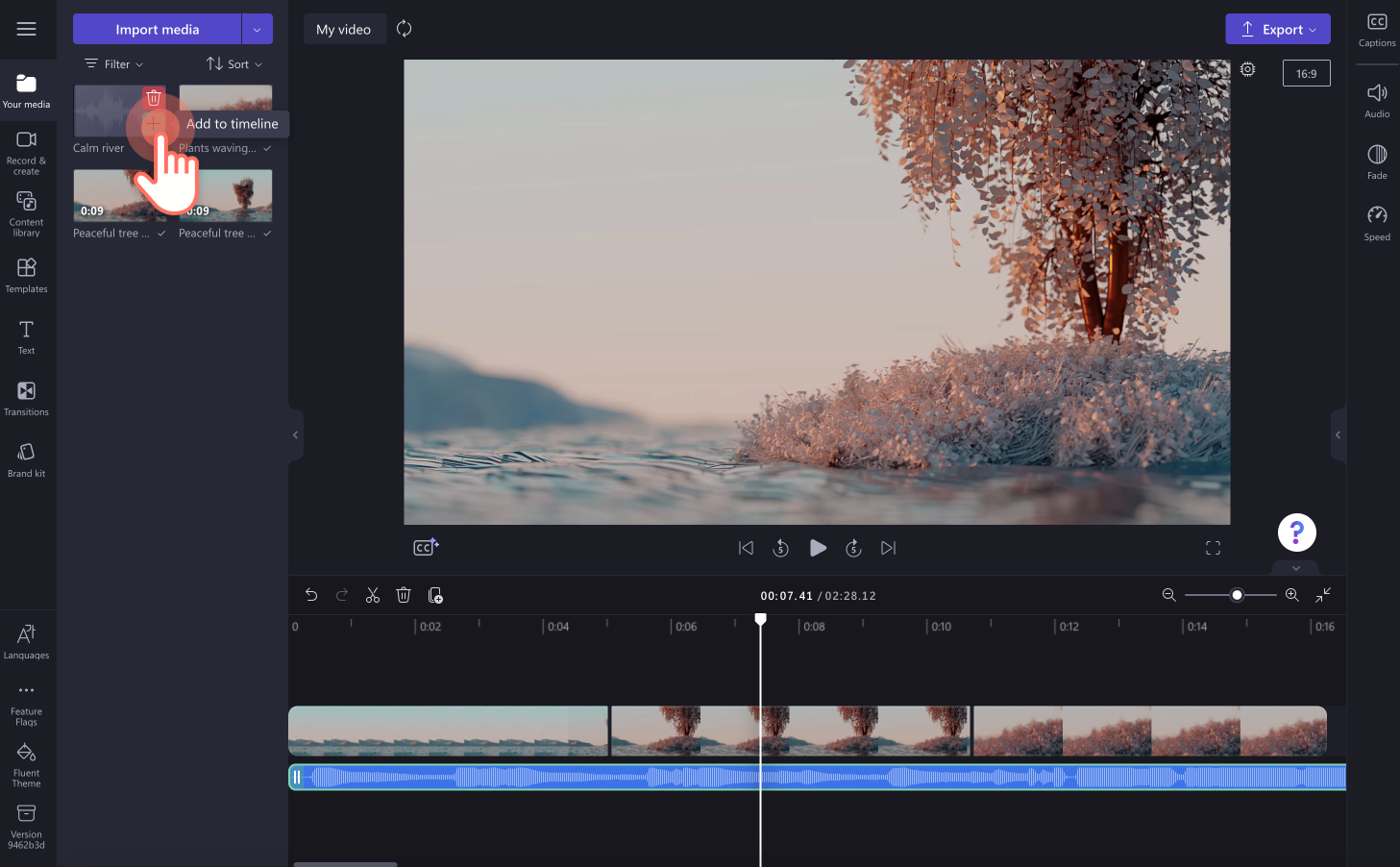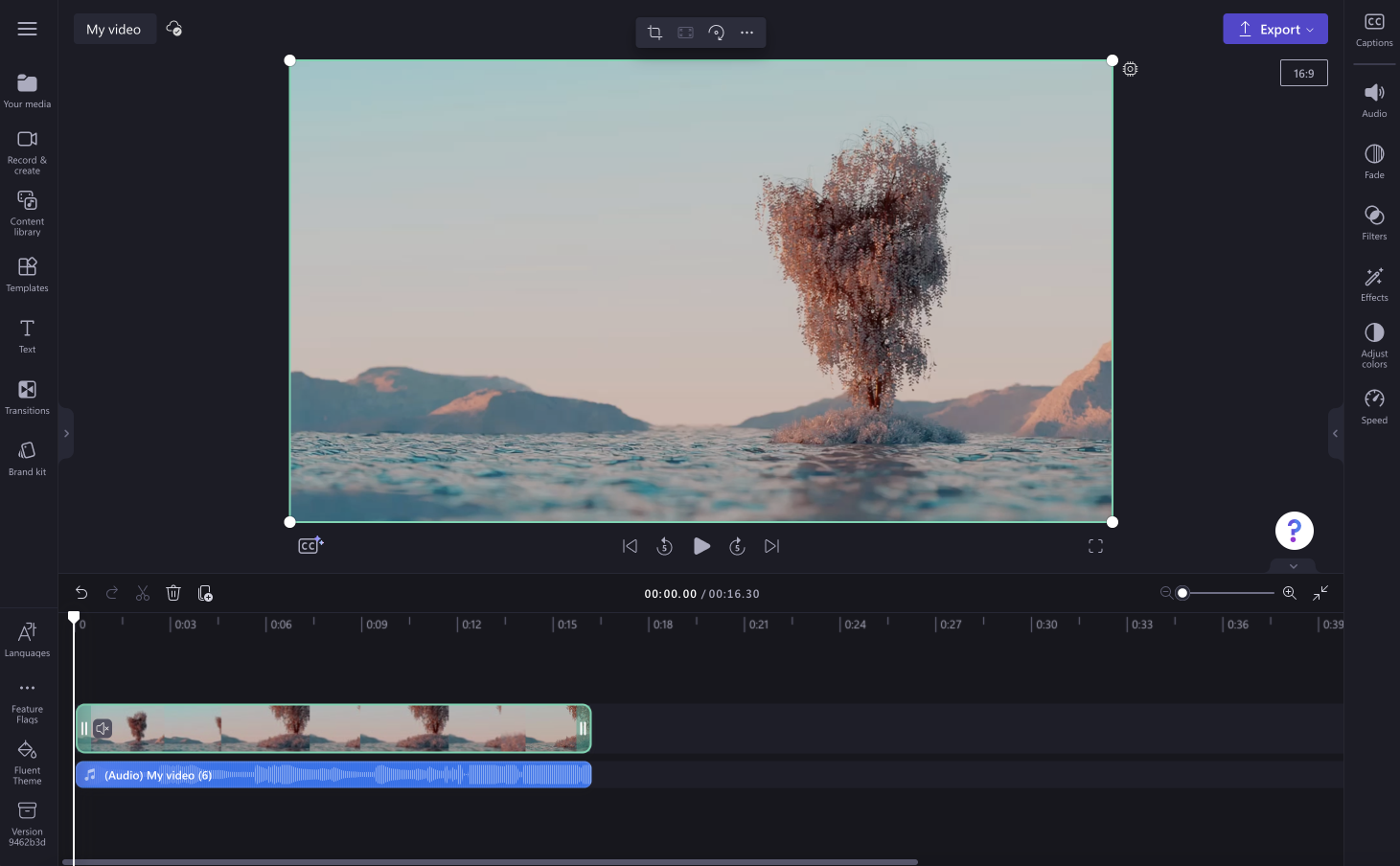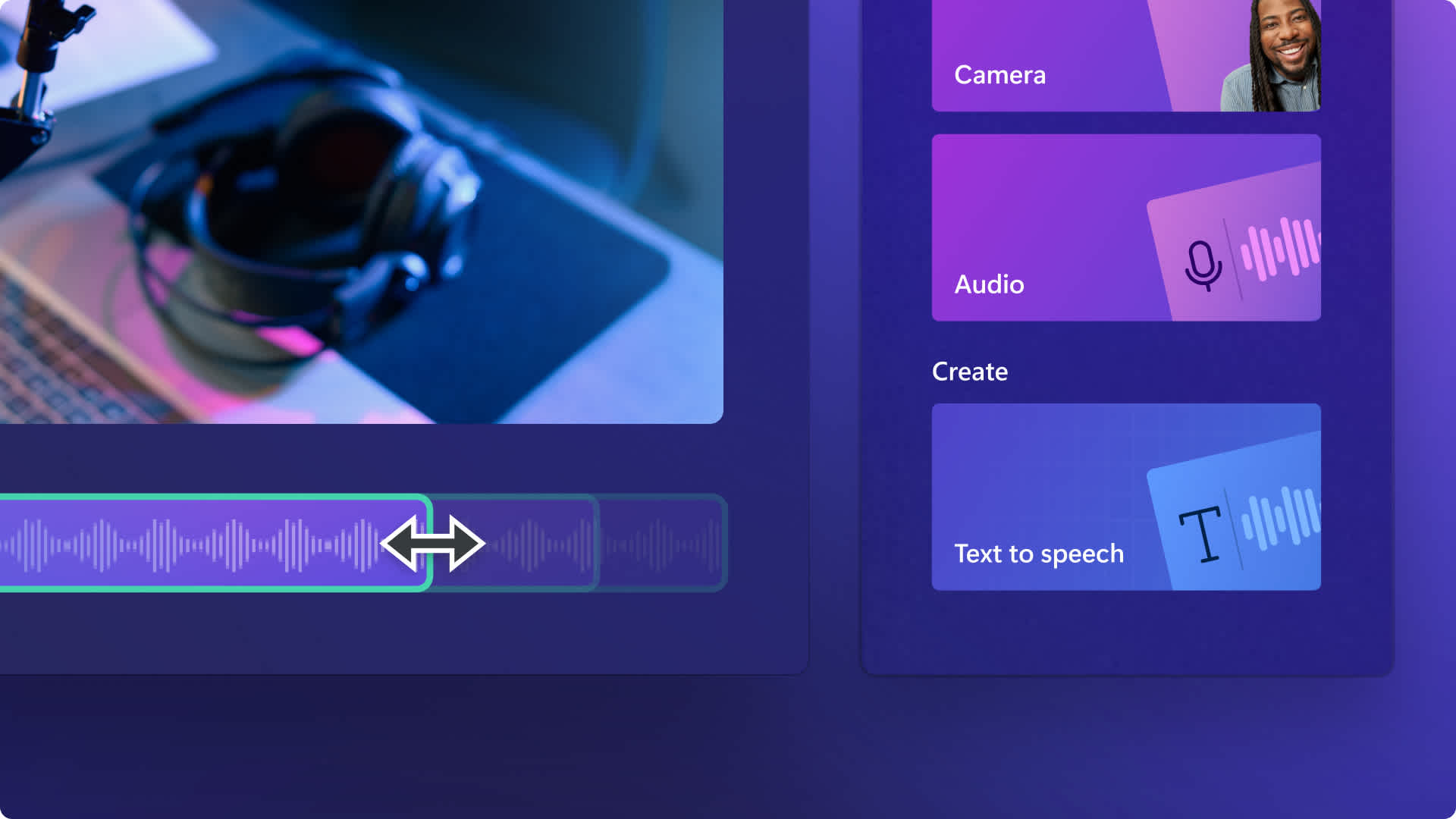あなたの動画のインパクトを高めて、視聴者の注目を集め、感情を呼び起こしたいと考えていますか? ソーシャル メデ��ィア上のミュージック ビデオでも YouTube のトレーニング動画でも、音楽や効果音を利用すると動画のペースとリズムを作り出し、トーンを変え、視聴者をさらに引き付けることができます。
ここでは、Clipchamp で動画にストック音楽を追加する、サウンドの MP3 ファイルをインポートする、および AI ボイスオーバーを追加する方法をご紹介します。
動画にストック音楽を追加する方法
ステップ 1. ロイヤリティフリーの音楽と効果音を見つける
動画に音楽を追加する には、ツールバーの [コンテンツ ライブラリ] タブをクリックします。 次に、タブ上部の [オーディオ] ボタンをクリックし、[音楽] オプションをクリックします。音楽のみを選択すると、コンテンツ ライブラリの内容が絞り込まれてオーディオ ファイルのみが一覧表示されます。
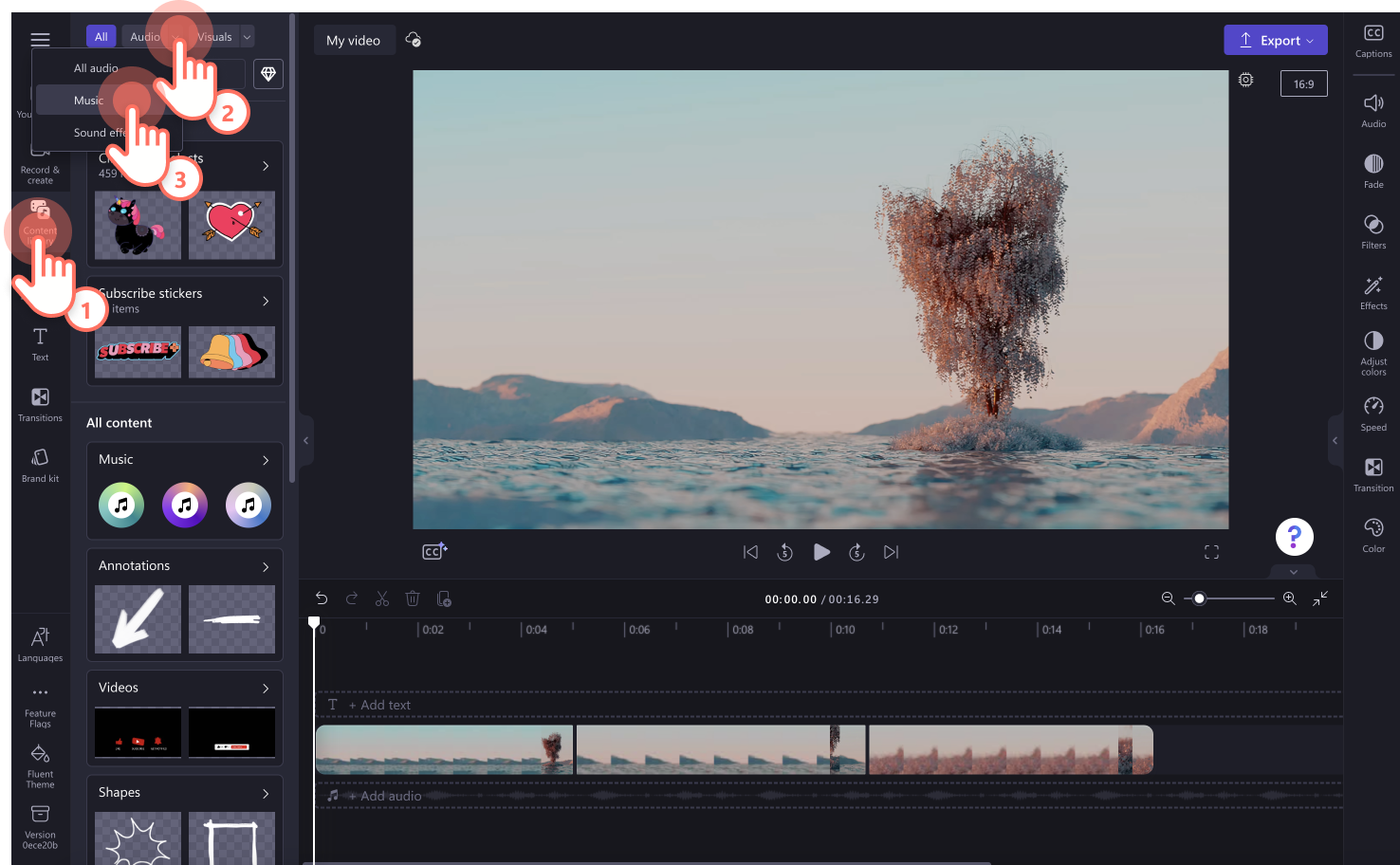
フィルターで音楽のみに絞り込んだら、"Free to use"、"Lo-fi"、"Happy and upbeat" などの音楽カテゴリのいずれかをクリックして、選択可能な音楽の一覧を参照することがで�きます。
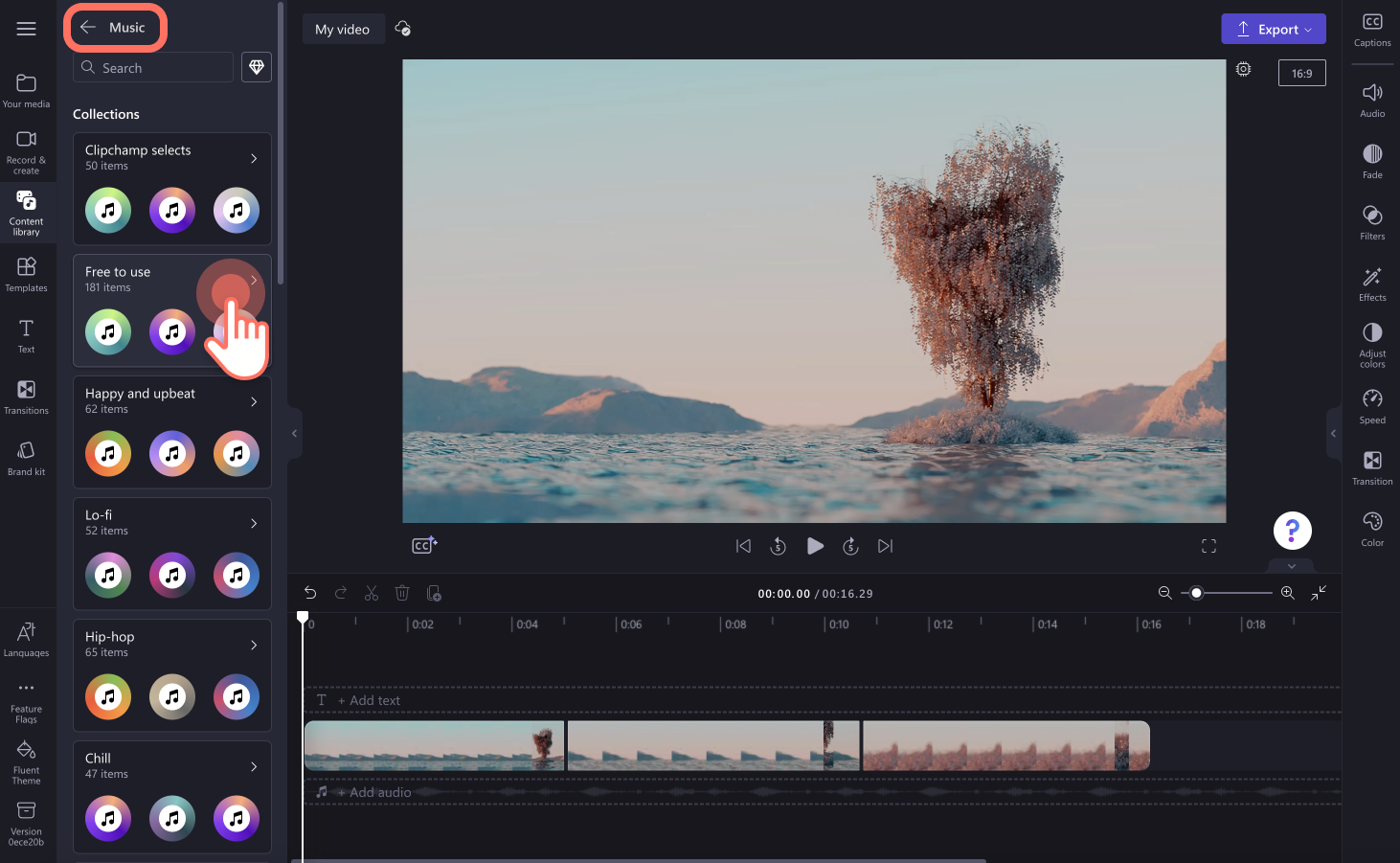
検索バーを使って著作権フリーの音楽のライブラリを参照することもできます。 関連するキーワード、たとえば特定の楽器、ムード、音楽のスタイル (ラテン、ギリシャなど) を入力してください。
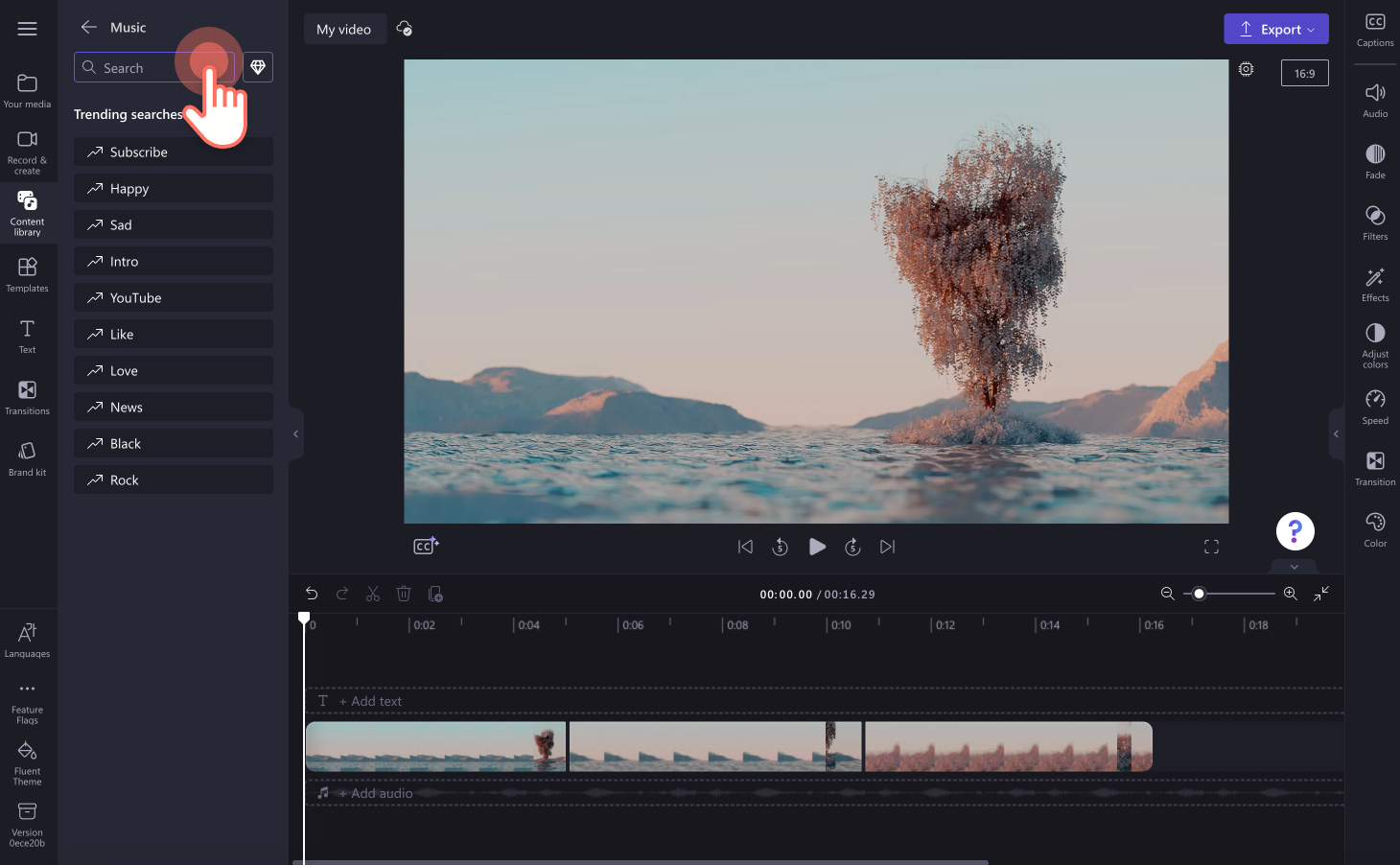
ステップ 2. オーディオ ファイルの試聴
オーディオ トラックを試聴するには、オーディオ ファイルの [再生] ボタンをクリックします。音楽が自動的に再生されます。動画に追加する前に、無料で曲をフル試聴できます。再生を止める場合は、同じボタンをクリックします。
オーディオ ファイルを全画面で聴きたい場合は、[オーディオ ファイル] をクリックします。ポップアップ ウィンドウが現れ、メディアやタイムラインにオーディオを追加するためのオプションのほか、再生時間やアセット タイプ (有料または無料) が表示されます。
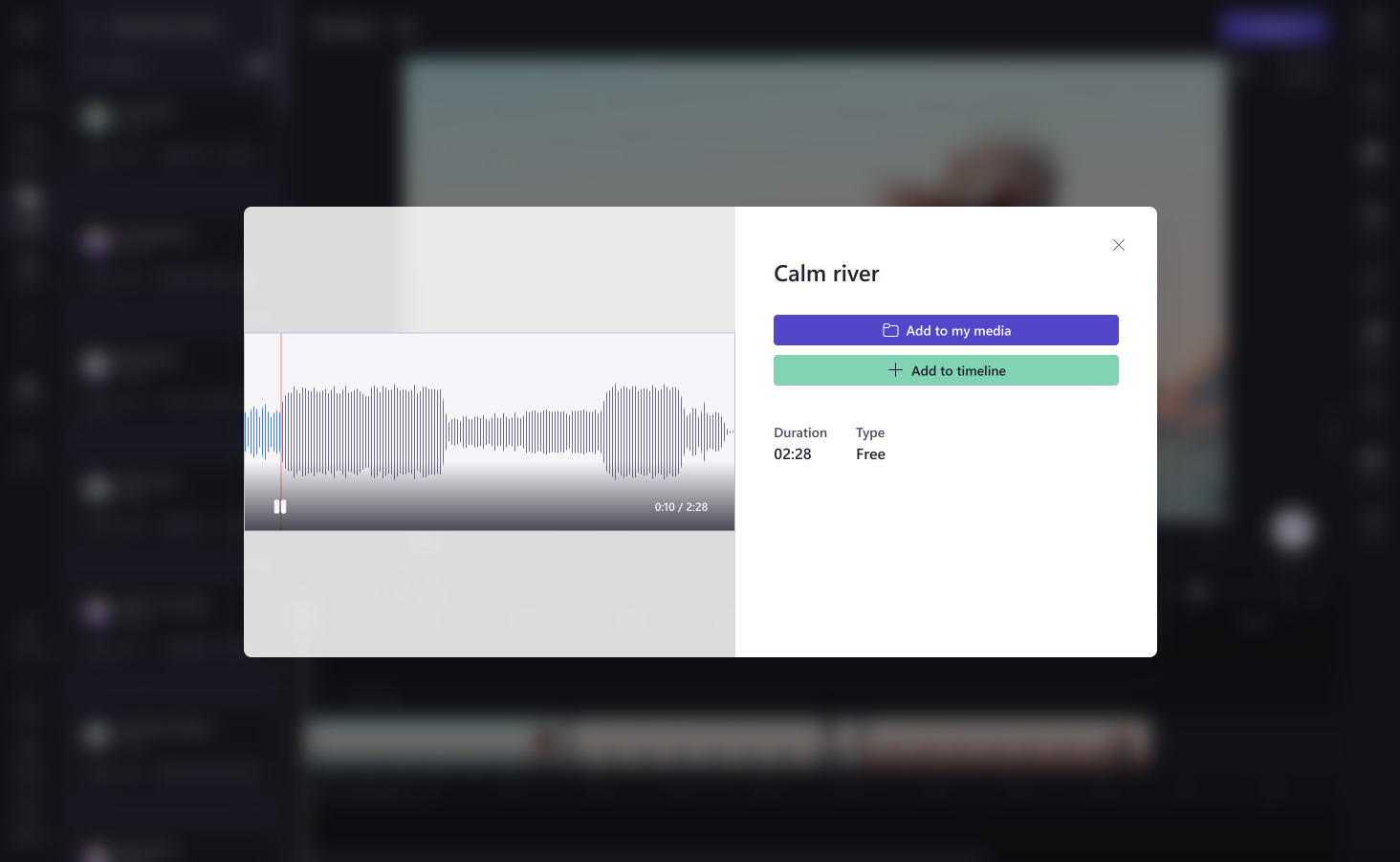
ステップ 3. 動画に音楽を追加
拡大されたプレビュー ウィンドウが表示されている場合は、[マスメディアに追加] をクリックして、[メディア] タブに音楽を追加するか、[タイムラインに追加] をクリックして音楽をタイムラインに直接追加します。
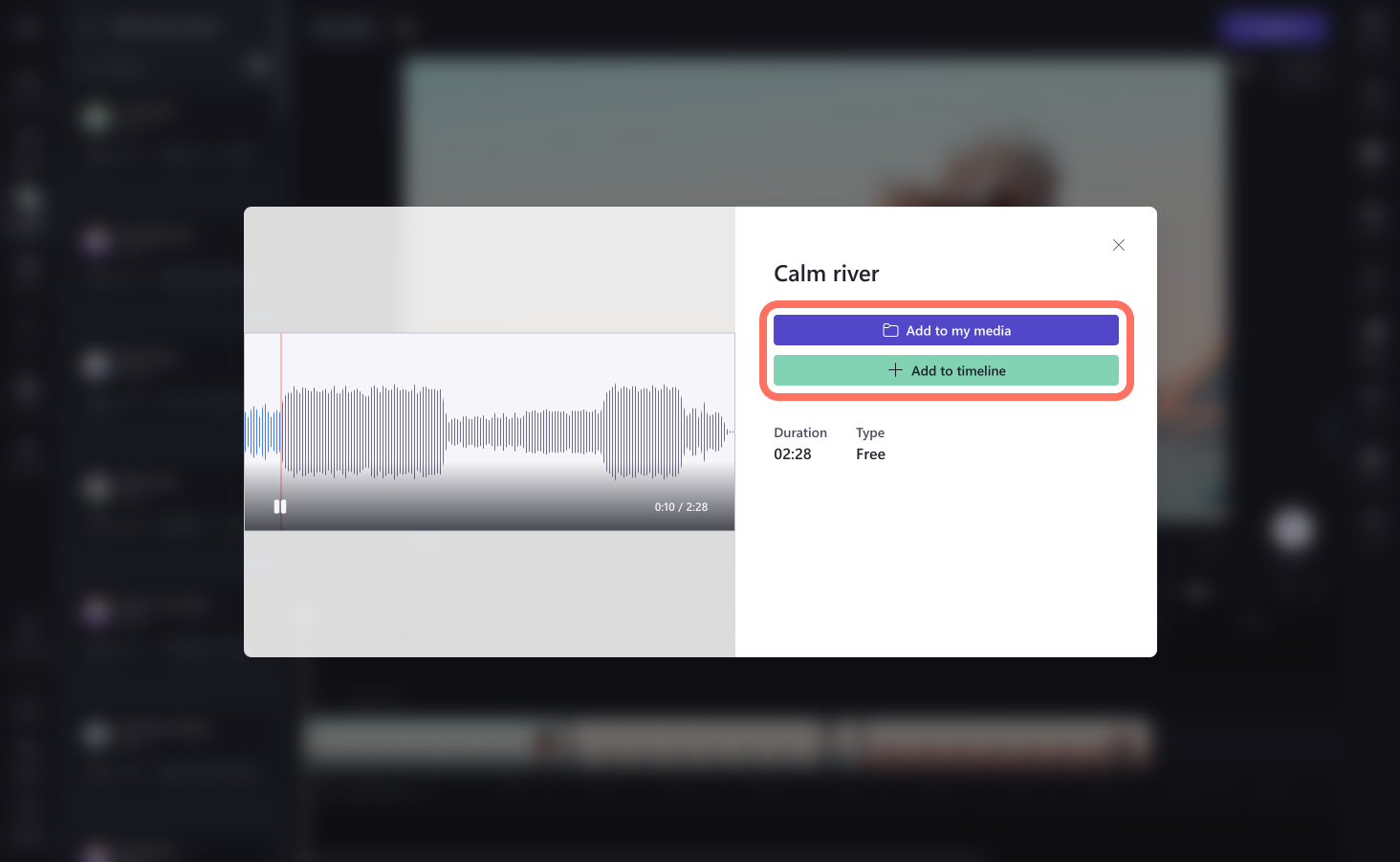
また、タブ内のオーディオの[+] ボタンをクリックして、タイムラインに追加することもできます。
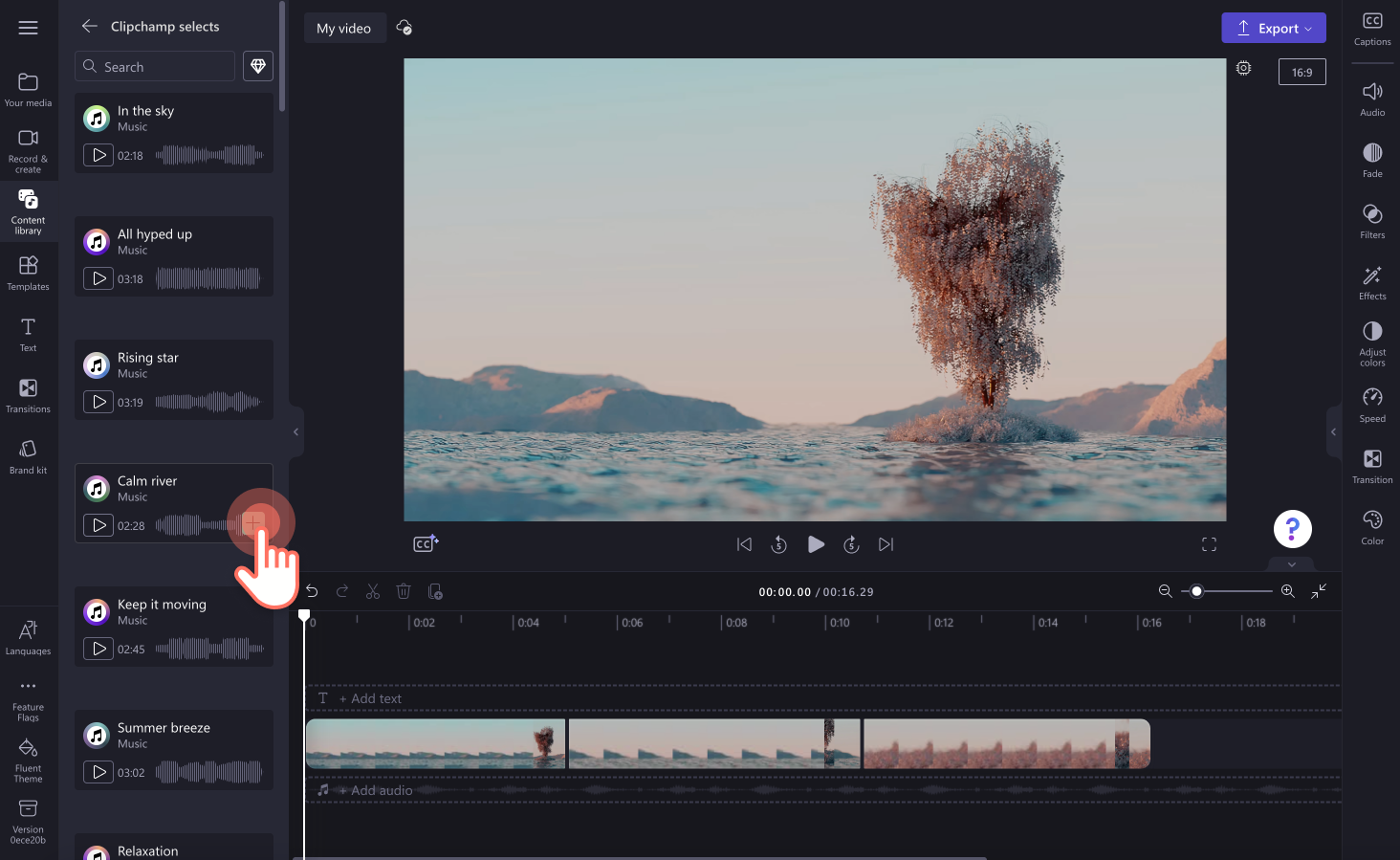
オーディオは動画クリップの下のタイムラインに表示されます。
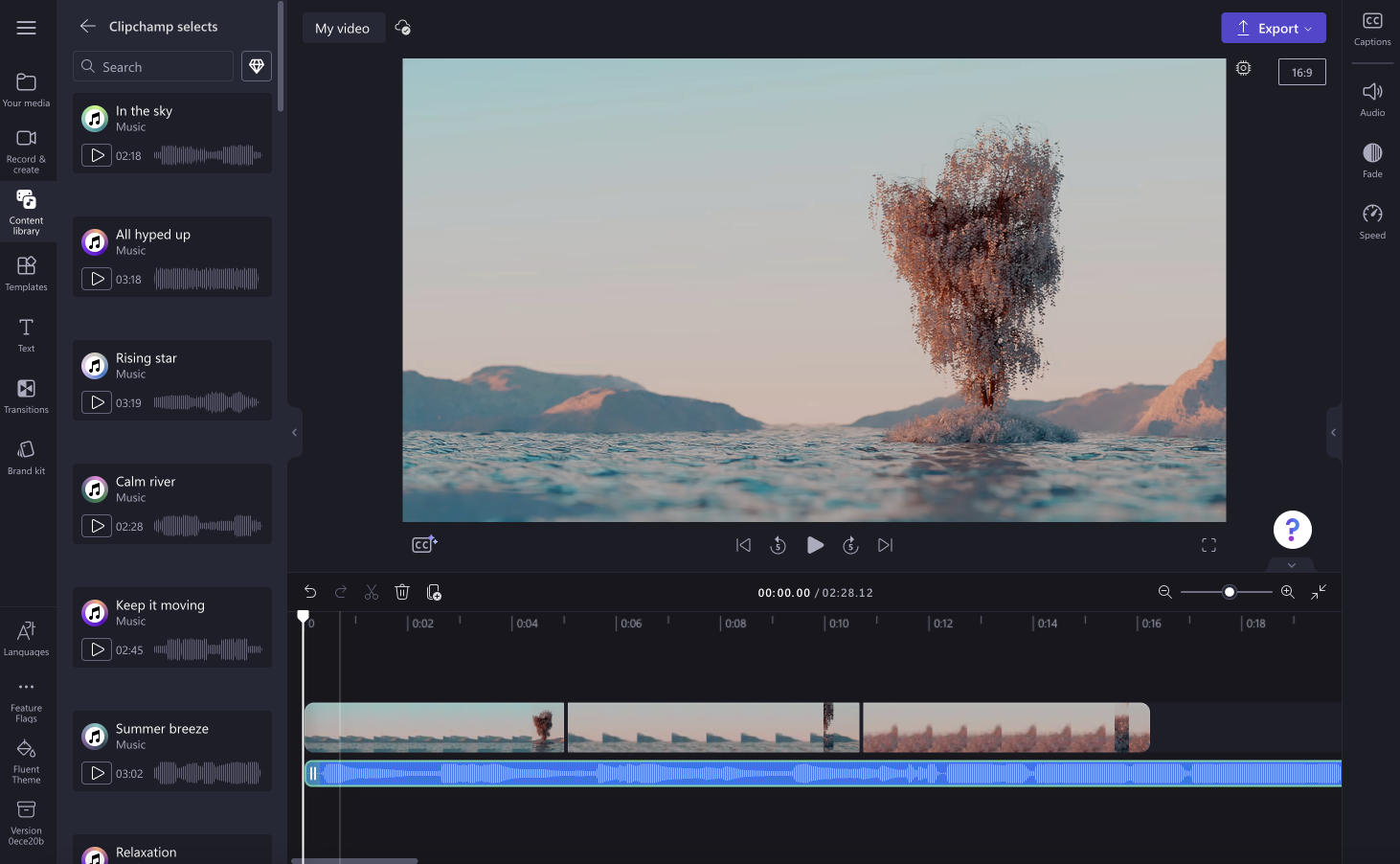
ステップ 4. BGM 編集
これらは、オーディオ トラックに追加できるオプションの編集技術です。
オーディオの長さをトリミングする
BGM が動画と同じ長さでない場合は、トリミングする必要があるかもしれません。 オーディオをトリミングするには、緑のサイド バーをタイムラインの左にドラッグします。これにより、音楽を短くできます。音楽を短くしすぎた場合は、緑のサイドバーを右にドラッグすることでオーディオ ファイルを簡単に長くできます。
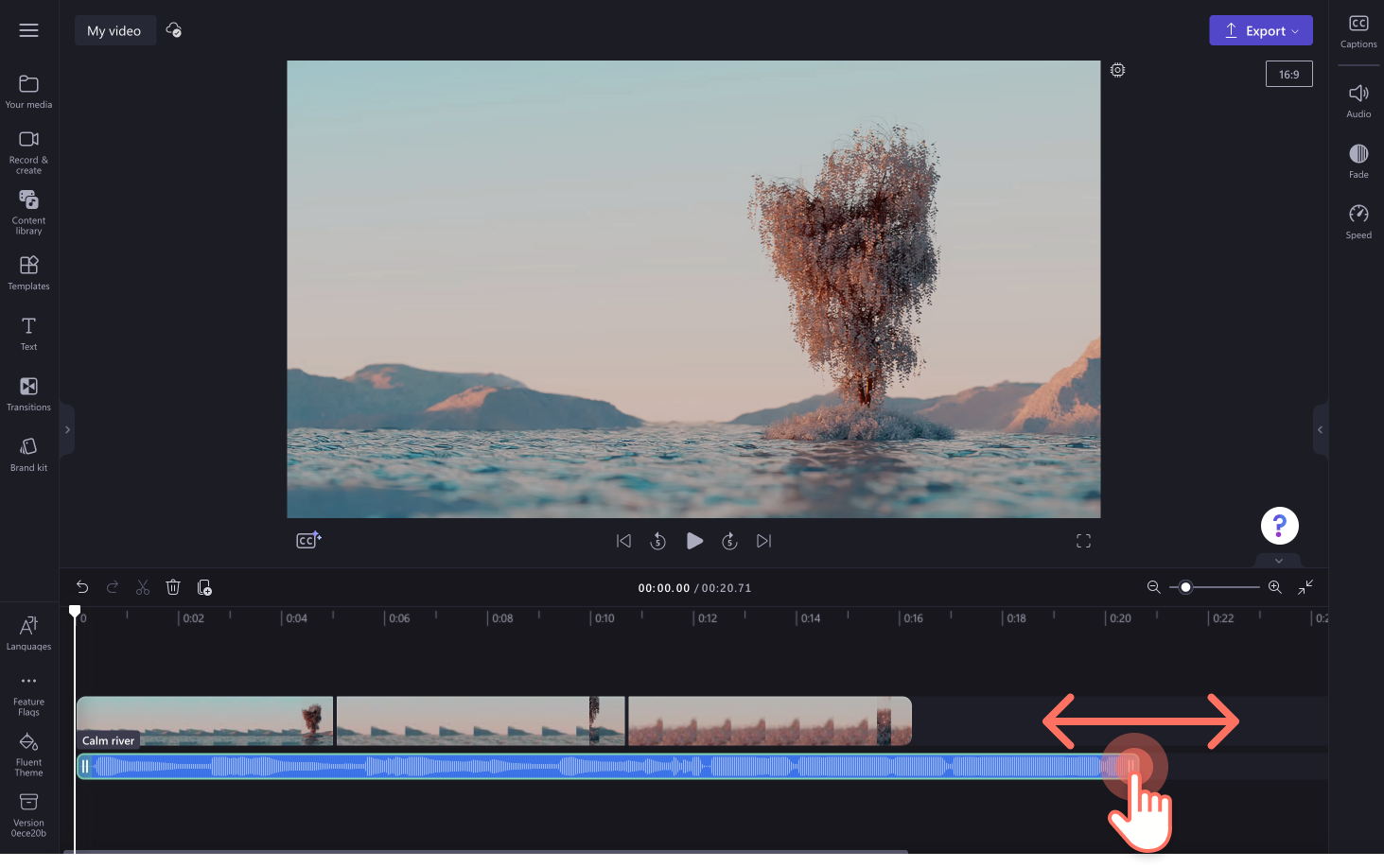
音量の調節
BGM の音量を上げたり下げたりするには、プロパティ パネルの [オーディオ] タブをクリックします。スライダーを右へドラッグすると音量が大きくなり、左へドラッグすると音量が小さくなります。特定の数値をパーセンテージで入力することもできます。
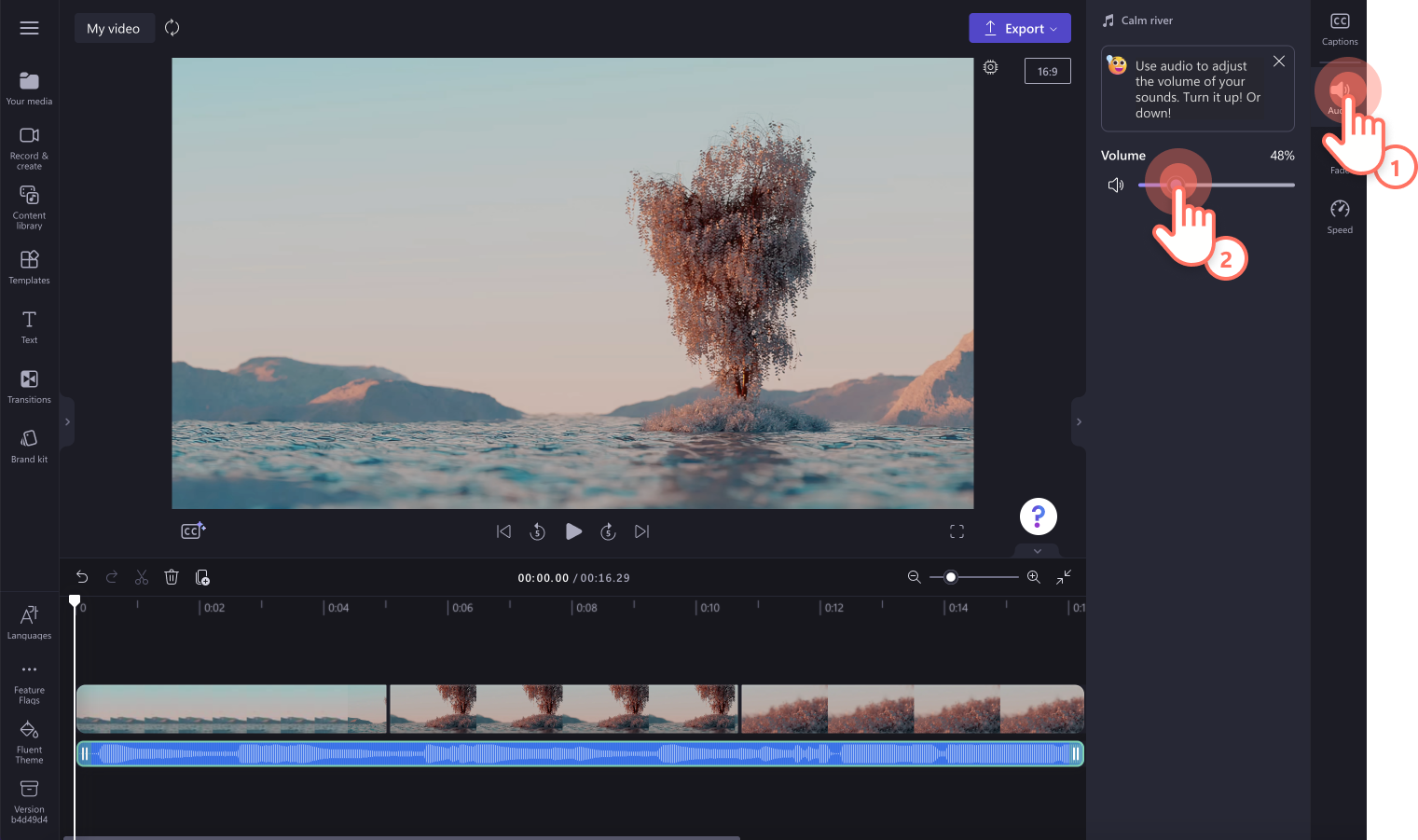
オーディオのフェードインとフェードアウトを追加
フェードインとフェードアウトを追加するには、プロパティ パネルの [フェード] タブをクリックします�。スライダーを右へドラッグすることで、フェードインとフェードアウトを追加できます。
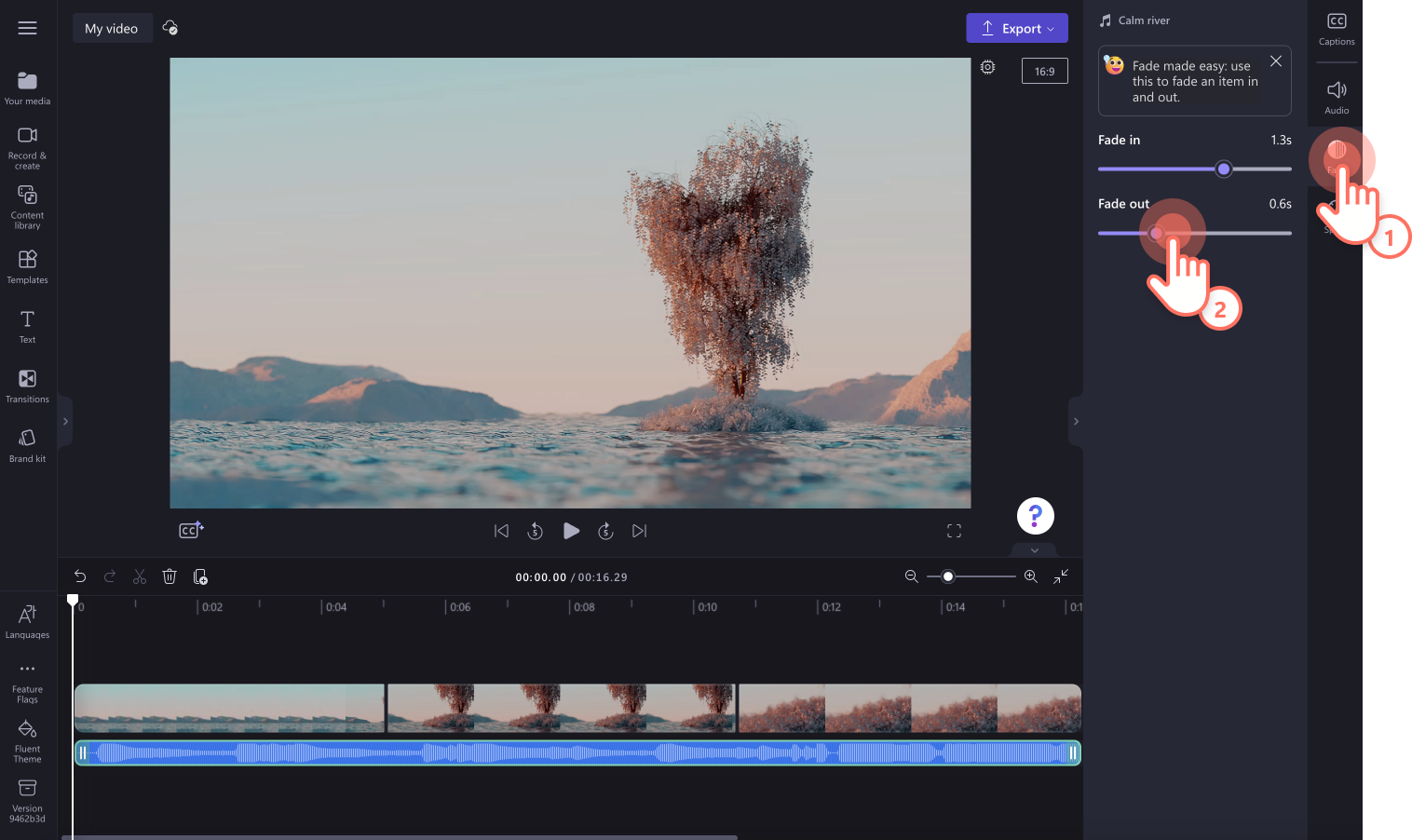
BGM 速度の編集
オーディオを速くしたり遅くしたりするには、プロパティ パネルの [速度] タブをクリックします。スライダーを左へドラッグすると遅くなり、右へドラッグすると速くなります。特定の数値をパーセンテージで入力することもできます。
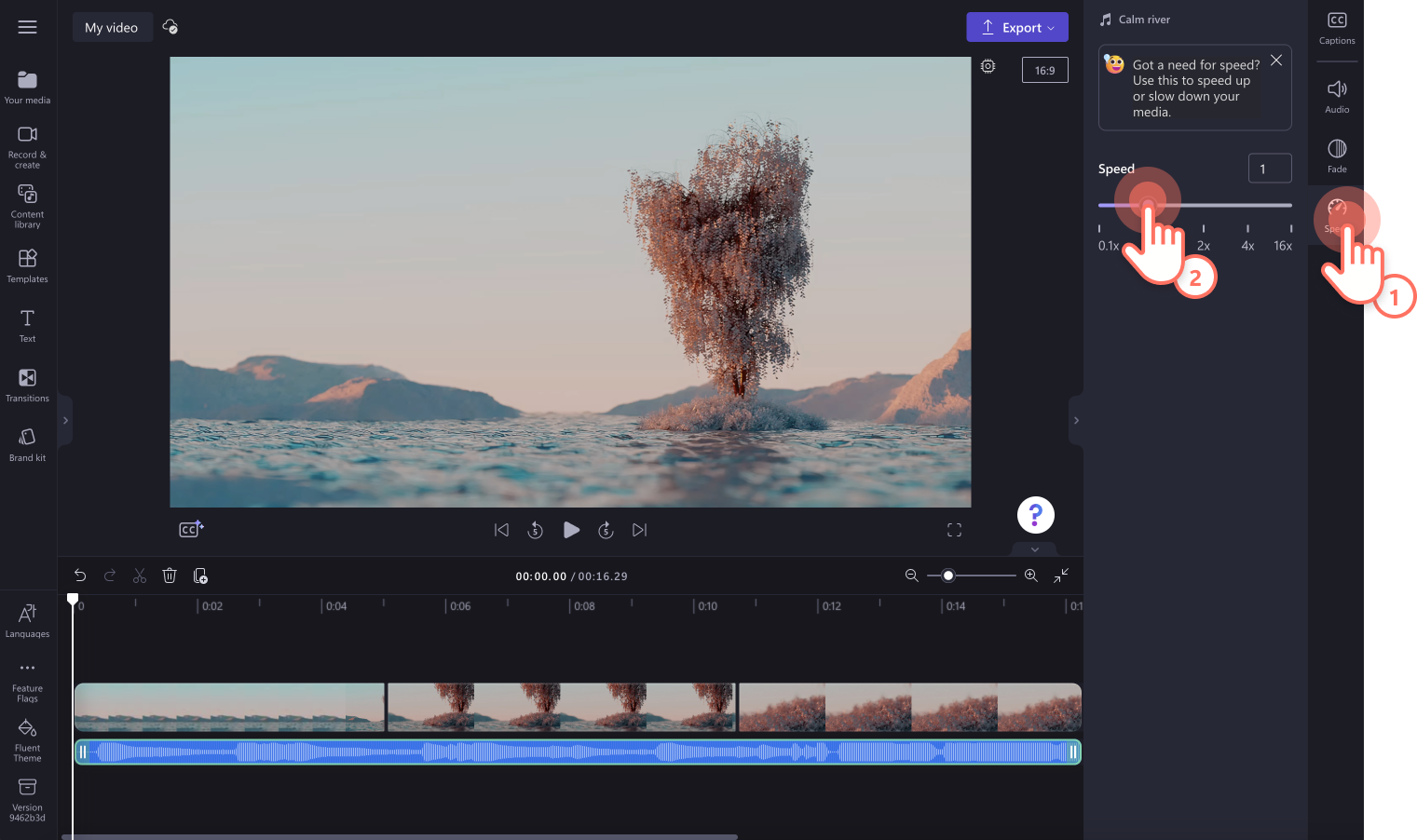
オーディオ ファイルの複製
タイムライン上でオーディオ ファイルを複製するには、タイムライン編集オプションの [複製] ボタンをクリックします。オーディオ ファイルを右クリックし、[複製] をクリックするか、コマンド D もしくは コントロール D をクリックすることもできます。
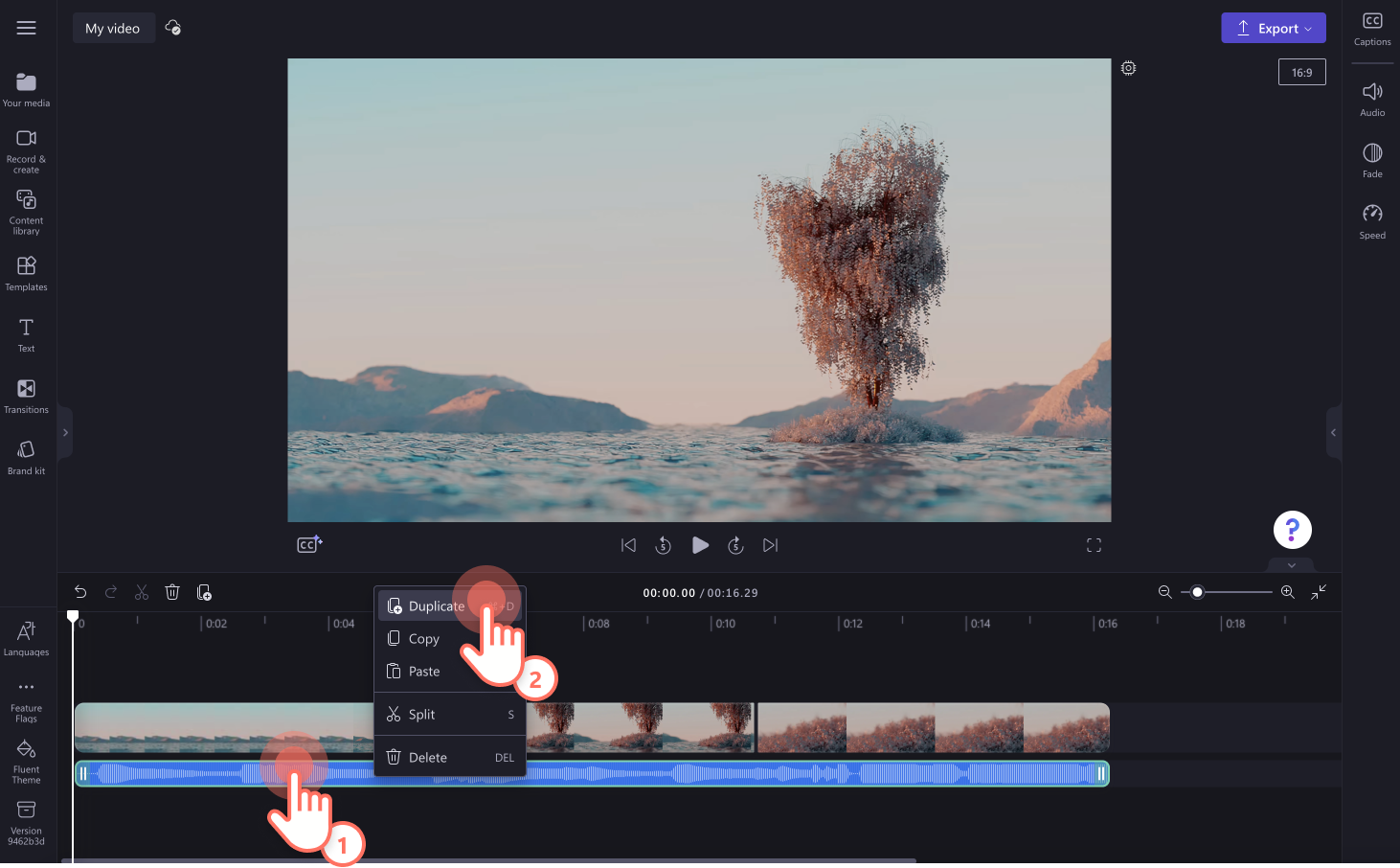
手順 5. 音楽付き動画の保存
新しい動画を保存する前に、再生ボタンをクリックしてプレビューしましょう。保存したい内容であることを確認できたら、[エクスポート] ボタンをクリックし、動画の解像度を選びます。最高の画質となるように、すべての動画を解像度 1080p で保存することをおすすめします。有料版をご利用の方は、4K の解像度で保存できます。
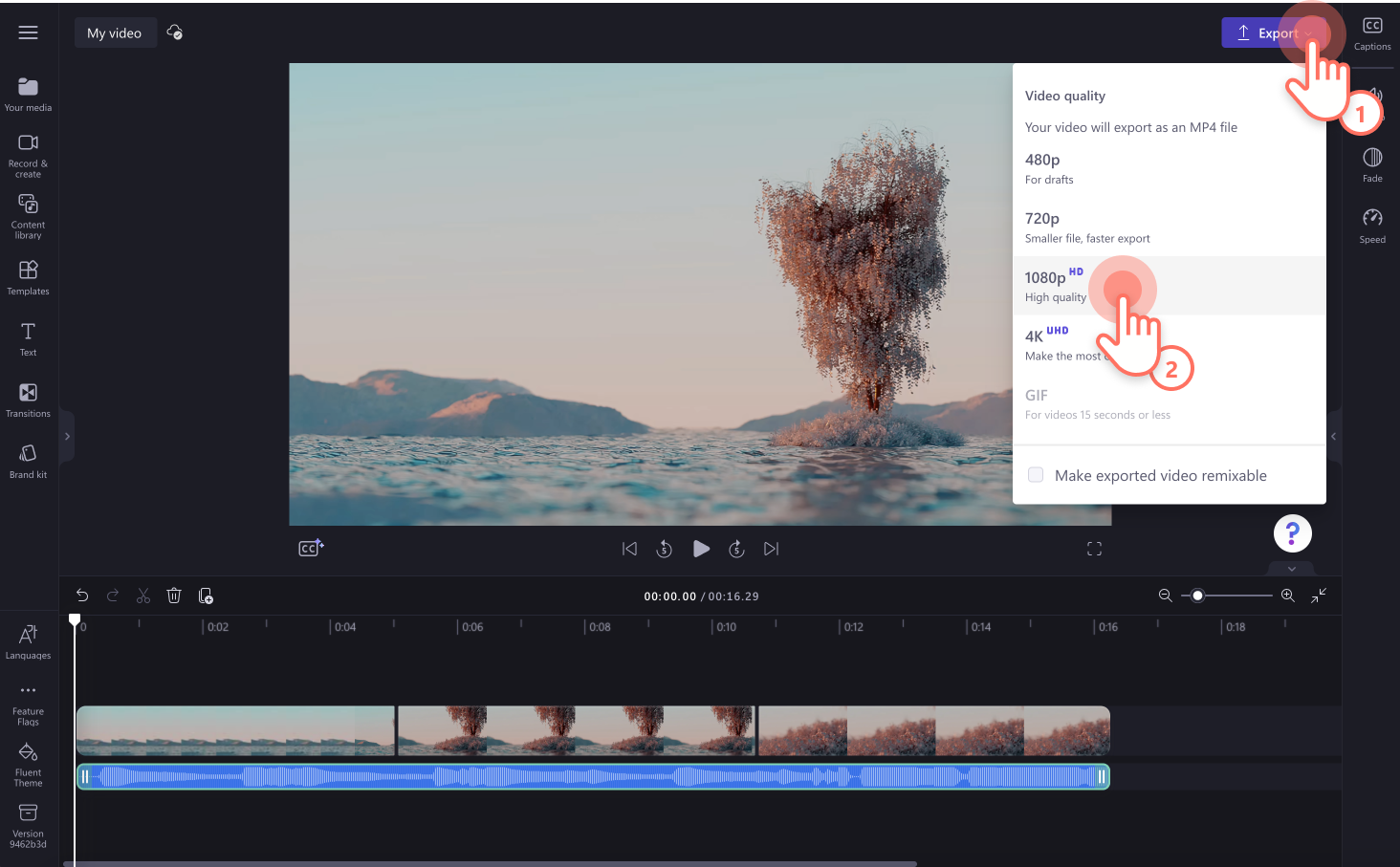
自分で用意したオーディオを Clipchamp に追加する方法
ストックの BGM を使いたくない場合は、個人のオーディオ ファイルを無��料でエディタにアップロードしてください。コンピューターから MP3 ファイルをアップロードするか、サウンドを含む MP4 ファイルをアップロードして、添付されたオーディオを使うことができます。
MP3 メディア ファイルの使用
ツールバーの [メディア] タブをクリックし、[メディアのインポート] ボタンをクリックします。メディア ファイルを選択し、[開く] ボタンをクリックして音楽をインポートします。

タイムラインの動画の下にメディアをドラッグアンドドロップします。上記の手順に従ってオーディオ ファイルを編集します。
動画オーディオの使用
エディターにサウンド付き動画をアップロードし、その動画をタイムラインにドラッグアンドドロップします。メディアを右クリックし、[オーディオ] をクリック、[デタッチ] をクリックすることで、動画から音声を切り離します。
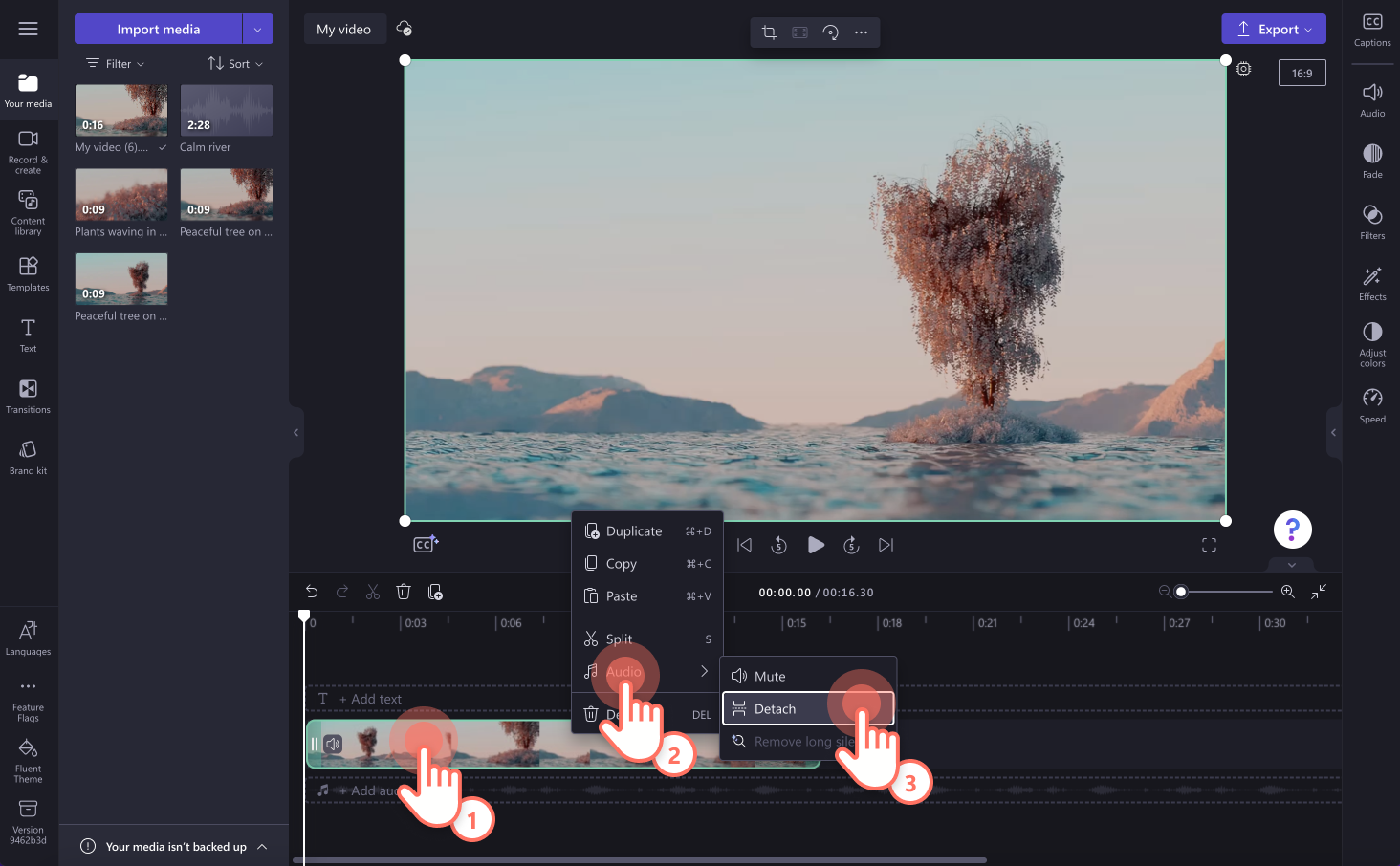
プロパティパネルの [オーディオ] タブをクリックし、[オーディオのデタッチ] をクリックすることもできます。
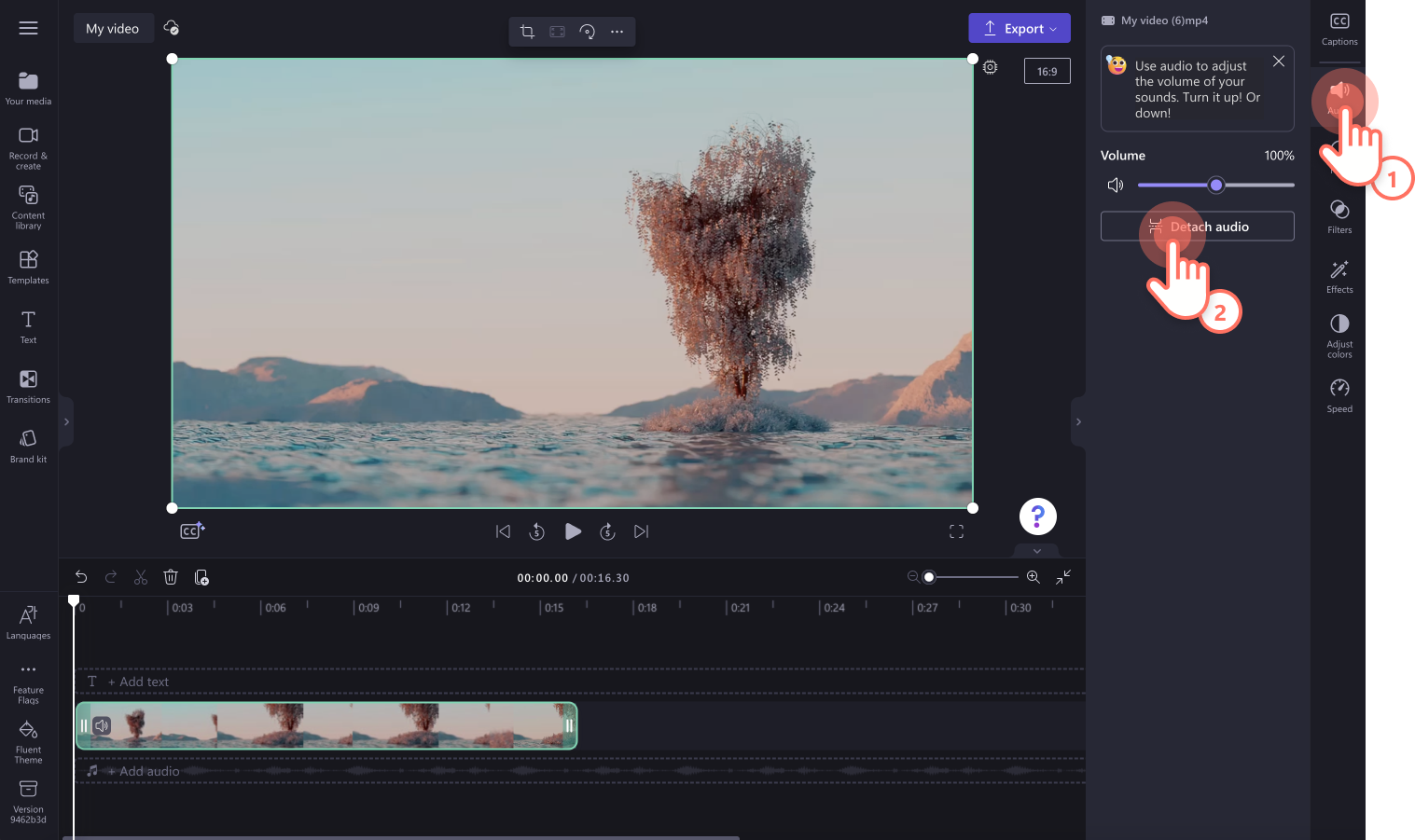
これで、動画からのオーディオがタイムライン上の動画の下に表示され、お使いのコンピューターに自動的に MP3 ファイルがダウンロードされます。
動画にボイスオーバーを追加する方法
音声変換ジェネレーターを使用する
BGM とボイスオーバーなどの、複数のオーディオ ファイルを追加したい場合に、AI 音声変換ジェネレーターを使ってナレーションを作成することができます。
ボイスオーバーを作成するには、ツール バーの [録画と作成] タブをクリックし、[音声変換] オプションをクリックします。
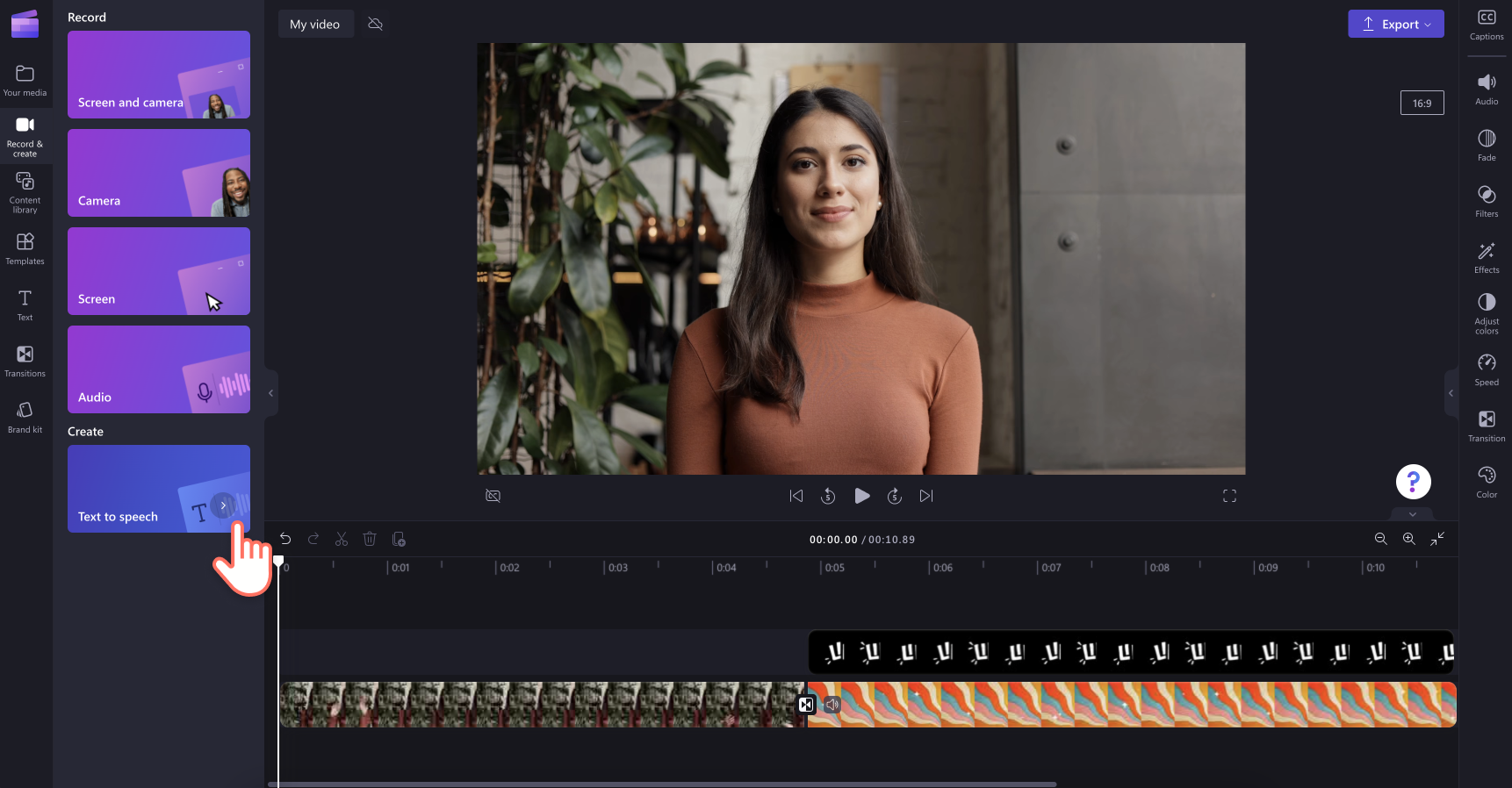
[音声変換] タブがプロパティ パネルに表示されます。 言語、音声、音声の高さ、ペースを選択します。ボイスオーバーのテキストを入力してから、再生ボタンを使用して動画をプレビューします。完了したら、[保存] ボタンをクリックしてエディターに戻ります。作成したボイスオーバーが [メディア] タブに表示されます。
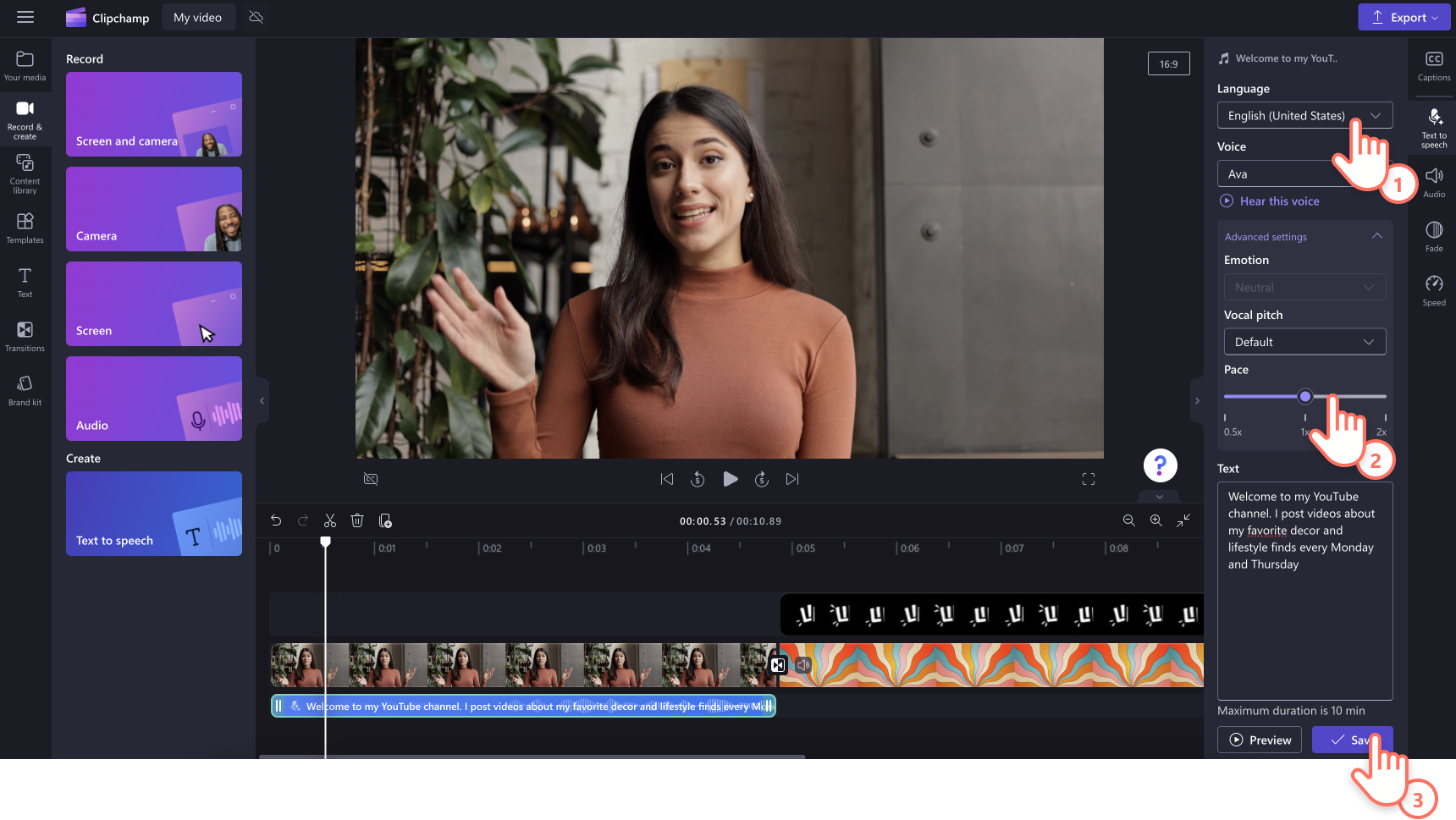
作成したボイスオーバーをタイムライン上の、既存のオーディオの上にドラッグ アンド ドロップします。さらに、自動キャプション機能を使ってボイスオーバーにキャプションを追加することもできます。
オンライン音声レコーダーを使用する
スライドショー動画や動画チュートリアルのナレーションは、Clipchamp の無料で安全なオンライン音声レコーダーを使用して簡単に追加できます。
自分の声のボイスオーバーを録音するには、ツール バーの [録画と作成] タブをクリックし、[オーディオ] オプションをクリックします。
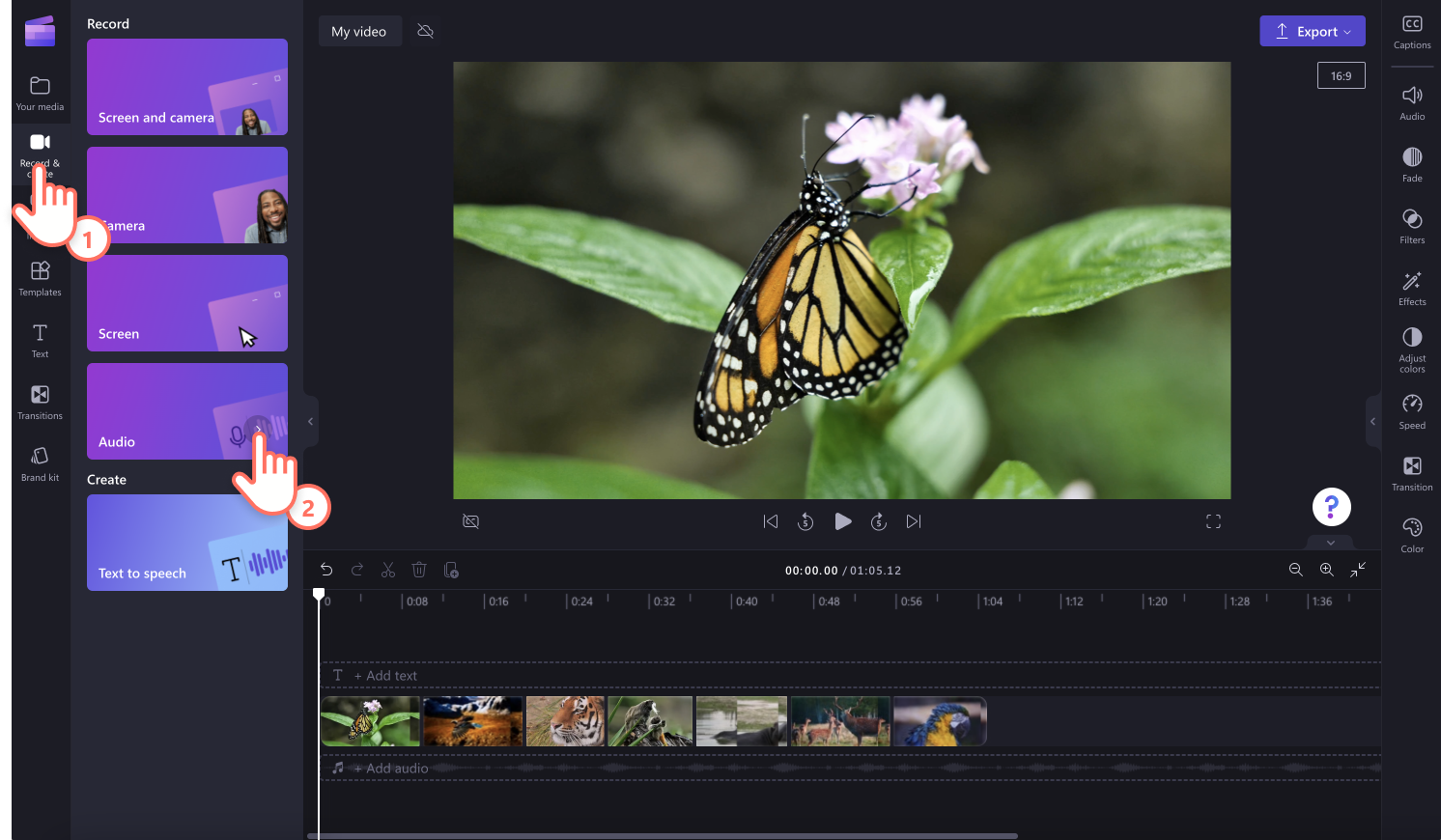
ポップアップ ウィンドウが表示されます。赤いボタンをクリックしてレコーディングを開始または停止します。レコーディングした音声を聞くには再生ボタンを使用します。作成したボイスオーバーは自動的に、お使いのデバイスに MP3 ファイルとしてダウンロードされ、[メディア] タブにも追加されます。オーディオ レコーディングを動画編集タイムラインにドラッグ アンド ドロップして、希望どおりに配置してください。
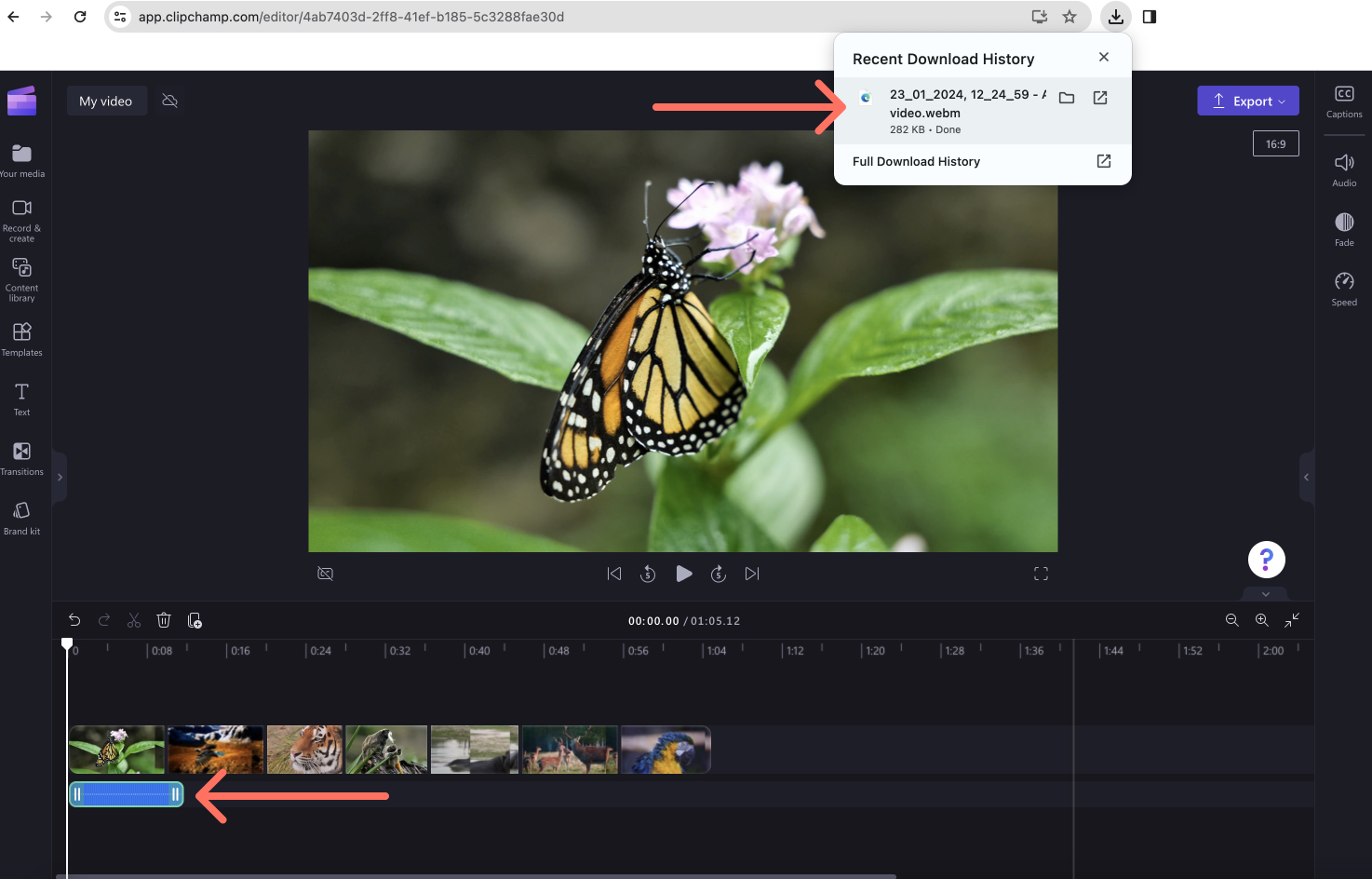
よくあるご質問
動画からオーディオを削除するにはどうすればよいですか?
Clipchamp のオーディオはロイヤリティフリーですか?
はい。すべて無料で、プレミアム オーディオ トラックはロイヤリティフリーです。
Clipchamp では、じっくり作られたオリジナル音楽も無料で提供しているので、動画編集のニーズに合った曲を見つけることができます。
複数のオーディオ トラックを動画に追加できますか?
はい。BGM や効果音のように、動画に複数のオーディオ トラックを追加できます。 動画をプロフェッショナルな状態に保つために、BGM を重複させず、一度に 1 つのトラックのみを追加することをおすすめします。
動画に追加するために、YouTube のオーディオをダウンロードできますか?
はい。YouTube の音声を MP3 ファイル�に変換し、動画に使用することができます。YouTube ダウンロード ガイドラインに必ず従ってください。
ロイヤリティフリーの音楽または AI ボイスオーバーを動画に追加する準備はできましたか? ローファイ、ジャズ、ヒップホップ、ファンクなど、無限に近い無料とプレミアムのストック オーディオの中から最適な BGM を見つけてください。タイムライン上のオーディオを編集するその他の方法については、オーディオ編集ハックをご覧ください。
動画の編集を今すぐ無料の Clipchamp で、または Clipchamp Windows アプリをダウンロードして始めましょう。