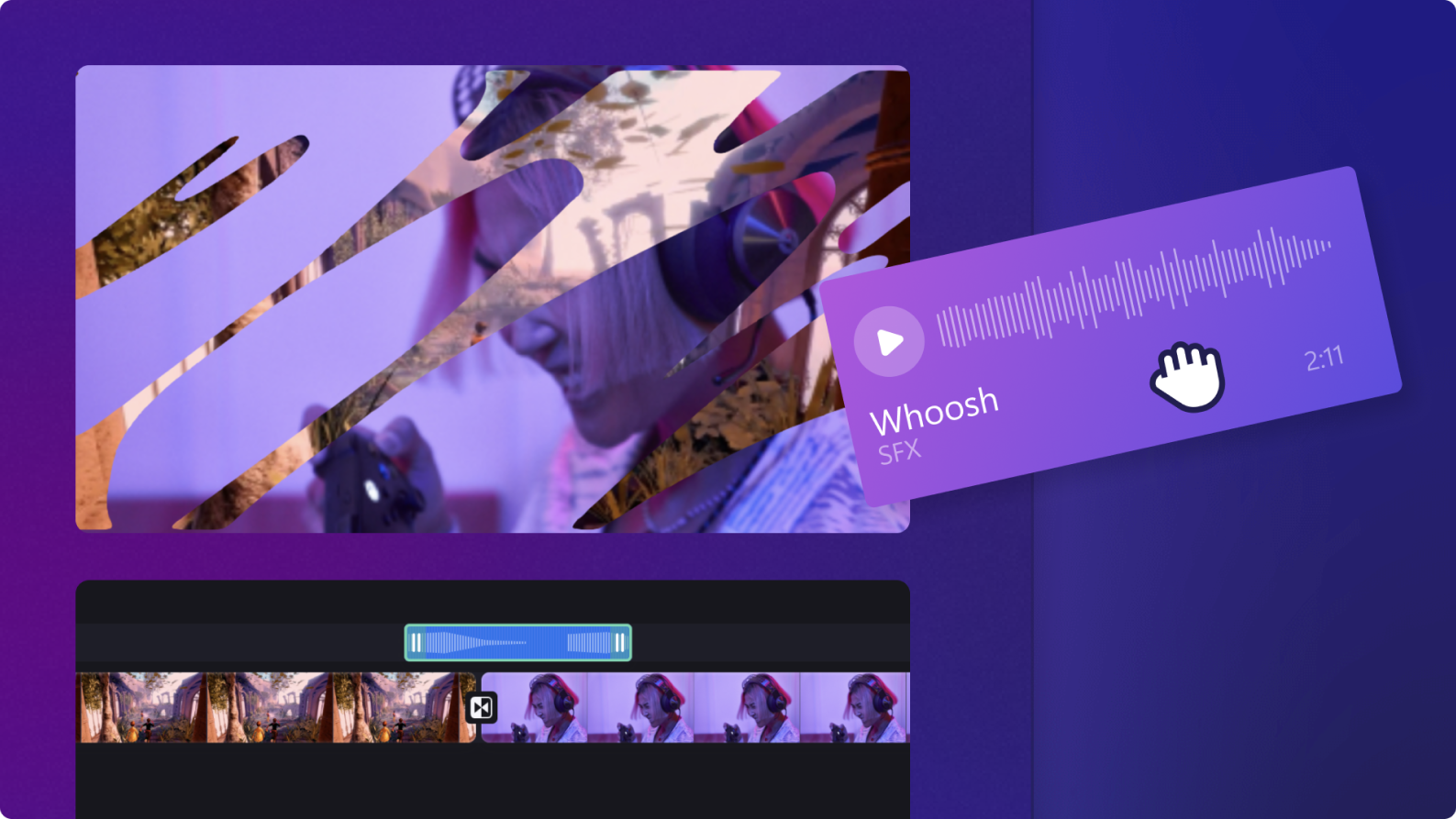Heads up! This content is relevant for Clipchamp for personal accounts. Try this link If you're looking for information about Clipchamp for work accounts.
Na tej stronie
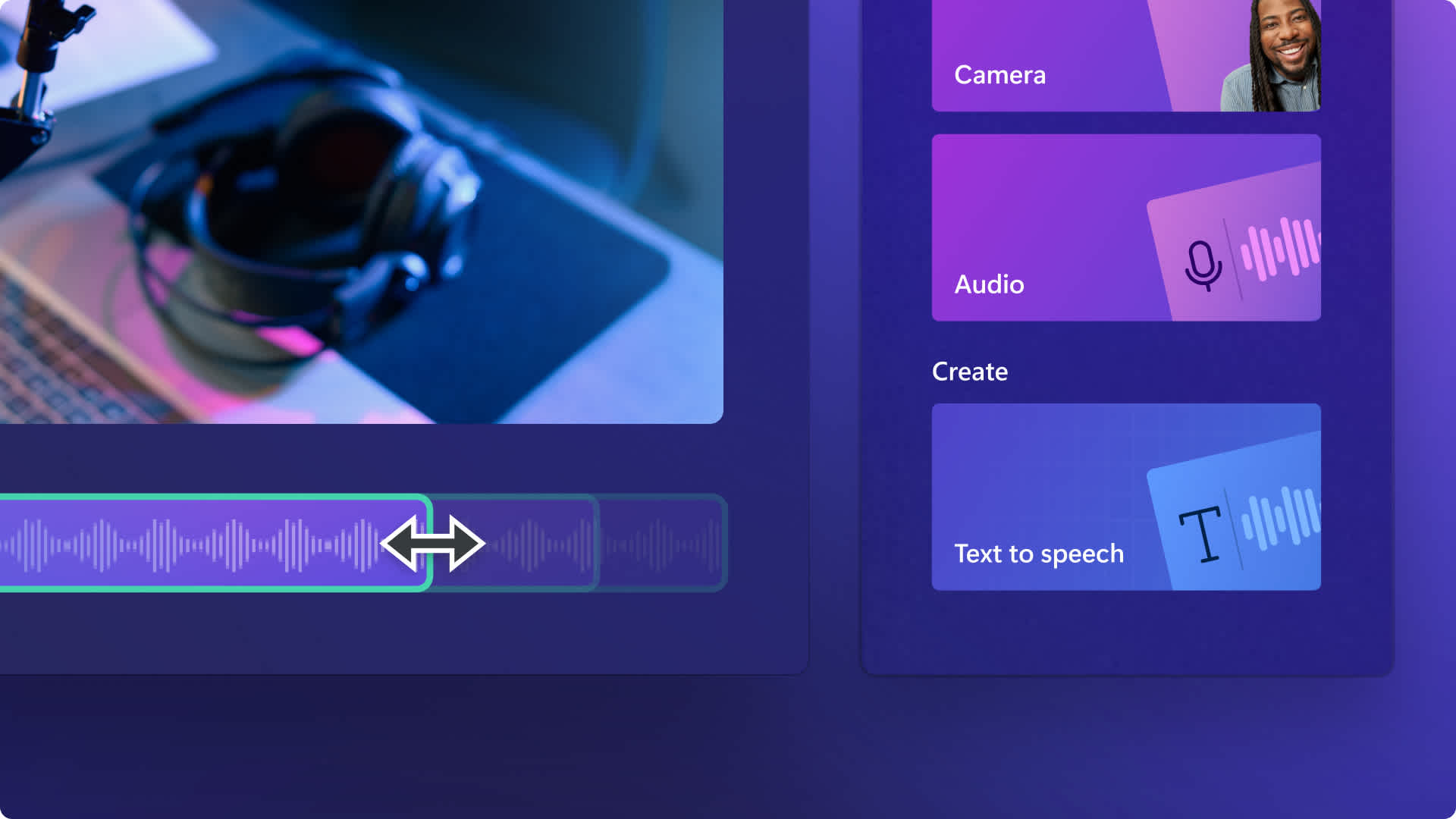
Natychmiast wytnij nadmiarową muzykę, nadaj dźwiękowi bardziej precyzyjny charakter i płynnie edytuj długość głosów lektorów w kilka sekund za pomocą narzędzia do przycinania dźwięku online.
Ścieżkę dźwiękową filmu możesz dodatkowo dopracować, korzystając z naszych pomocnych funkcji do edytowania, takich jak zwiększanie lub zmniejszanie głośności, dostosowywanie tempa, a nawet stopniowe zmniejszanie i zwiększanie głośności ścieżek audio.
Czytaj dalej, aby poznać 4 osobne sposoby na przycinanie dźwięku online w trakcie eksplorowania przycinania wielu zasobów za pomocą edytora wideo Clipchamp.
4 proste sposoby na bezpłatne przycinanie dźwięku
Bez wysiłku przytniesz dźwięk filmu, klip audio z biblioteki, osobiste ścieżki muzyczne, głosy lektorów obsługiwane przez sztuczną inteligencję oraz nagrania głosowe zaledwie kilkoma kliknięciami dzięki narzędziu do przycinania dźwięku online.
Jak przyciąć dźwięk z filmu
Aby przyciąć dźwięk z filmu bez edytowania materiału filmowego, zalecamy odłączenie dźwięku od filmu przed rozpoczęciem przycinania. Odłączenie dźwięku od filmu to najprostszy sposób na przycięcie dźwięku bez zmieniania szybkości materiału filmowego.
Krok 1. Odłączenie dźwięku od filmu na osi czasu
Najpierw kliknij prawym przyciskiem myszy film na osi czasu.Następnie kliknij przycisk dźwięku i kliknij pozycję odłączania.
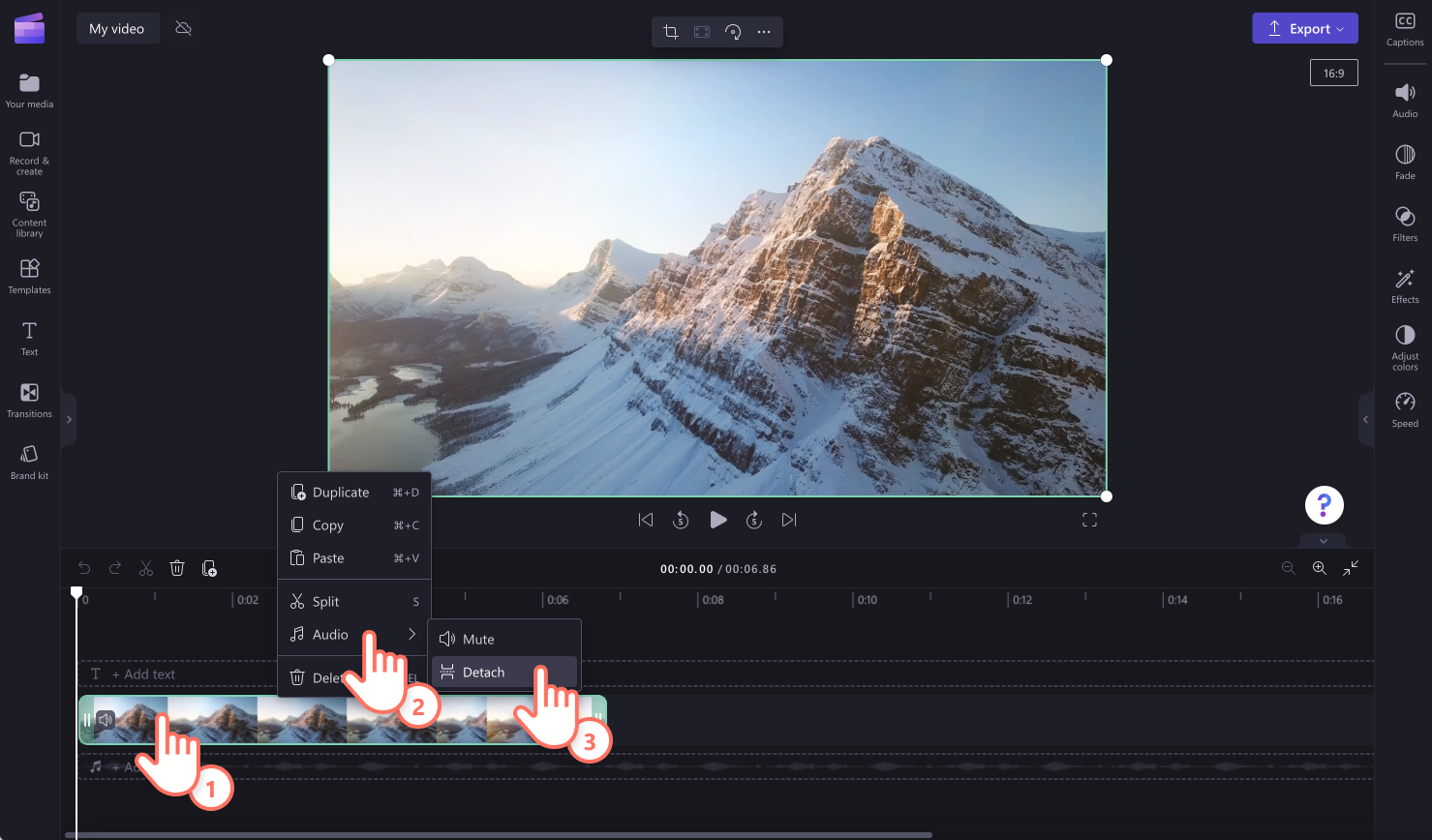
Krok 2. Przycięcie odłączonego dźwięku na osi czasu
Plik dźwiękowy pojawi się automatycznie na osi czasu pod klipem wideo.Dźwięk zostanie również pobrany na urządzenie jako plik MP3.Następnie kliknij plik dźwiękowy na osi czasu i przeciągnij zielony uchwyt z prawej w lewo, aby przyciąć.
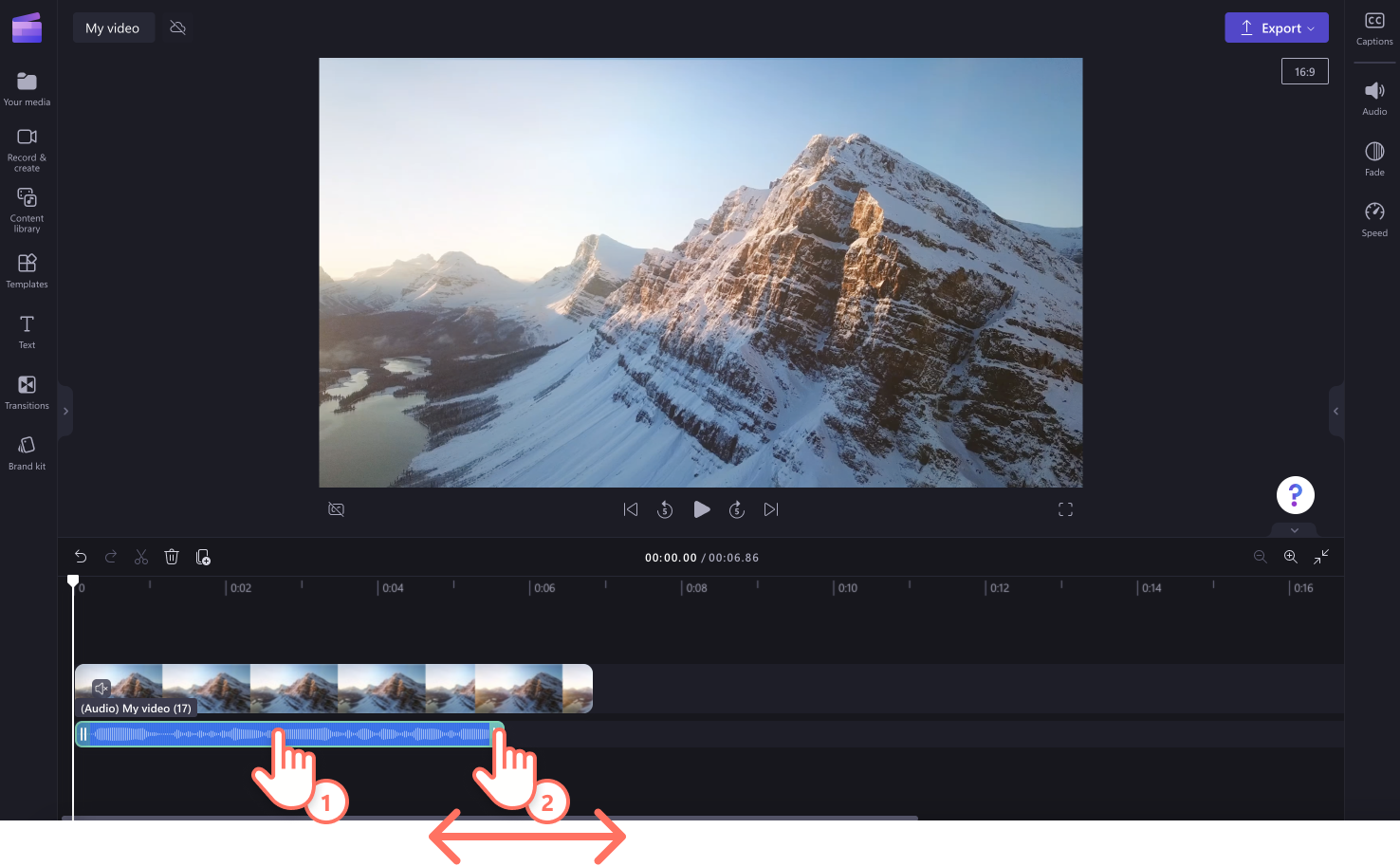
Zwiększanie tempa dźwięku
Jeśli chcesz skrócić ścieżkę dźwiękową bez utraty jakiegokolwiek dźwięku, spróbuj edytować tempo ścieżki dźwiękowej. Selektor szybkości, idealny w przypadku głosów lektorów obsługiwanych przez sztuczną inteligencję oraz nagrań dźwięku, pozwala przyspieszyć dźwięk, aby był on krótszy i szybszy na osi czasu. Wykonaj poniższe kroki, aby dowiedzieć się, jak przyciąć dźwięk przy użyciu selektora szybkości.
Krok 1. Dodanie dźwięku do osi czasu lub odłączenie dźwięku od materiału filmowego
Przeciągnij i upuść plik dźwiękowy na osi czasu.Wybierz muzykę z biblioteki, efekt dźwiękowy lub utwórz własny głos lektora zamiany tekstu na mowę albo własne nagranie dźwiękowe.
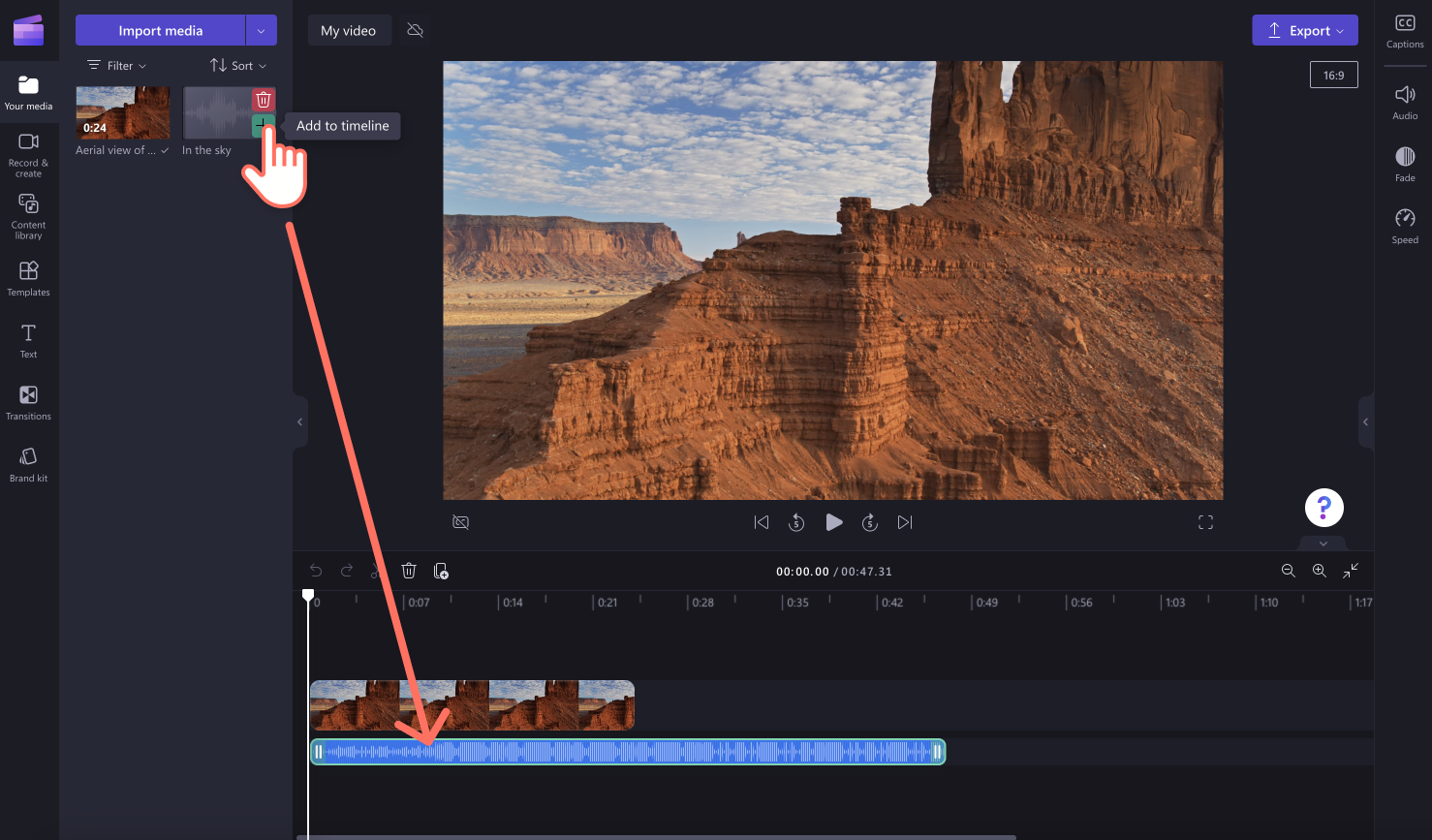
Krok 2. Kliknięcie karty Szybkość w panelu właściwości
Kliknij plik dźwiękowy na osi czasu, aby wyróżnić go na zielono. Następnie kliknij kartę Szybkość w panelu właściwości. Tutaj możesz przeciągnąć suwak szybkości w prawo, aby zwiększyć tempo dźwięku.Spowoduje to skrócenie pliku dźwiękowego na osi czasu oraz przyspieszenie jego tempa.Możesz też wpisać określoną wartość liczbową.
Uwaga: Przyspieszenie pliku dźwiękowego w celu jego przycięcia spowoduje szybsze odtwarzanie dźwięku.Pamiętaj, aby utrzymać profesjonalną szybkość dźwięku umożliwiającą jego zrozumienie.
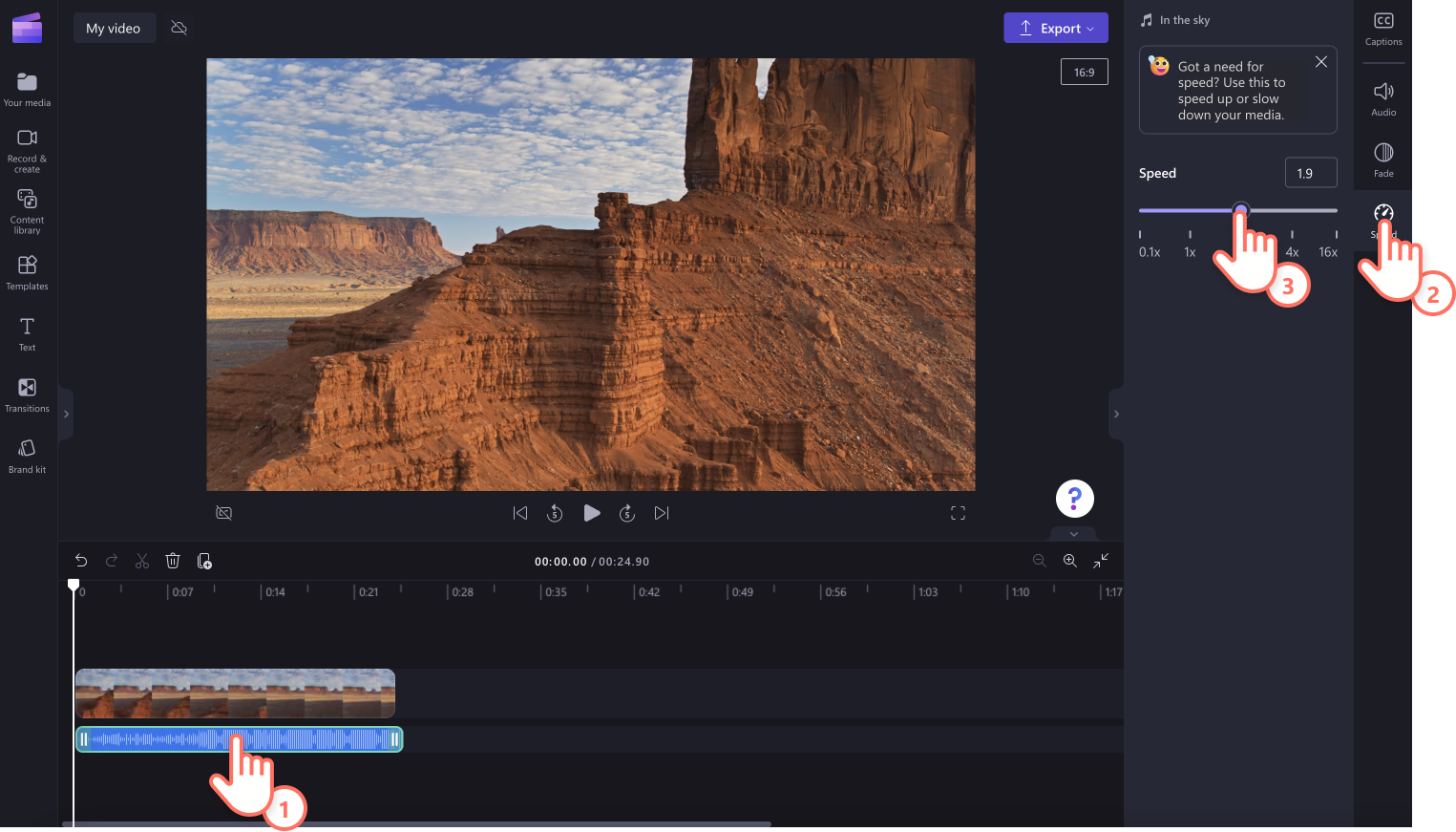
Przycinanie dźwięku
Nadaj dźwiękowi taką samą długość, jaką ma film na osi czasu, używając zielonych uchwytów przycinania.Przycinanie dźwięku przy użyciu uchwytów przycinania dźwięku świetnie się sprawdza dla tych plików dźwiękowych, w przypadku których nie masz nic przeciwko usunięciu części dźwięku pod ich koniec.Wykonaj poniższe kroki, aby dowiedzieć się, jak przyciąć dźwięk na osi czasu przy użyciu zielonych uchwytów.
Krok 1. Dodanie dźwięku do osi czasu lub odłączenie dźwięku od materiału filmowego
Przeciągnij i upuść plik dźwiękowy na osi czasu.Wybierz muzykę z biblioteki, efekt dźwiękowy lub utwórz własny głos lektora zamiany tekstu na mowę albo własne nagranie dźwiękowe.
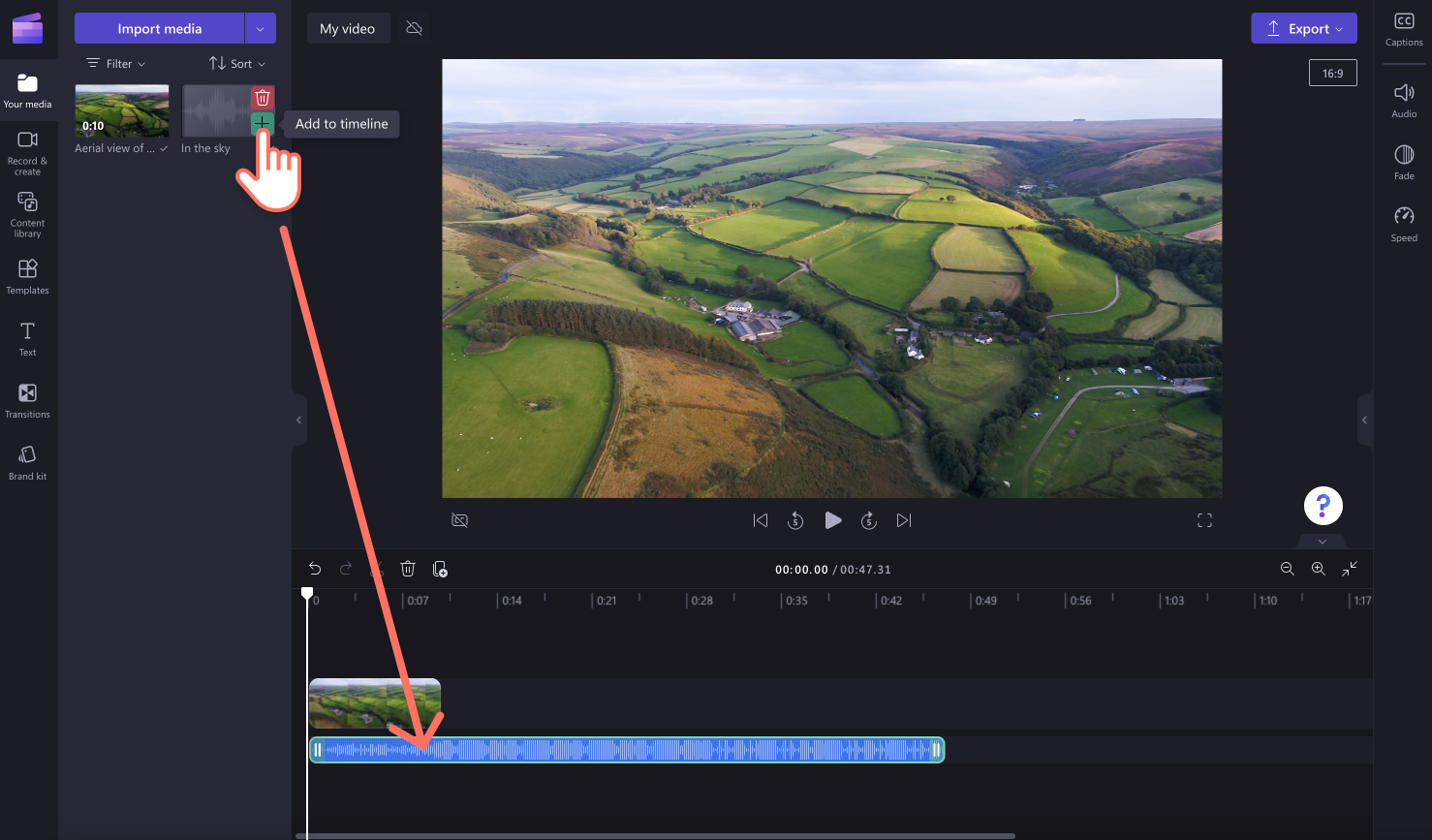
Krok 2. Edytowanie przy użyciu zielonych uchwytów przycinania
Kliknij plik dźwiękowy na osi czasu, aby wyróżnić go na zielono. Następnie kliknij zielony uchwyt z prawej i przeciągnij go w lewo na osi czasu.Przeciągnięcie w lewo spowoduje automatyczne przycięcie pliku dźwiękowego.
Uwaga: Użycie zielonych uchwytów do przycięcia pliku dźwiękowego spowoduje usunięcie nadmiarowego dźwięku z osi czasu.Jeśli przytniesz głos lektora, utracisz wyciętą część pliku narracji.
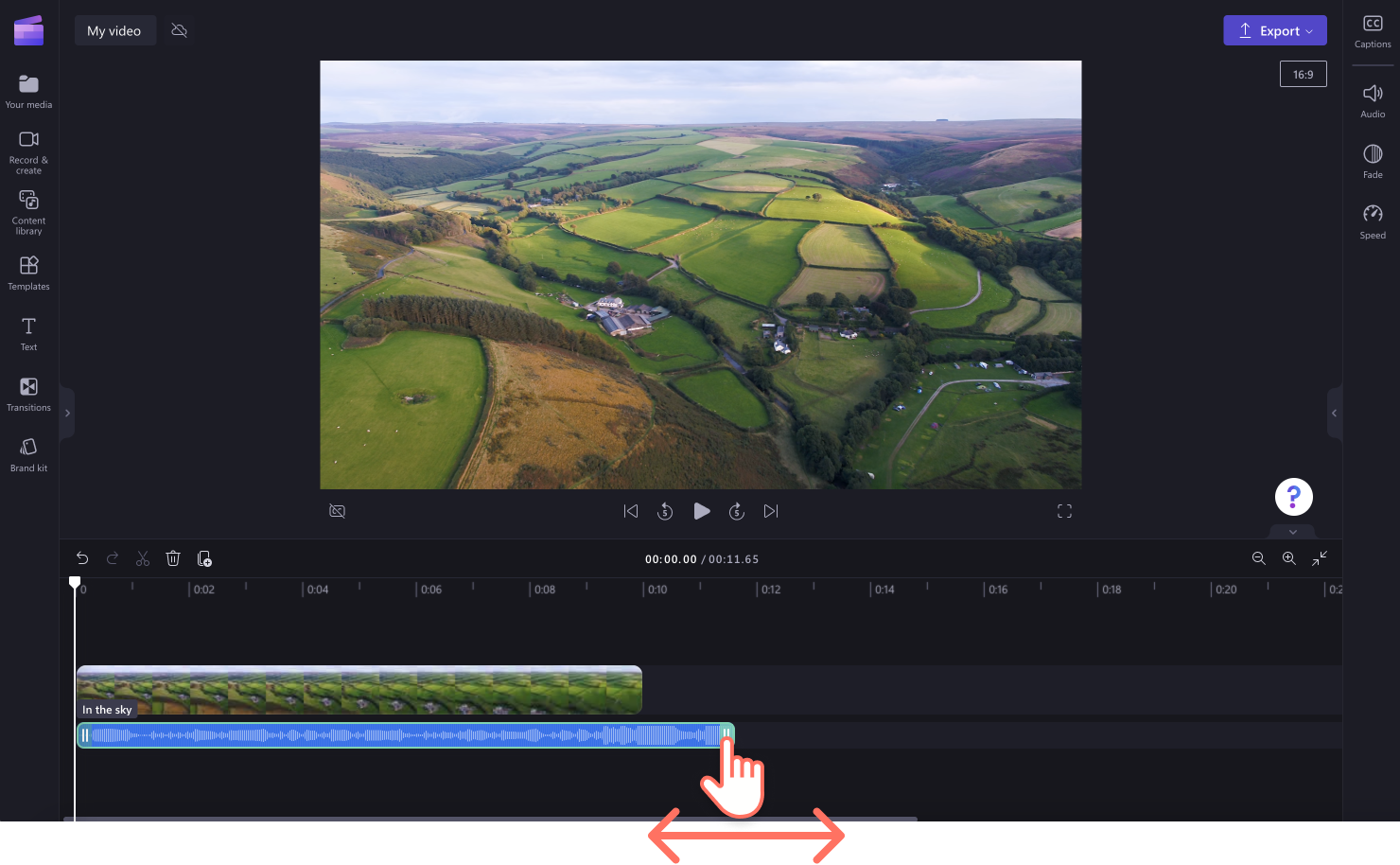
Cięcie dźwięku przy użyciu narzędzia do dzielenia
Podziel, aby przyciąć pliki dźwiękowe na określonej sygnaturze czasowej na osi czasu przy użyciu narzędzi do edytowania filmu przez dzielenie i usuwanie.Narzędzie do dzielenia jest idealne do wycinania nadmiarowej muzyki, cięcia głosów lektorów na wiele zasobów oraz wycinania określonych fragmentów utworu muzycznego.Wykonaj poniższe kroki, aby podzielić lub pociąć ścieżki dźwiękowe, a następnie usunąć nadmiarowy dźwięk.
Krok 1. Dodanie dźwięku do osi czasu lub odłączenie dźwięku od materiału filmowego
Przeciągnij i upuść plik dźwiękowy na osi czasu.Wybierz muzykę z biblioteki, efekt dźwiękowy lub utwórz własny głos lektora zamiany tekstu na mowę albo własne nagranie dźwiękowe.
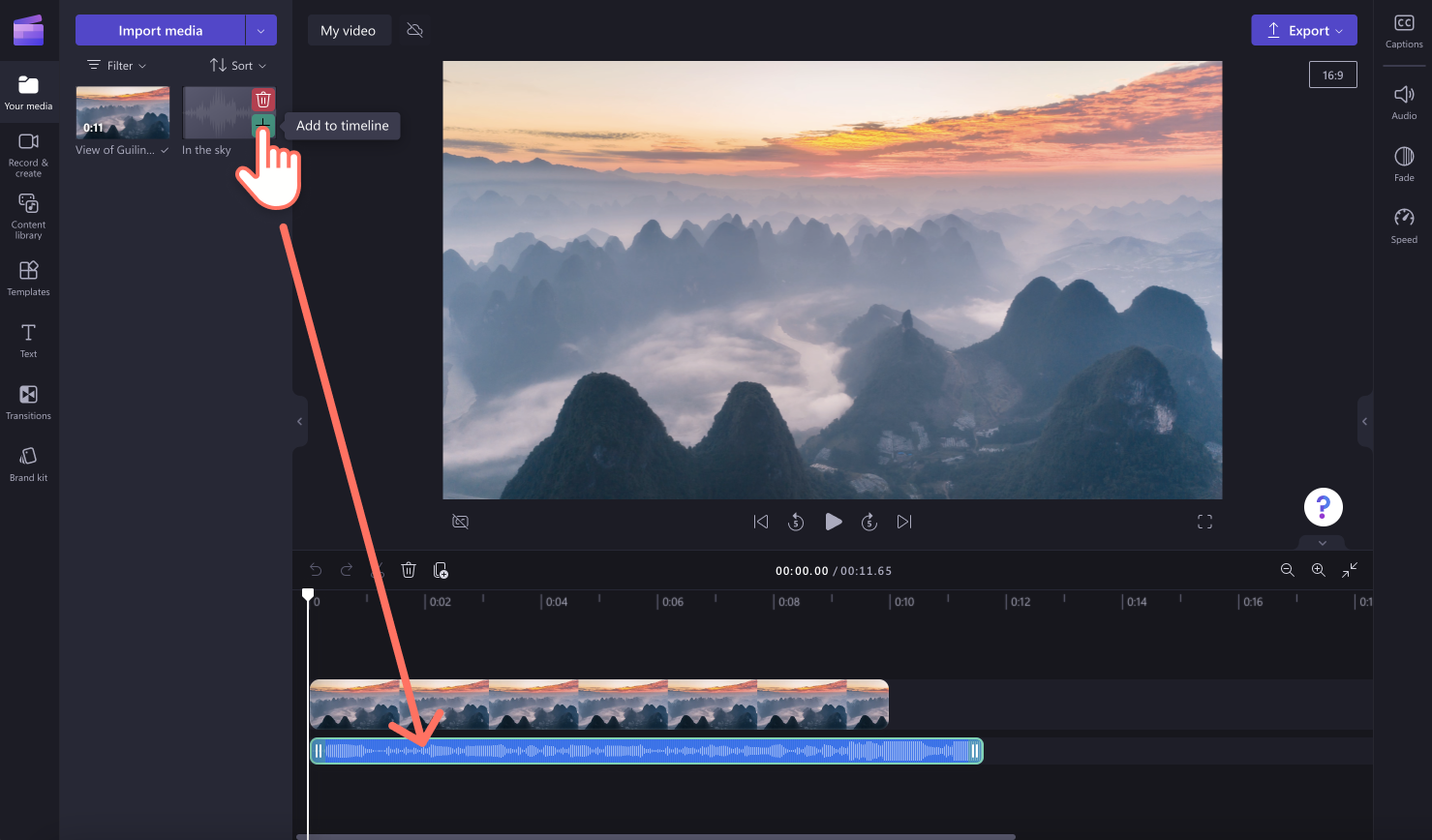
Krok 2. Cięcie dźwięku na określonej sygnaturze czasowej
Kliknij plik dźwiękowy, aby wyróżnić go na zielono. Przesuń przewijacza na osi czasu do sygnatury czasowej, a następnie kliknij przycisk podziału (ikonę nożyczek).
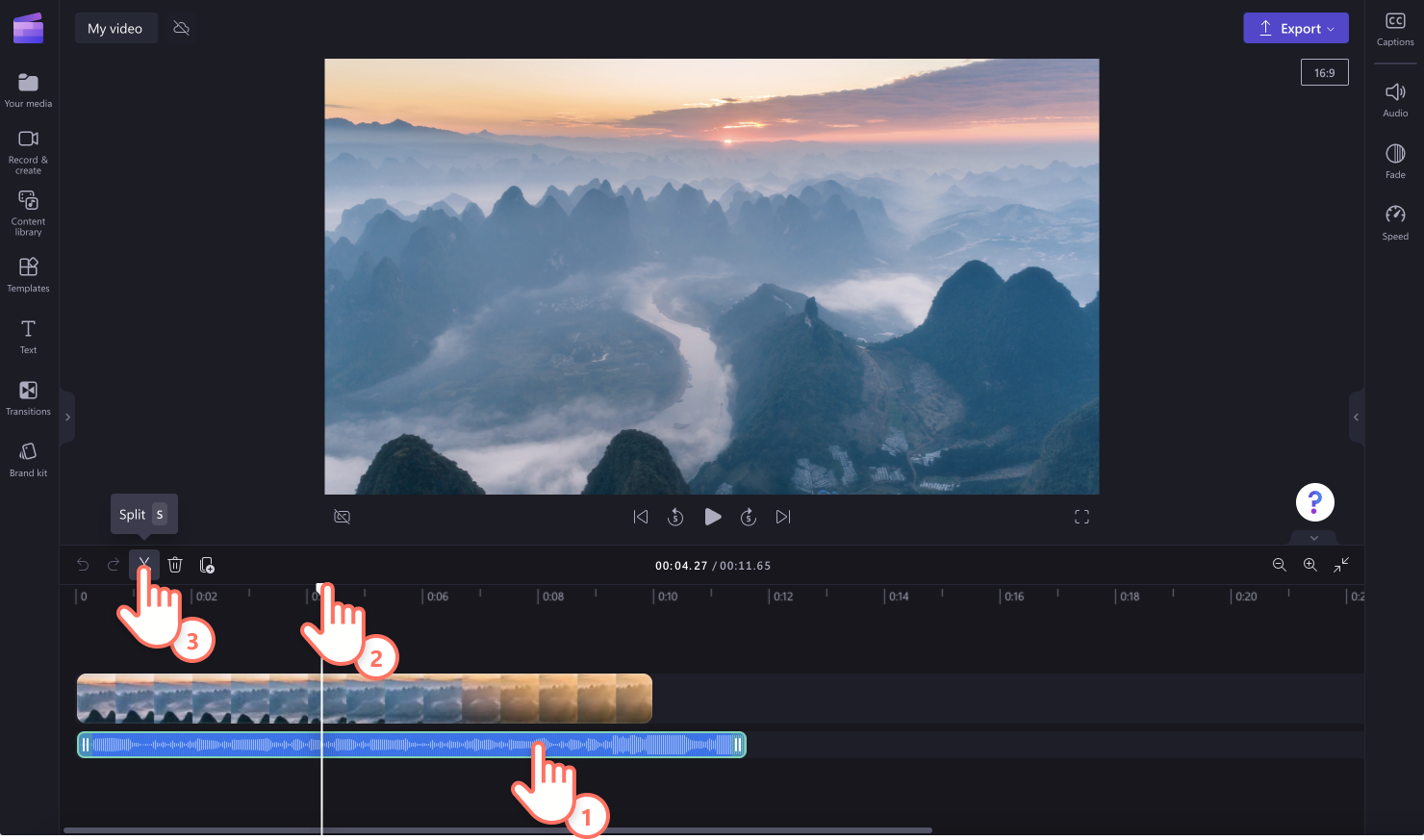
Plik dźwiękowy zostanie pocięty na dwa pliki.Kliknij plik dźwiękowy, który chcesz usunąć, a następnie kliknij przycisk usuwania (ikonę kosza na śmieci).
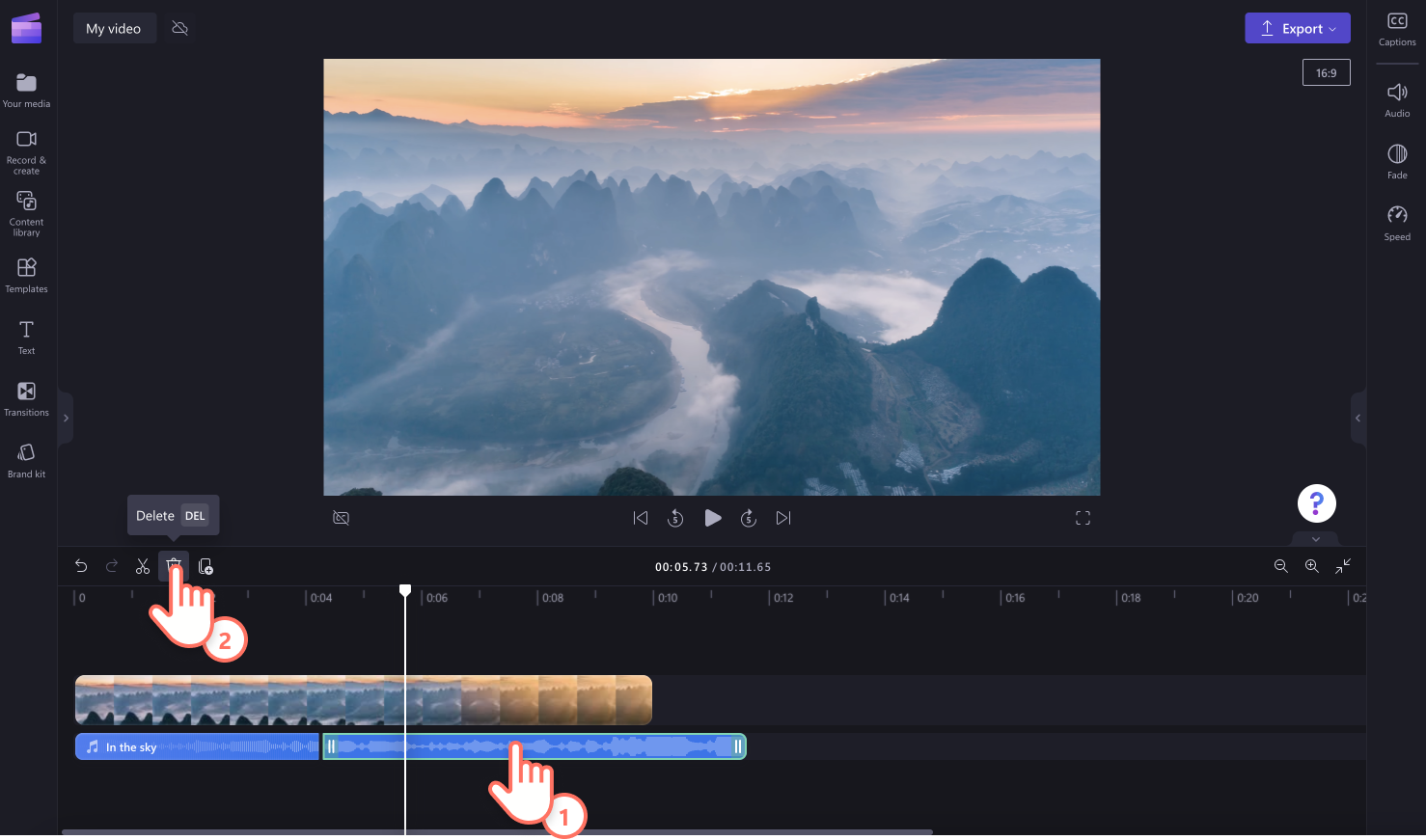
Jak przyciąć wiele zasobów jednocześnie
Chcesz jednocześnie przyciąć dźwięk i film?Przycinając oba zasoby przy użyciu funkcji edytowania wielu elementów, możesz szybko przyciąć razem dźwięk i film. Wykonaj poniższe kroki, aby dowiedzieć się, jak przyciąć dźwięk i film jednocześnie.
Uwaga: przycinanie przy użyciu funkcji edytowania wielu elementów działa najlepiej, gdy na początek wszystkie zasoby są tej samej długości.
Przytrzymaj naciśnięty klawisz Shift na klawiaturze.
Kliknij zasoby, które chcesz przyciąć.
Aby przyciąć, przeciągnij zielony uchwyt z prawej w lewo.
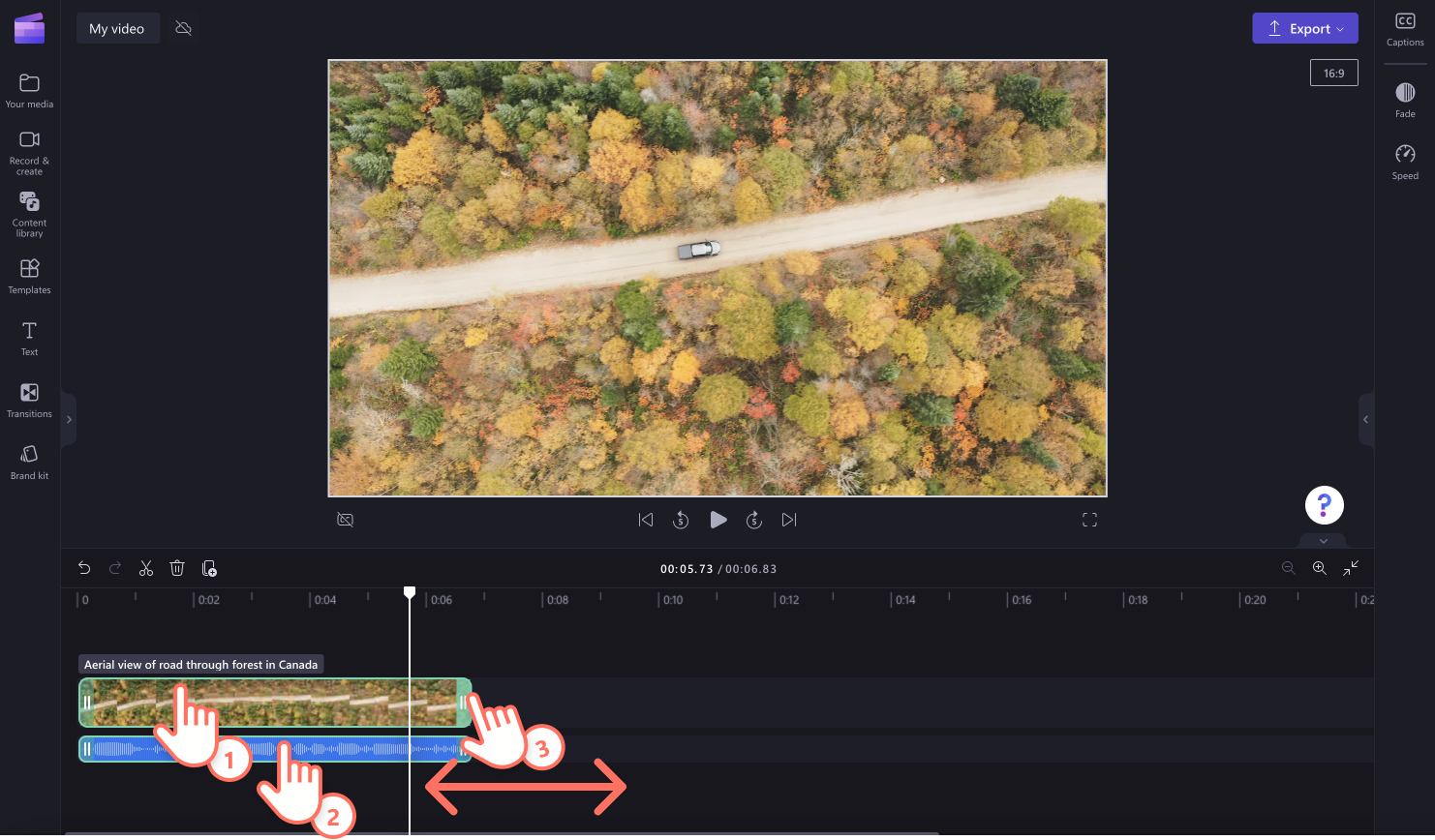
Często zadawane pytania
Jak przyciąć plik dźwiękowy w systemie Windows 10 i Windows 11?
Pobierz aplikację Clipchamp, aby łatwo przycinać i edytować zawartość dźwiękową filmów na dowolnym urządzeniu z systemem Windows.
Czy mogę przyciąć zawartość dźwiękową i filmową jednocześnie?
Jeśli film zawiera dźwięk, użyj bezpłatnego narzędzia do przycinania dźwięku online, aby automatycznie przyciąć zarówno zawartość dźwiękową, jak i filmową. Jeśli chcesz przyciąć oddzielne zasoby dźwiękowe i filmowe na osi czasu, po prostu użyj funkcji edytowania wielu elementów, aby przyciąć oba zasoby jednocześnie.
Can you trim audio at the beginning and the end?
Yes. Our online audio trimmer lets you edit and trim your audio tracks either at the beginning, end, or even at a specific timestamp.
Can I add fades to my audio?
Fade in and fade out any audio track like music, sound effects, and voiceovers using the fade tool. Just click on the fade tab on the property panel to apply a fade.
Poznaj więcej sposobów na profesjonalne edytowanie dźwięku z 10 sztuczek dotyczących edytowania dźwięku lub dowiedz się, jak dodać ruchomy tekst wspomagający filmy.
Zacznij edytować już dziś przy użyciu narzędzia do przycinania dźwięku online w ramach bezpłatnej usługi Clipchamp lub pobierz aplikację Clipchamp dla systemu Windows.