Uwaga! Te informacje dotyczą Clipchamp dla kont osobistych.Wypróbuj ten link, jeśli szukasz informacji o Clipchamp dla kont służbowych.
Na tej stronie
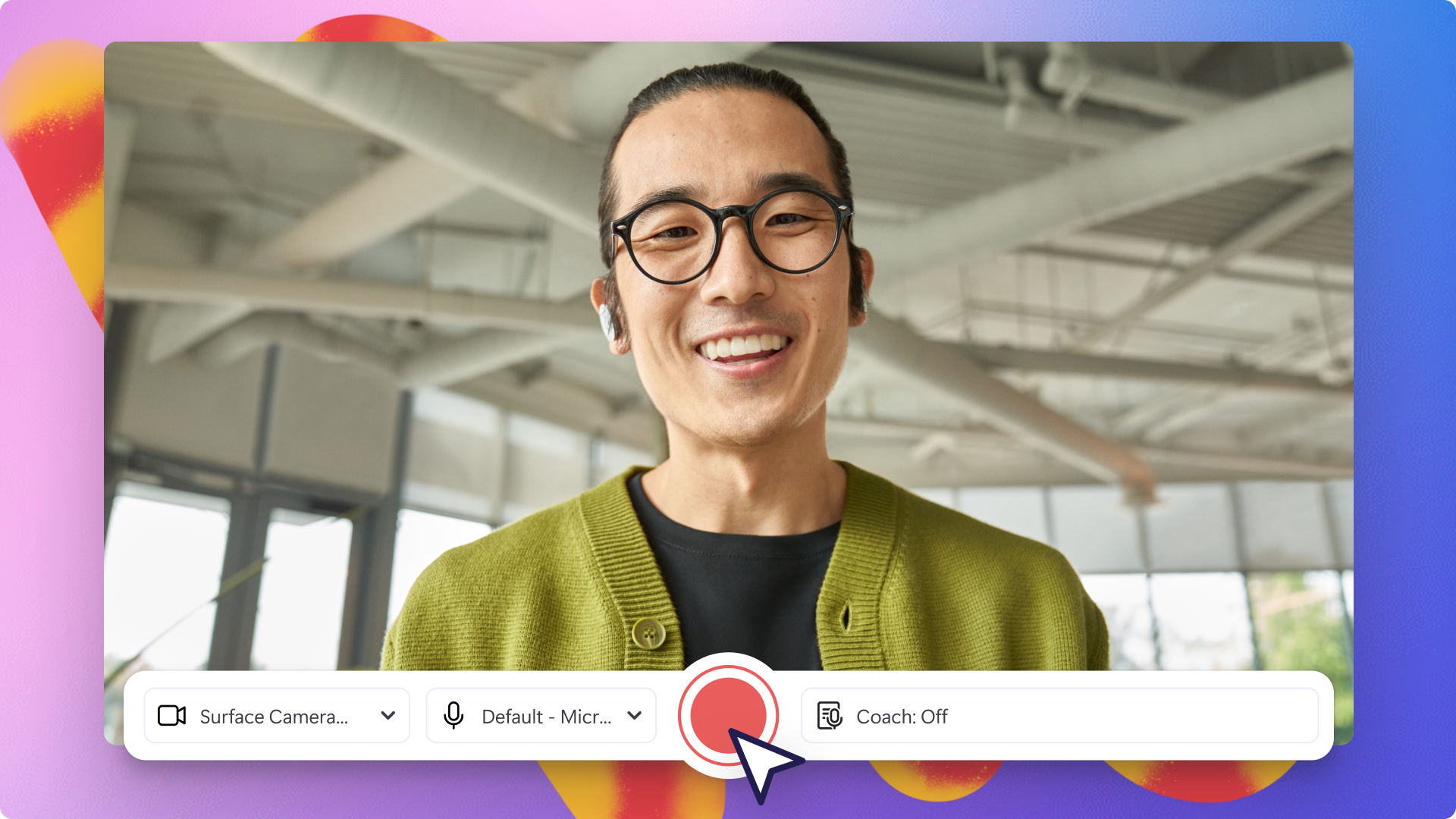
Chcesz bezpiecznie nagrać film online z kamery internetowej?Niezależnie od tego, czy chcesz tworzyć samouczki i filmy szkoleniowe, czy oferty handlowe, skorzystaj z rejestratora obrazu z kamery internetowej online w systemie Windows lub na komputerze Mac.
Nasze bezpieczne i proste narzędzie kamery rejestruje wysokiej jakości materiał z kamery internetowej — bez dodatkowego pobierania.Możesz też łatwo wybrać opcję jednoczesnego nagrywania ekranu. Edytuj nagranie z kamery jak profesjonalista, wycinając błędy, dodając naklejki do filmów lub edytując głośność dźwięku — bezpłatnie.
Dowiedz się, jak za pomocą rejestratora obrazu z kamery internetowej online tworzyć profesjonalne filmy w usłudze Clipchamp.
Jak bezpłatnie nagrywać z kamery internetowej online
Krok 1. Kliknij kartę kamery
Kliknij kartę nagrywania i tworzenia na pasku narzędzi, a następnie kliknij kartę kamery.
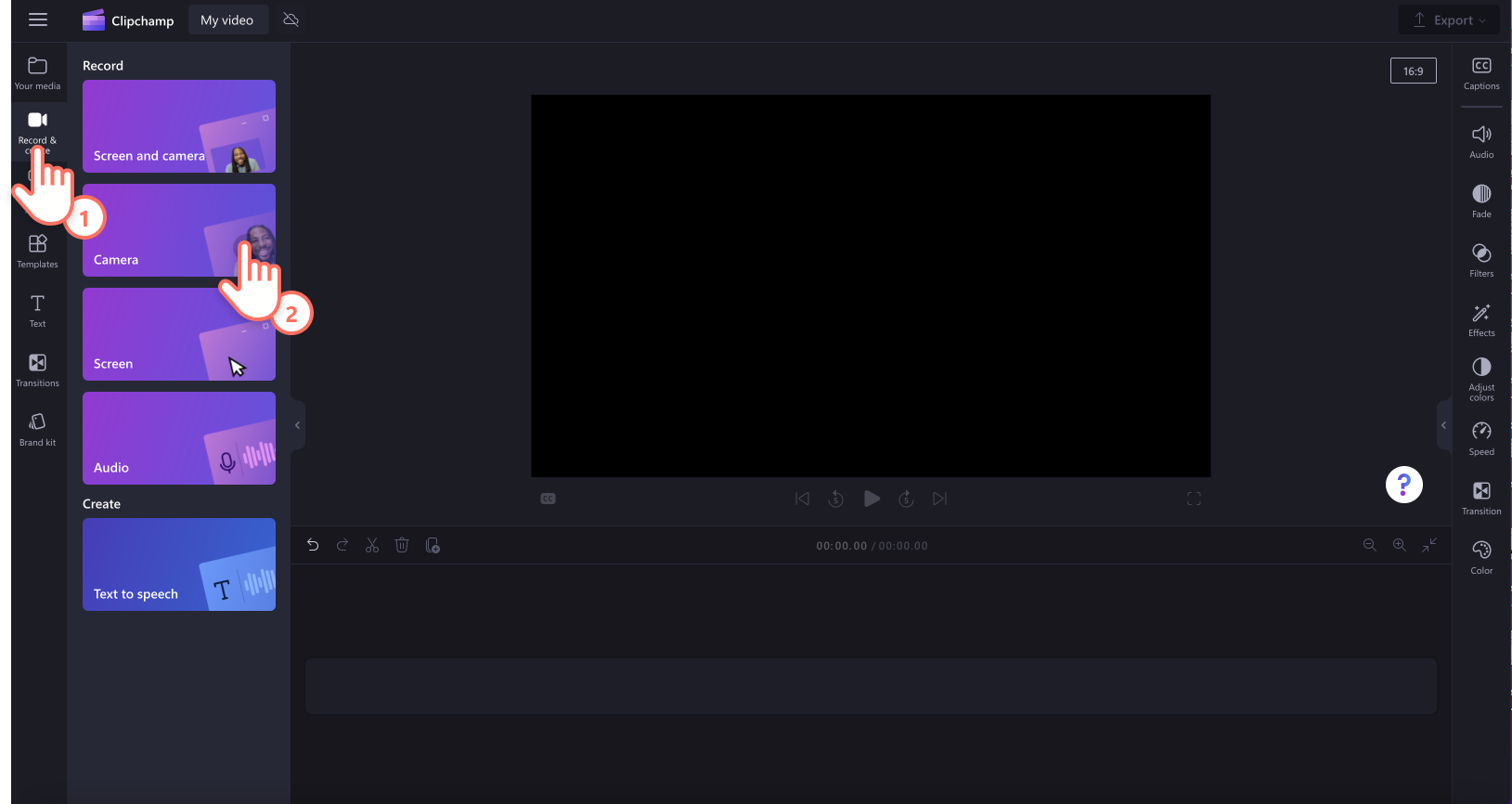
Krok 2. Zezwól na dostęp do mikrofonu i kamery
Pojawi się wyskakujące okienko z uprawnieniami. Jeśli korzystasz z naszego rejestratora obrazu z kamery internetowej po raz pierwszy, zezwól usłudze Clipchamp na dostęp do kamery i mikrofonu.
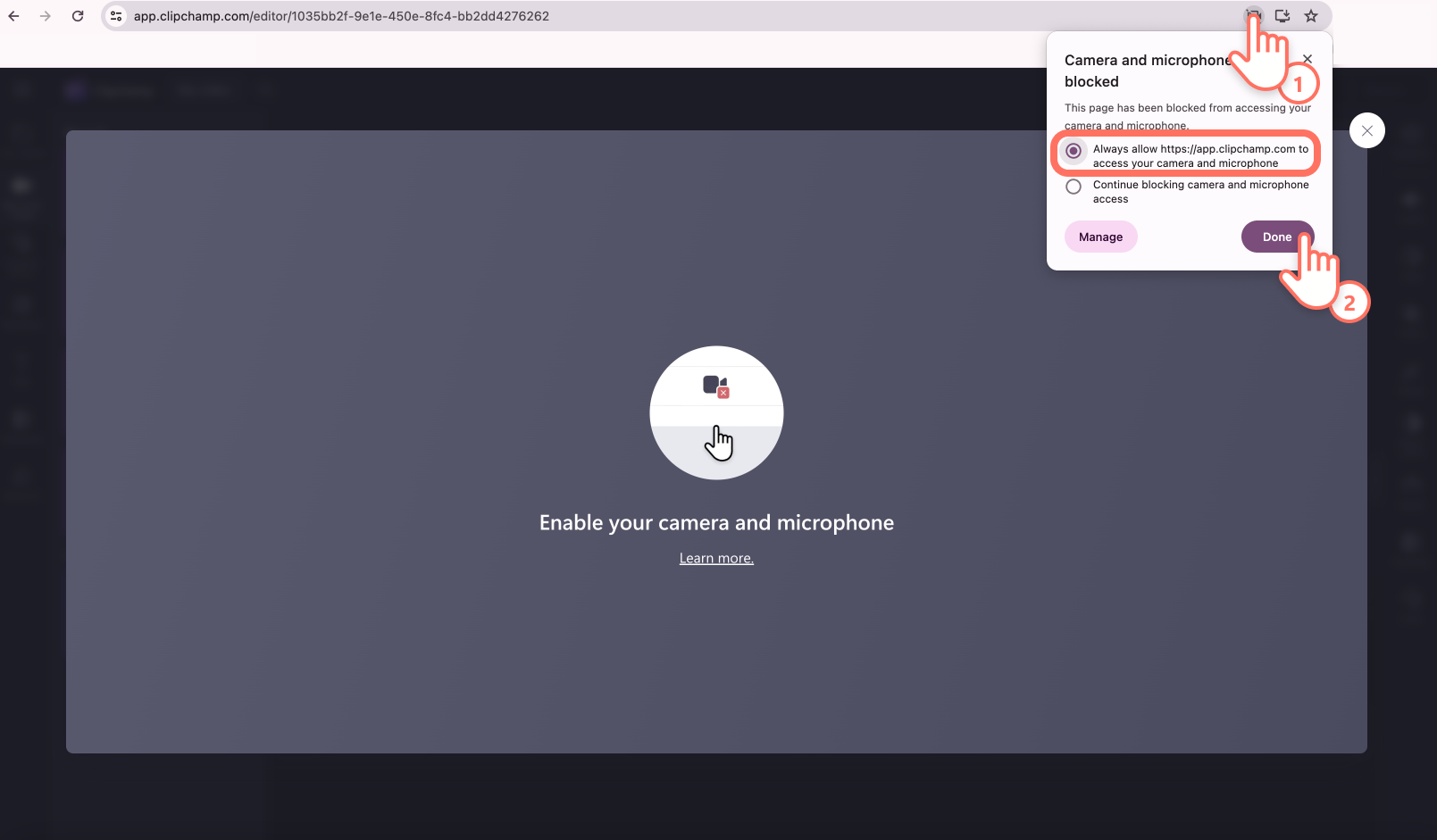
Krok 3. Nagraj film
Teraz zobaczysz obraz z kamery internetowej.Przed rozpoczęciem nagrywania sprawdź źródło mikrofonu i kamery oraz włącz lub wyłącz trenera prelegenta. Nagrywaj za pomocą wbudowanej kamery internetowej lub przy użyciu aplikacji takich jak Camo i wtyczek zewnętrznych kamer internetowych. Aby rozpocząć nagrywanie, kliknij czerwony przycisk nagrywania.
Uwaga: dla wszystkich nagrań z kamery internetowej obowiązuje ograniczenie czasu do 30 minut. Jeśli chcesz nagrywać filmy dłuższe niż 30 minut, po prostu utwórz wiele nagrań.
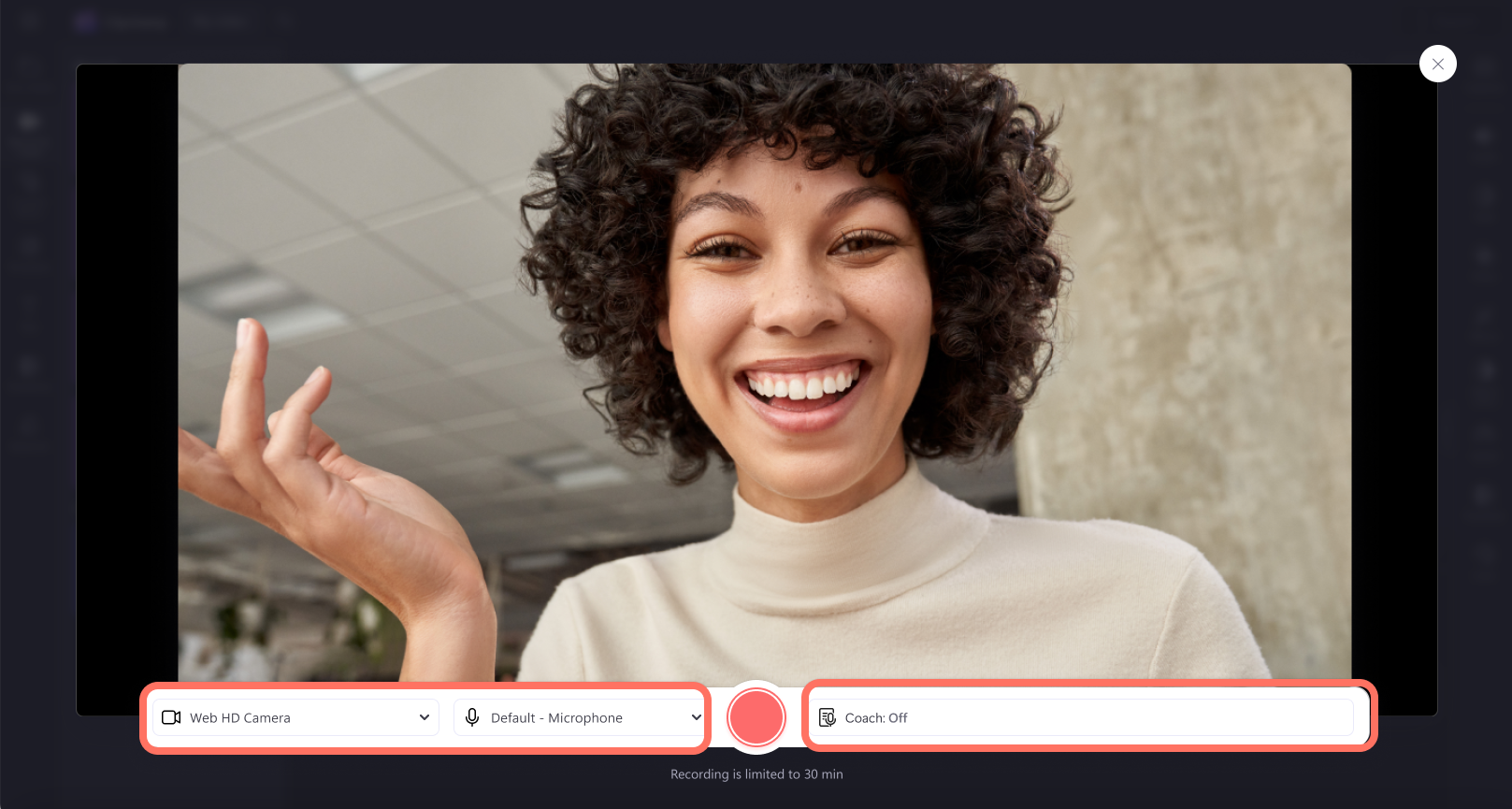
Zanim zacznie się nagrywanie, zostanie wyświetlone odliczanie trwające trzy sekundy. Aby zatrzymać nagrywanie, kliknij czerwony przycisk zatrzymywania.
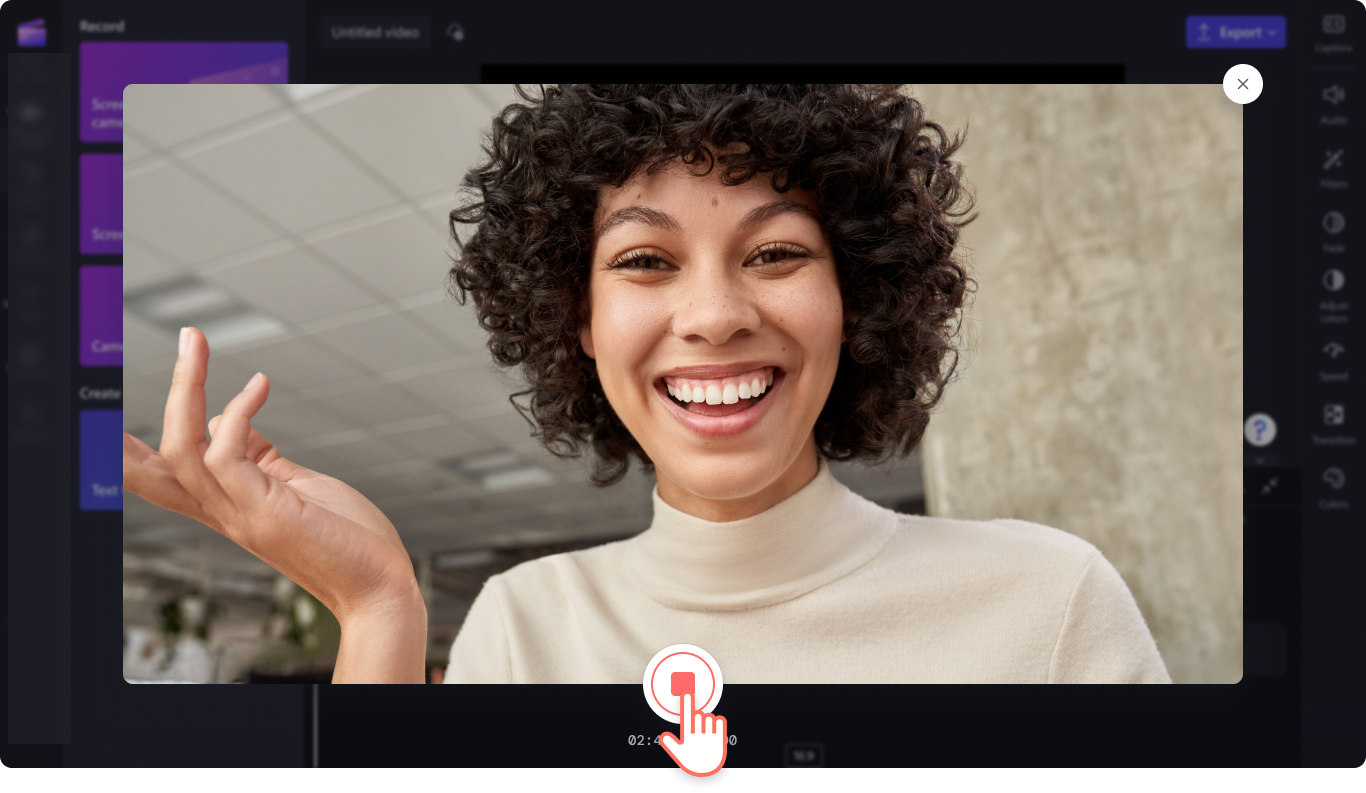
Kliknij przycisk powtarzania nagrywania, jeśli chcesz cofnąć film, lub kliknij przycisk zapisywania i edytowania, aby wrócić do edytora.
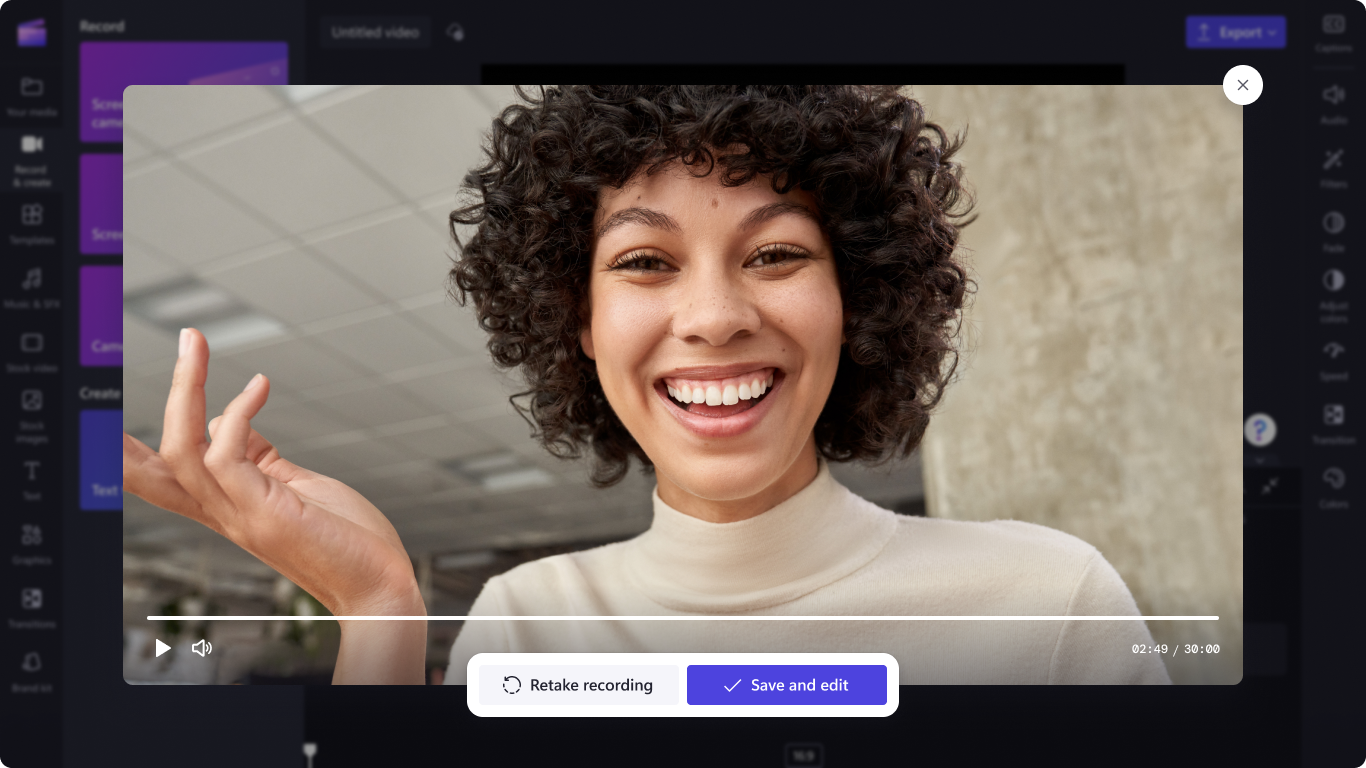
Nagranie z kamery pojawi się automatycznie na osi czasu i karcie Twoje multimedia na pasku narzędzi. Nagranie filmu zostanie również pobrane na Twoje urządzenie w postaci pliku wideo MP4. Jeśli chcesz osobno zapisać dźwięk nagrany przez kamerę, po prostu odłącz dźwięk, aby pobrać go jako plik MP3.
Krok 4. Obejrzyj podgląd filmu z kamery internetowej, zapisz go i udostępnij
Wyeksportuj nagranie z kamery, klikając przycisk eksportu, a następnie wybierając rozdzielczość wideo 1080p. Jeśli film zawiera materiały w jakości 4K, posiadacze płatnej subskrypcji mogą zapisać go w rozdzielczości 4K. Film zostanie automatycznie pobrany na Twoje urządzenie. Możesz udostępnić nagranie z kamery internetowej na platformie mediów społecznościowych za pomocą jednej z naszych integracji służących do udostępniania.
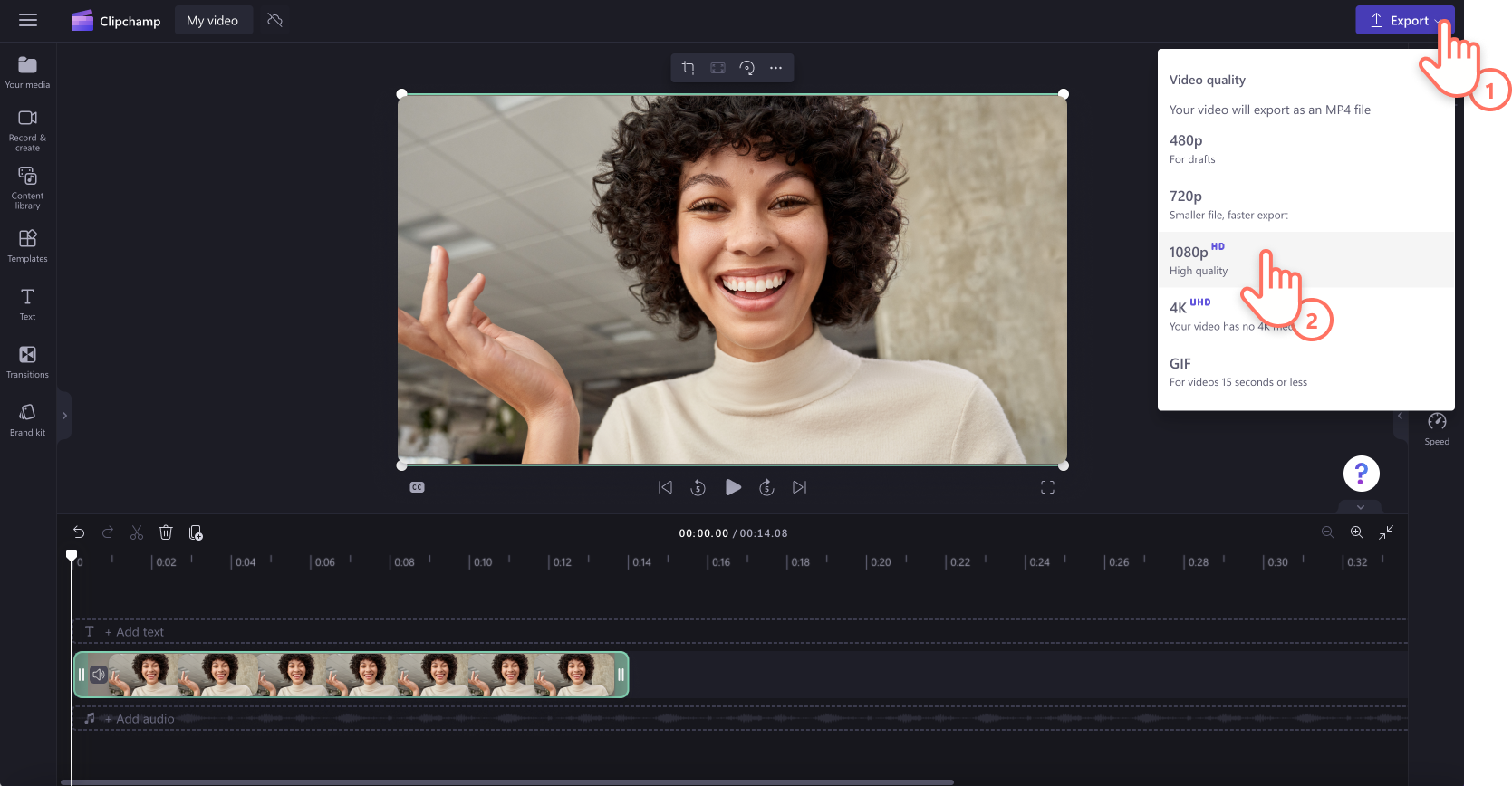
Aby uzyskać dodatkową pomoc, zapoznaj się z artykułem pomocy dotyczącym rejestratora obrazu z kamery internetowej.
Porady ekspertów dotyczące profesjonalnego nagrywania z kamery internetowej
Zmienianie rozmiaru i przycinanie na potrzeby dowolnej platformy
Filmy z kamery internetowej są automatycznie nagrywane z szerokoekranowym współczynnikiem proporcji 16:9. Jeśli ten rozmiar filmu jest nieodpowiedni dla platformy, na której chcesz udostępniać, możesz dostosować jego proporcje w ciągu kilku sekund. Zmieniaj rozmiar filmów, używając wstępnych ustawień współczynnika proporcji, lub używaj narzędzia do swobodnego kadrowania, aby bez ograniczeń dostosowywać rozmiar filmu.
Dopracowywanie filmów i usuwanie błędów
Na filmie popełniono błąd?Powtarzanie nagrania nie jest konieczne.Wytnij niezręczne pauzy i błędy kilkoma kliknięciami za pomocą narzędzia do przycinania. Możesz też osobno przyciąć dźwięk filmu i edytować jego prędkość, jeśli jest zbyt szybki lub zbyt powolny, i zwiększyć gło�śność. Po prostu odłącz dźwięk od obrazu wideo, aby rozpocząć edycję.
Dostosowywanie kolorów i dodawanie filtrów wideo
Dostosuj kolory i kontrast oraz dodaj filtry, aby poprawić film w edytorze. Edytuj film, jeśli jest zbyt ciemny, jasny lub wyblakły. Możesz nawet nadać materiałowi filmowemu wygląd w stylu vintage lub zmienić go na czarno-biały.
Dodawanie stylowych nakładek i naklejek
Nadaj filmowi odpowiedni klimat za pomocą unikatowych nakładek obramowań i naklejek. Przekształć zwykłe nagranie z kamery w film w stylu vintage oraz dodaj okolicznościowe obramowania i unikatowe naklejki. Za pomocą kilku nakładek możesz zmienić cały nastrój filmu.
Bardziej dopracowane i pewne brzmienie
Uzyskuj opinie w czasie rzeczywistym, aby poprawić swoje umiejętności prezentacji, stać się pewniejszą siebie osobą prowadzącą i tworzyć przyciągające uwagę filmy za pomocą funkcji trenera prelegenta w edytorze Clipchamp. Trener prelegenta używa inteligentnej technologii, aby filtrować słowa, wykrywać powtórzenia i zapewnić ocenę tonu i tempa Twojej wypowiedzi.
Tworzenie markowej zawartości dzięki nakładkom z logo
Nadaj filmom spójność przez dodanie swoich oznakowań i logo. Użyj logo w formie animacji lub edytuj przezroczystość, aby zmienić je w znak wodny. Wystarczy dodać logo do zestawu markowego lub przekazać obraz logo do edytora — bezpłatnie.
Jak dodawać napisy do nagrań z kamery internetowej
Spraw, aby Twoje nagrania z kamery internetowej były bardziej przystępne i łatwiejsze w odbiorze przy wyciszeniu, używając funkcji napisów. Wystarczy kilka kliknięć, aby inteligentna technologia wykrywania głosu wygenerowała napisy i transkrypcję.Transkrypcja tworzy także indeks znaczników czasu, które ułatwiają nawigowanie po filmie i jego edytowanie. Wykonaj poniższe kroki, aby łatwo dodać napisy do filmu z kamery internetowej.
Kliknij kartę Napisy w panelu właściwości.
Kliknij przycisk Włącz automatyczne napisy.
Wybierz język i odfiltruj wszelkie wulgaryzmy oraz obraźliwy język.
Kliknij przycisk włączania napisów automatycznych.
Śledź postępy napisów automatycznych na karcie napisów w panelu właściwości.
Często zadawane pytania
W jakim formacie mogę zapisywać filmy z kamery internetowej?
Możesz zapisywać nagrania z kamery internetowej jako pliki MP4 w rozdzielczości 480p, 720p, 1080p, a nawet jako 15-sekundowy plik GIF. Jeśli twój film zawiera nagrania w rozdzielczości 4K, możesz zapisać go w jakości 4K.
Czy mogę udostępniać nagrania z kamery internetowej bezpośrednio z edytora?
Swoje filmy możesz przesyłać lub zapisywać, korzystając z dowolnych integracji w zakresie udostępniania z takimi platformami jak YouTube, Pinterest, Whatsapp i Messenger.
Jak umożliwić dostęp do kamery w edytorze Clipchamp?
Jeśli nie wiesz, jak umożliwić dostęp do kamery w edytorze Clipchamp, kliknij przycisk zezwolenia w oknie wyskakującym. Przy pierwszym nagrywaniu z kamery internetowej konieczne jest umożliwienie dostępu do kamery internetowej i mikrofonu.
Czy mogę nagrywać filmy z kamery internetowej w systemie Windows?
Tak. Nasz rejestrator obrazu z kamery online jest zgodny z systemami Windows 10 i Windows 11 oraz z urządzeniami Mac.
Szukasz innych zastosowań rejestratora obrazu z kamery internetowej online? Twórz zabawne filmy z reakcjami do serwisu YouTube i dowiedz się, jak tworzyć wideoprezentacje.
Zacznij edytować filmy z kamery internetowej już dziś przy użyciu bezpłatnej usługi Clipchamp lub pobierając aplikację Clipchamp dla systemu Windows.


