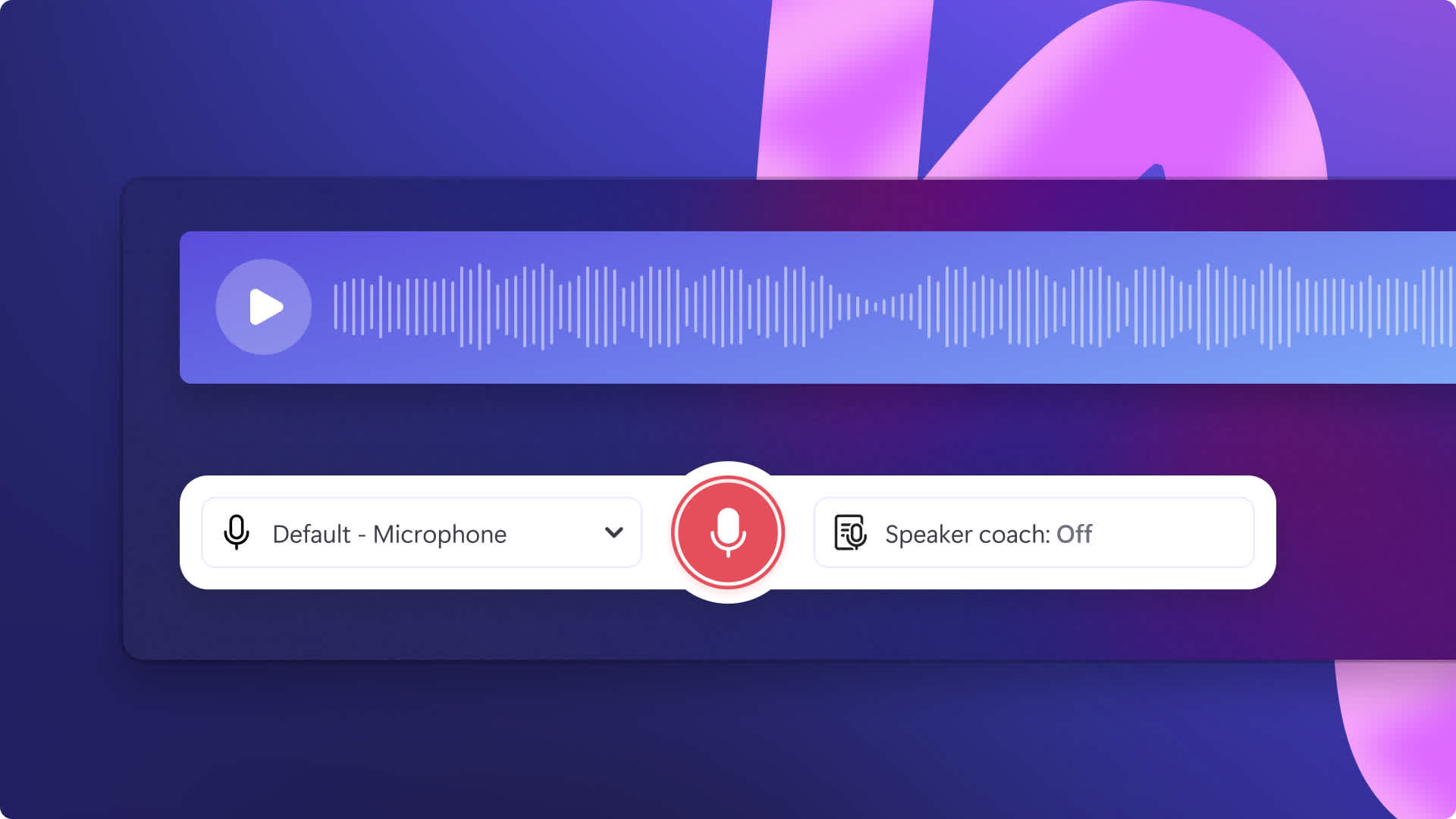Heads up! This content is relevant for Clipchamp for personal accounts. Try this link If you're looking for information about Clipchamp for work accounts.
Na tej stronie
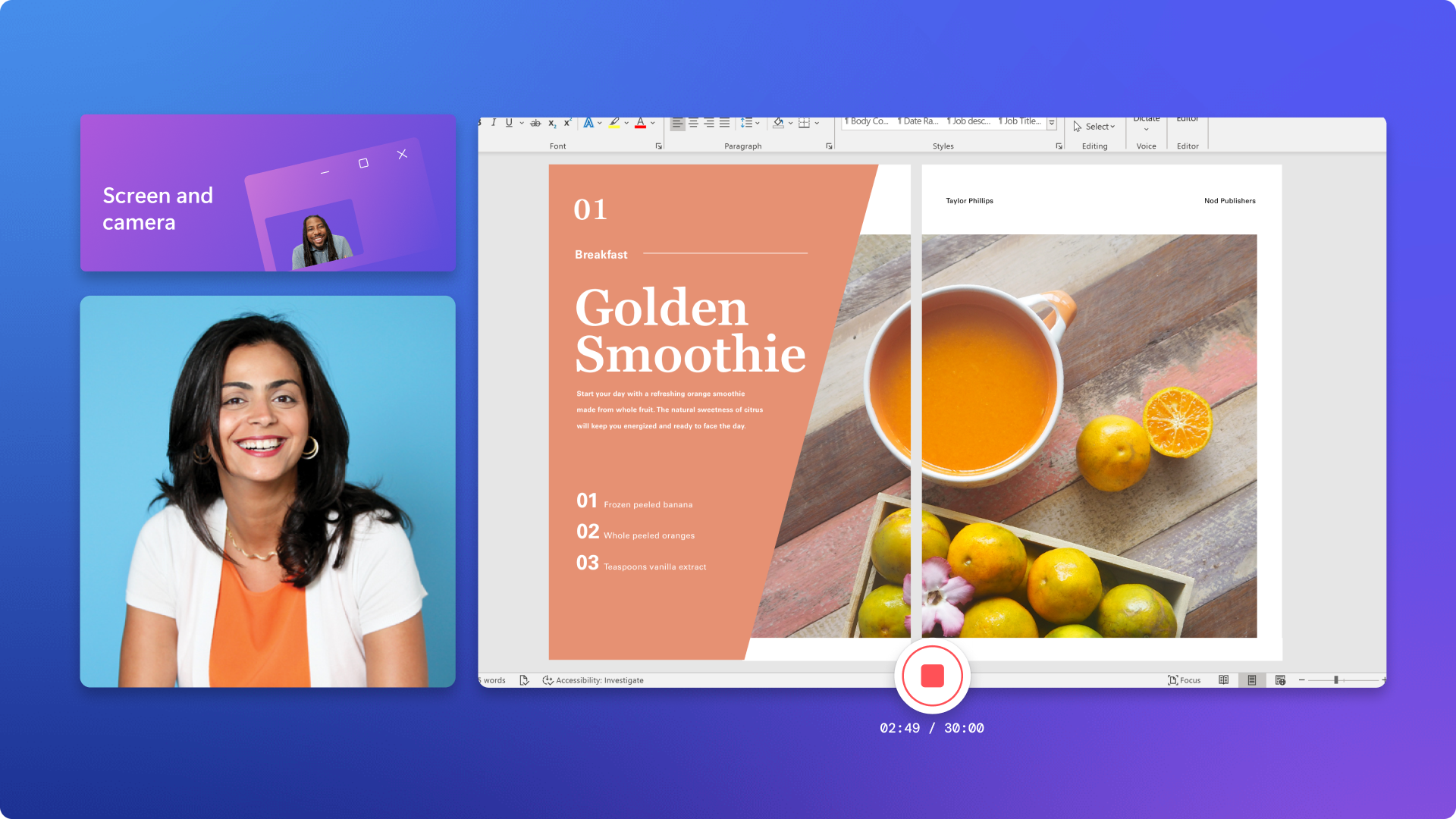
Chcesz tworzyć wciągające filmy szkoleniowe i filmy instruktażowe lub zabawne filmy z reakcjami do serwisu YouTube? Korzystając z naszego rejestratora ekranu i obrazu z kamery online, łatwo nagrasz ekran, obraz z kamery internetowej i dźwięk — bezpłatnie.
Edytuj nagrania ekranu i obrazu z kamery internetowej za pomocą przyjaznych dla początkujących technik edycji wideo, takich jak między innymi dostosowywanie rozmiaru, przycinanie filmu i wyciszanie dźwięku. Możesz nawet dodawać filtry wideo, nakładki z naklejkami i muzykę wolną od tantiem.
Dowiedz się, jak jednocześnie nagrywać ekran i obraz z kamery internetowej, aby tworzyć filmy typu „obraz w obrazie” za pomocą edytora wideo Clipchamp.
Jak nagrać ekran i obraz z kamery internetowej online
Krok 1. Kliknij narzędzie Ekran i kamera
Kliknij kartę Nagraj i utwórz na pasku narzędzi, a następnie kliknij przycisk Ekran i kamera.
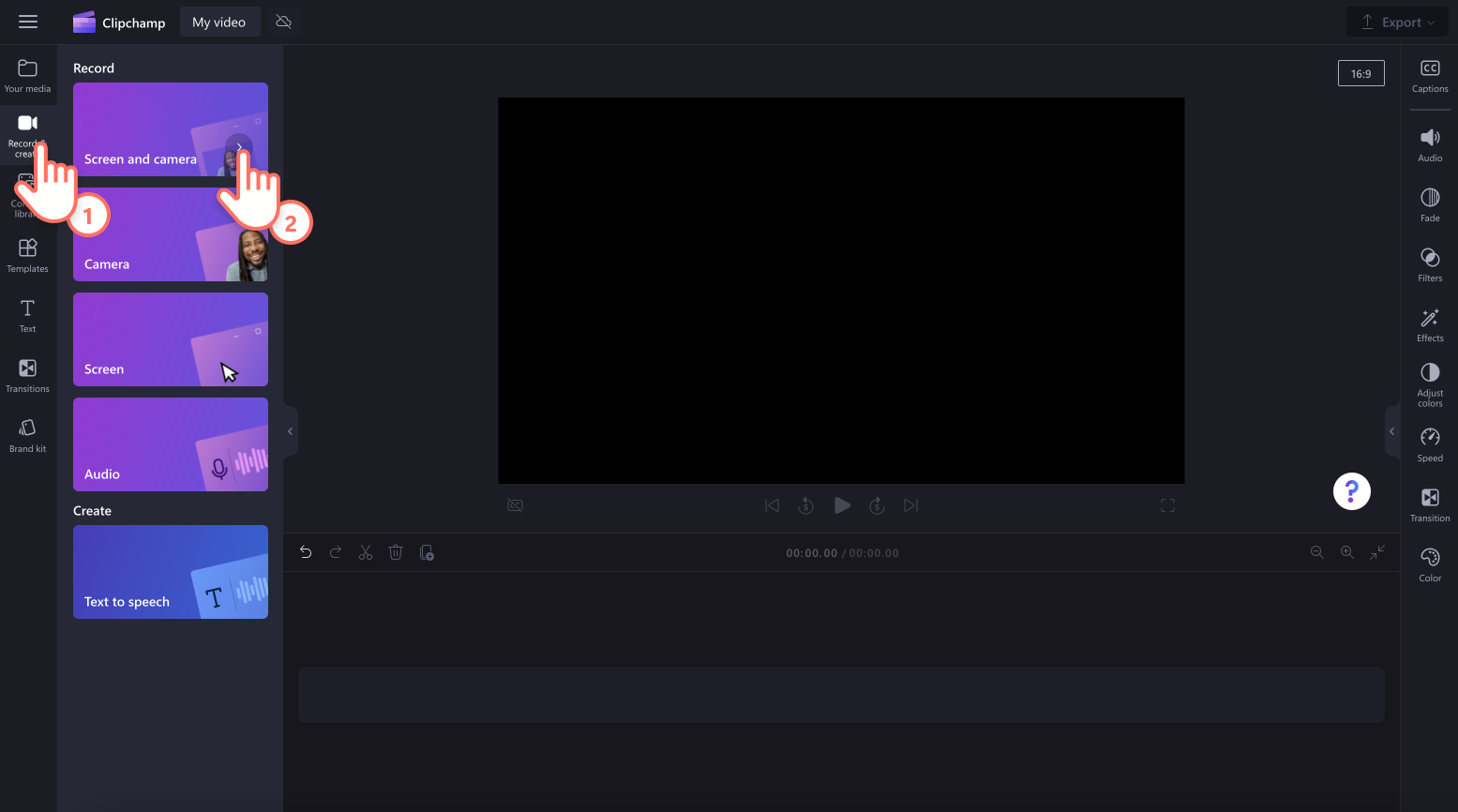
Pojawi się wyskakujące okienko z uprawnieniami. Jeśli korzystasz z naszego rejestratora obrazu z kamery internetowej po raz pierwszy, zezwól usłudze Clipchamp na dostęp do kamery i mikrofonu. Aby kontynuować, kliknij przycisk zezwolenia.
Krok 2. Nagraj ekran i obraz z kamery
Wybierz źródło mikrofonu, źródło kamery i jeśli chcesz, wybierz trenera prelegenta. Aby rozpocząć nagrywanie, kliknij czerwony przycisk nagrywania.
Uwaga: rejestrator ekranu i obrazu z kamery umożliwia nagranie materiału o długości do 30 minut. Jeśli chcesz nagrać materiał dłuższy niż 30 minut, po prostu utwórz wiele nagrań ekranu i obrazu z kamery internetowej. Nie ma ograniczenia dotyczącego liczby nagrań, które można bezpłatnie utworzyć.
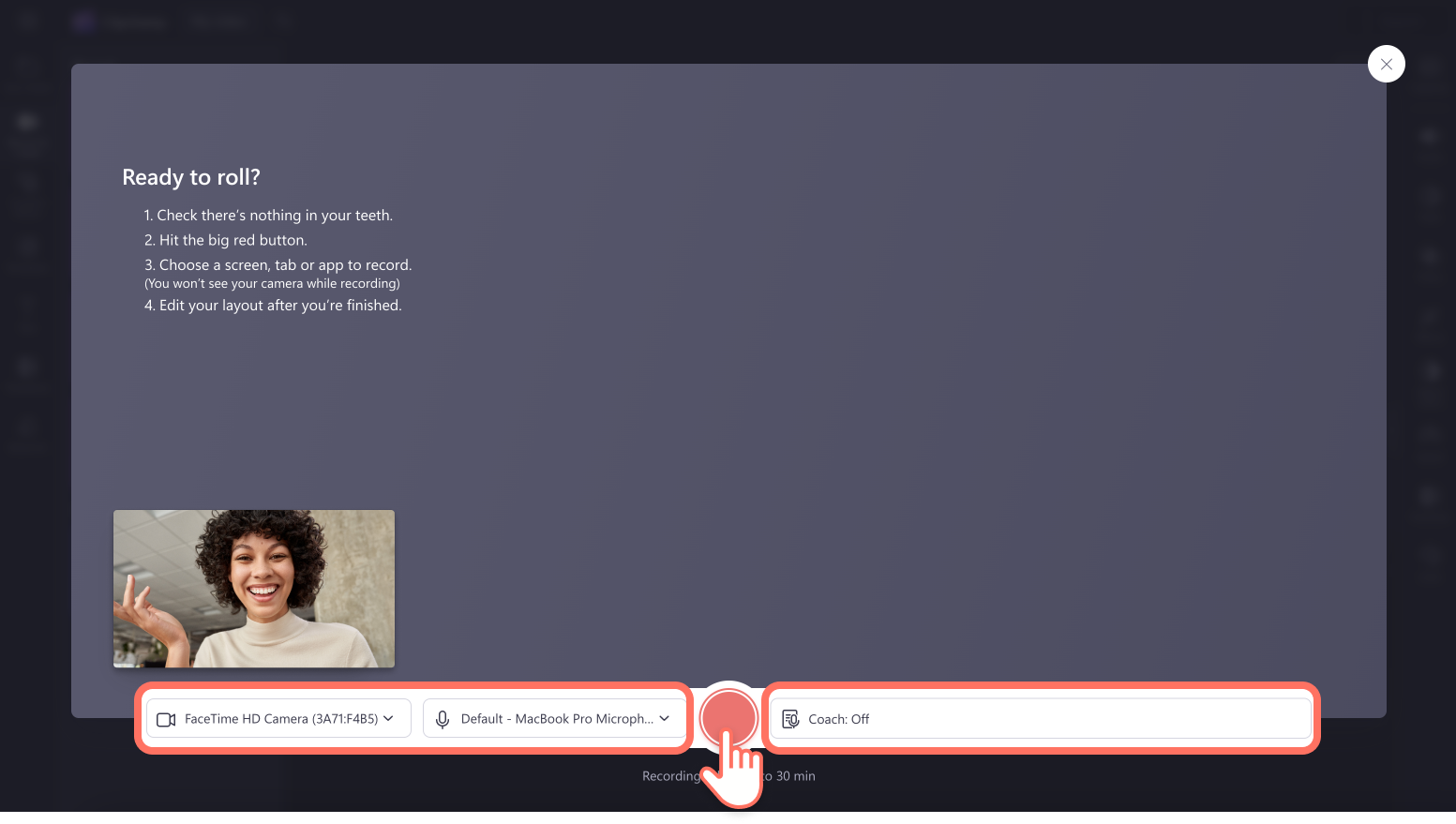
Pojawi się mniejsze wyskakujące okienko z opcjami nagrywania ekranu. Wybierz opcję nagrywania karty przeglądarki, okna lub całego ekranu. Obraz z kamery internetowej pojawi się w lewym dolnym rogu wyskakującego okna. Po wybraniu kliknij przycisk Udostępnij.
Uwaga: w tym samouczku pokazano tylko nagrywanie karty przeglądarki Chrome.
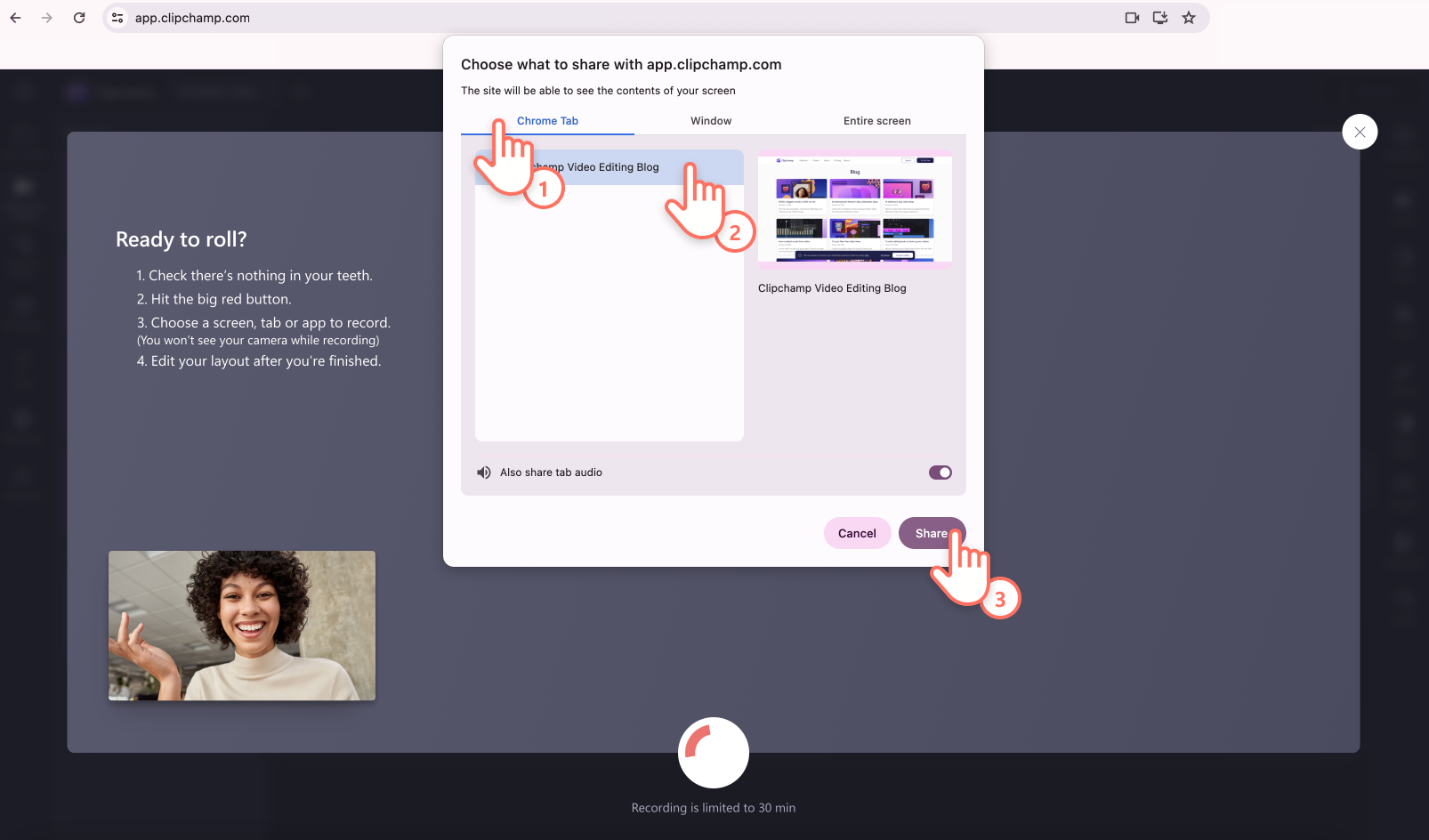
Teraz nagrasz ekran komputera i obraz z kamery internetowej. W przypadku wybrania nagrywania karty przeglądarki Chrome automatycznie przejdziesz do karty w podglądzie pełnoekranowym, takim jak ten.
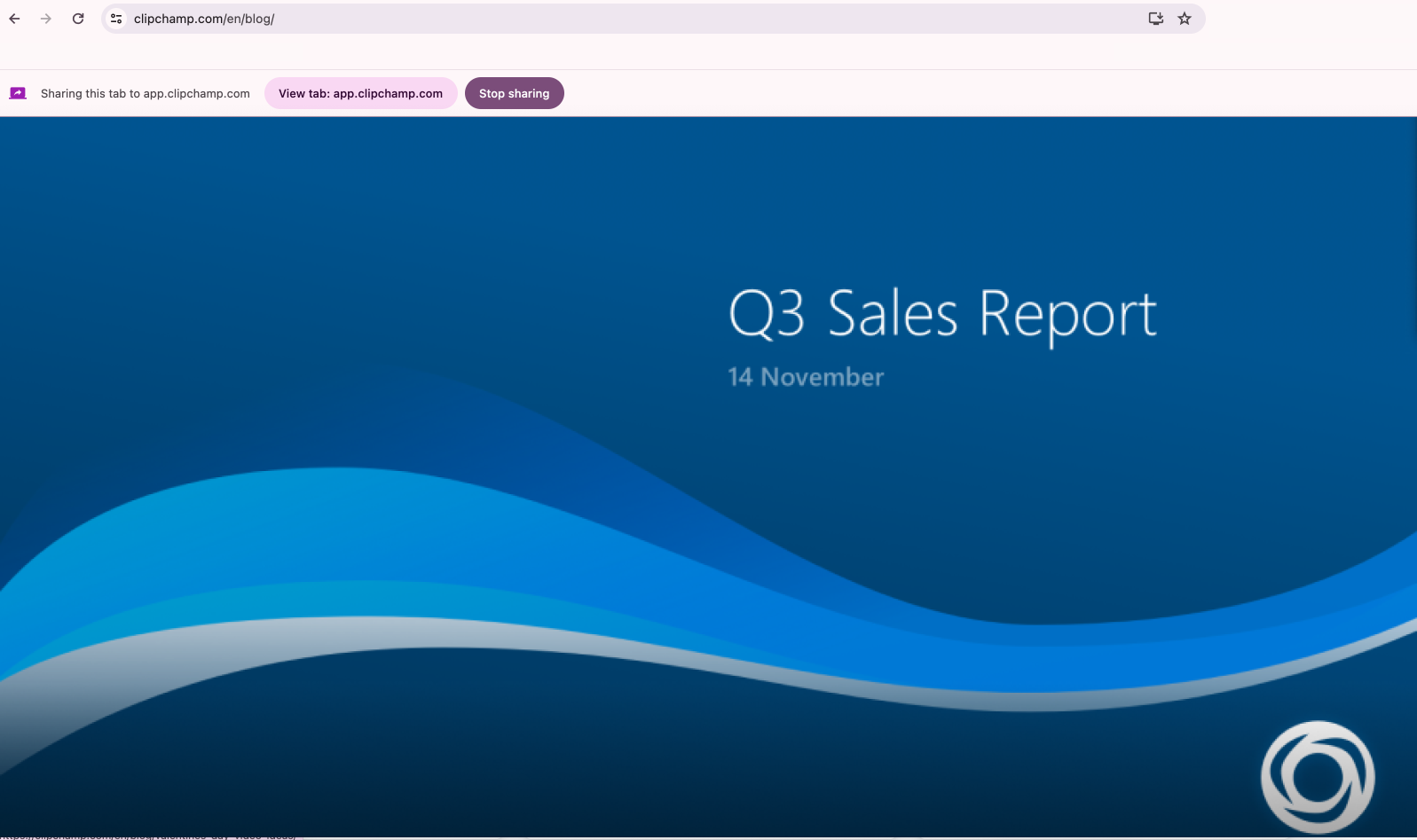
Gdy nagranie będzie już gotowe, kliknij przycisk Zatrzymaj udostępnianie.
Uwaga: obraz z kamery internetowej nie będzie widoczny podczas nagrywania w trybie karty, okna lub ekranu, ale nagrywanie obrazu z kamery będzie działać.
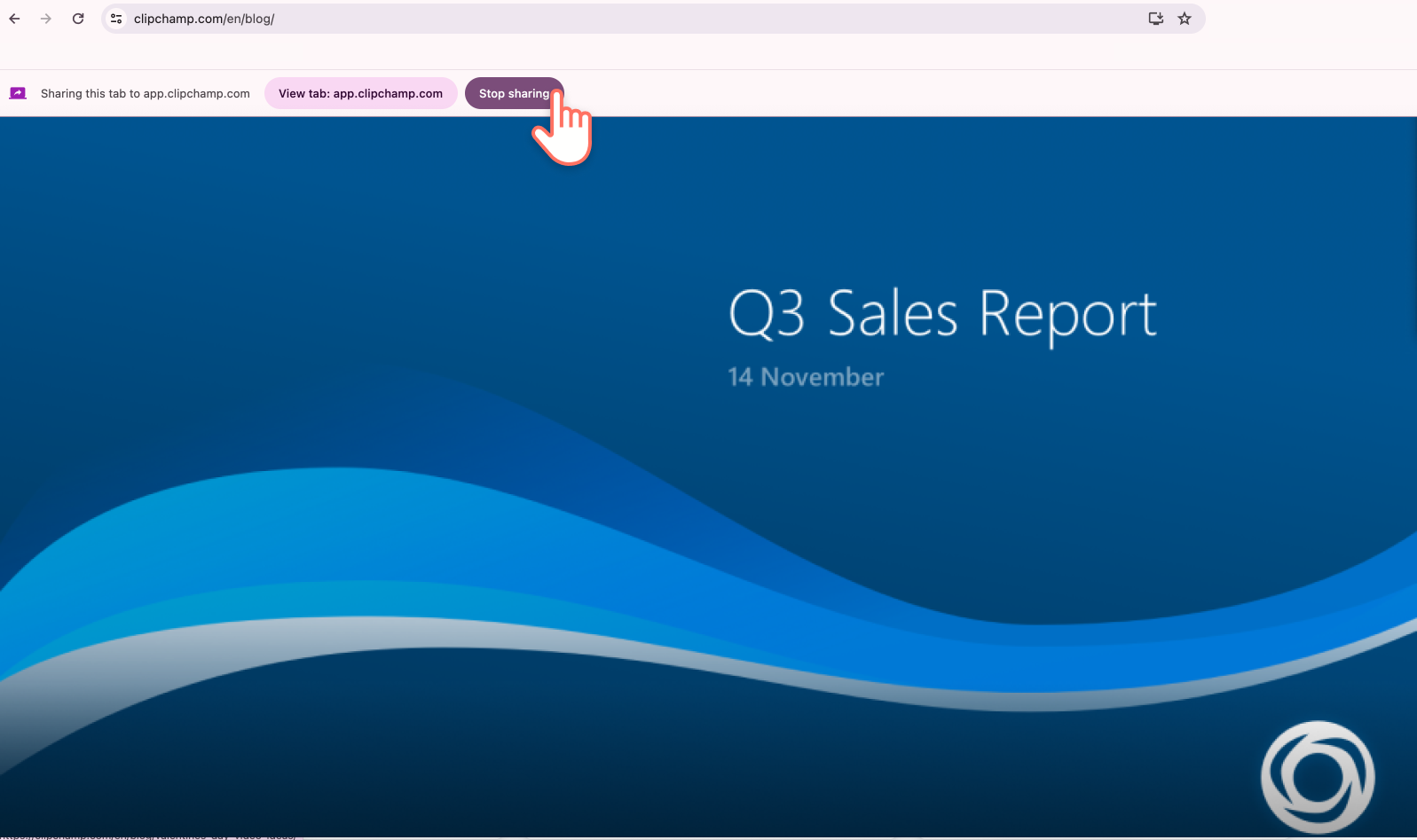
Krok 3. Obejrzyj podgląd nagrania ekranu oraz obrazu z kamery i zapisz je
Pojawi się podgląd nagrania ekranu i obrazu z kamery. W tym miejscu możesz obejrzeć nagranie ekranu i obrazu z kamery z dźwiękiem lub bez niego. Kliknij przycisk Powtórz nagrywanie, jeśli chcesz ponownie zarejestrować film, lub kliknij przycisk Zapisz i edytuj, aby wrócić do edytora.
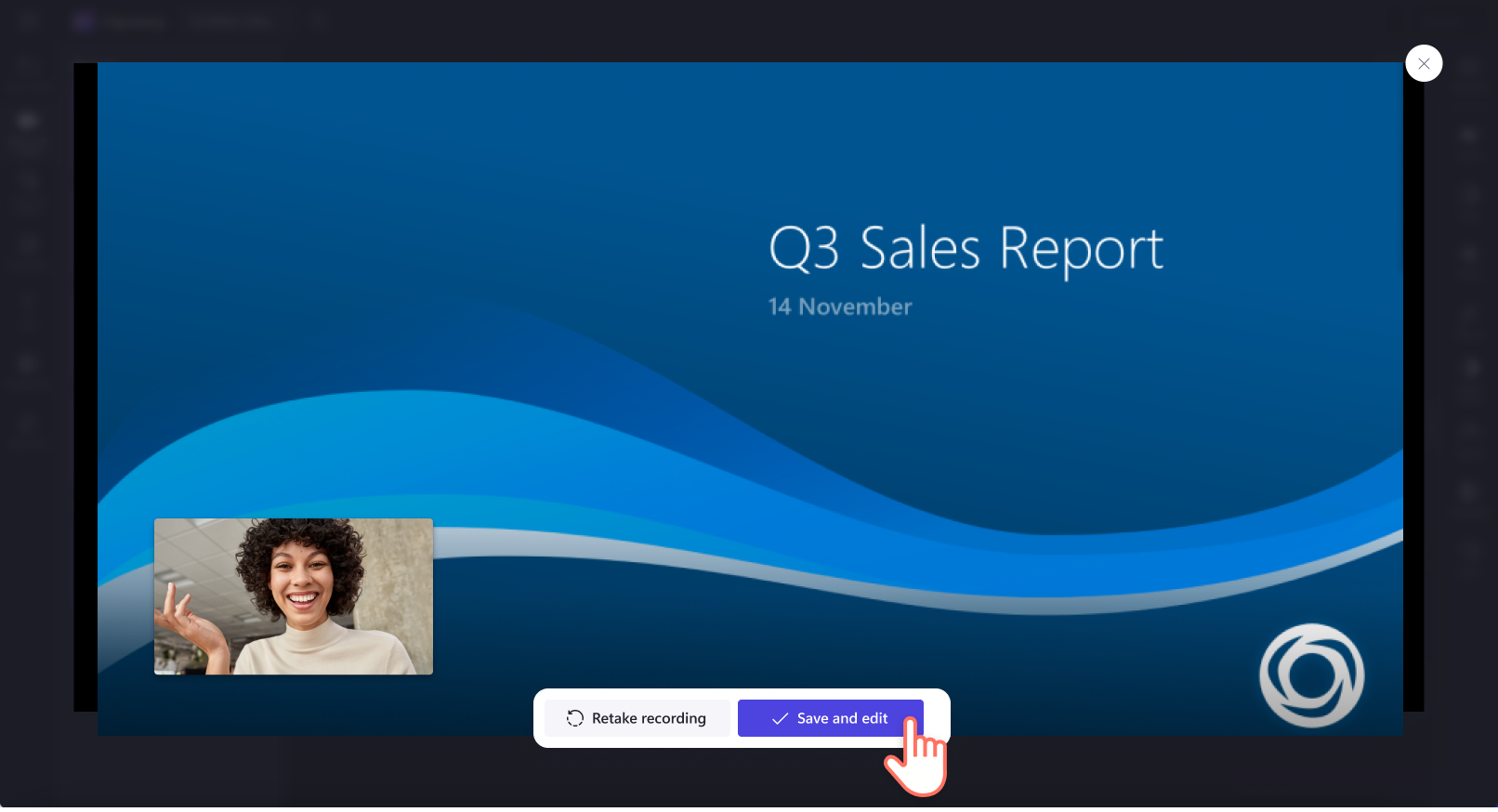
Jeśli chcesz porzucić to nagranie wideo, kliknij przycisk X w jego prawym górnym rogu. Pojawi się nowe okno z opcjami pozostania lub wyjścia.
Aby uzyskać dodatkową pomoc, skorzystaj z naszego artykułu pomocy dotyczącego rejestratora ekranu i obrazu z kamery.
Edytowanie nagrania ekranu i obrazu z kamery za pomocą efektów specjalnych
Dodawanie spersonalizowanego zestawu markowego
Zadbaj o spójność i rozpoznawalność markowych nagrań ekranu i obrazu z kamery dzięki funkcji zestawu markowego. Łatwo dostosowuj filmy, dodając nakładki z logo, spersonalizowane schematy kolorów i czcionki marki. Możesz nawet przekształcić logo w znak wodny do filmu, zwiększając jego przezroczystość.
Stosowanie do filmu tekstu i tytułów
Jeśli udostępniasz nagranie ekranu i obrazu z kamery w serwisie YouTube lub w portalu szkoleniowym, dodaj do filmu szablon wstępu lub zakończenia. Dodaj do nagrania ekranu i obrazu z kamery internetowej tekst ekranowy i napisy generowane przez funkcję automatycznych napisów, aby rozszerzyć jego ułatwienia dostępu.
Dostosowywanie kolorów filmu z kamery internetowej i dodawanie do niego filtrów
Jeśli podczas nagrywania obrazu z kamery internetowej oświetlenie nie było odpowiednie, po prostu dostosuj kolory za pomocą naszych funkcji edycji wideo w panelu właściwości. Zmień ekspozycję, nasycenie, temperaturę i kontrast nagrania wideo z kamery internetowej lub dodaj unikatowe filtry, takie jak efekt VHS.
Przycinanie klipów wideo z nagraniami ekranu
Jeśli chcesz przyciąć niechciane fragmenty nagrania ekranu lub obrazu z kamery, po prostu użyj narzędzia do przycinania. Możesz też odłączyć dźwięk od obrazu wideo, aby nie przycinać obu elementów multimedialnych.
Często zadawane pytania
Kto może korzystać z rejestratora ekranu i kamery Clipchamp?
Nasz rejestrator ekranu i kamery jest dostępny dla użytkowników bezpłatnej i płatnej wersji edytora Clipchamp.
Jak jednocześnie nagrać ekran i obraz z kamery internetowej w systemie Windows 10?
Nasz rejestrator ekranu i obrazu z kamery jest zgodny z systemami Windows 10 i Windows 11 oraz komputerami PC i Mac. Aby uzyskać więcej informacji, skorzystaj z naszego samouczka dotyczącego nagrywania ekranu w systemie Windows 10.
Gdzie mogę udostępnić swój film z nagraniem z ekranu i kamery?
Swoje nagranie z ekranu i kamery możesz zapisać i udostępnić przy użyciu dowolnej integracji dostępnej w edytorze Clipchamp. Film możesz opublikować bezpośrednio na YouTube, TikToku lub LinkedIn albo zapisać na Dysku Google, w usłudze OneDrive i wielu innych miejscach.
Czy można nagrywać ekran i materiał wideo z kamery internetowej bez dźwięku?
Tak. Clipchamp pozwala tworzyć bezpłatne nagrania ekranu i filmy z kamery internetowej, które nie zawierają dźwięku. Wybierz opcję „brak”, gdy przed kliknięciem przycisku nagrywania wybierasz ustawienia mikrofonu. Możesz także odłączyć dźwięk od nagranych filmów lub wyciszyć dźwięk online.
Jeśli chcesz poznać więcej pomysłów na nagrywanie ekranu i obrazu z kamery, dowiedz się więcej o filmach z reakcjami na rozgrywkę. Możesz jeszcze bardziej ulepszyć film, zamieniając istniejący dźwięk za pomocą naszego rejestratora głosu online.
Zacznij edytować już dziś przy użyciu usługi Clipchamp lub pobierz aplikację Clipchamp dla systemu Windows — bezpłatnie.