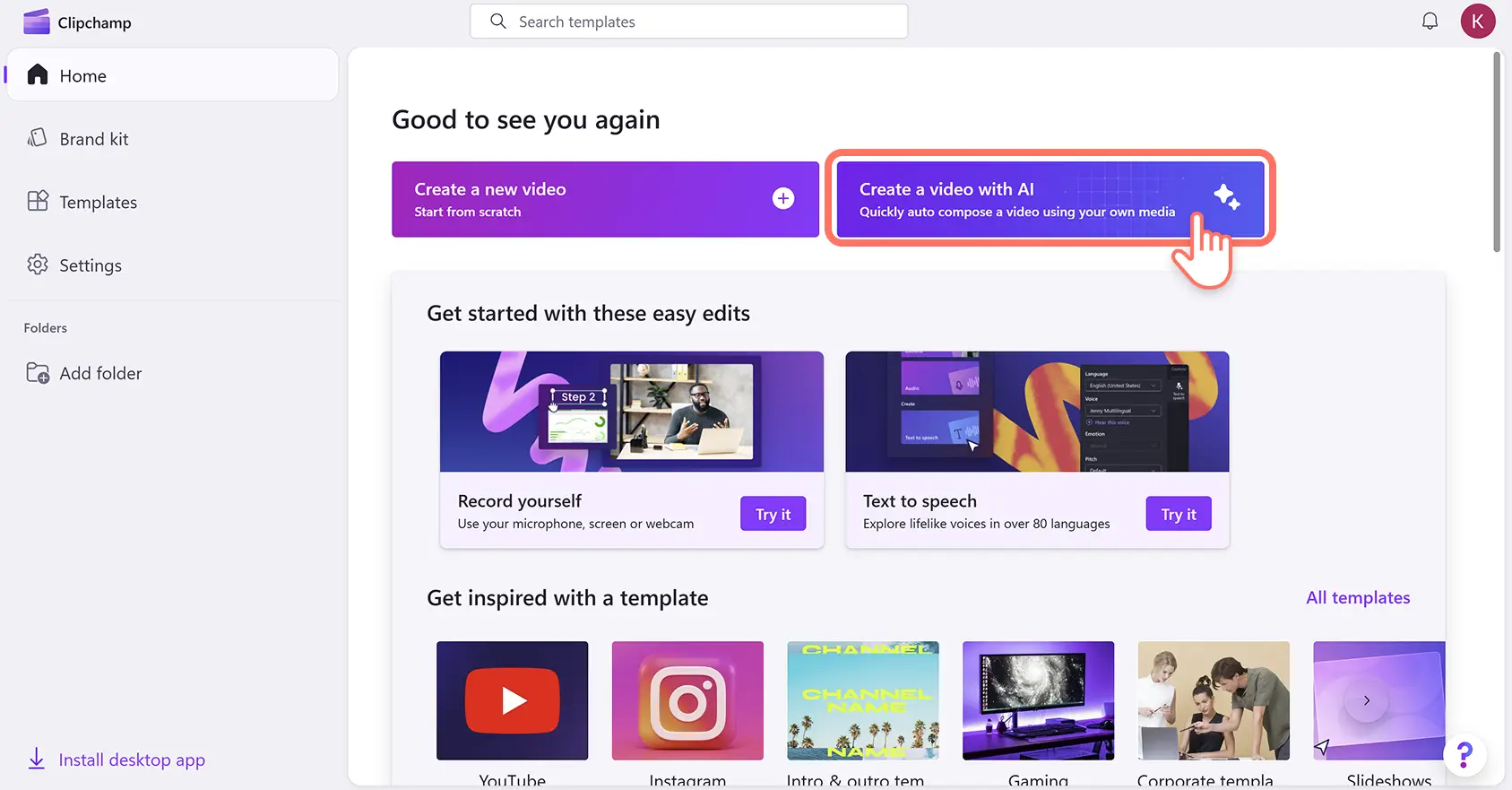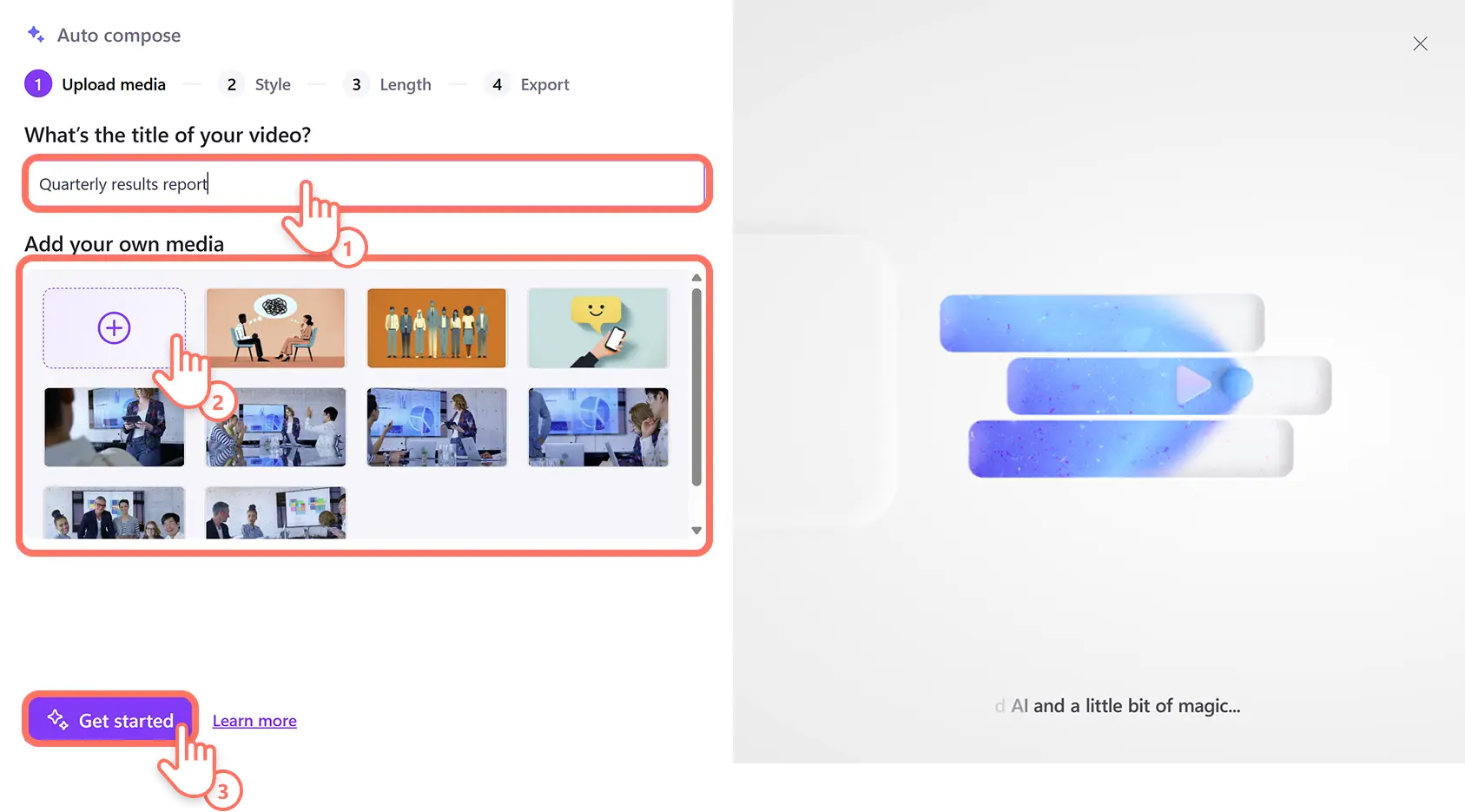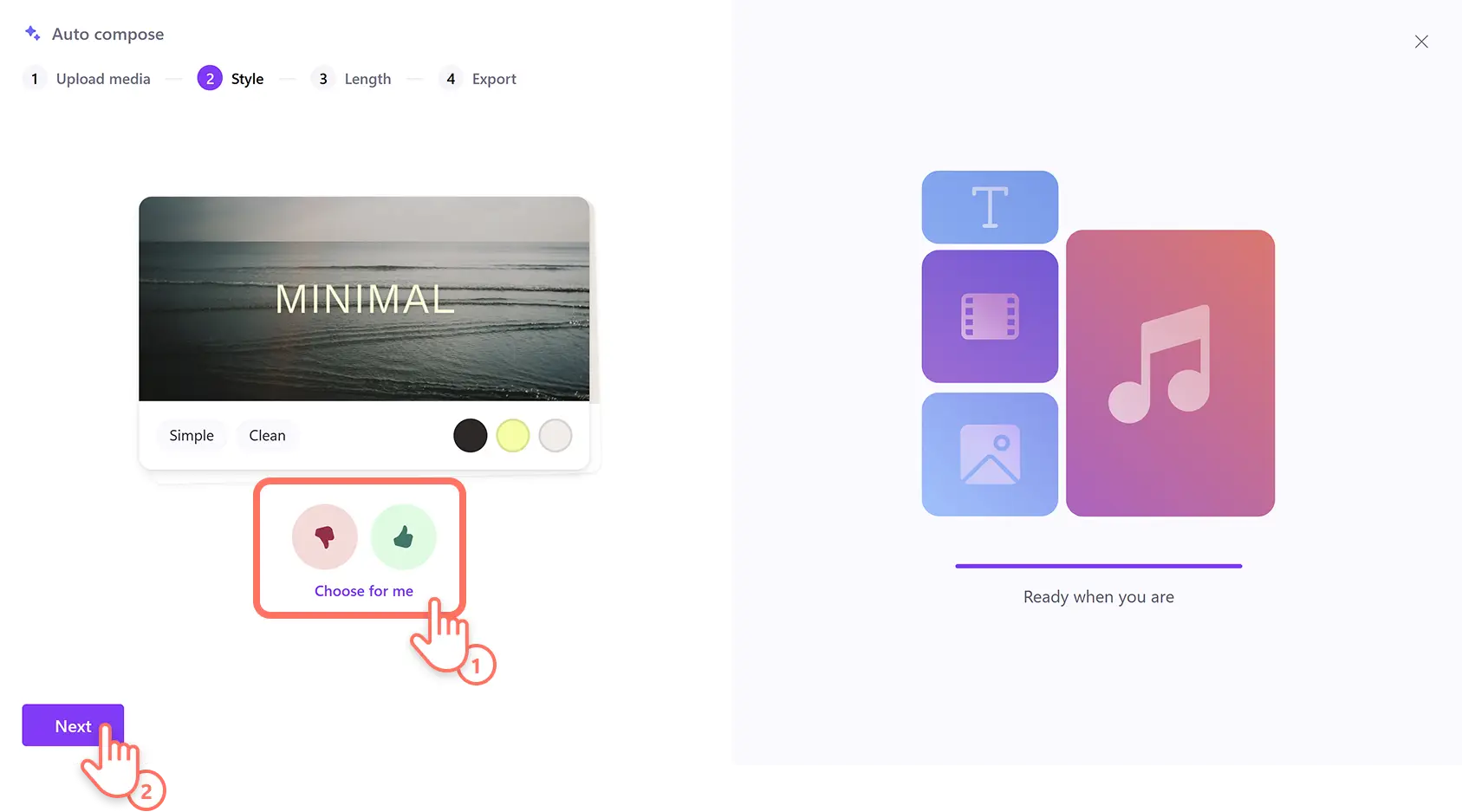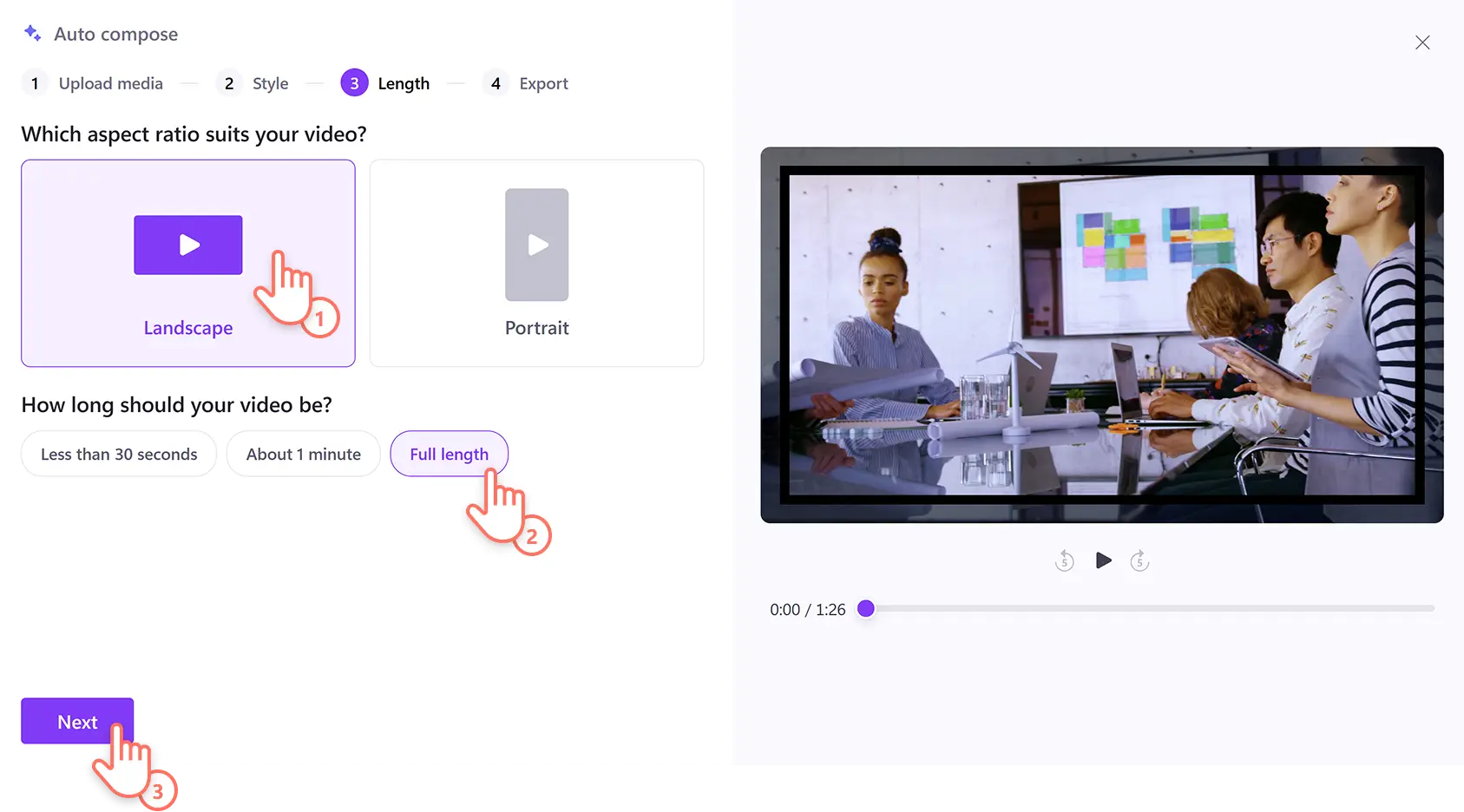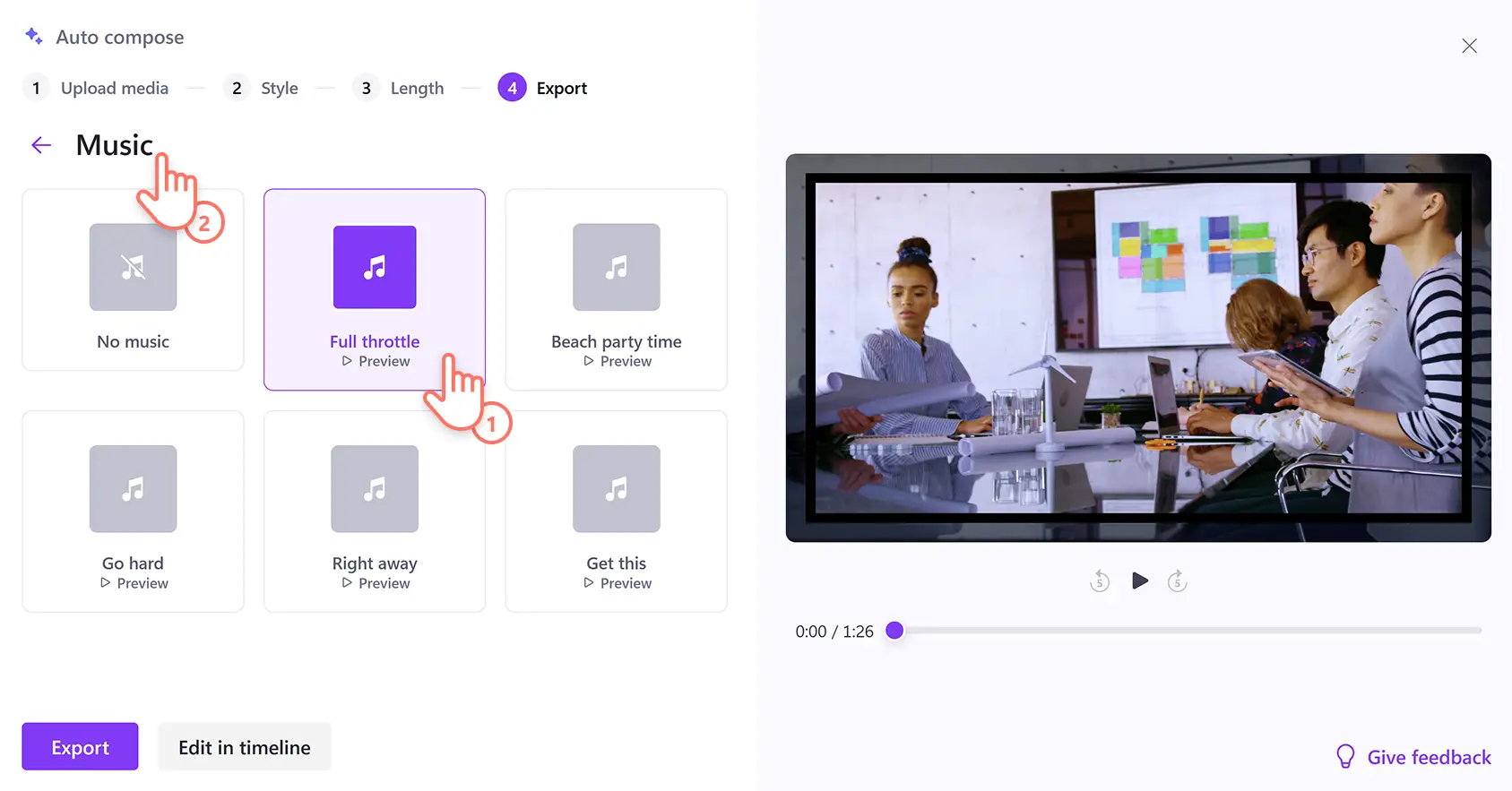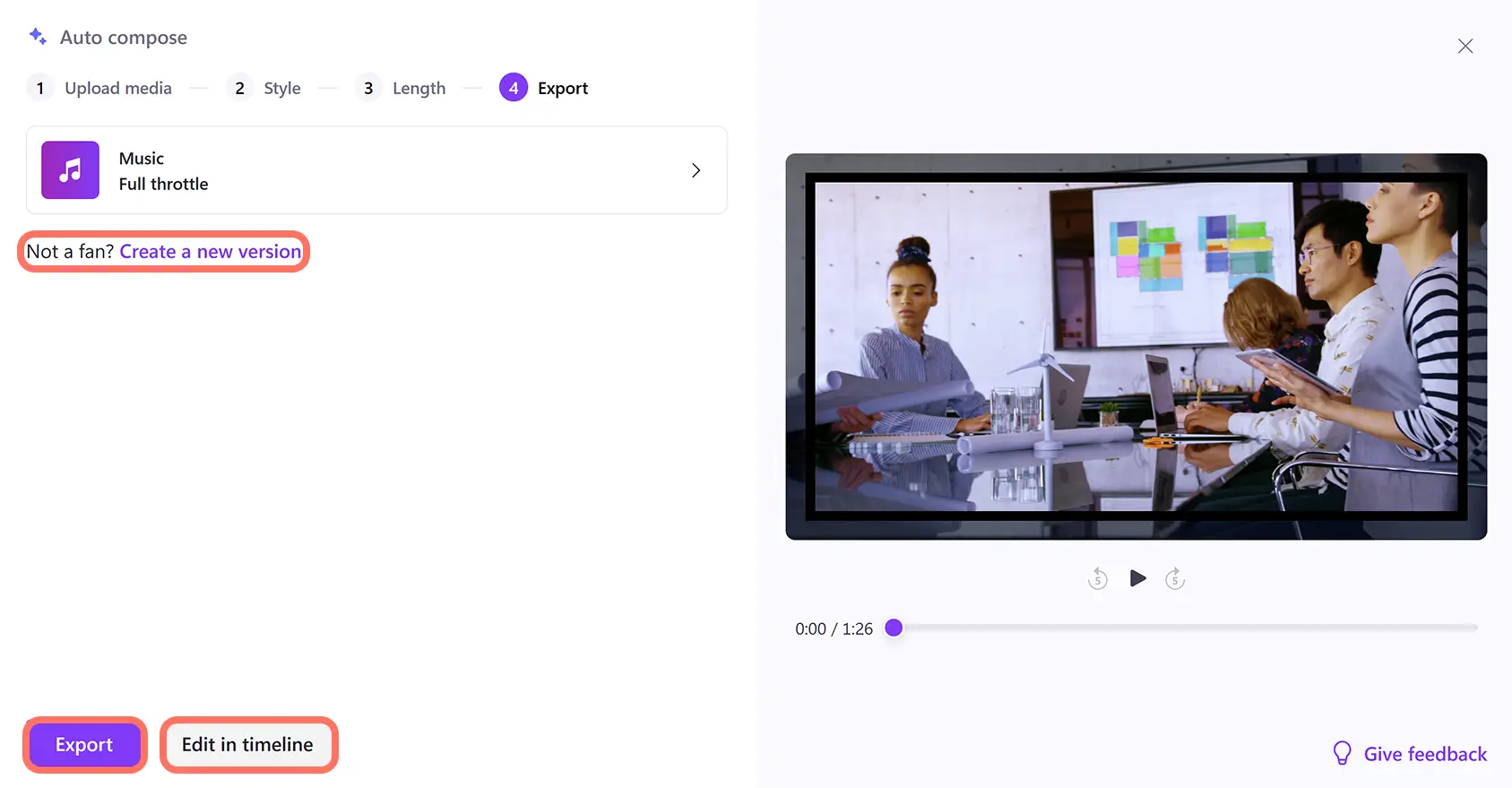Heads up! The screenshots in this article are from Clipchamp for personal accounts. The same principles apply to Clipchamp for work and school accounts.
On this page
Unleash your inner director by using the AI video editor to easily create engaging short videos in seconds. The AI video generator helps you make videos faster and batch-create multiple versions for different platforms.
Upload photos and videos then let AI do the hard work for you. Auto compose scans your media and efficiently builds a professional slideshow video with no downloads required. Share your video creation directly from the AI video editor or further enhance with more AI tools to improve audio or visual quality.
Transform any video or image into an entertaining social media video using AI in Clipchamp video editor.
How to make videos with AI auto compose
Step 1. Create a video with AI
Sign into Clipchamp, then click on the create a video with AI button on the home page.
Step 2. Enter title and upload media
Give your video a name by typing a title into the text bar. This doesn’t have to be the final name of your file, it can be a working title which you can change at any time.
Next, upload images or videos by dragging and dropping from your device into the media window. You can also click on the click to add media or drag and drop button then upload using your device’s file explorer. Once you’ve uploaded all your media, click on the get started button to begin creating a video with AI.
Step 3. Select a video style
Choose from a variety of themes like elegant, bold, and vibrant for the AI video editor to set your video’s aesthetic. Click on the green thumbs up button and red thumbs down button to vote on your preferences.
You can also prompt AI to scan your media and pick a style for you by clicking on the choose for me button. Once you’ve voted on all the video styles, click on the next button.
Step 4. Set video size and length
Now it’s time to specify your video’s aspect ratio. Think of the platform where you plan on hosting the video. Popular services like YouTube, TikTok, or Instagram all have preferred video orientations. When you have a destination in mind, select landscape aspect ratio, or portrait aspect ratio.
Next, set your video’s duration. Auto compose will provide you with different options based on your uploaded media. You can check your video’s size and length at any time by clicking on the play button in the preview window. Click on the next button to continue.
Step 5. Choose royalty-free background music
The AI video editor will scan your video and automatically suggest royalty-free music as the soundtrack. Depending on the style and theme you choose, some templates will include font. The below example only contains music.
If you’d like to change the track suggestion, click on the music button to open and preview other options. Click on the preview button to listen to the song and click on the audio file if you’d like to add that track to your video. To return to the original window, click on the back arrow.
Step 6. Export or edit your AI video
Click on the export button to save your video to your device, or share directly to YouTube, TikTok, or OneDrive. If you’d like to continue customizing your video, click on the edit in timeline button to open the video editor. If you’d like to start over again, click on the create a new version option.
Enhance and edit videos with AI tools
Once AI auto compose has started your video draft, you can then take over and make manual changes with the free AI video editing tools inside Clipchamp. You can also use generative AI applications from Microsoft to create imagery and write video scripts. Improve your visuals, audio, and accessibility with the following AI tools.
Microsoft Designer: create original illustrations for your video with the AI image creator in Microsoft Designer. Turn text into original artwork by typing in your prompt or explore and customize existing ideas.
Microsoft Copilot: write outlines and voiceover scripts for video in seconds using Microsoft Copilot. Type in your bullet points and brief ideas then the AI companion will generate full text in seconds. Copilot can also create a video from a PowerPoint presentation.
AI voiceover generator: turn your Copilot script into speech with the AI voiceover generator. Choose from a huge range of lifelike voices in global languages and customize the tone, pitch, and pace to suit the style of your video.
Silence removal: delete long and awkward pauses from your video footage without having to re-record with the silence remover. The AI-powered auto cut tool automatically finds unwanted silence, then just remove it in one click.
Background noise removal: clean up sound quality and reduce background distractions with noise suppression. The AI-powered audio cleaner improves audio recording quality and removes humming sounds, echoes, and other unwanted noise.
AI subtitle generator: create accurate and automatic subtitles in any language using autocaptions. AI will transcribe your audio in your preferred language and generate an .SRT file so you have an editable video transcript.
Transcript-based editing: if you're using Clipchamp for work, you can trim a video using transcripts. Simply delete text from a video’s transcript to remove unwanted sections, with no need to make manual cuts on the timeline.
Popular videos to create using the AI video editor
Turn holiday footage and video memories into engaging travel highlight videos ready for social media.
Transform and repurpose long-form videos into bite-sized YouTube Shorts and Reels.
Automatically generate smooth slideshow videos for birthdays, events, and celebrations with smart AI-technology.
Get a head start on school video projects by creating a unique and ready-made video template.
Transform photos and videos that are on your device into a video montage for social media.
Batch create monetizable videos for a faceless YouTube channel.
Watch how to create videos with AI
Learn how to use the AI video editor in this beginner-friendly video tutorial.
Frequently asked questions
Is the AI video editor in Clipchamp free?
Auto compose feature in Clipchamp is free for all users. The AI video editor tool is only available for Clipchamp for personal accounts.
Can I create multiple videos with Clipchamp auto compose?
You can create different versions of a video from the same media using the new version button. This includes changing the aspect ratio from landscape to portrait so you can batch-create multiple versions of the same video for different social media platforms like Instagram Reels and TikTok.
Is the AI video editor easy for beginners to use?
Like all tools in Clipchamp video editor, AI auto compose is designed to be intuitive and accessible for users with any level of video editing experience.
Get started making AI videos by checking out these prompts to generate video scripts then learn how to create AI voiceovers using text to speech.
Make videos with the AI video editor for free online in Clipchamp or download the Microsoft Clipchamp Windows app.