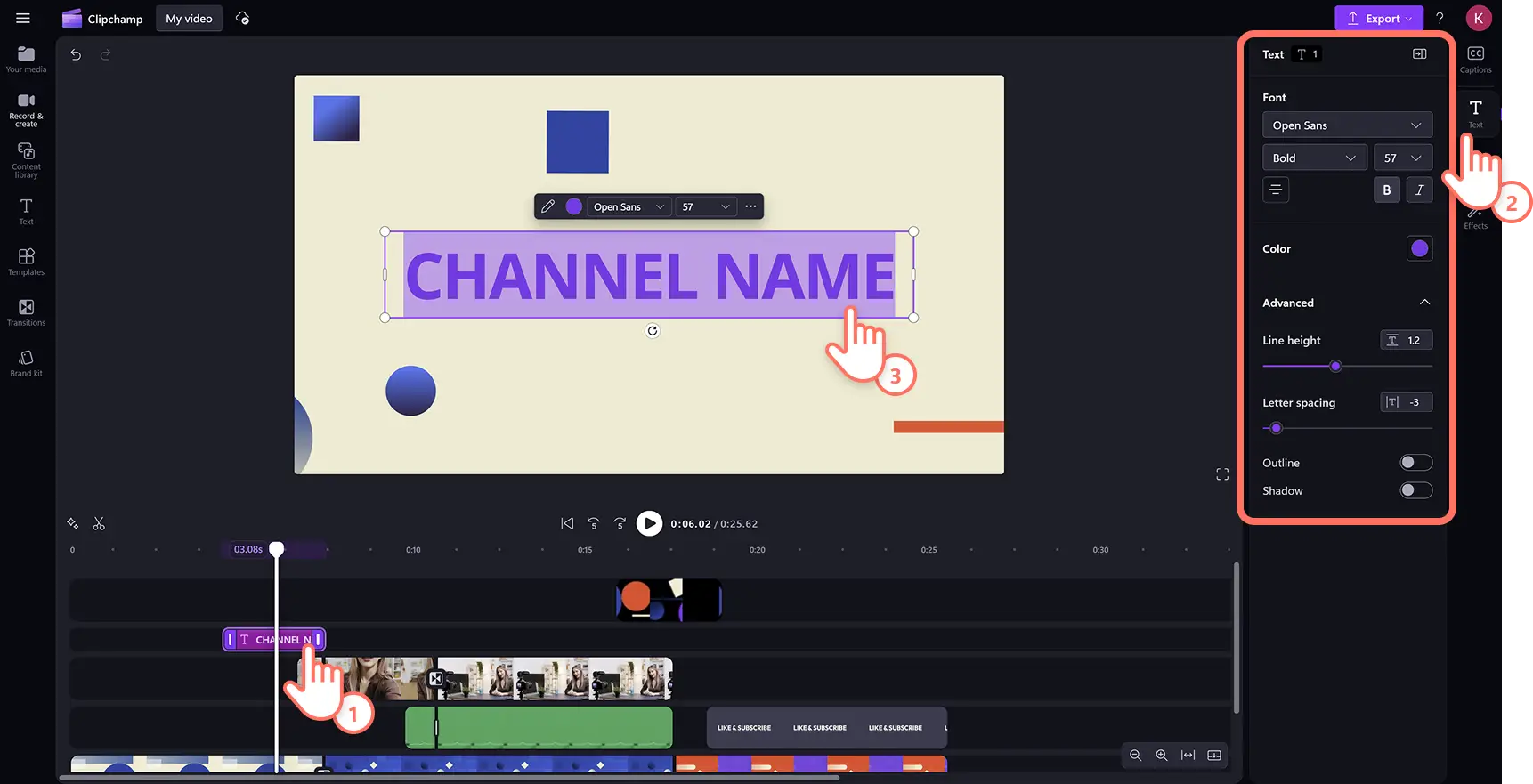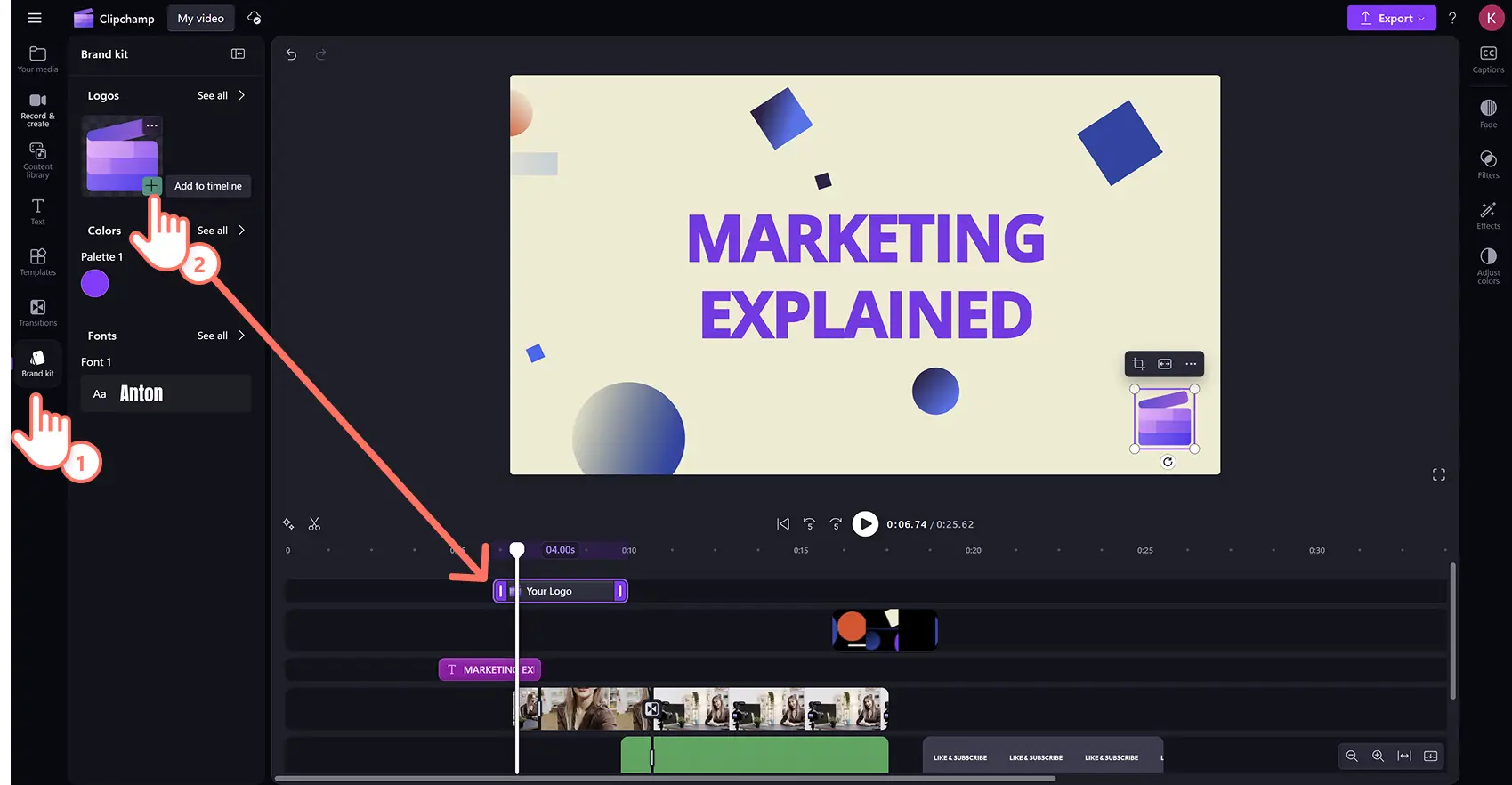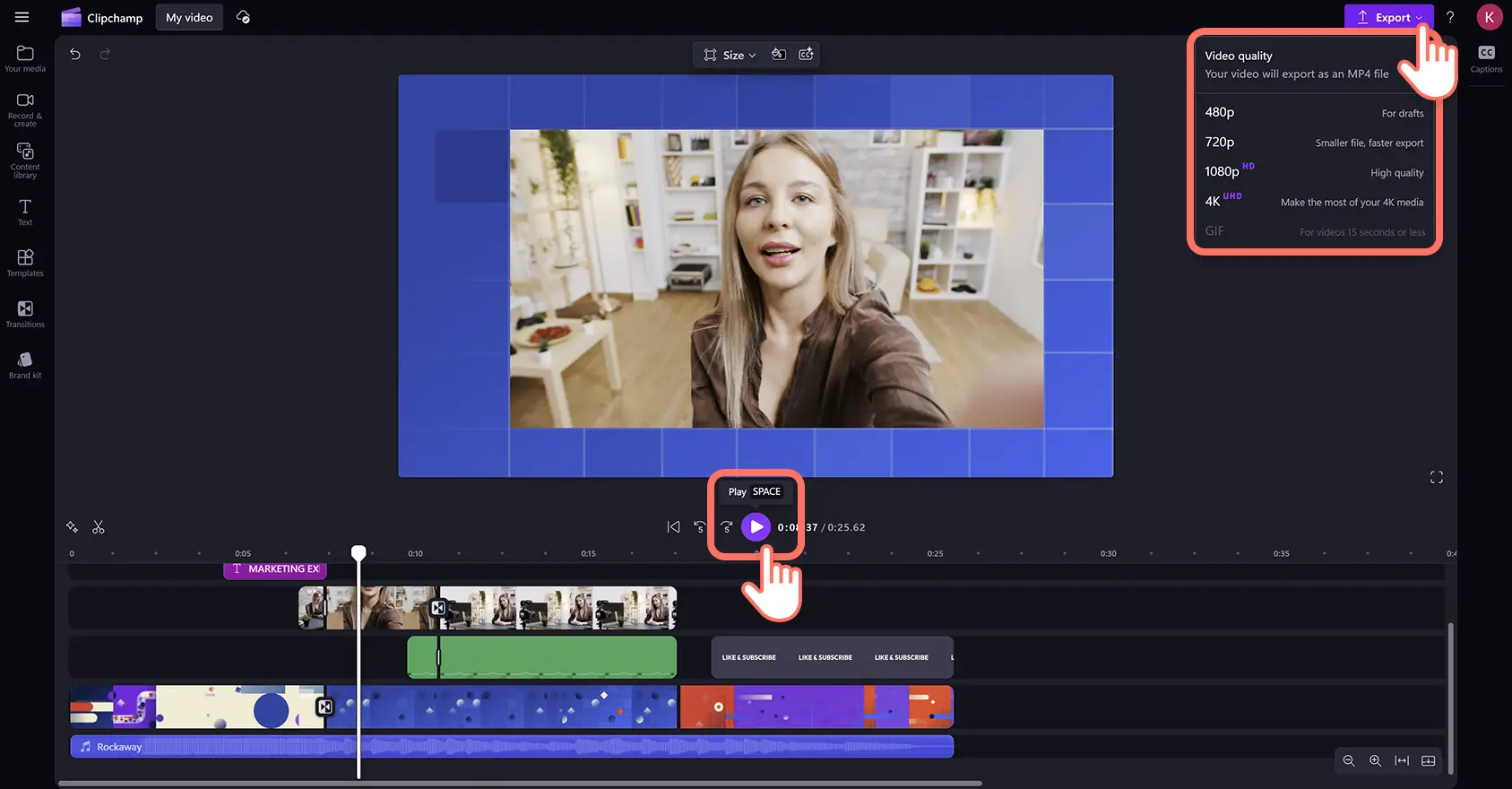Heads up! The screenshots in this article are from Clipchamp for personal accounts. The same principles apply to Clipchamp for work and school accounts.
On this page
Running out of time, lacking inspiration, or making your first video? Create high-quality videos to suit any genre in seconds with professionally designed video templates.
Whether you're creating a promo video for social media, gaming highlight videos, or sharing corporate explainer videos, find editable video templates to suit every need.
Explore how to create videos by personalizing templates with text, branding, and editing aspect ratios in Clipchamp video editor.
Where to find video templates
Access the Clipchamp beginner-friendly video template library in three different locations — through the Clipchamp homepage, from the video template page, or inside Clipchamp video editor. The Clipchamp video template library contains a wide range of free video templates, and there are also exclusive templates available for premium subscribers.
Using a template from the Clipchamp homepage
Log in to Clipchamp video editor.
Navigate to the get inspired with a template section and click on the all templates button.
Browse the templates by category and hover your cursor over an option to preview. You can also enter keywords into the search bar to find a template based on a topic or theme.
To use a video template, click on the template, then click on the use this template button.
The template will automatically open inside Clipchamp video editor with all media assets preloaded onto the timeline.
Using a template from the video template library
Open the Clipchamp video template library page.
Browse video templates, then click on a category to open a collection.
Hover your cursor over a video template to preview.
Click on a video template to view the full details, then click on the use this video template button.
Clipchamp video editor will automatically launch or prompt you to sign in if you haven't already. The video template will appear on the editing timeline.
Using a template from inside Clipchamp video editor
Inside Clipchamp video editor, click on the templates tab on the toolbar.
Click on a template category to browse themed collections. You can also enter keywords into the search bar or click on the all templates button to search the entire template library.
Hover your cursor over a video template to preview.
Click on the use template button to select a template.
Read the tutorial below for a step-by-step guide on how to customize a video template after adding to the editing timeline.
How to customize a video template
Step 1. Import videos and images
To import videos, photos, and audio, click on the import media button in the your media tab on the toolbar to browse computer files, or connect OneDrive.
Step 2. Select a video template
Click on the templates tab on the toolbar then select a video template.
If a video template is in a different aspect ratio to the automatic 16:9 aspect ratio, a popup window will appear. Click on the add template button and the video template will automatically fit the current aspect ratio.
Step 3. Customize a video template
Replace stock footage
To replace stock footage, drag and drop media onto an existing video asset on the timeline. The new video will automatically replace the template video asset.
Modify text and tiles
To customize the animated text of the video template, click on the textbox on the timeline, then click on the text tab on the property panel to customize the text, font, color, position, and size.
Add branding
Keep video branding consistent by using the brand kit tool. Click on the brand kit tab on the toolbar to import or use your brand assets.
Step 4. Preview and save video
Before saving, click on the play button to preview. When ready to save, click on the export button and select a video resolution.
Trending video templates for creators, businesses, and school
Explore popular YouTube video templates
Colorful YouTube explainer template
Bright, bold, and built to teach — this video template is perfect for explaining lesson topics with eye-catching visuals and easy-to-follow pacing. This is a great choice for teachers who want to level up online learning videos.
Top five list countdown tech video template
This YouTube video template is suitable for tech or gaming YouTube channels. Use this clear video format with bold numbers and smooth transitions to keep viewers engaged from five to one.
Question and answer video template
Made for answering common questions or hosting a casual interview, this video template uses clear text prompts and clean layouts to guide the conversation. Ideal for informative content like customer testimonial videos for businesses of any size.
Cute cooking tutorial video template
With playful animations and warm colors, use this video template to add charm to every step in recipe video tutorials. Share kitchen creations in a fun, friendly format with on-screen space for instructions and ingredient details.
Find new Instagram Reel and TikTok video templates
TikTok split screen gaming stream video template
Showcase videos and faces side-by-side in fast-paced reactions and gameplay commentary. Connect with viewers in real time when posting gaming video highlights.
Instagram launch announcement video template
Sleek and scroll-stopping, this video template is made to share announcements with enthusiasm. Optimized for starting conversions and perfect for Instagram video ads.
TikTok food vlog video template
Show off the best recipes and food reviews in a scroll-friendly format. With playful text, quick scene cuts, and a simple aesthetic, use this video template to stand out in the TikTok feed.
Instagram Reel fitness inspiration video template
Minimalist but built to motivate, this arrangement of bold text and upbeat transitions is great for workout highlight video Reels. Inspire followers with routines, progress updates, or daily motivation in ready-to-use video template.
Discover helpful corporate video templates
Corporate meet the team template
Use this professional video template to introduce teams with style and clarity. Great for onboarding videos to build trust and familiarity in a polished, brand-friendly way.
Explainer blueprint video template
This video template structure shows how you can provide skills, methods, and tools to help drive business growth. Ideal for training videos when introducing ways of working concepts in a clear and professional tone.
Growth and strategies video template
Support storytelling around business growth, customer value, and team development with this video template. The template is perfect for mission statement videos when aligning stakeholders on goals, showcasing progress, and scoping future initiatives.
Colorful corporate agenda template
Designed with vibrant layouts and brand-aligned color themes, this video template helps structure meetings or video presentations with clarity and visual appeal. Keep colleagues engaged while walking through agendas, timelines, or team updates.
Get inspired with more video ideas by learning how to enhance videos with transformative special effects or explore the best background music for videos.
Make videos in seconds using free professional video templates with Clipchamp or download the Microsoft Clipchamp Windows app.
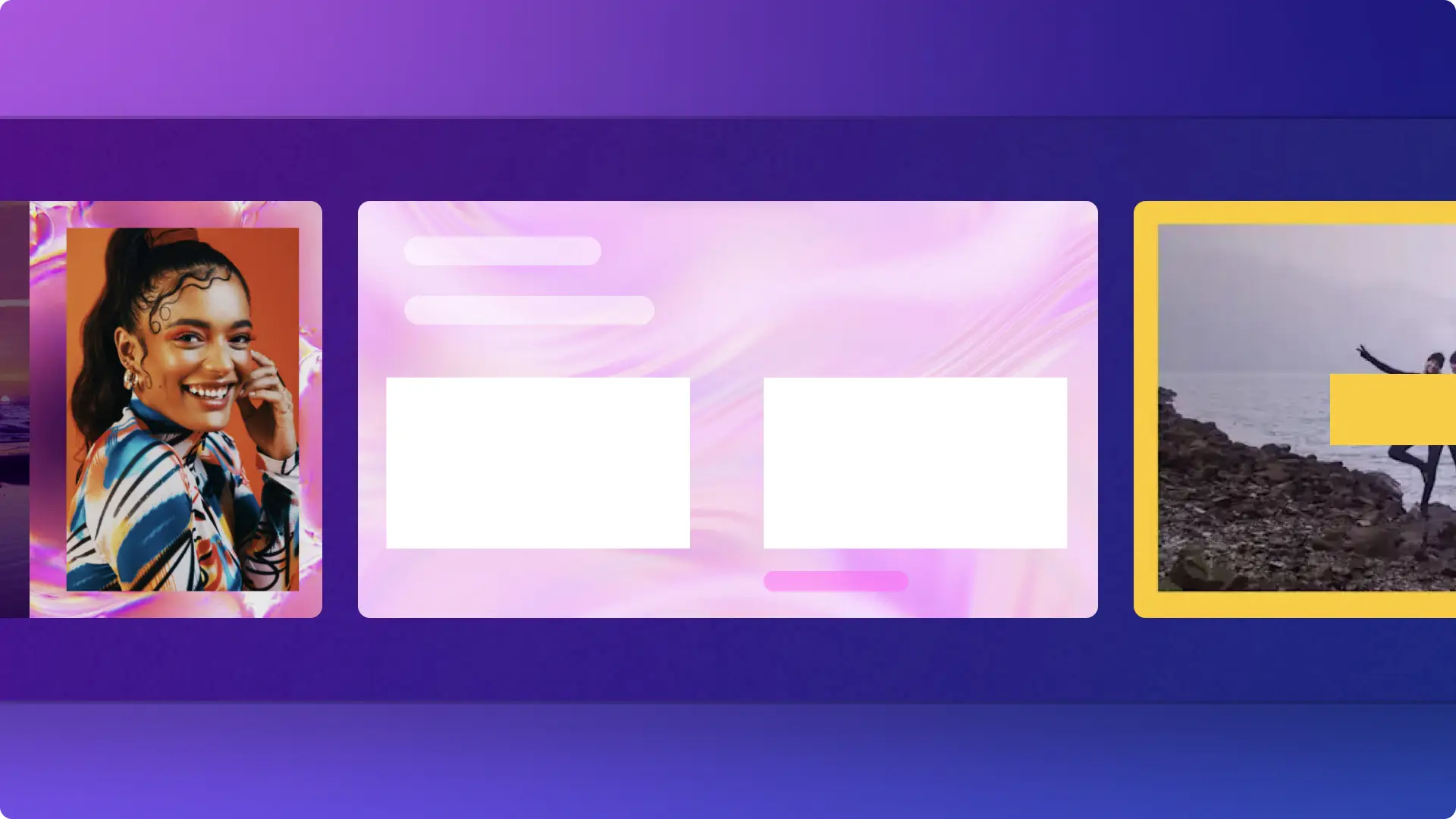
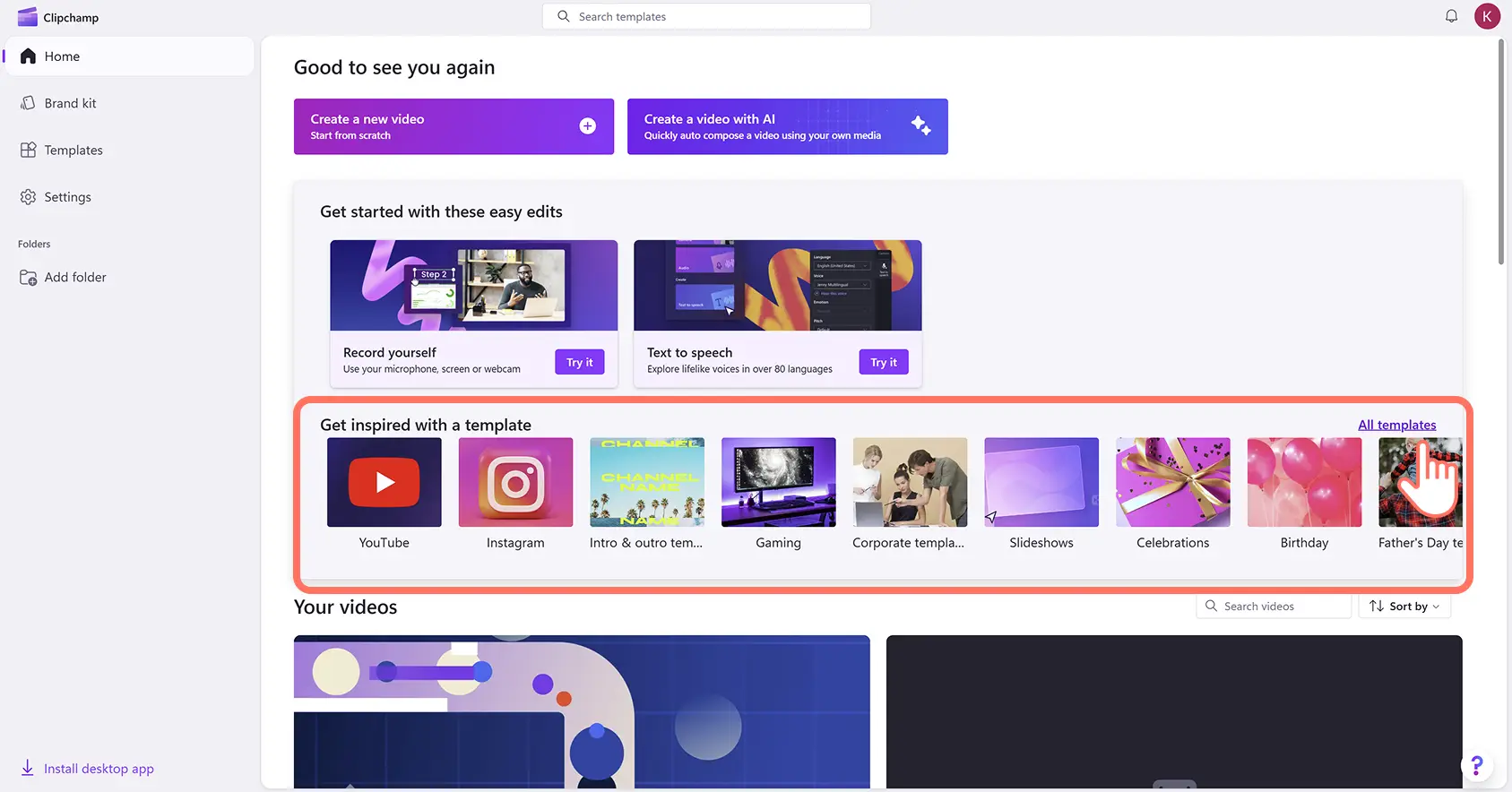
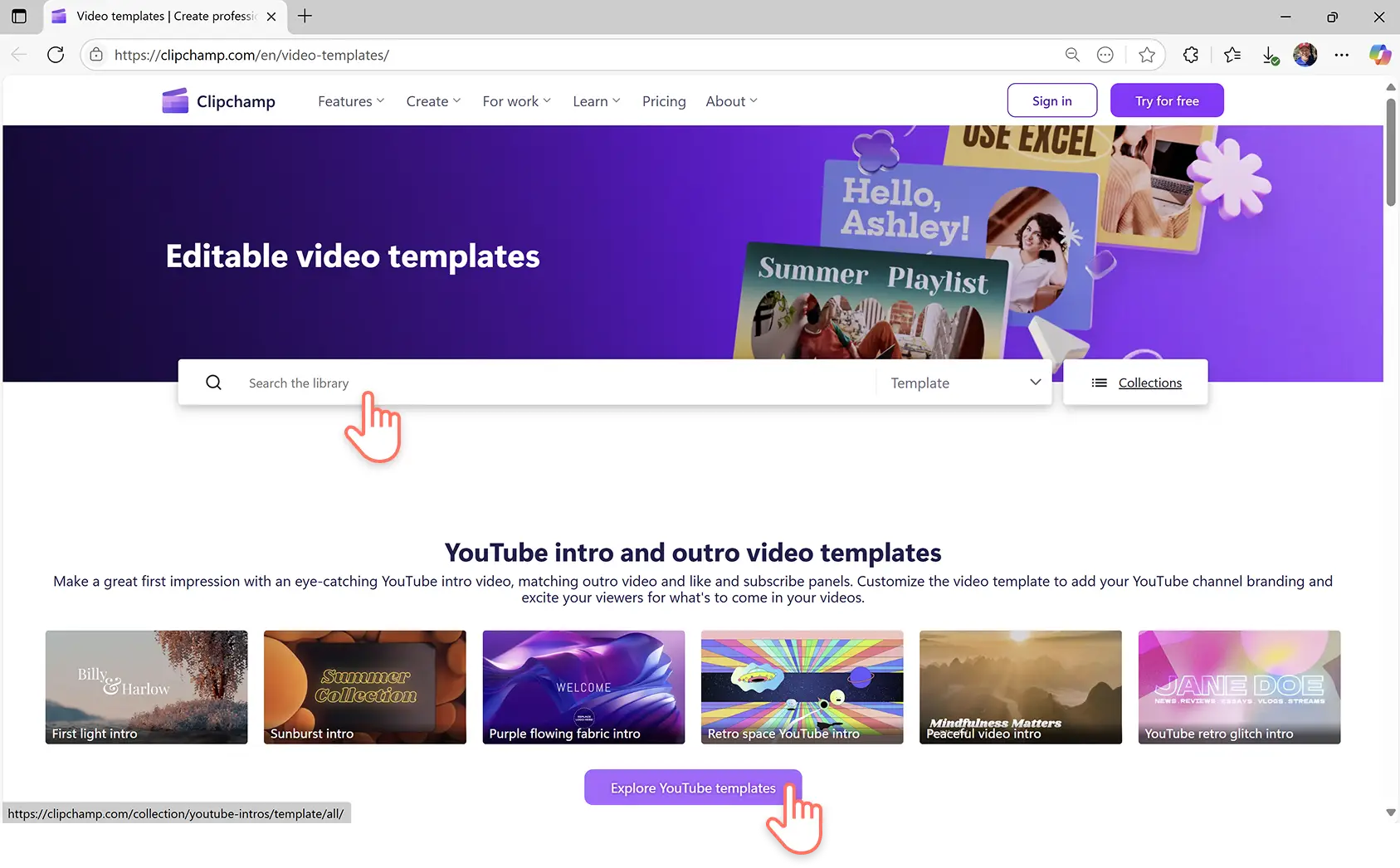
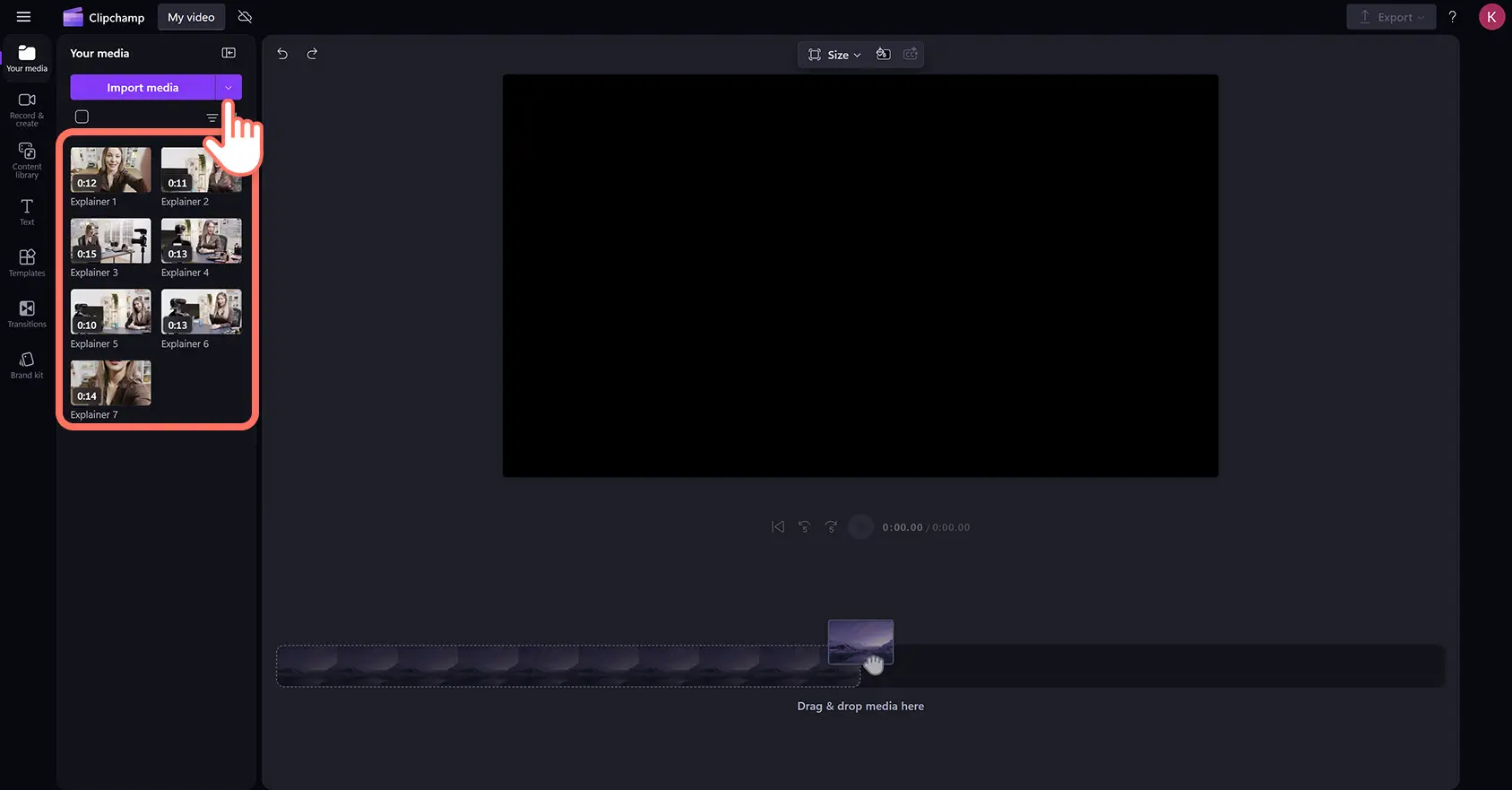
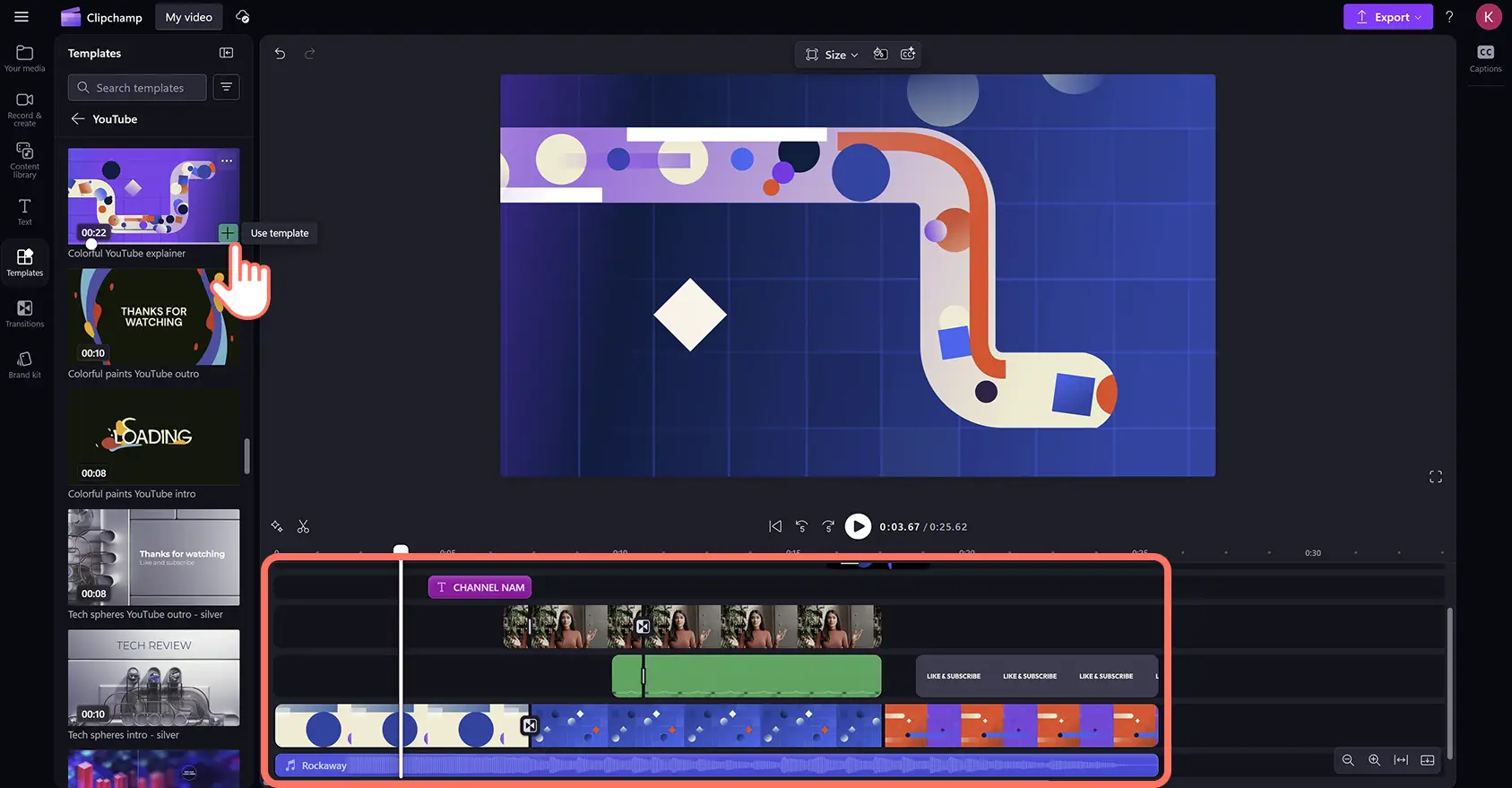
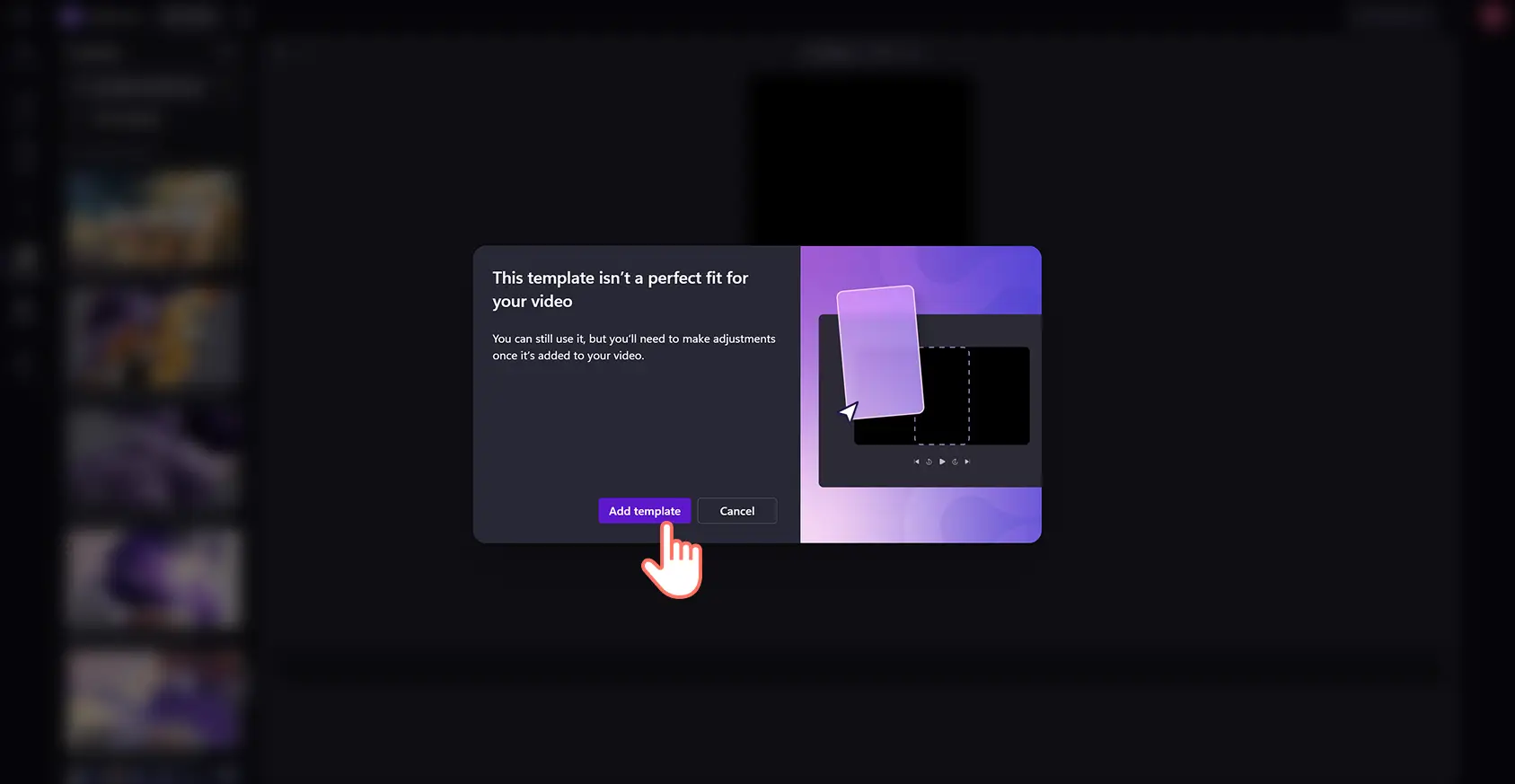
![A user replacing video assets of a video template with imported media in Clipchamp video editor.]](https://media.clipchamp.com/clipchamp/2048/eNEHBl8egXf8tJRvPmIhh)