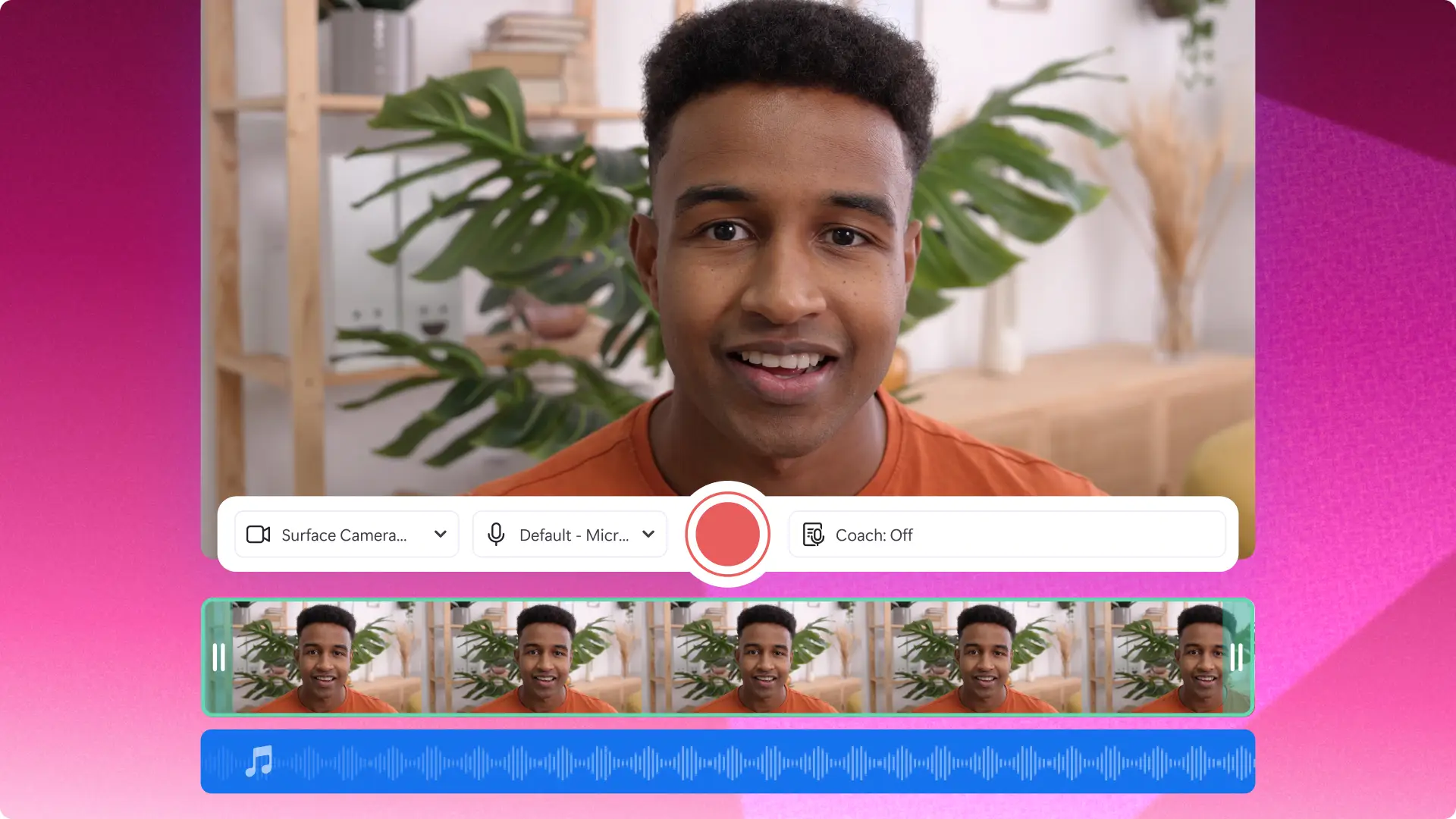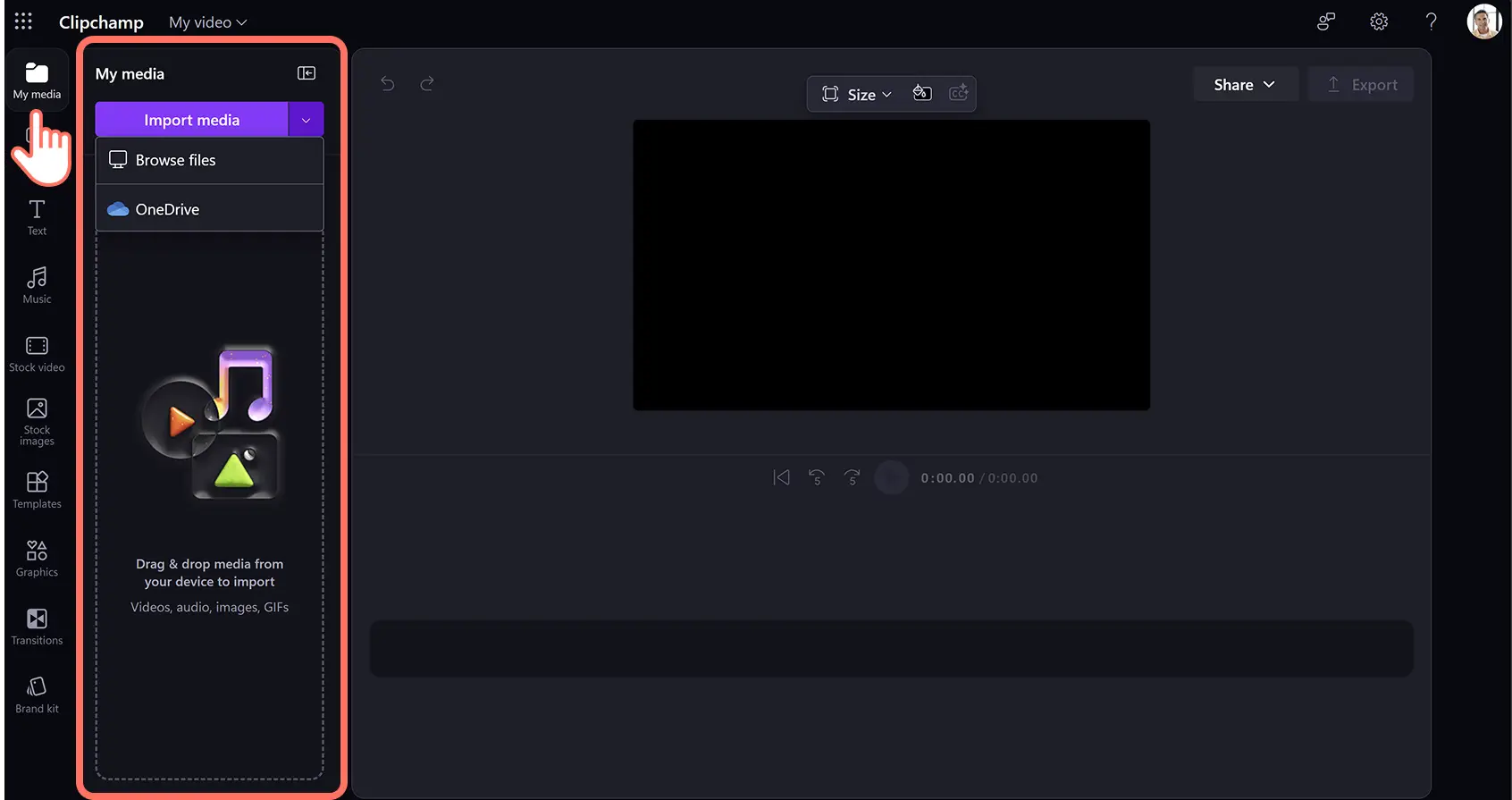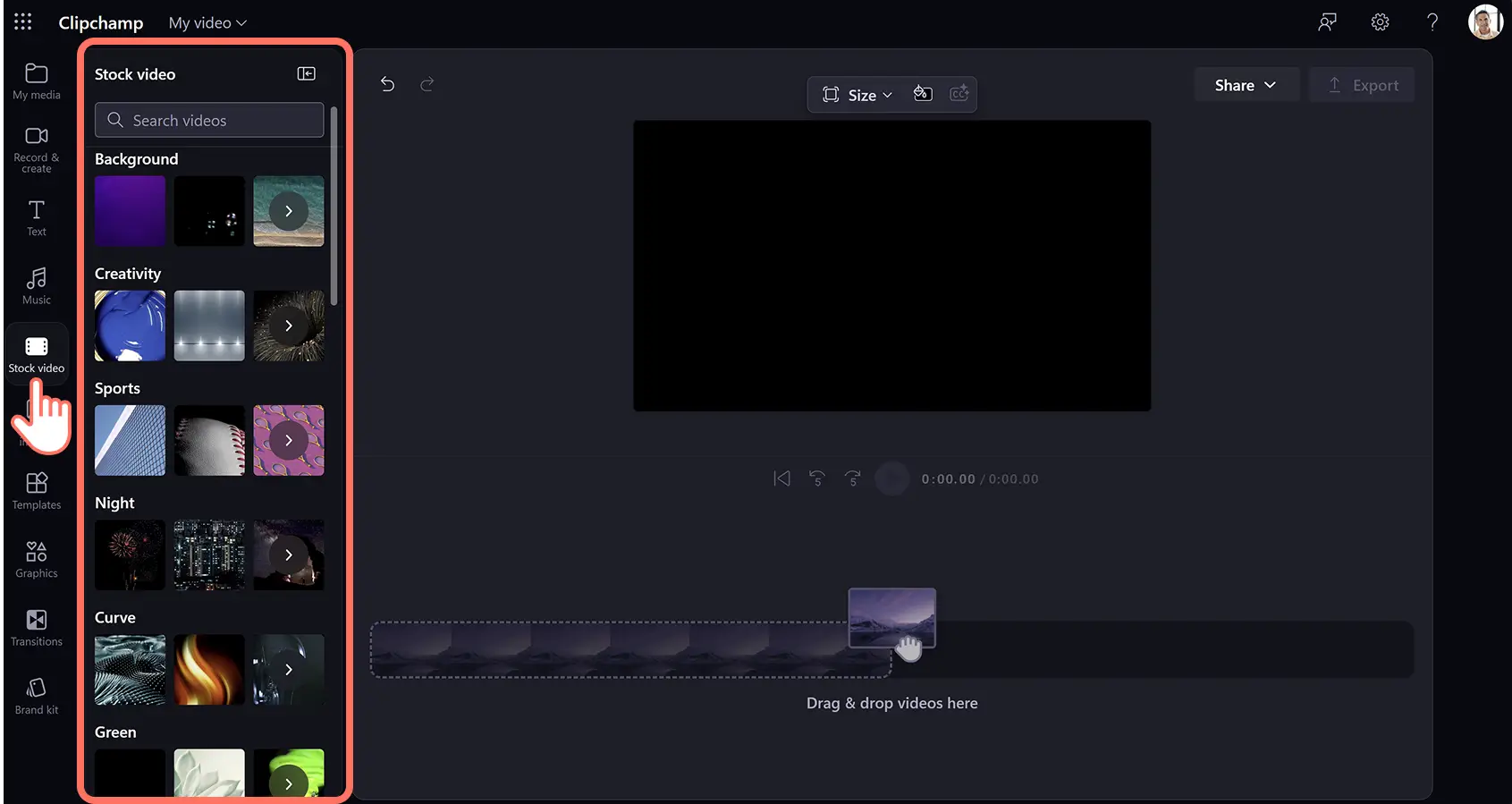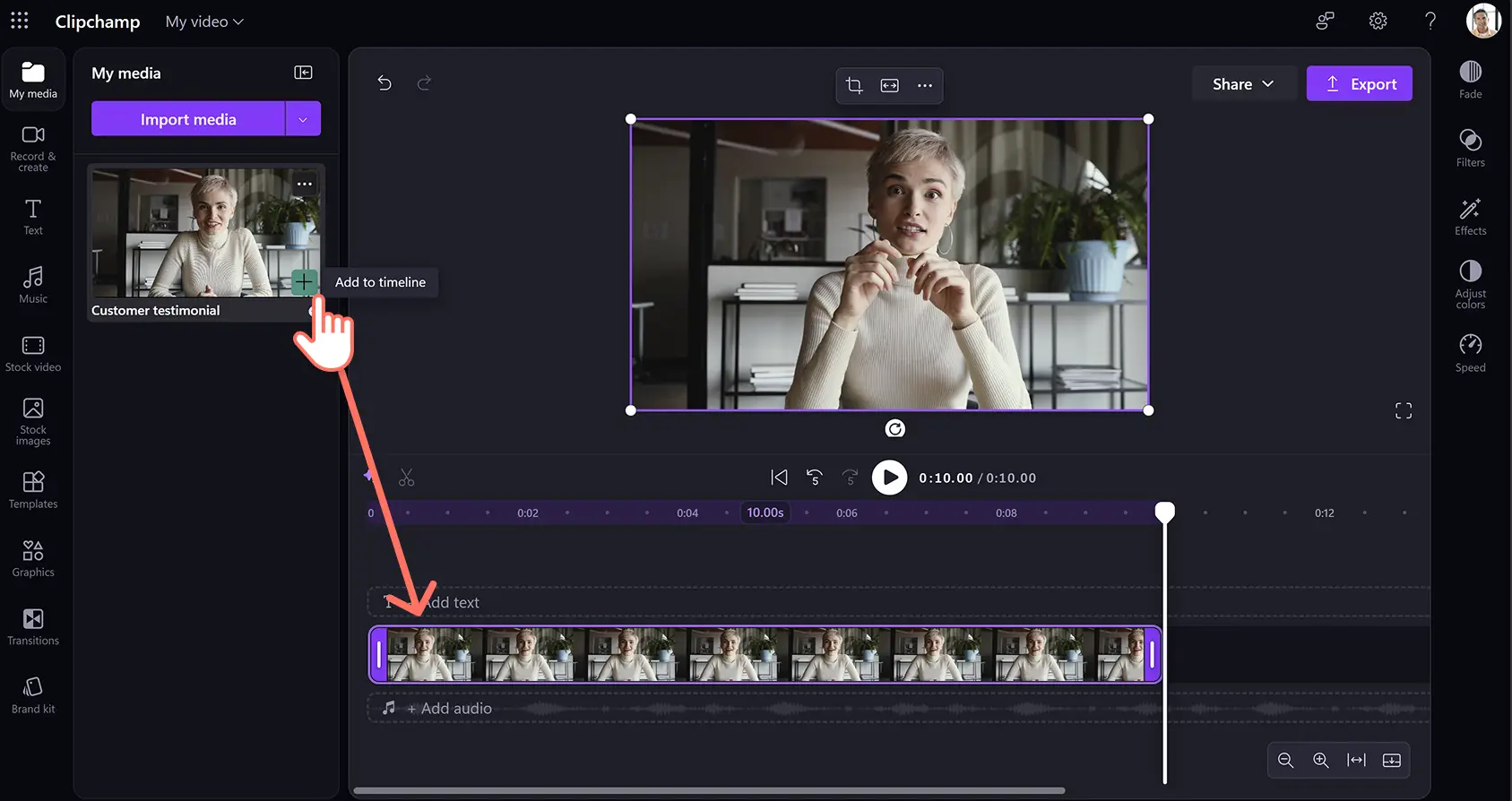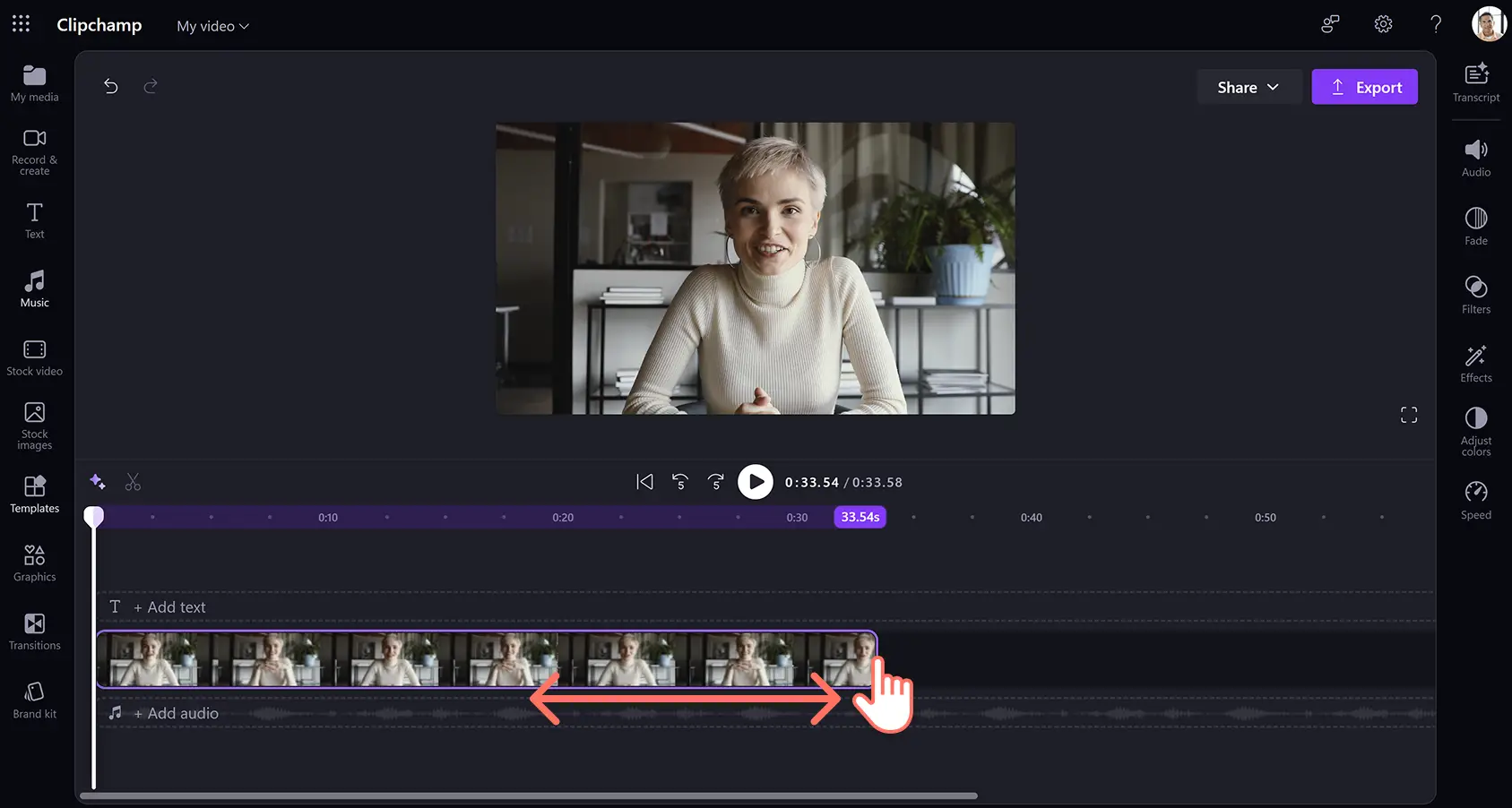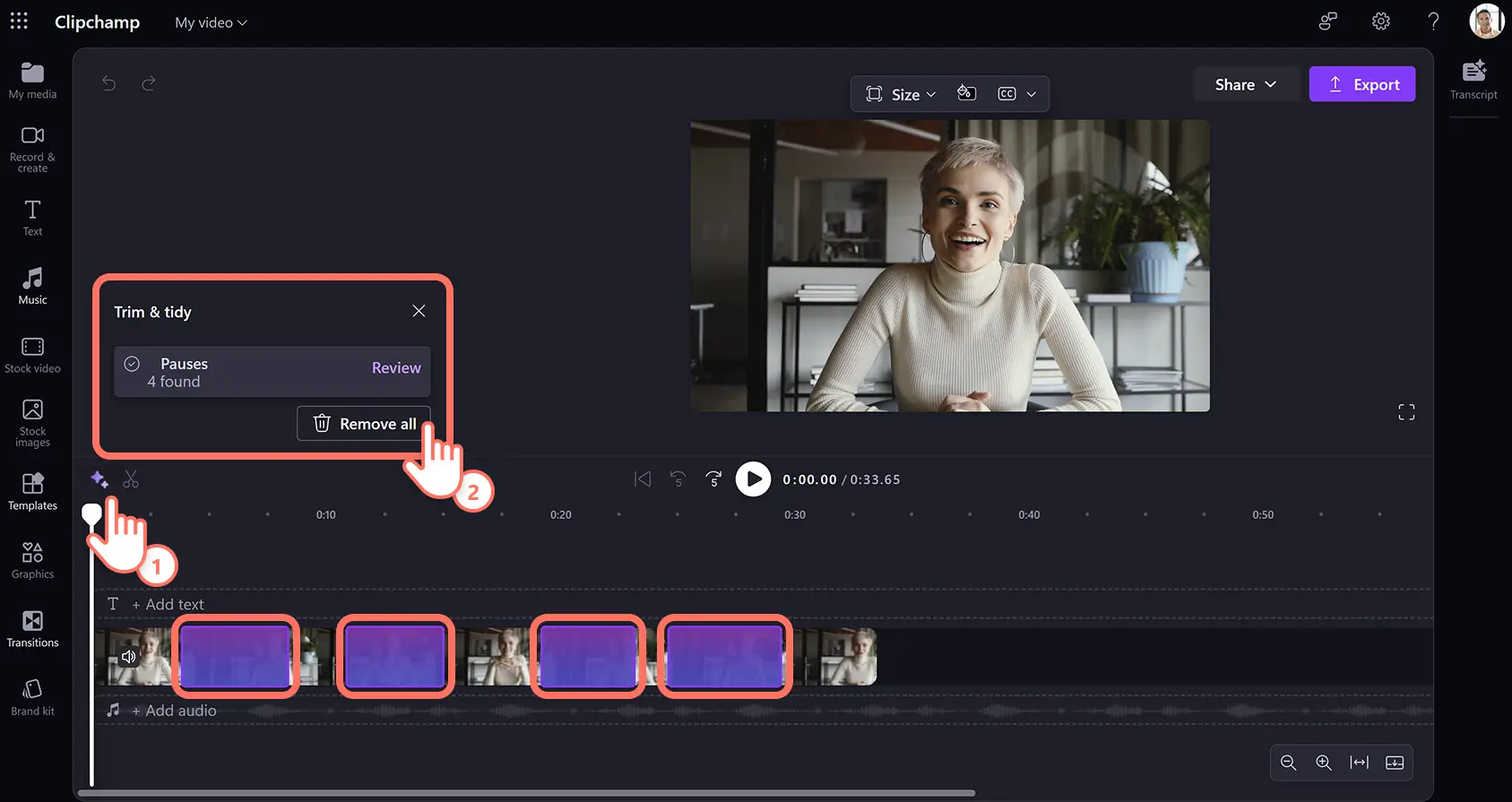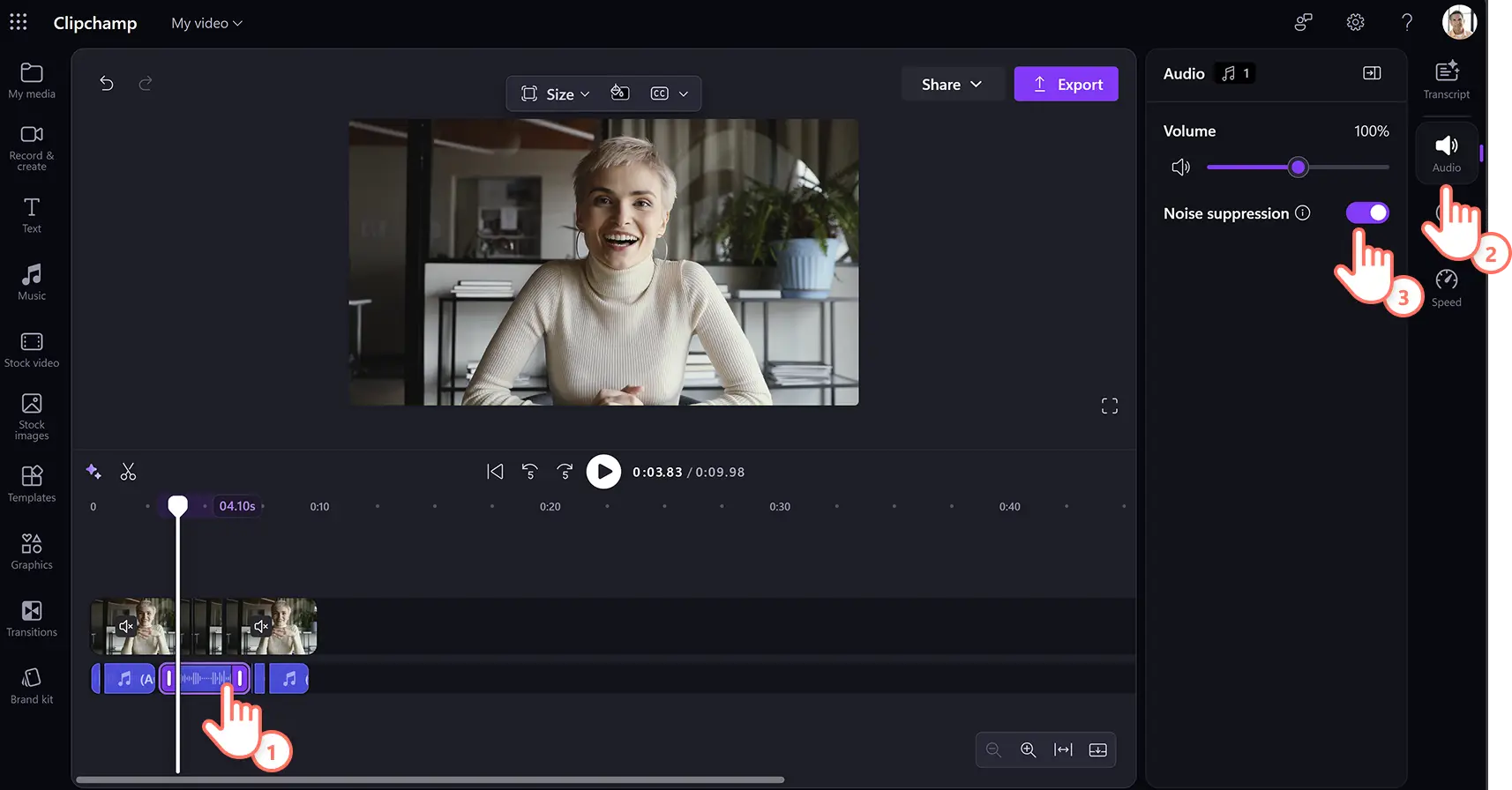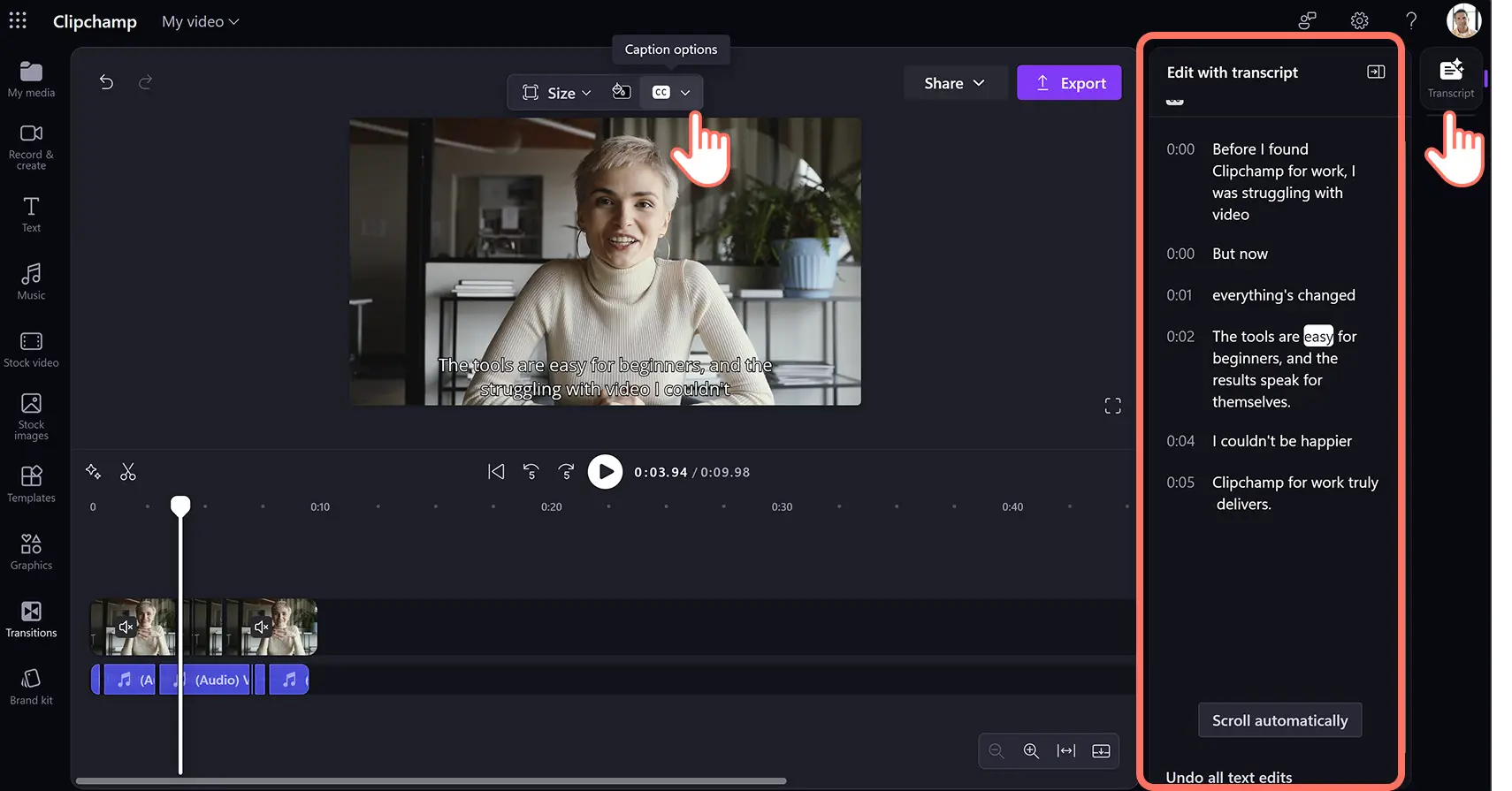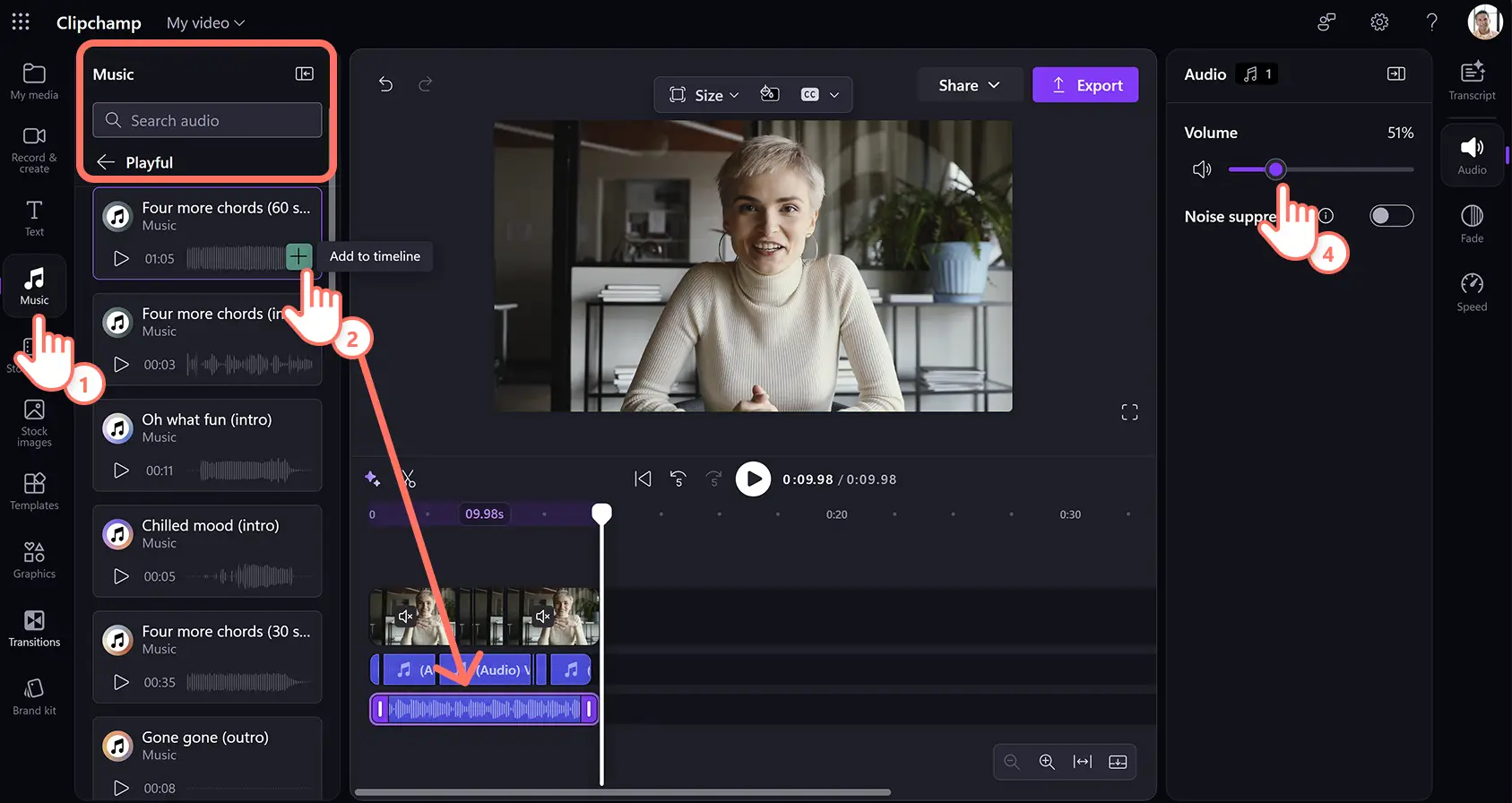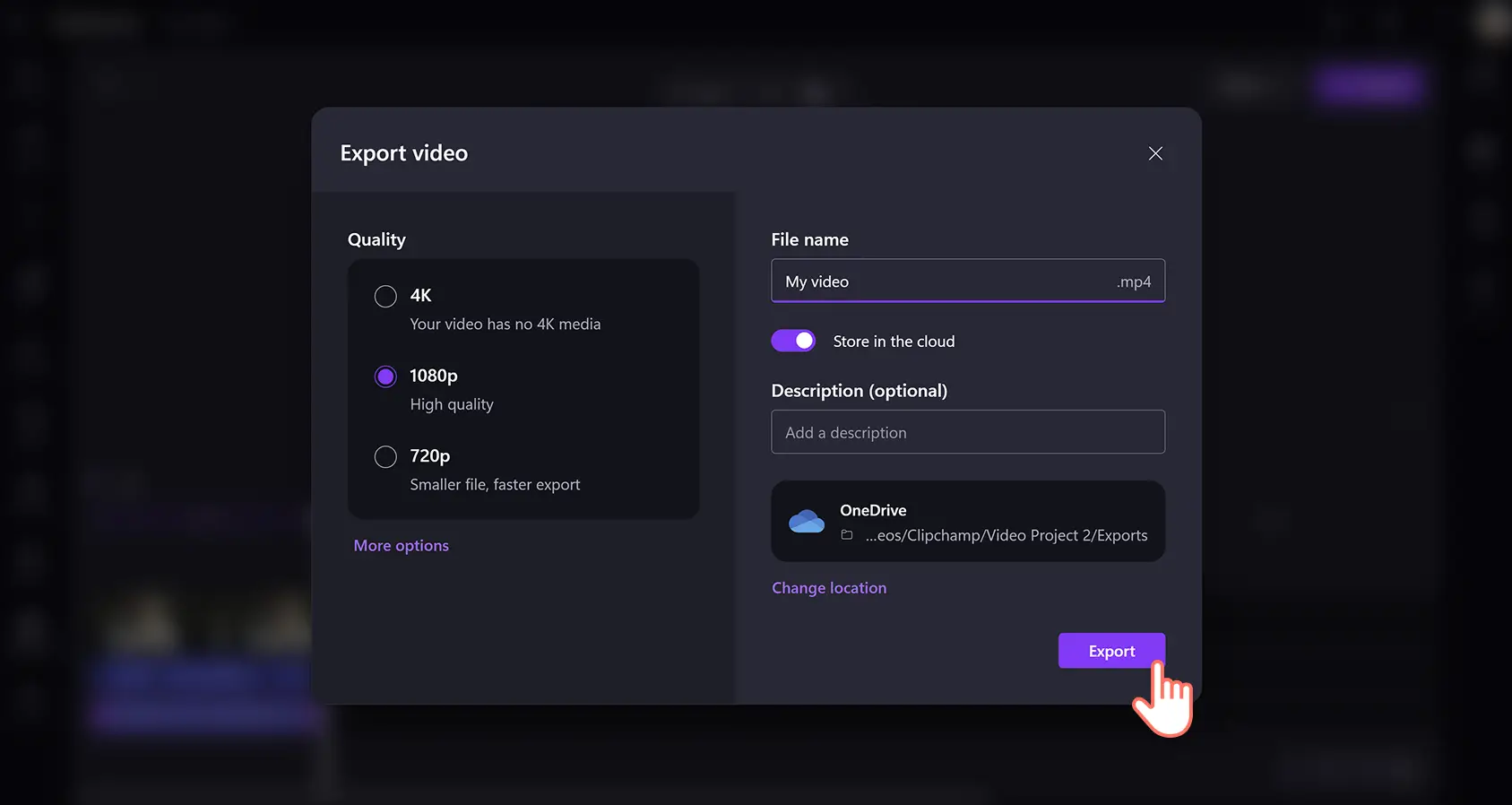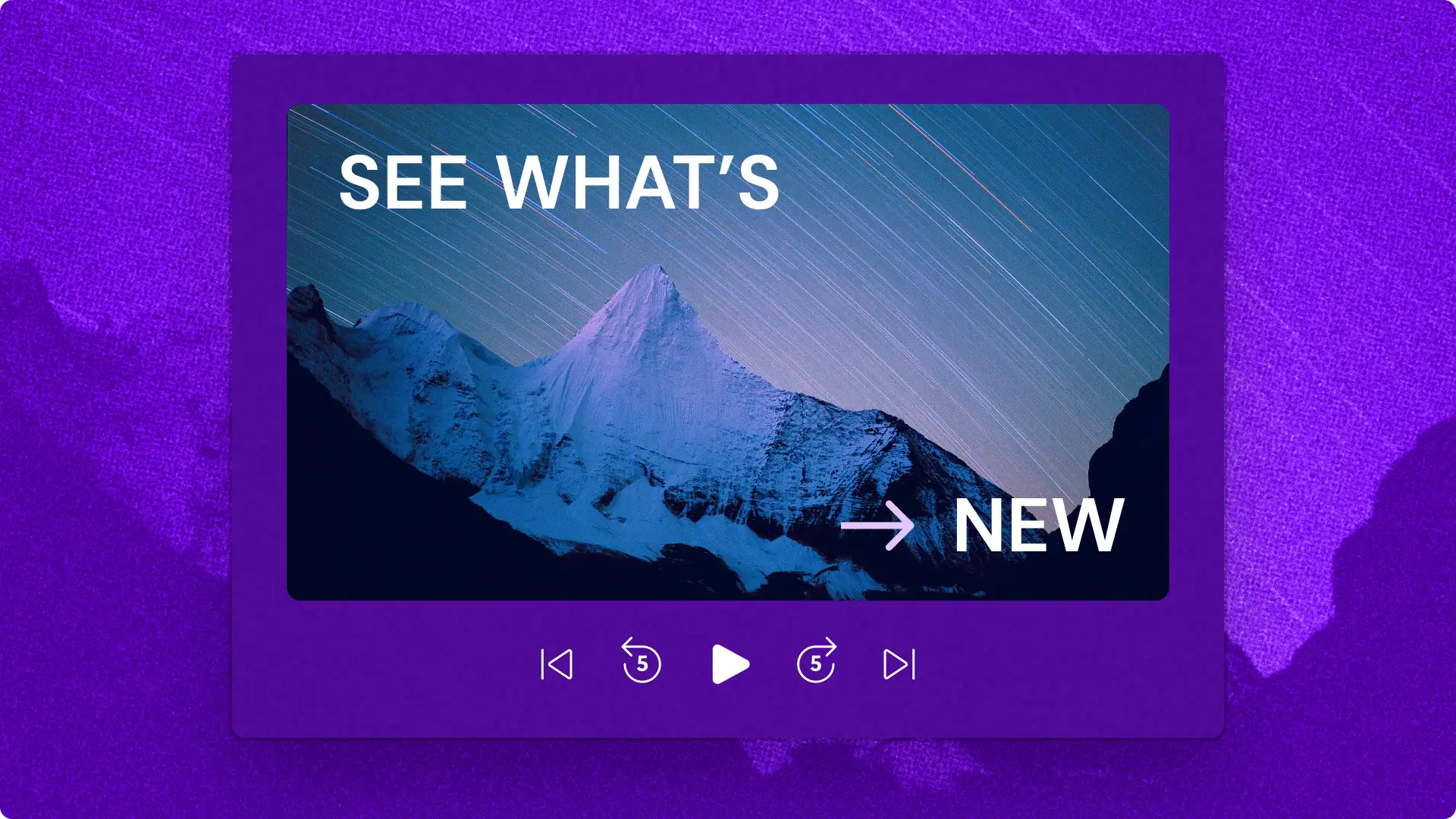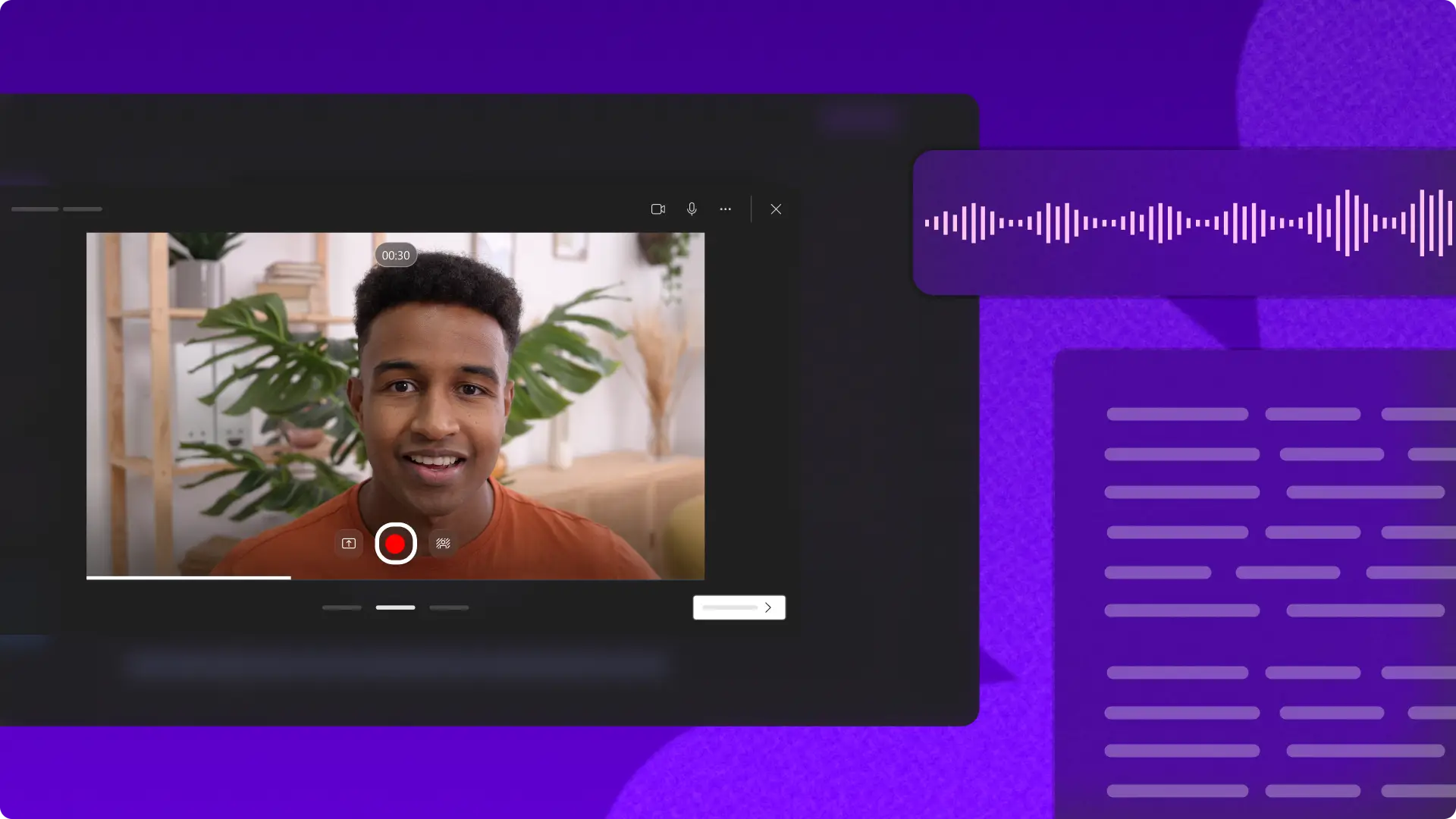Heads up! The screenshots in this article are from Clipchamp for work accounts and the same principles apply to Clipchamp for school accounts. Clipchamp personal account tutorials may differ. Learn more.
On this page
Build brand awareness and drive positive conversions with captivating customer testimonial videos. Over 72% of customers agree that customer testimonial videos establish trust and influence buying decisions, making them a must-have in any marketing sales funnel.
Promote brands while influencing potential buyers with authentic customer success stories. Easily create positive testimonial videos where customers genuinely endorse products and services with Clipchamp for work.
How to make customer testimonial videos
Step 1. Import a video, audio file, or select stock footage
To import videos, photos, and audio, click on the import media button in the your media tab on the toolbar to browse computer files, or connect OneDrive.
If you would like to use stock footage with a voice recordings or AI voiceover, click on the stock video tab on the toolbar. Select a video category or enter keywords into the search bar.
Once you’ve uploaded media, selected stock footage, or recorded a video, drag and drop media onto the timeline to start editing.
Step 2. Trim away excess video footage
Adjust the length of media assets using the video trimmer. Click on the asset on the timeline, then drag the trimming handles left to remove unwanted video footage.
Step 3. Polish videos with AI video editing tools
Remove long pauses and unwanted silences from video and audio using AI silence removal. Click on the media asset on the timeline, then click on the sparkle icon button to open AI suggestions. Next, click on the trim & tidy option. AI will scan and highlight pauses over 3-seconds on the timeline. Remove pauses one at a time or click on the remove all button. This will cut media assets into multiple clips with the silences and pauses removed.
Clean audio quality and filter out unwanted sound with AI noise suppression. Click on the video asset on the timeline. Next, click on the audio tab and the detach audio button on the property panel. Click on the noise suppression toggle to turn on the noise suppression feature. Repeat this process for multiple audio assets on the timeline.
Make customer testimonial videos easier to understand without sound using the AI subtitle generator. Click on the transcript tab on the property panel to enable automatic captions. You can also click on the captions option on the floating toolbar. Next, click on the generate transcript button and follow the prompts. Once the subtitles are generated, you can edit the transcript in the textbox on the property panel.
Step 3. Add royalty-free background music
Add soft background music to customer testimonial videos with royalty-free audio. Click on the music tab on the toolbar then search music by genre or theme. Preview tracks by clicking on the play button. Drag and drop an audio asset onto the timeline below the video. Next, turn down the volume by clicking on the audio tab on the property panel and sliding the audio slider to the left.
Step 4. Preview and save testimonial videos
Before saving customer testimonial videos, preview by clicking on the play button. When ready to save, click on the export button then select a resolution and storage option.
Five customer testimonial examples to inspire you
Webcam testimonial: use the webcam recorder to record a high-quality a video testimonial from your web browser for free.
Case study testimonial: talk through a specific product or feature in the format of an explainer video. Outline your pain points, favorite product features, benefits, and more.
Before and after testimonial: provide clear proof of a product solution by documenting a before and after video. Showcase locations, product features, or simplistic before and after titles by adding text to videos.
Product demo testimonial: show prospective customers how products work with a product demo video, recorded by customers. Highlight unique features and educate followers about a product's benefits and recommendations.
Interview style customer testimonial: this testimonial video style can be conversational or formal between a business owner and customer. To ensure high-quality interview audio, use the AI audio enhancer and remove any background noise with AI noise suppression.
Watch beginner's guide to Clipchamp for work tutorial
Get inspired with more ideas like promo video tips and examples and learn how to create a video marketing strategy.
Start creating video testimonials today with Clipchamp for work or download the Microsoft Clipchamp Windows app.