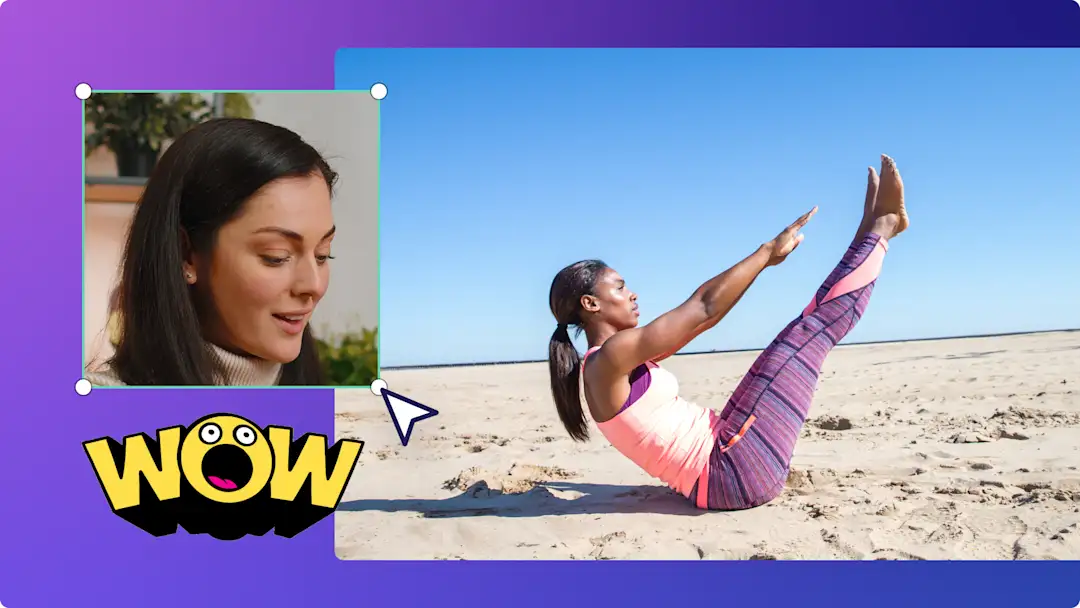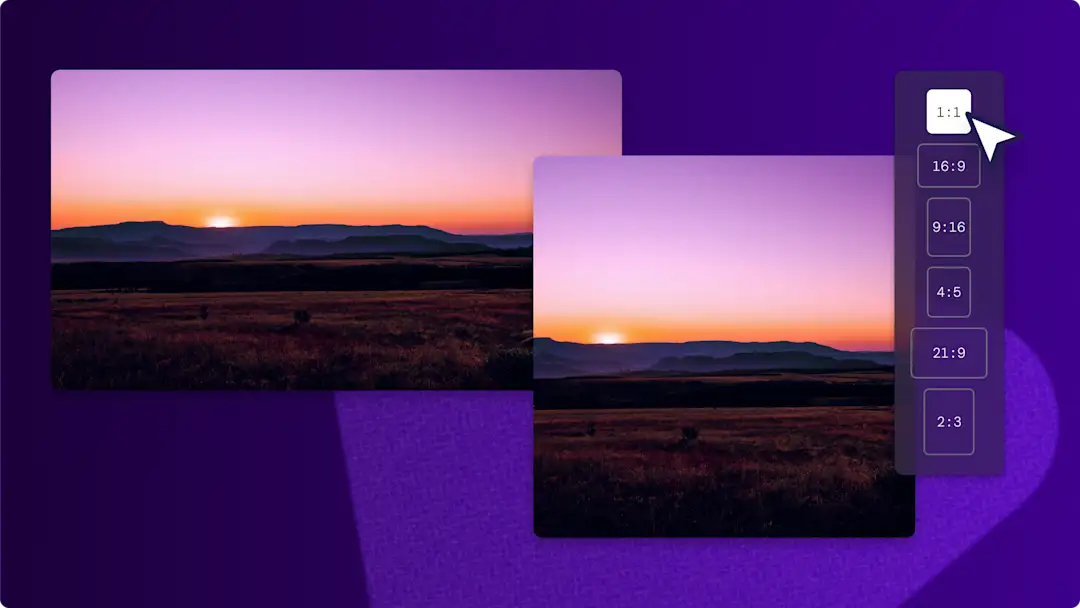Heads up! The screenshots in this article are from Clipchamp for personal accounts. The same principles apply to Clipchamp for work and school accounts.
On this page
Whether you're a big or new YouTuber, add polish to your YouTube videos by adding an end screen. A well-designed YouTube end screen and outro video can help new viewers remember your channel, increase clicks to other videos, and even boost your subscriber count.
Learn the right size and steps to add an end screen to your video, as well as how to make an eye-catching end screen with the YouTube video templates in Clipchamp.
What is a YouTube end screen?
A YouTube end screen is a short outro video that can be added to the last 5-20 seconds of each YouTube video. Creators can use it to showcase anything from their brand logo, social media handles, website or online shop links.
End screens are also referred to as YouTube outro videos. Don’t confuse end screens with YouTube end cards, as those are just elements that appear on your YouTube end screen. Here's an example of a YouTube channel that uses the end screen to promote their channel branding while showcasing their dynamic video aesthetic.
Elements of a great YouTube end screen
Creators can use the in-built end screen maker in YouTube Studio or make a custom branded video using YouTube end screen templates in Clipchamp.
Must-have end screen elements
YouTube channel logo: Add your channel name and logo to the end screen to increase your channel awareness and get more viewers to remember your name.
Like and subscribe animation: Add a call-to-action to your YouTube end screen to encourage new viewers to like, subscribe and hit the bell icon. You can use animated subscribe stickers to engage viewers.
End cards with suggested videos: Suggesting related videos to watch on your channel is a good idea if you want to keep viewers engaged for longer. You can link to a specific video or multiple videos, video playlists, or ask YouTube to automatically suggest your latest upload.
Nice-to-have end screen elements
Social media handles: Add your Instagram, TikTok or X handle to encourage viewers to find you on other platforms to build your community.
Related YouTube channels: If you have more than one YouTube channel, use the end screen to promote it. You can also shout out channels of friends or family.
External websites: You can share YouTube-approved sites on your end screen. We recommend linking your portfolio, online store or affiliate links.
YouTube end screen size and dimensions
YouTube end screens are 1920 pixel x 1080 pixel resolution and in a widescreen 16:9 aspect ratio. We recommend saving your end screen video in 1080p and MP4 format, as it’s the best format for YouTube.
If you're unsure how to make an end screen in the correct dimensions, you can take away the guesswork using YouTube end card templates. The amazing video templates in Clipchamp are professionally designed so they're guaranteed to be in the right size.
How to make a YouTube end screen in Clipchamp
Step 1. Select a YouTube end screen template
Click on the Template tab in the toolbar to find our editable end screen templates. Click on the Intro & outro template collection.
Preview our ready-to-use YouTube templates to find a template you like, or one that suits your YouTube channel's theme. Simply click on the template preview to launch a pop-up window with more options, then click add to timeline.
Step 2. Customize YouTube end screen text
Start customizing each element of your end screen video template. Select the text box in the timeline, then click on the text tab in the property panel. Edit the text to showcase your channel name. You can also use a branded font, and update the font size and colors.
Step 3. Edit outro background
Swap out the end screen stock video for your own footage or another outro background video. Click on the content library tab on the toolbar and click on the visuals drop down arrow, then choose videos. Explore the range of royalty-free video backgrounds that are approved for use on YouTube. Drag and drop your new video background to replace the template video.
Step 4. Add YouTube channel logo
Click on the brand kit tab on the toolbar to locate your brand logo. If this is the first time you're using brand kit in Clipchamp, you'll need to click on the add logos button to upload your logo from your computer files. When it's ready, drag and drop it to the timeline.
Step 5. Export your YouTube end screen video.
When you’re ready to save your YouTube end screen video, click on the export button and select a video resolution. We recommend saving videos in 1080p video resolution for the best video quality for YouTube.
You can save this YouTube end screen video as an MP4 and add it to the end of all your YouTube videos to create consistency in your channel.
How to add end screens to your YouTube video
When you're ready to publish your video, you can add clickable YouTube end screens directly in YouTube Studio using the end cards feature.
Step 1. Click on the Content tab
In YouTube Studio, click on the Content tab on the left sidebar.
Step 2. Select a video
Next, click on the video you want to add an end screen to.
Step 3. Click on the end screen button
On the right side of your screen, click on the end screen tab.
Step 4. Add end screen elements
Click on the + Element button. Click on video, playlist, subscribe, channel, or link to add each element to the timeframe selected.
How to remove end screens in YouTube Studio
You can delete your YouTube end screen if you want to showcase video credits instead, or have changed your video aesthetic. If you would like to remove a YouTube end screen from one of your YouTube videos, follow these steps:
Click on your account icon and select YouTube Studio in the top right-hand corner.
Select Content on the left-hand side of your page to reveal all your YouTube videos.
Select the pencil icon on the video you want to remove the end screen from.
Click on Video elements and Edit element on the end screen.
Click Delete.
Frequently asked questions
Are YouTube end cards and YouTube end screen the same thing?
No. YouTube end cards can appear on your YouTube end screens. In YouTube Studio, you can add YouTube end cards links to other videos you would like your viewers to see.
Can I add a voiceover to my YouTube end screen?
Yes, your YouTube end screen can have sound and music. Add a personal touch to your YouTube outros with our AI voiceover generator. Simply add a voice-over or webcam video to your YouTube end screen.
Can I add a subscriber panel to my YouTube end screen?
Yes! Adding an animated subscribe sticker to your YouTube end screen is a great way to encourage viewers to subscribe to your YouTube channel. Select from a wide range of our subscribe panels to add to your end screens.
Use YouTube end screens to grow your YouTube brand and inspire new viewers to keep watching more videos. Check out our ultimate guide to YouTube outro and end cards for more editing tips. If you'd also like to create a great first impression on viewers, read this blog to learn how to make a matching YouTube intro video.
Explore the full collection of YouTube end screens in Clipchamp here.
When you're ready to edit, get started with Clipchamp or download the Microsoft Clipchamp Windows app.