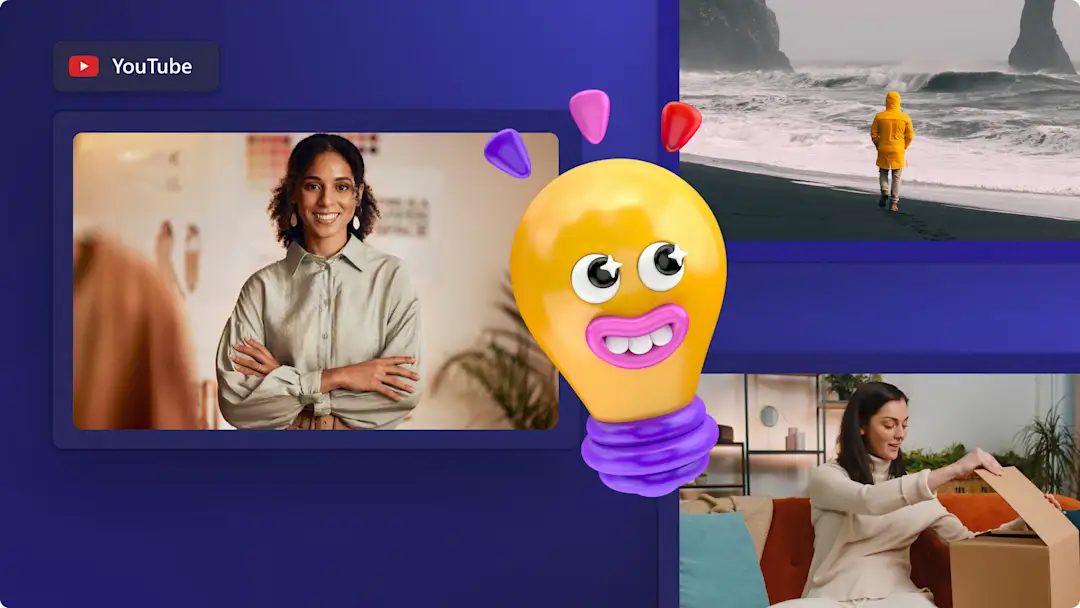Heads up! This content is relevant for Clipchamp for personal accounts. Try this link If you're looking for information about Clipchamp for work accounts.
On this page
Do you want to create a reaction video for YouTube? From music and sports videos to epic fails and gameplays, express your reactions to absolutely any video.
Just record your reaction using the online webcam recorder, add your webcam video on top of the video you’re reacting to, add special effects like text and transitions, then share directly to YouTube. You can even change the layout using the split screen editing technique to place your videos side by side.
Read on to explore how to make reaction videos on YouTube with no downloads needed in Clipchamp.
What is a YouTube reaction video?
A reaction video is a style of video content where creators record themselves reacting to another video like funny animals, before and after shots, video podcasts, and more.
When creating a reaction video, there’s two beginner-friendly editing styles you can use that are suitable for YouTube. Edit a reaction video with the split screen technique placing two videos side-by-side on the screen or using a picture-in-picture video overlay.
YouTube reaction video specifications
We recommend following these YouTube video specifications when creating your reaction video.
Video length: 3-5 minutes with verified creators up to 15 minutes.
Video file size: 128GB
Video format: MP4 is recommended
Video dimensions: 1080 x 1920
Video aspect ratio: 16:9 widescreen
If you’re creating reaction videos for YouTube Shorts, we recommend following these specifications.
Video length: 60 seconds
Video format: MP4 is recommended
Video dimensions: 1920 x 1080
Video aspect ratio: 9:16 portrait
How to make a YouTube reaction video
Step 1. Upload your video
To start creating your YouTube reaction video, import the video you would like to react to. Click on the import media button in the your media tab on the toolbar. Browse your computer files, or connect your OneDrive.
If you’re reacting to a YouTube video, make sure you’re not breaching any copyright rules.
Drag and drop the video you’re reacting to onto the timeline or click on the add to timeline button.
Step 2. Create a webcam video
Click on the record & create tab on the toolbar, then click on the camera button.
A popup window will appear to start recording. Click on the allow button to allow access to your camera and microphone. To start recording, click on the red record button. Record up to 30 minutes of video, then click on the same red button to stop the recording.
Now you can now retake your recording or save and edit. Select one of the options. Once you have clicked the save and edit button, your video will automatically be added to the editing timeline and into the your media tab.
Step 3. Create a picture-in-picture effect
Make sure your webcam recording is above your video you’re reacting to on the timeline. Select the webcam video clip in the timeline so it’s highlighted green. Use the freehand tool to edit the size of your webcam video. Drag the corners in to make your video smaller.
You can also use the picture-in-picture button in the floating toolbar. Click on the three dots then click on the picture-in-picture button. Select your video position clicking either top right, top left, bottom right, or bottom left.
Step 4. Preview and save your video
Before saving your reaction video, make sure to preview by clicking on the play button. When you’re ready to save, click on the export button and select a video resolution. We recommend saving all videos in 1080p video resolution for the best quality. If your video has 4K video footage, paid subscribers can save in 4K video resolution.
Using the YouTube sharing integration, share your reaction video to YouTube directly from the export page.
How to make a reaction video for YouTube Shorts?
Easily repost videos to YouTube Shorts using the online video resizer. Make your video fit every time by using the preset aspect ratios like 16:9 for YouTube and 9:16 for TikTok, YouTube Shorts, and Stories.
All you must do is click on the 16:9 aspect ratio button, then select 9:16 for YouTube Shorts.
Adjust your video’s position in the video preview if needed, then save your video in 1080p video resolution.
Add special effects to your YouTube reaction video
Clean audio with noise suppression
You don’t need a professional microphone for clear and crisp audio. Remove unwanted background and room echo with noise suppression. Just separate your video from audio then toggle on noise suppression without affecting the clarity of your vocals.
Generate subtitles
Make your YouTube reaction video more accessible and easier to follow on mute with auto-captions. Using the auto-captions feature, you can generate captions in just a few seconds, personalize the captions style, and even download a transcript of your video.
Overlay animated text and titles
Drag and drop a motion title onto your reaction video to inform your viewers of a video's title, username, social media stickers, expressions, and more. Choose from a wide range of colors, fonts, sizes, and positions for the text overlay to suit your reaction video.
Connect videos with transitions
Make your reaction video look more polished and professional by adding quality transitions between video clips. Choose scene transitions like fade-out, spin, jump cut, swipe, glitch, and more. Just drag and drop a transition onto the timeline between two clips to apply.
Customize with intro and outros for YouTube
Keep your YouTube reaction videos consistent and attention grabbing with an intro and outro video. Use a ready-made intro or outro video template, customize with your YouTube aesthetic and text, then save in HD 1080p. You can even add royalty-free background jingles to your intro and outro clips to make your videos stand out from your competitors.
View more YouTube templates, subscribe stickers, music and everything else you need to make stand-out videos here.
Frequently asked questions
Can I share my YouTube reaction video on another social media platform?
Yes. You can edit the aspect ratio of your video to suit other social media platforms like TikTok, Instagram, and Facebook in the editor. Select from 16:9, 9:16, 1:1, 4:5, 2:3, and 21:9 aspect ratios.
Can I make a YouTube reaction video on my iPhone?
If you want to record, edit, and caption YouTube reaction videos on the go, check out the iOS app for Clipchamp.
Can I add background music to a YouTube reaction video?
Easily add royalty-free audio to any YouTube reaction video using the free stock audio library. Just make sure to turn down the volume of your background music so it doesn’t overpower the video's original audio.
Are YouTube reactions fair use?
If you’re reacting to another creator’s video on YouTube, you may receive a copyright strike for publishing the video. Before downloading a video from YouTube, make sure to seek permission from the creator or owner of the video. Uploading reaction videos to YouTube isn’t illegal, but the video may risk being taken down or demonetized if permission isn’t granted. Always mention the original creator in the video's description. Creators can dispute and appeal reaction video copyright strikes under the making claims section using YouTube’s Copyright Management tool.
Whether you’re reacting to a gameplay or fitness video, create engaging and high-quality videos for free with Clipchamp.
Find out more ways to level up your YouTube channel with branded YouTube channel trailers. You can even check out competitor analytics to stand out on YouTube.