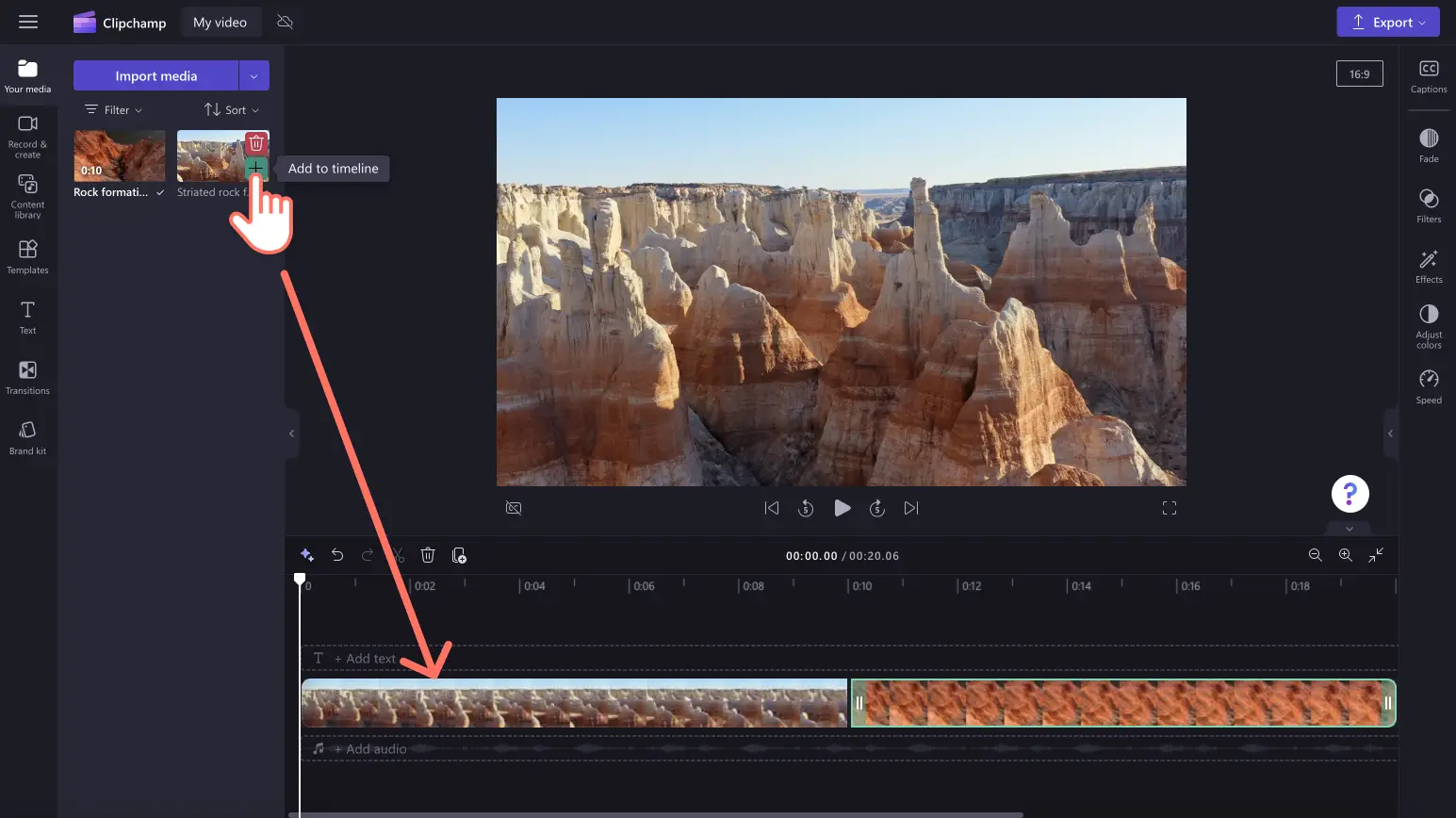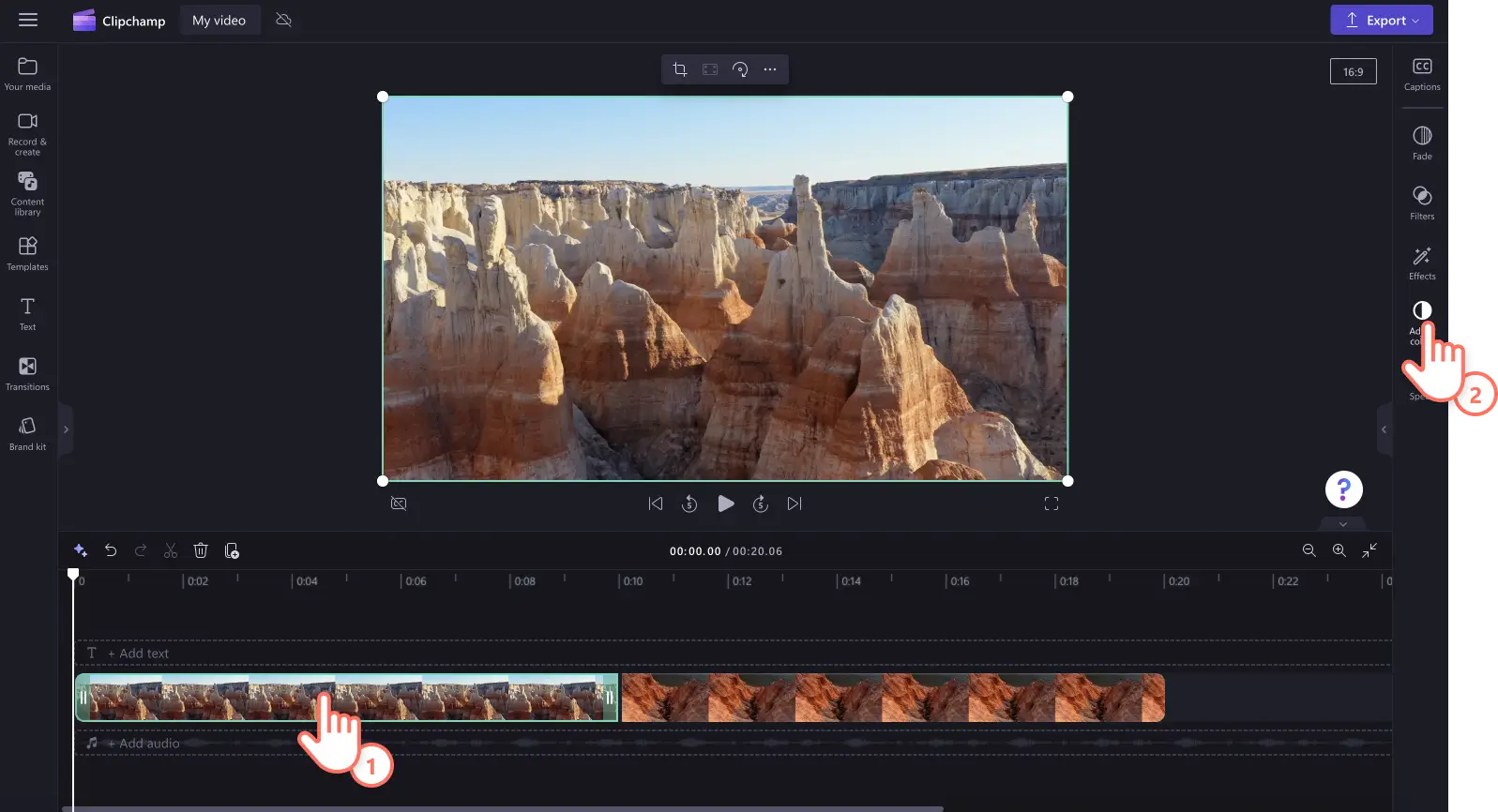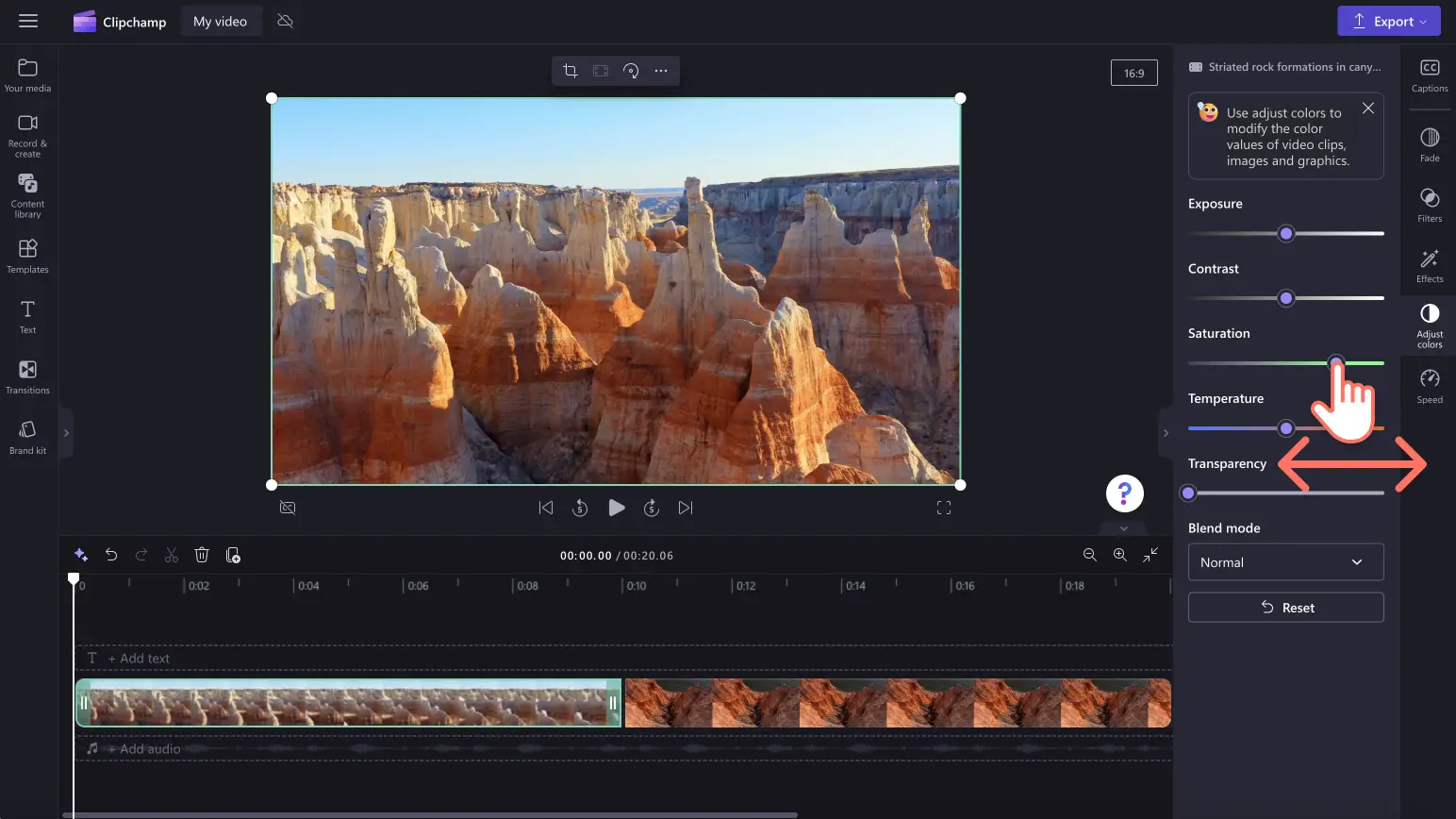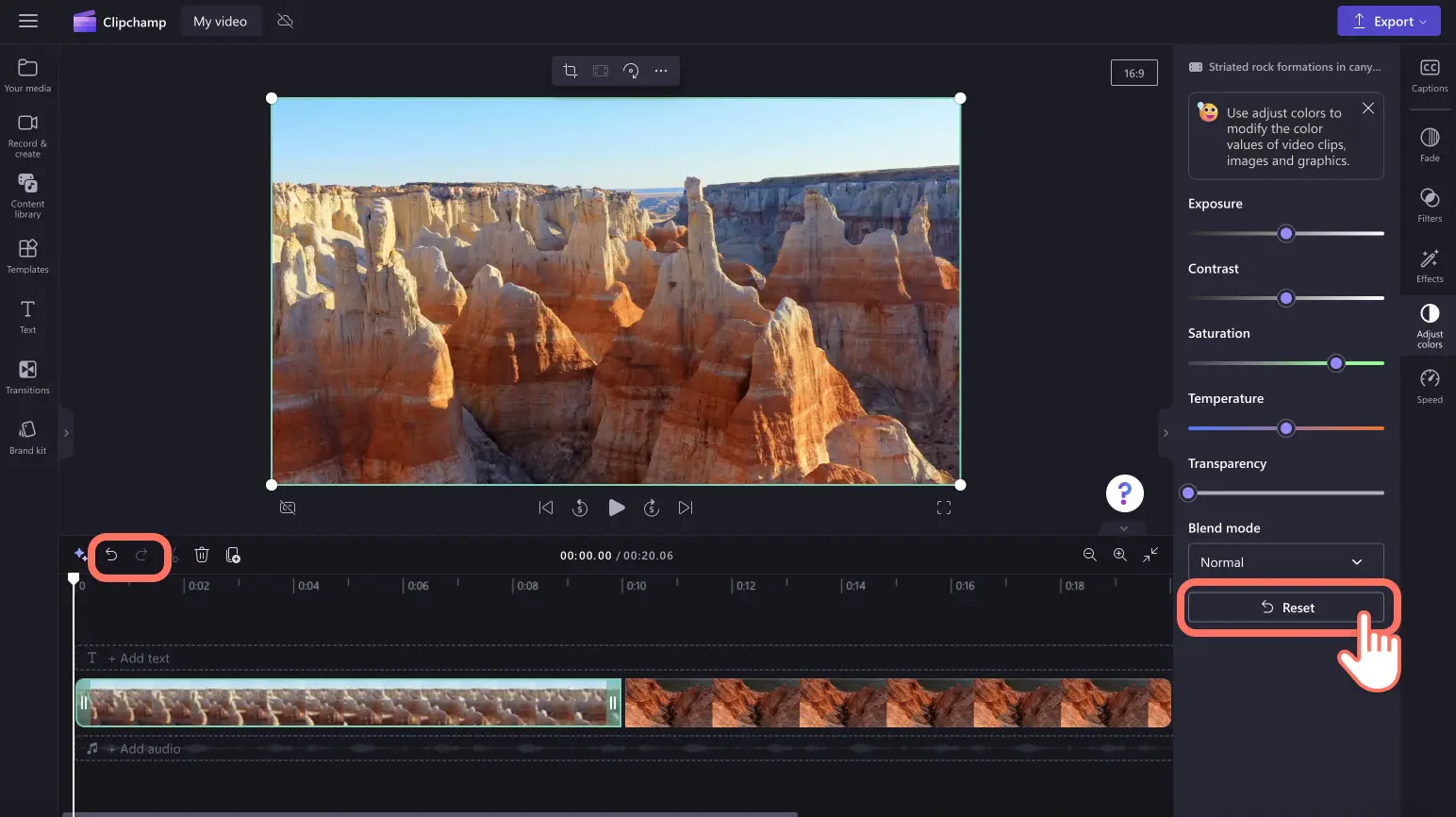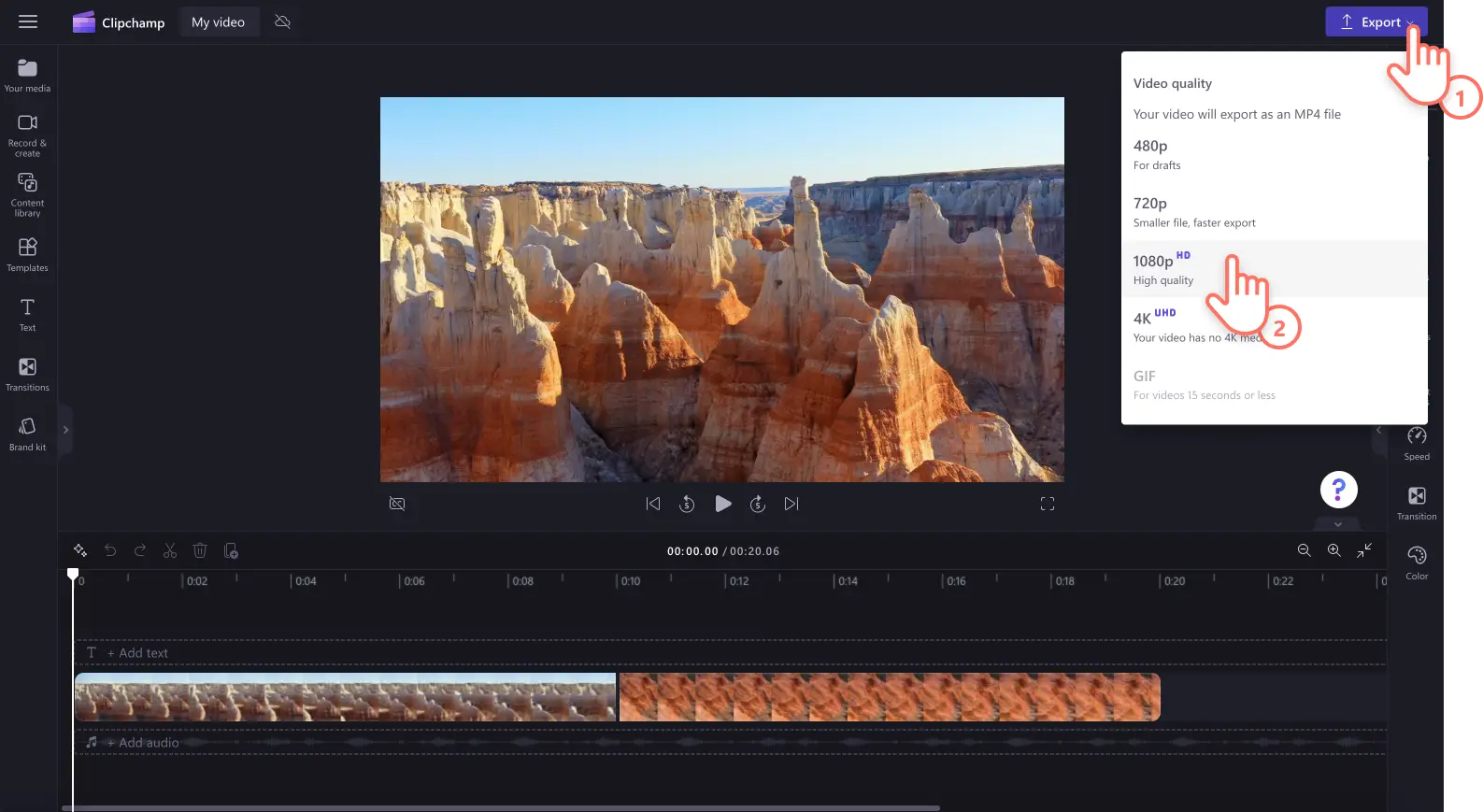Heads up! The screenshots in this article are from Clipchamp for personal accounts. The same principles apply to Clipchamp for work and school accounts.
On this page
Want to improve your video quality by adjusting colors, brightness, and saturation? Instead of re-recording or not using your video footage at all, enhance bad quality video online with the easy-to-use color correction tool.
From travel highlight videos and vlogs to podcast video recordings and webcam tutorials, transform low-quality media to high definition in seconds. All you have to do is adjust the brightness, lower or increase the contrast, add cool tone or warm tone effects, edit saturation, and more using the fast and beginner-friendly sliders.
Read on to learn how to enhance video quality for free while exploring more ways to level up your video quality online with Clipchamp.
How to enhance video quality in Clipchamp
Step 1. Import videos or record a video
To import your own videos, images, and audio, click on the import media button in the your media tab on the toolbar to browse your computer files, or connect your OneDrive.
You can also record a webcam video directly inside the editor using the record & create tab, then screen, camera, or screen and camera.
Next, drag and drop your media onto the timeline.
Step 2. Edit video quality with color correction
Click on your asset on the timeline, then click on the adjust colors tab on the property panel. Inside the adjust colors tab on the property panel, you can complete the following tasks to enhance your video quality:
Turn up or down the exposure (brightness and darkness)
Adjust the contrast (brightness and darkness)
Add or remove saturation (color intensity)
Increase or decrease the temperature (warm and cool tones)
Enhance asset transparency (make your media see through)
Drag the corresponding slider left and right to change the value or intensity. For example, to enhance the quality of your video, drag the saturation slider to the right. This will intensify the color of your video. If you would like to make your asset less colorful and bright, drag the saturation slider to the left. This will make your video quality darker and less intense.
If you're unhappy with your video quality enhancements, just click on the reset button inside the adjust colors tab. This will reset your video back to its original state. You can also use the undo and redo buttons on the timeline or delete your asset and drag and drop the original asset onto the timeline.
Step 3. Preview and save your video
Before saving your new enhanced video, make sure to preview by clicking on the play button. When you’re ready to save, click on the export button and select a video resolution. We recommend saving all videos in 1080p video resolution for the best quality. Paid subscribers can save in 4K video resolution.
For more help using the video quality enhancer, check out our color correction or brightness and darkness help articles.
5 ways to level up your video quality even further
Use professional stock videos and music
Enhance your video quality by adding professional stock footage, music, sound effects, and graphics. Find royalty-free assets to suit any video theme—from abstract backgrounds and sticker animations to landscapes and gaming footage. Check out the content library tab and browse our curated collections to find the perfect media for your video.
Add scene transitions between clips
Polish your videos by adding scene transitions and special effects to set your video’s mood, pace, and style. All you have to do is explore the transitions tab on the toolbar, then drag and drop a transition between two clips on the timeline.
Apply filters and effects
Don’t want to manually adjust the colors of your video or image? Try our filter and effect presets found on the property panel. Change the colors of your video using filters or enhance your video’s appearance with effects like VHS and filmic.
Amplify your audio and video sound
Elevate your video quality by editing your video audio. Easily enhance your audio video quality by adjusting the volume, speed, adding fades, or using the silence removal feature to remove long pauses and silences. You can also add voice recordings and AI voiceovers to make your videos more accessible and professional.
Export videos in 1080p video resolution
If you want your video or slideshow to save in the best possible video quality, we recommend saving in 1080p HD video resolution. If your video includes any 4K media, paid subscribers can save in 4K video resolution as well.
Frequently asked questions
Is the video quality enhancer free in Clipchamp?
Yes. Enhance the quality of videos, images, and graphics for free without leaving your web browser using our video enhancer tool.
Can I brighten videos without losing quality?
Yes. Our free video quality enhancer is the perfect tool to adjust your video’s brightness and colors without losing any of your original media quality. The online video enhancer also increases the quality of your video.
Will color correction change my videos aesthetic?
Adjusting the colors of your media using the video enhancer can easily change the vibe, mood, and aesthetic of your video. For example, if you turn down the brightness of your video, it can create a dark, mysterious feel. If you increase the saturation of your video, the colors will intensify making your video more vibrant and happier.
How can I sharpen my video online?
To sharpen your videos for free, use the exposure, saturation, and contrast sliders inside the video enhancer tool.
Improve your video quality with more free video editing techniques like audio editing hacks and silence removal.
Try our video quality enhancer for free today with Clipchamp or download the Clipchamp Windows app.