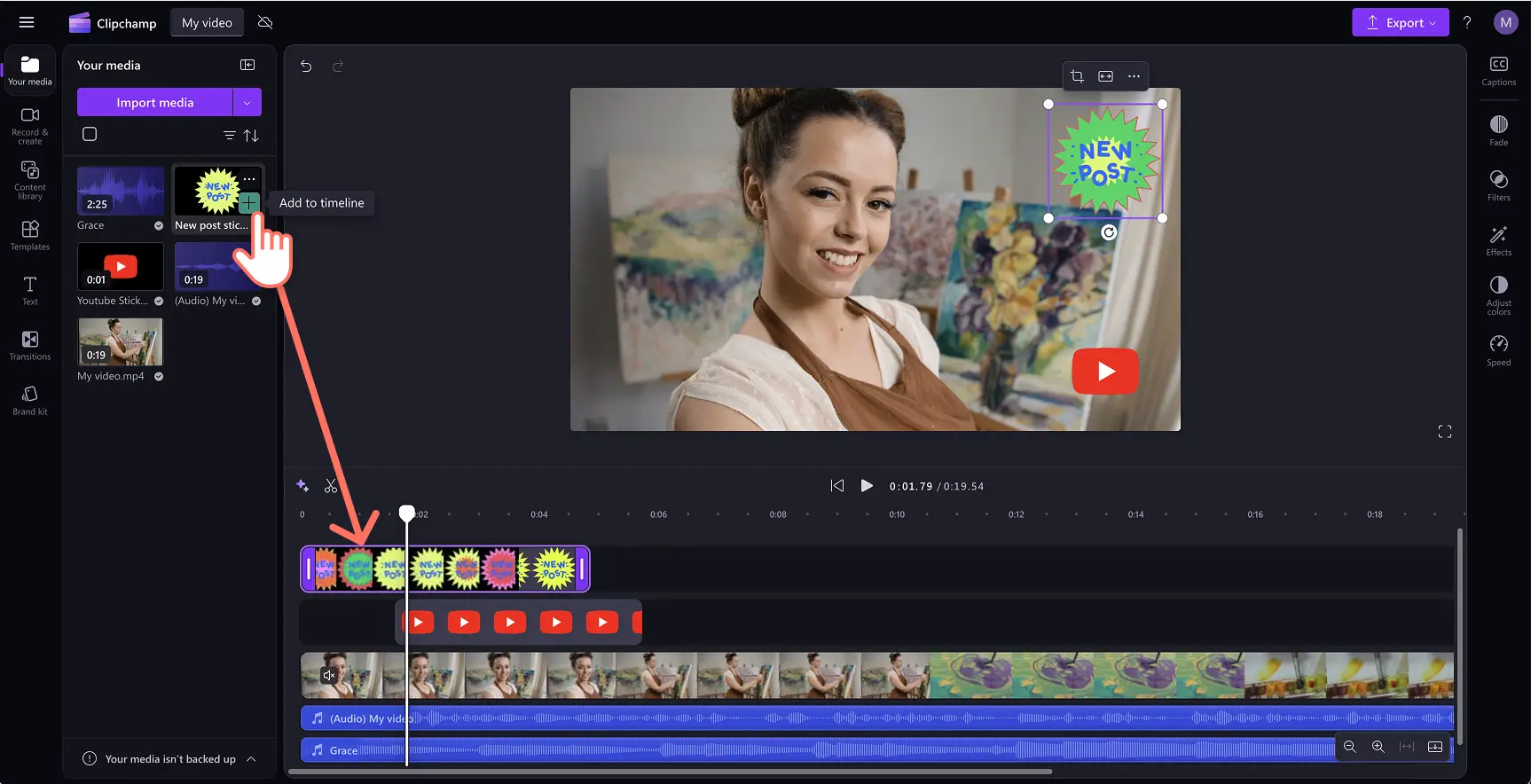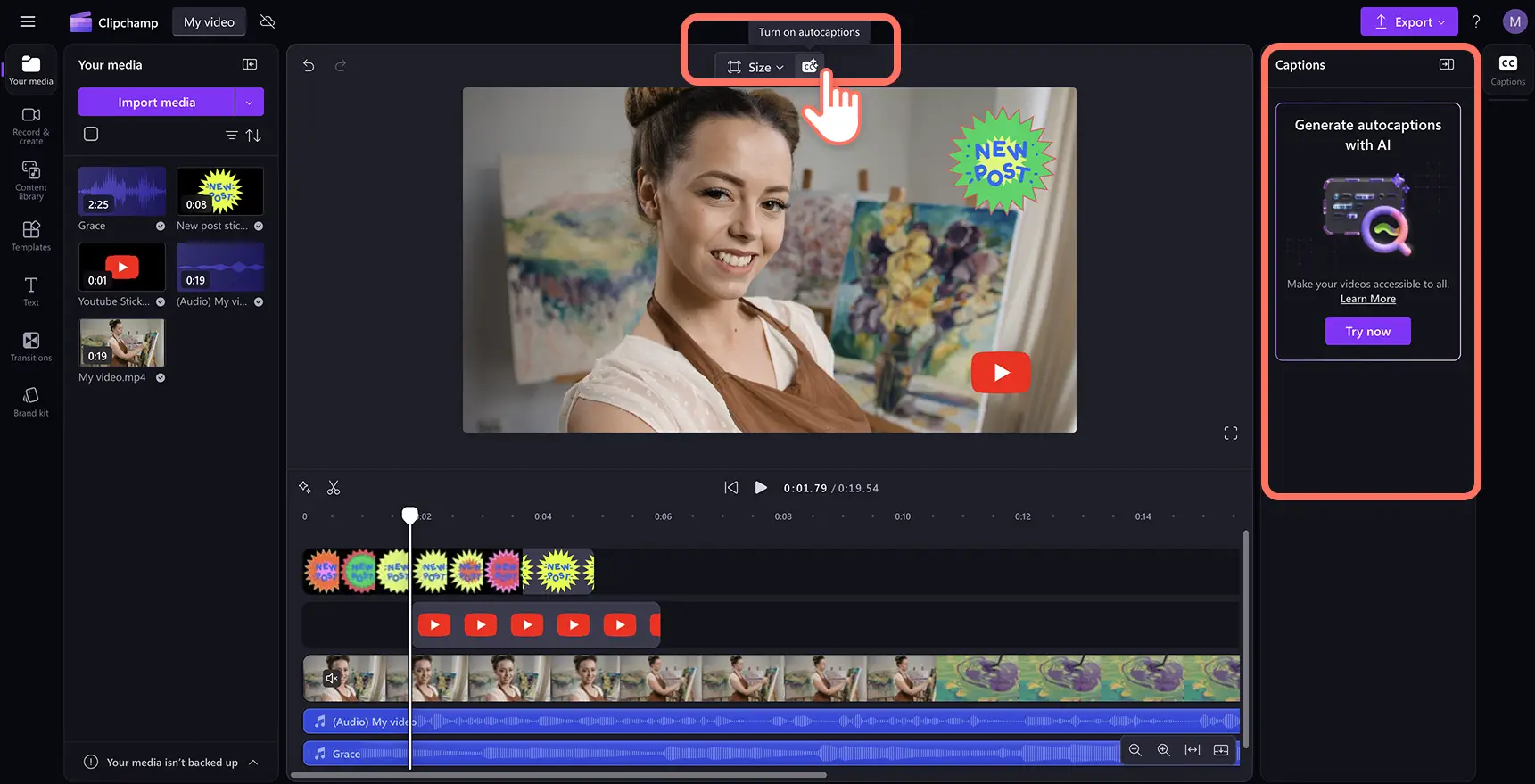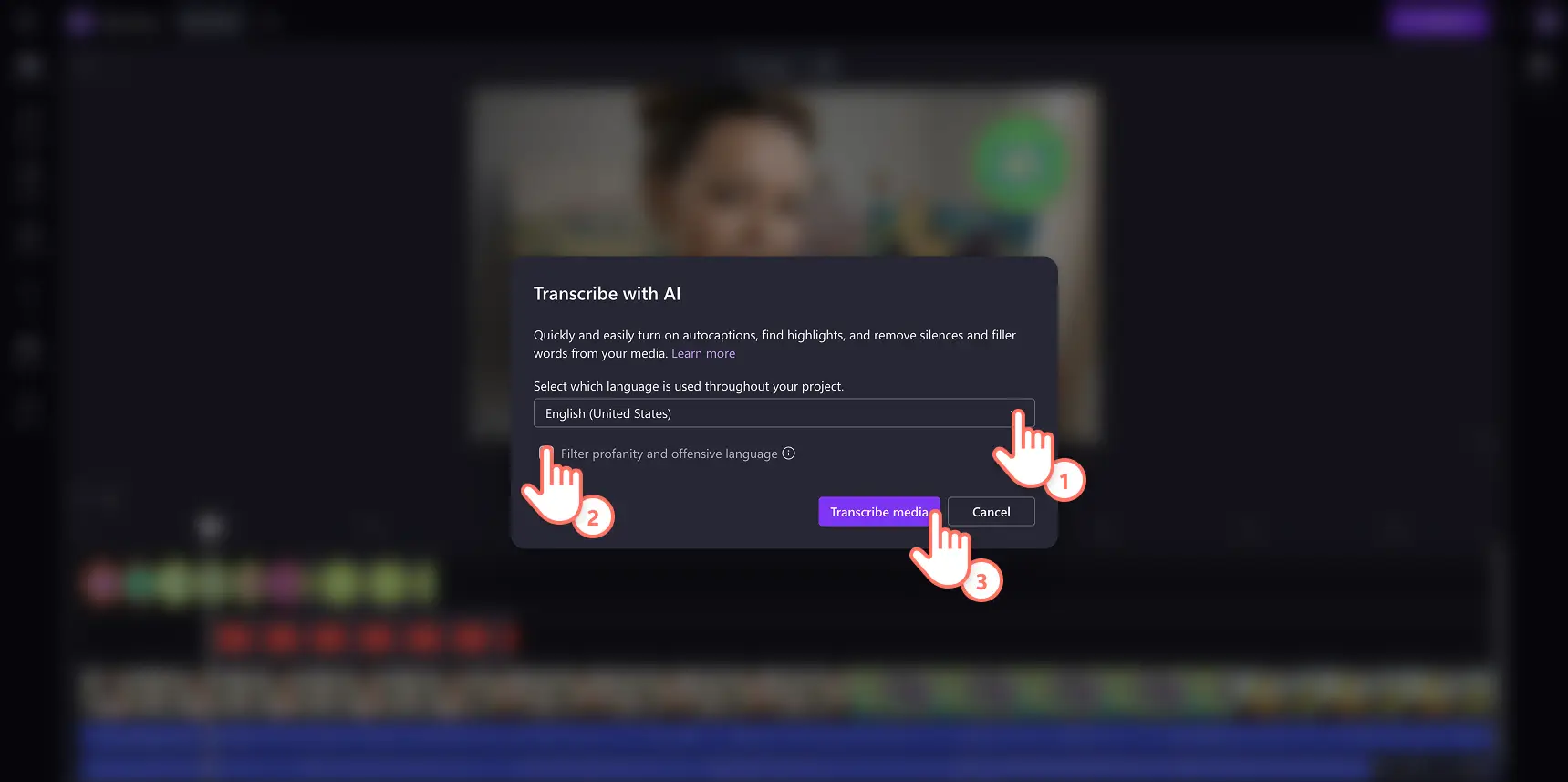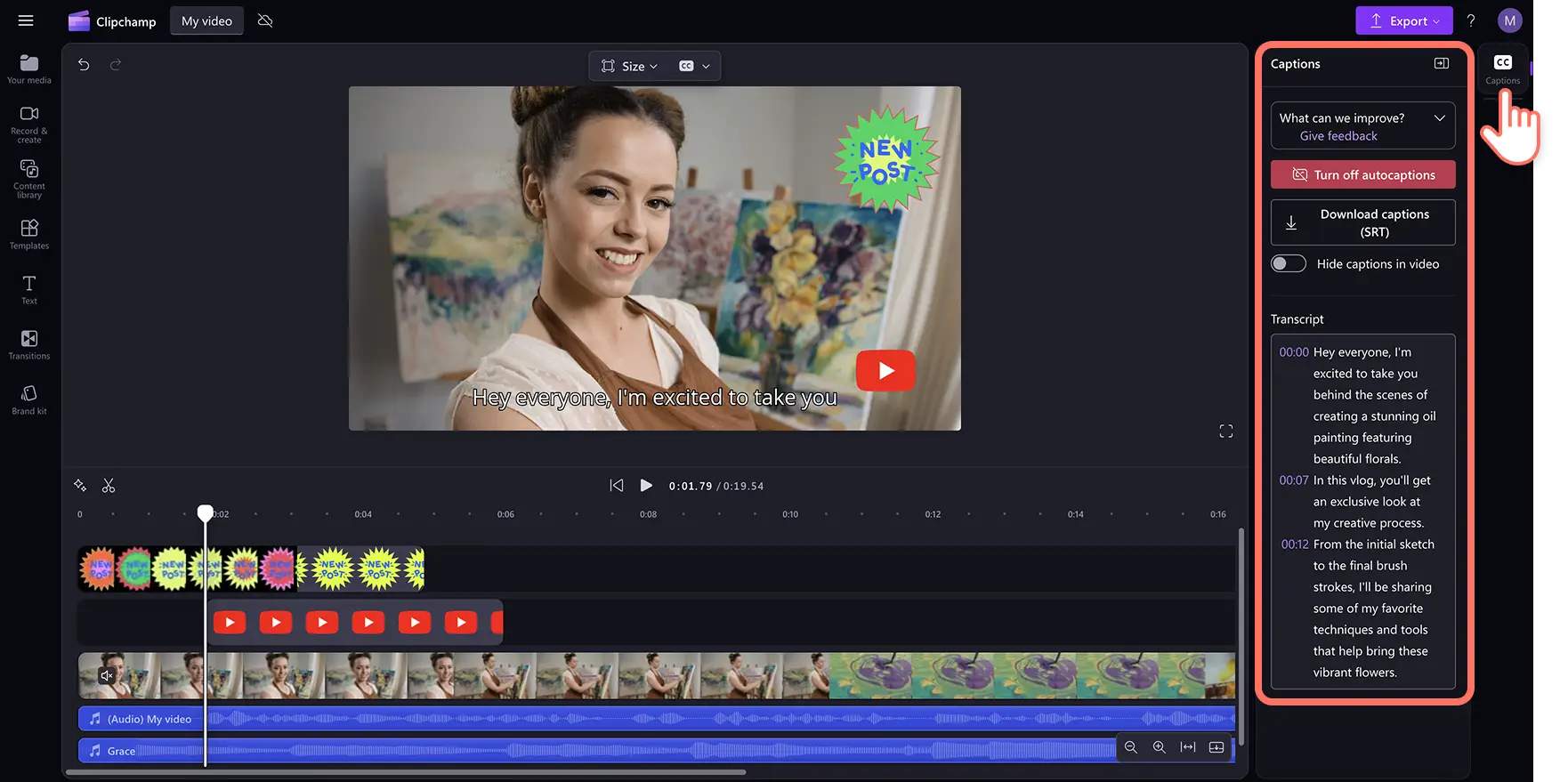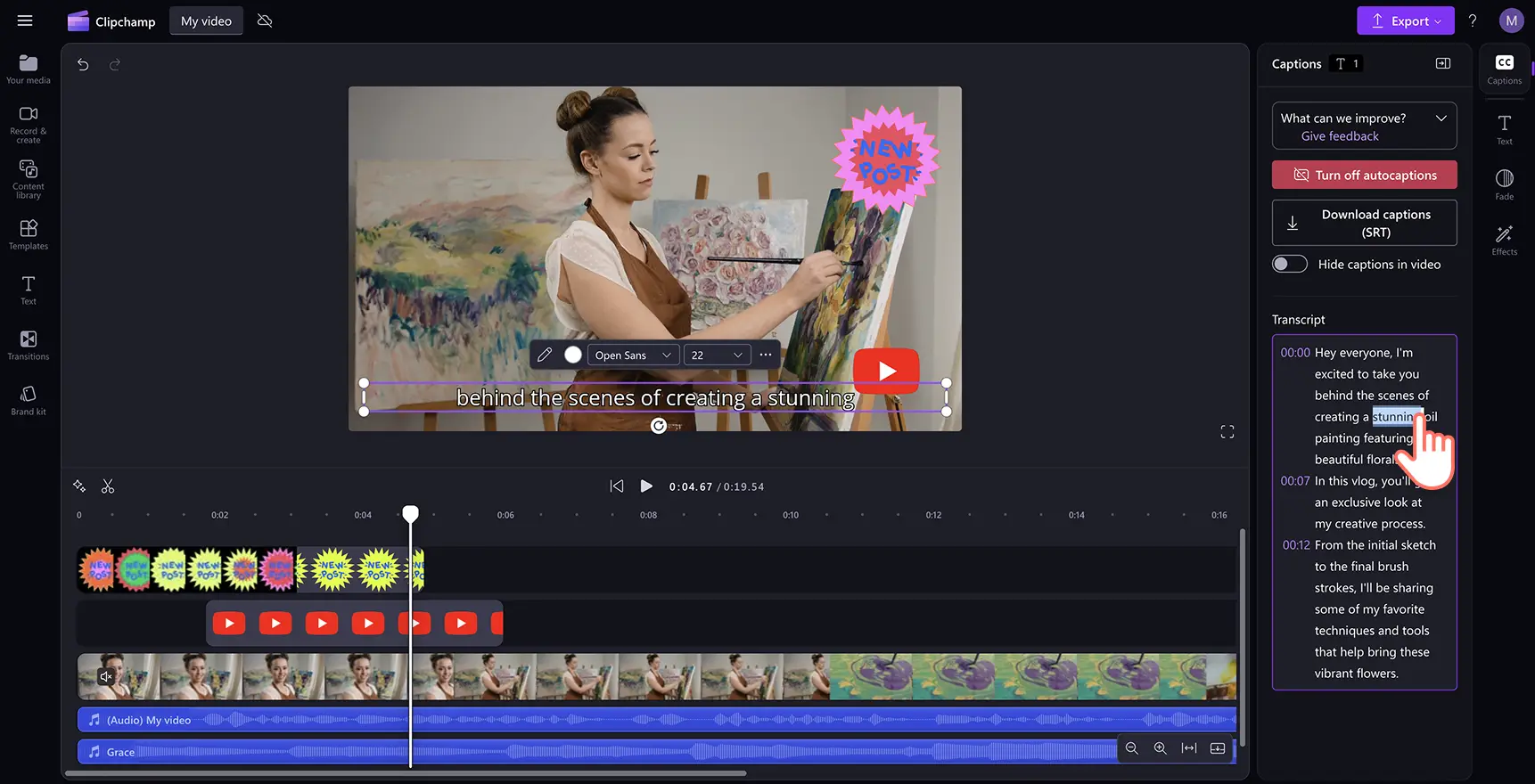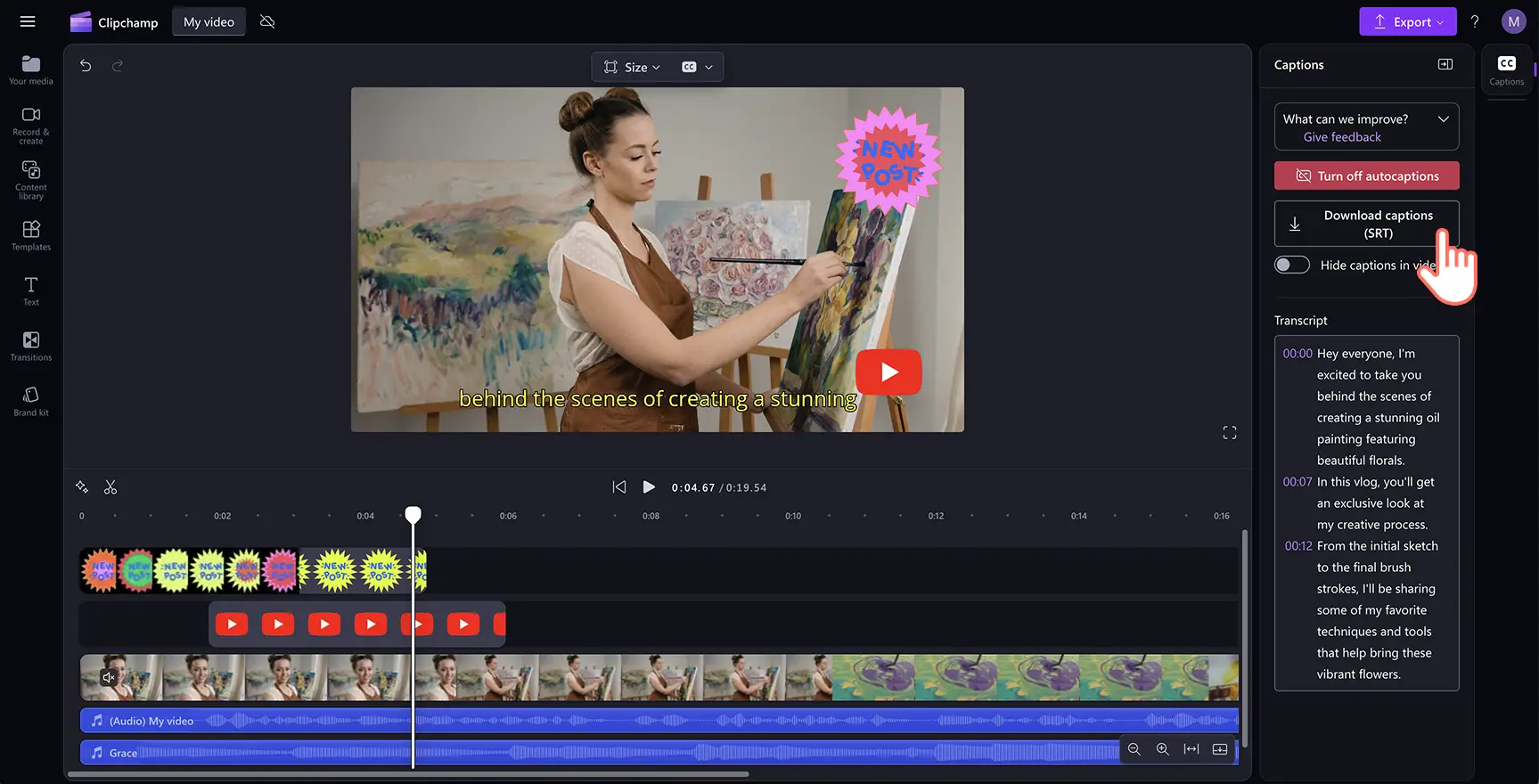Heads up! The screenshots in this article are from Clipchamp for personal accounts. The same principles apply to Clipchamp for work and school accounts.
On this page
Make your YouTube videos accessible and SEO-friendly by adding subtitles and creating a YouTube transcript. With Clipchamp video editor, you can generate a video transcript in any language and download your SRT file right away.
The transcript generator is fast and accurate, it's powered by AI speech recognition technology which can detect global languages and different accents. It comes with easy-to-follow timestamps where you can browse and edit out any mistakes. Learn how to transcribe your YouTube videos for free with your privacy guaranteed.
Why you should transcribe your YouTube video to text
Transcribing video content isn’t just about having a written version of what was said; it’s a game-changer for video editing, accessibility, video SEO, and repurposing. No matter your YouTube channel theme, here are some benefits of creating a transcript:
Make your video content accessible to everyone
Not everyone watches videos with sound on social media. Some can’t, some prefer not to, and some are just scrolling on-the-go without headphones. These are some key benefits of converting your video to text:
Help deaf and hard-of-hearing viewers engage with your content.
Make it easier for non-native speakers to follow along.
Give viewers the option to read instead of listen, boosting retention.
A transcript ensures your video speaks to everyone, even those who never hit "play."
Improve SEO to make your videos easier to find
Search engines can’t watch your video but can read a transcript. When you use a YouTube transcript generator, you’re giving Google and YouTube more text to crawl and index, making it easier for your content to appear in search results. Here’s how a video-to-text conversion helps:
Better discoverability as more keywords mean more chances to rank.
Increased views as people can find your content even if they’re searching for a single phrase you said.
Higher engagement as viewers stay longer when they can follow along.
Repurpose your video content like a pro
One video can lead to endless content repurposing opportunities if you work smarter, not harder with transcripts. Here's how:
Turn it into a blog post or article.
Extract snippets for social media captions.
Use it as subtitles to boost engagement on platforms like Shorts, Instagram, TikTok, and LinkedIn.
Convert it into an email newsletter update.
Use it as a foundational video script for your next upload.
Make editing and organizing your videos easier
Ever tried finding one specific line in a long video? Challenging, right? A transcript helps you:
Search for keywords and quickly locate specific moments in your video.
Speed up video editing, especially with tools like Clipchamp, which make editing as easy as dragging and dropping text.
Keep a record of your content for future updates, scripts, or subtitles.
How to generate a YouTube video transcript in Clipchamp
Step 1. Create a YouTube video or import a video file
To import your own YouTube video file or recording, click on the import media button in the your media tab on the toolbar to browse your computer files, or connect your OneDrive.
You can also make a YouTube video directly in the editor. Drag, drop and create a YouTube video by arranging your video assets in the timeline or choose from our royalty free stock library.
For this tutorial, we're using a YouTube vlog video example.
Step 2. Turn on autocaptions
Click on the captions icon in the video preview to turn on autocaptions. Alternatively, you can also click on the captions tab on the property panel to turn on autocaptions.
Step 3. Enable transcription with AI
Select the language spoken in your YouTube video and click on the transcribe media button. Check the box to filter any profanity or offensive language. Our technology will transcribe your audio into captions, no matter your dialect or accent.
Step 4. Edit video transcript
You will automatically return to the editor and see your subtitle text being generated in the property panel. Your captions will also appear on the video preview as well as the property panel.
Browse through the index of timestamps to help you navigate the transcript. The captions are generated with an advanced speech recognition technology, so they are usually accurate. If you find any spelling mistakes, double-click the text to replace the spelling or delete the words easily.
Step 5. Download your video transcript
You can download your video transcript in SRT file format by clicking on the download captions button at the bottom of the property panel. Your captions transcript will download to your device.
Best practices for accurate YouTube transcriptions
Transcribing your video content isn’t just about converting speech into text—it’s about making sure the final transcript is clear, readable, and actually useful. In case you're using a YouTube transcript generator or doing it manually, follow these best practices will ensure your video-to-text conversion is as accurate as possible.
Ensure clear audio for better transcriptions
A transcript is only as good as the audio it's based on. Even the best transcription tools can struggle with muffled audio with background noise. To improve accuracy:
Record in a quiet space.
Use a good microphone and use AI noise reduction features.
Avoid overlapping conversations if multiple people are speaking in the clip.
Edit and format for readability
A transcript should be formatted for easy reading instead of be a raw block of text. After you transcribe a YouTube video, take a moment to:
Break up long paragraphs into shorter, readable sections.
Add punctuation because “let’s eat, grandma” and “let’s eat grandma” are very different messages!
Fix misheard words due to accent or dialect detection.
Use timestamps for easy navigation
Adding timestamps makes it easier for viewers to jump to specific parts of the video. This is especially helpful for:
Long tutorial videos where people might want to skip to key sections.
Q&A videos where each timestamp can mark a new question.
Training videos so viewers can easily reference important moments.
Example from this YouTube tutorial:
00:00 Intro 00:08 How to access the editor 00:15 How to import your image 00:35 How to remove the image background 01:23 How to add a new background to the image 02:03 How to export 02:18 Outro
Luckily, timestamps are added automatically in the Clipchamp subtitle generator so you get a tedious task done in a few clicks.
Keep transcriptions as natural as possible
Your transcript doesn’t have to include every "uh," "um," or accidental stutter. The goal is to make it readable while staying true to the original message.
Remove filler words unless they add meaning or complement the emotion of the video.
Keep natural pauses where they help with readability.
Don’t over-edit as you still want the transcript to reflect the speaker’s tone and personality.
If you’re looking for more ways to improve your video editing, check out this video accessibility checklist and other YouTube video advice.
You can also learn how to generate a transcript in Microsoft tools everyday.
Create a video transcript today with Clipchamp for free or download the Clipchamp Windows app.