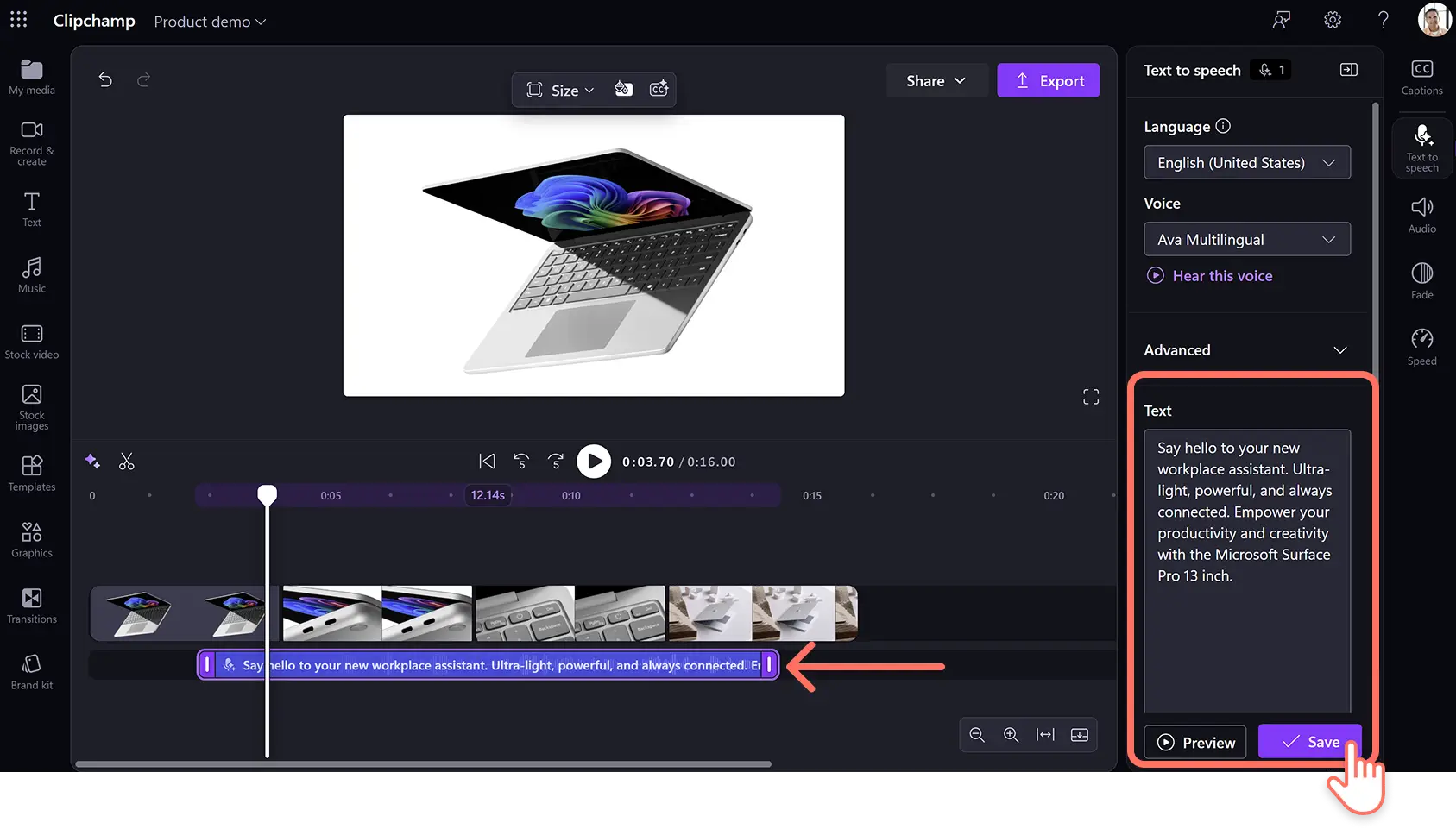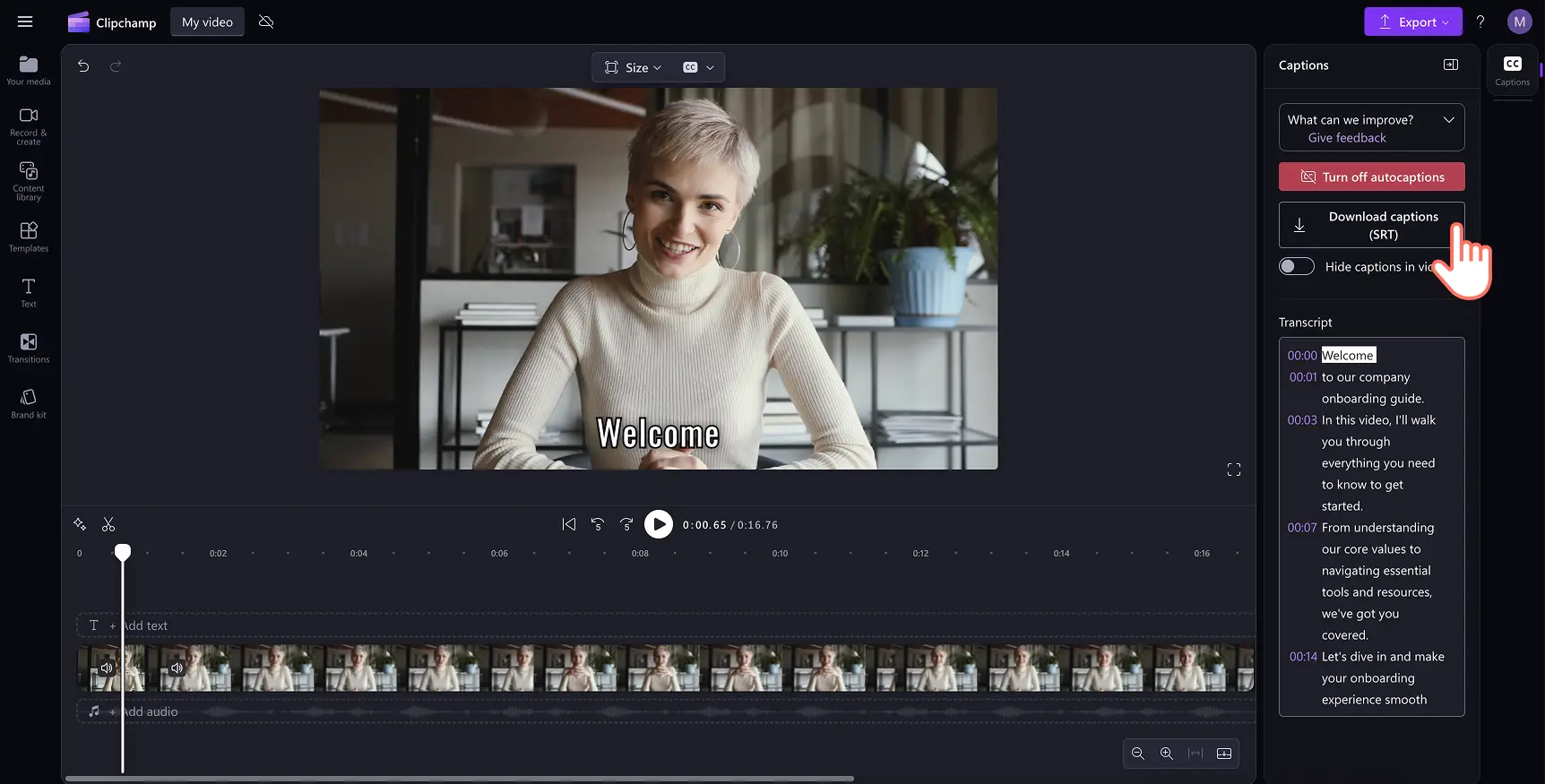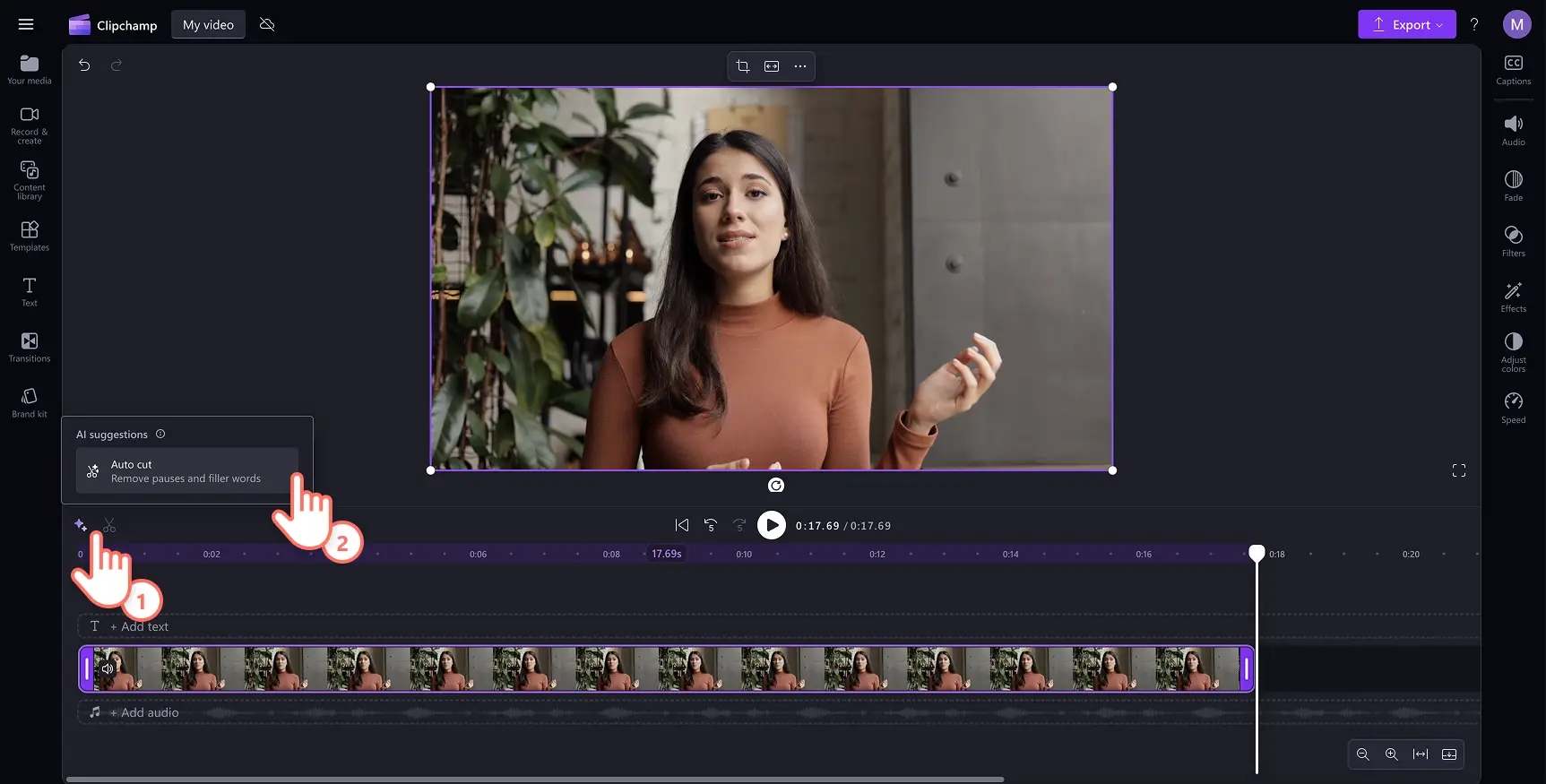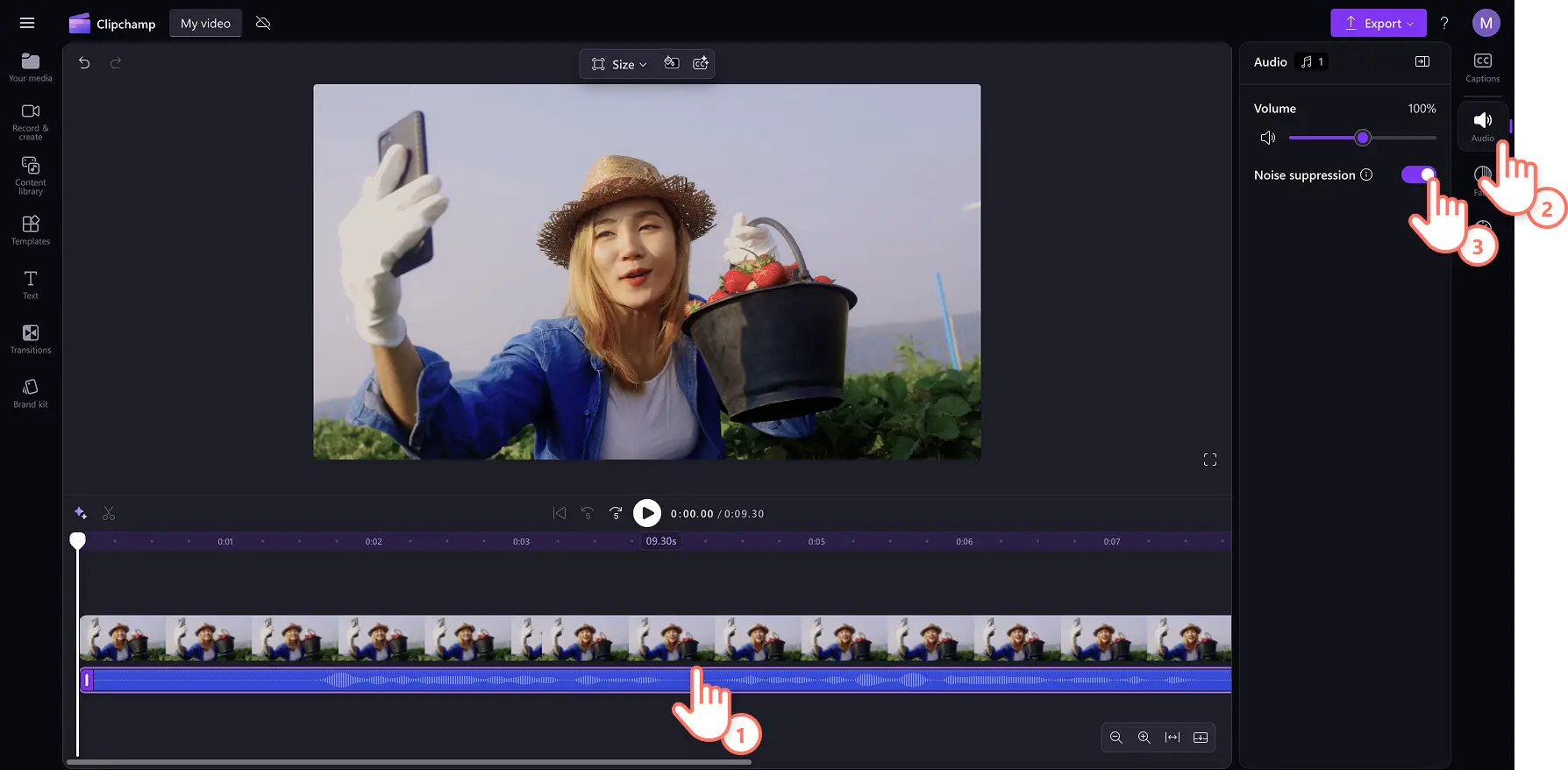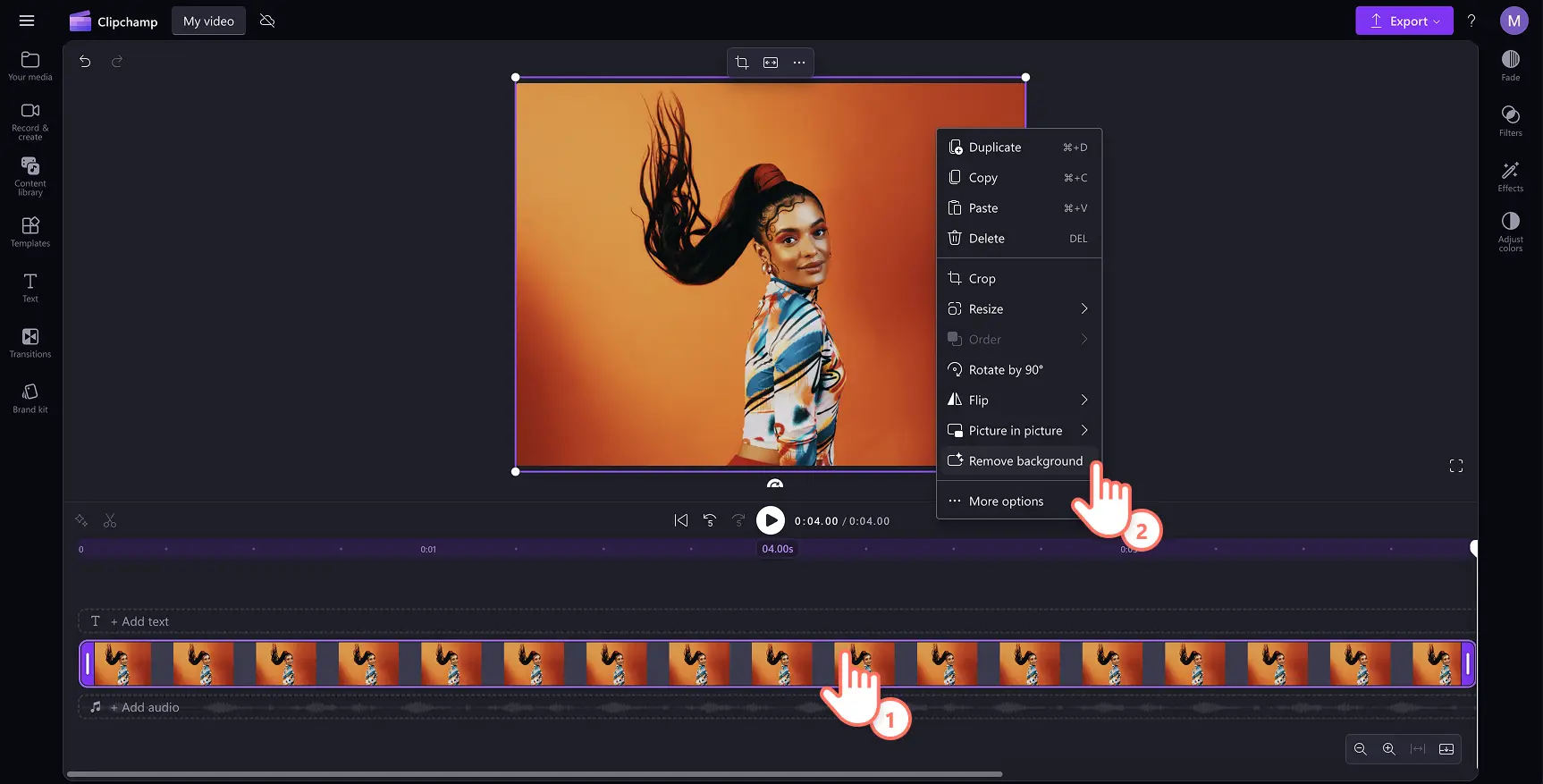Heads up! The screenshots in this article are from Clipchamp for personal accounts. The same principles apply to Clipchamp for work and school accounts.
On this page
At Clipchamp, we’re always innovating to add features that help our users create high quality videos with ease. That’s why the suite of AI video editing tools in Clipchamp help you be more creative and make videos faster, ranging from directing an AI generated video, smartly boosting audio quality, and taking away the manual chore of adding subtitles for videos.
Put yourself in the director’s seat and create videos with these free AI video editing tools. Enjoy time-saving AI features to enhance your video editing workflow whether you’re creating corporate videos or cinematic YouTube videos.
Explore all the AI features we've added to empower you to create videos worth sharing in Clipchamp video editor.
AI video editor
First time editing a video? The AI auto compose feature is perfect for beginners. Let AI arrange your images and videos into a stylish slideshow video—all you need to do is pick a video style and length. The AI reads your media and makes editing decisions for you to create engaging social media clips.
Start making highlight videos to share on social media like Reels and Shorts, using footage from your holiday, sports events, and life moments. Experienced editors can use auto compose to speed up video creation too, then continue fine tuning videos inside Clipchamp.
Sign into Clipchamp, then click on the create a video with AI button to launch auto compose. Add photos and videos, select a video style, and save an AI-generated video in a few minutes. Watch the full AI editing tutorial.
AI voiceover generator
Create lifelike video voiceovers in any global language with the text to speech generator in Clipchamp. The versatile AI voice generator saves you time—there’s no need to record and re-record your voice to achieve the perfect audio take. It’s easily customizable, including pace, pitch, and emotion. All you need is a good video script that matches your video vision.
Use AI voices to achieve your creative vision for long YouTube videos or even join a TikTok trend. For school and corporate video content like product tutorials and onboarding videos, adding AI voices can create clarity and consistency across content.
To get started, click on the record & create tab, then click on the text to speech option. Choose from over 400 AI voices in global languages, adjust pace and pitch, then save your voiceover. Learn how to create AI voiceovers in easy steps.
AI subtitle generator
Generate accurate subtitles in over 80 languages with the Clipchamp subtitle generator. The voice detection technology transcribes your audio in any language, no matter your dialect or accent. Adding subtitles to a video instantly improve your video's engagement and accessibility.
Subtitles have become a must-have in social media content, especially video podcasts, TikTok, and YouTube Shorts, enabling viewers to continue watching with sound off. Subtitles in global languages can help your videos reach viewers worldwide. They also make instructions like product demos or explainer videos easier to follow.
Add captions to any video by selecting the captions icon in the video preview when you upload a video asset that has a voiceover or audio track. You can also click on the captions tab on the property panel, then click on the transcribe media button to create autocaptions.
Video transcript generator
Once you’ve added automatic subtitles, why not download the video transcript as well? Video to text transcriptions can improve usability of your content for deaf and hard of hearing community. You can even repurpose these video transcripts into blogs, articles, or even social media posts to widen your user reach and community.
Transcripts can make your videos inclusive, support different viewing needs, and reinforce the topics shared in video in text form.
If you would like to download your video to text transcript to your device, click on the download captions (SRT) button on the property panel in Clipchamp. Easily edit and download your subtitle transcript in a few clicks.
AI silence removal
Remove awkward pauses and silences from webcam and voice recordings with AI auto cut. Experienced video editors can rely on auto cut to perform a rough cut of their footage, for any clips where there are talking head recordings.
Creators can speed up editing vlogs, interviews, and video podcasts. Auto cut is also a good choice to tidy up pauses from long meeting recordings, video presentations and educational tutorials, to maintain the focus on the important bits.
To enable auto cut, Clipchamp will create a video transcript and find pauses or silences over 3 seconds for you to review. Preview and accept the smart AI suggestions and create engaging videos.
Audio background noise remover
This audio AI editing tool can improve your video production quality in a click. Boost voice clarity and remove ambient recording sounds using noise suppression.
Vloggers and YouTube video makers can minimize crowd sounds or street noise from content. Professionals can filter out office noises and echoes from voice and webcam recordings to make clear corporate videos.
To suppress background noise in your video, first separate the audio from video. Click on your audio asset so it’s highlighted on the timeline. Next, click on the audio tab on the property panel. Here, you can toggle on the noise suppression button to remove any background noises.
Image background removal
Isolate a focus area in your image and remove the background in one click with the image background remover in Clipchamp. Quickly remove messy backgrounds and off-brand visuals to create images with transparent backgrounds to enhance your video. This also works well on AI generated images from Image Creator.
This smart AI tool can make your product photo pop out so marketers can liven up product demo videos and video ads, which is a growing video marketing trend. It’s also a great effect to spotlight faces in special occasion videos like birthday videos or wedding and holiday highlight videos.
Upload your PNG or JPEG file and add it to the timeline. Right click on the image on video preview to select the video asset, then click on the remove background option from the dropdown menu. Learn how to remove backgrounds from images or watch this YouTube tutorial.
When you’re ready, edit and enhance your videos using the best AI video editing tools for free in Clipchamp video editor. Master more video skills in Clipchamp such as how to make AI voiceovers or how to convert PowerPoint presentations into videos with AI.
Get started with Clipchamp or download the Microsoft Clipchamp Windows app.