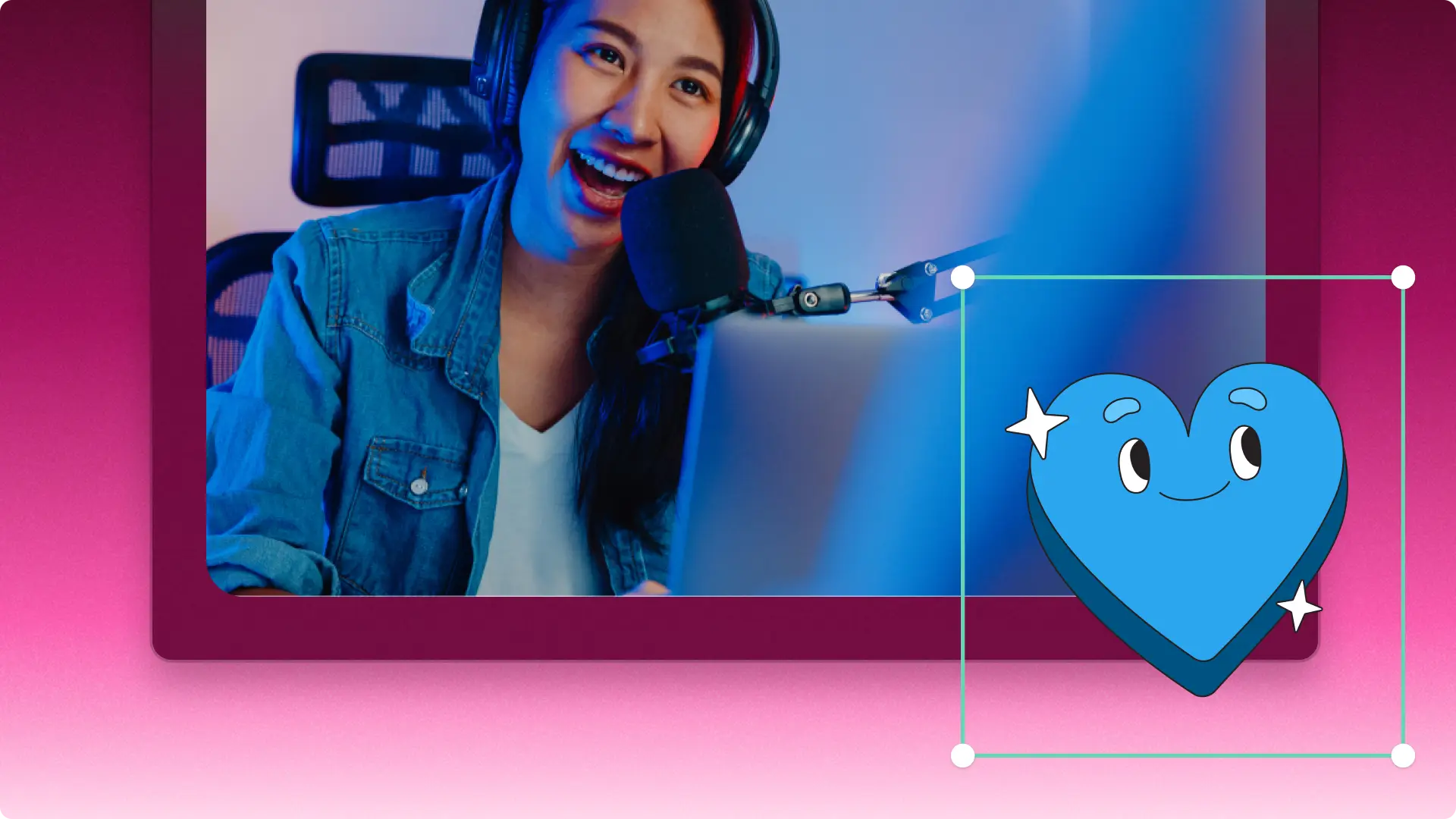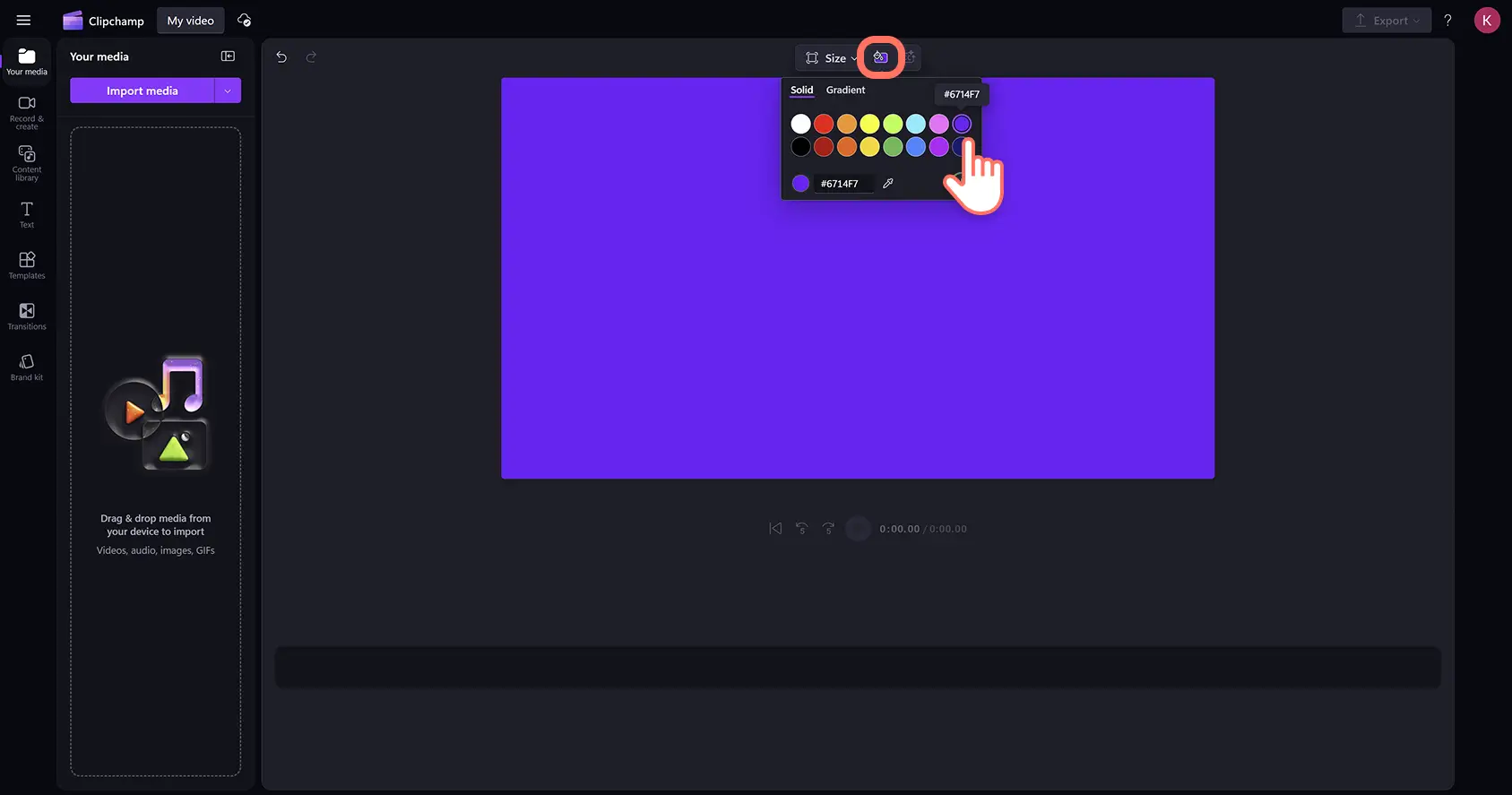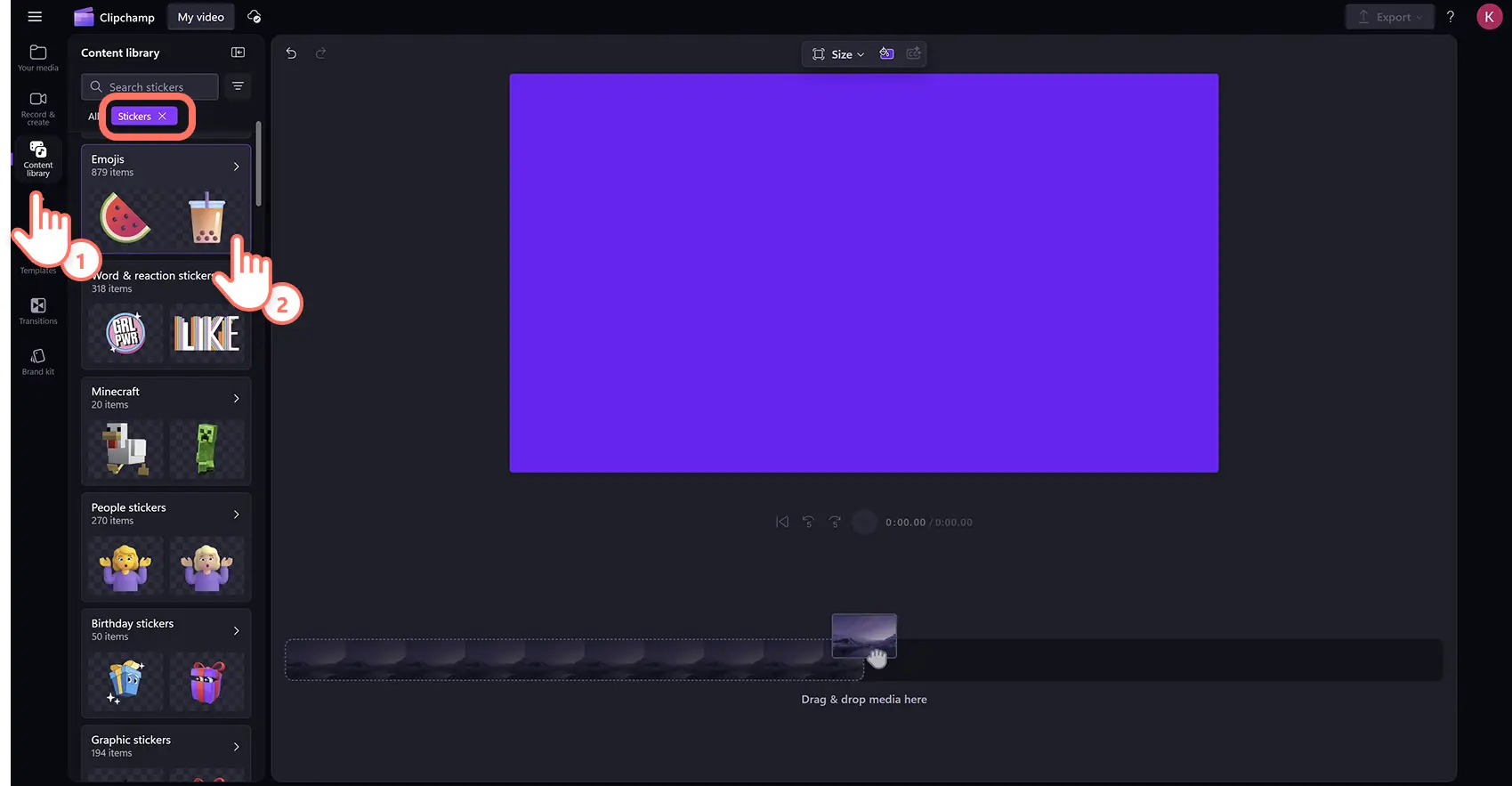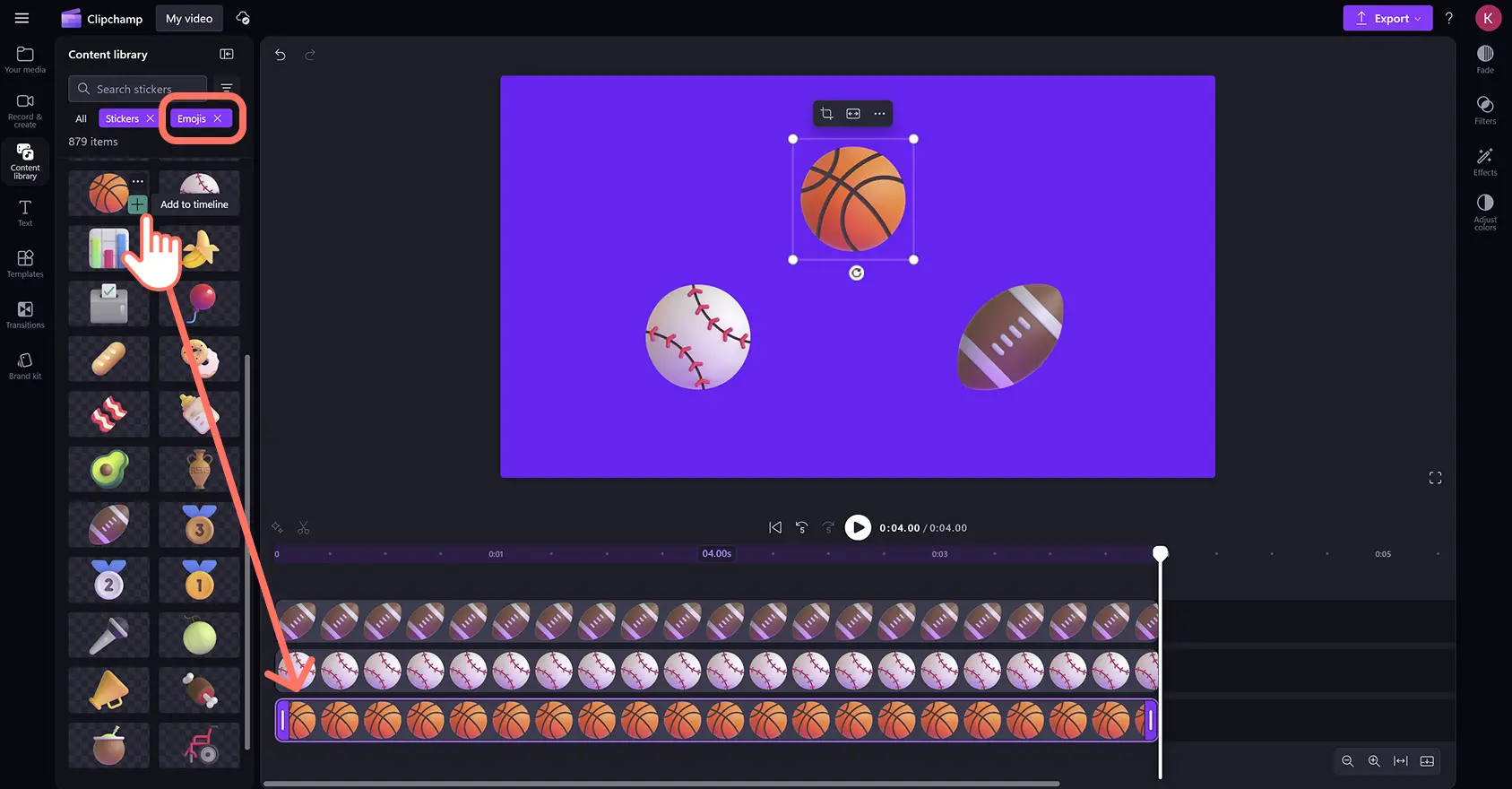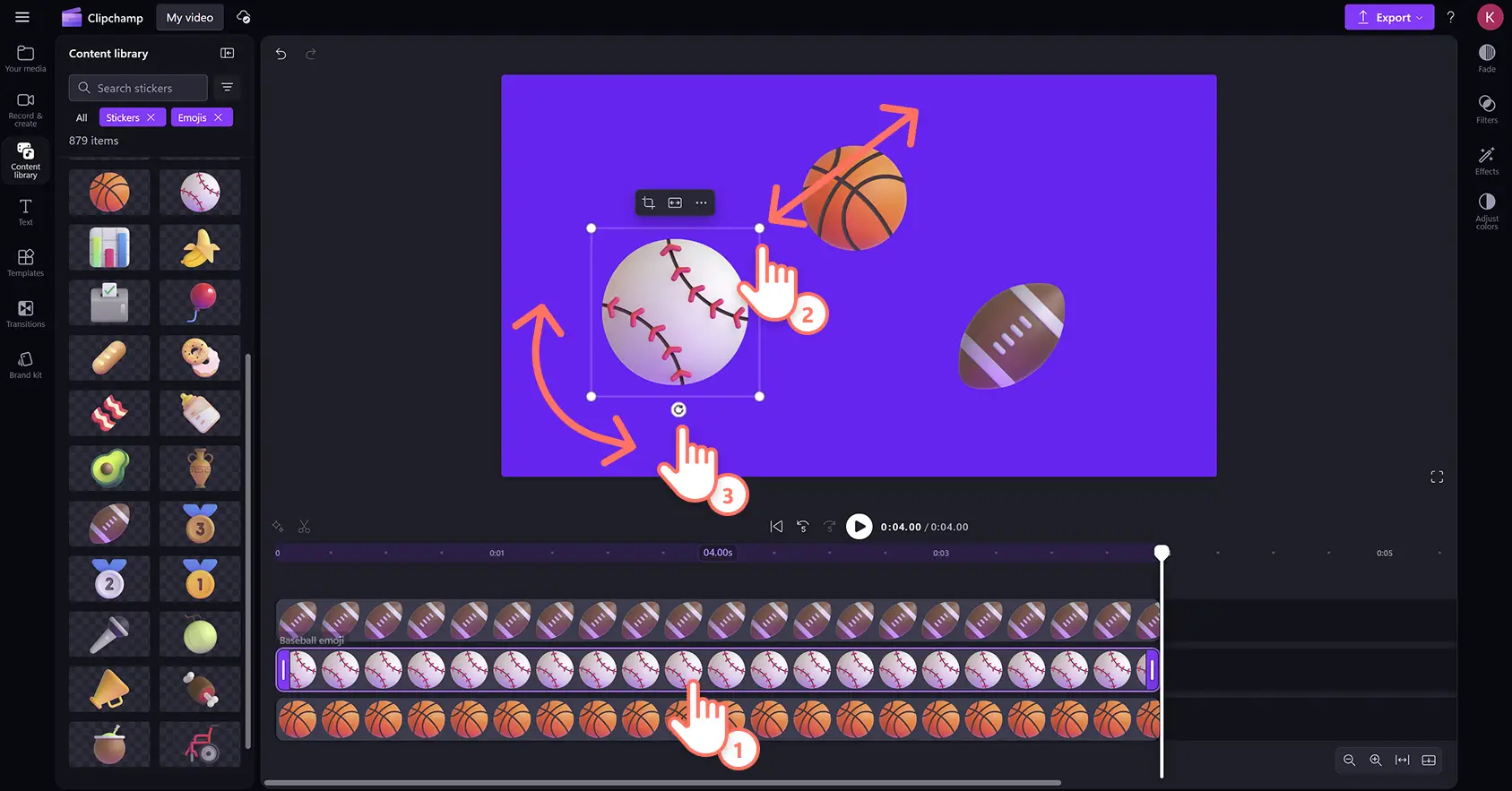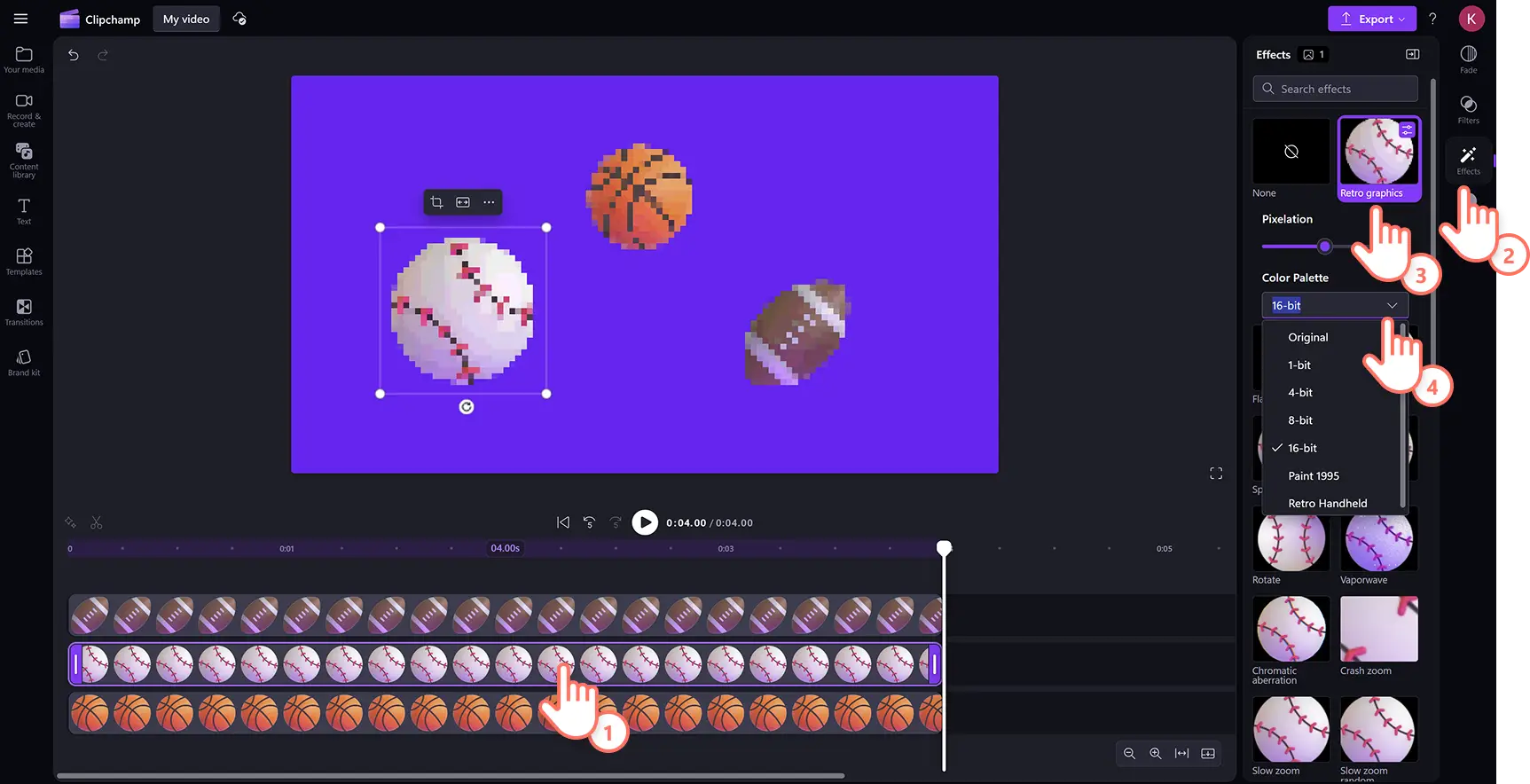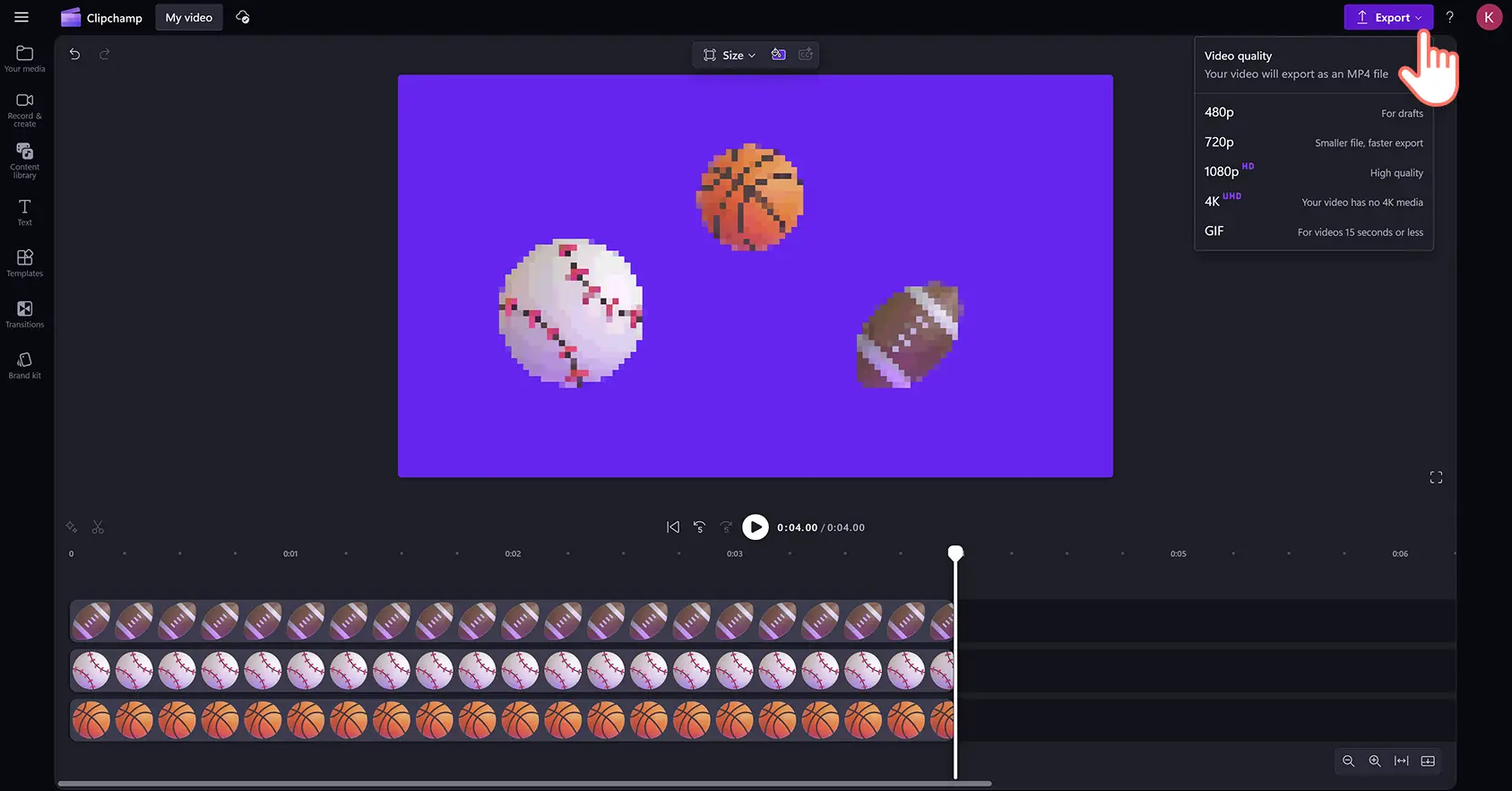Heads up! The screenshots in this article are from Clipchamp for personal accounts. The same principles apply to Clipchamp for work and school accounts.
On this page
Add personality, emphasize messages, and help convey tone of voice in videos with emojis and stickers. From smileys and people to activities, nature, and objects, add any type of emoji to elevate videos in seconds.
Explore the emojis category within the stickers collection inside the content library to find hundreds of high-quality stickers and emojis for any video style and genre. You can also import custom emojis from your device directly onto videos too. Easily drag and drop emojis onto the timeline then customize the size, position, and add effects in a few clicks.
Learn how to add and import emojis and stickers to videos in Clipchamp video editor.
How to enhance videos with emoji stickers
Step 1. Import videos or select stock footage
To import videos and photos, click on the import media button in the your media tab on the toolbar to browse computer files, or connect your OneDrive. Here, you can also import PNG or JPEG emoji images.
If you would like to use royalty-free stock media, you can overlay stickers and emojis on video clips and video backgrounds. Click on the content library tab on the toolbar and click on the visuals drop down arrow, then videos. Browse the different stock categories using the search bar as well.
To add a custom color background to a video, click on the background color button on the floating toolbar. You can add solid or gradient colors to the background using the default color options, the HSV color picker, or by entering the HEX code.
Step 2. Add an emoji to video
To add emojis to videos, click on the content library tab on the toolbar and click on the visuals drop down arrow, then stickers. Next, scroll down and click on the emojis category.
Here, you'll find a wide range of professionally designed emoji stickers in various themes. Once you've found an emoji you want to use, drag and drop it onto the timeline.
Step 3. Edit the size, layout, and rotation of the emoji overlay
To change a sticker's location and appearance inside the video preview window, click on the emoji overlay on the timeline so it's highlighted. Next, move the emoji using the freehand tool by clicking the asset and dragging it around the video preview.
You can easily increase or decrease the size of emojis by clicking on the resizing corners and dragging them inwards or outwards. Lastly, to rotate an emoji, click on the rotate option and move your cursor around up to 360 degrees.
Step 4. Add special effects to emoji stickers
Further edit emoji overlays by adding animated special effects like a glitch effect, pulses, or other movements. Click on the sticker asset on the timeline so it's highlighted, then click on the effects tab on the property panel. Scroll through the video effects library and hover your cursor over an option to preview the effect. Click on a special effect to add it to the emoji. You can also personalize the effect settings, keeping in mind each has different customization options.
Step 5. Preview and save videos with emojis
Before saving a video, preview by clicking on the play button. When you’re ready to save, click on the export button and select a video resolution.
Watch how to add emojis and stickers to videos
Learn how to overlay emojis and other stickers in this step-by-step video tutorial.
How to import emojis from your device
If you've created emojis or downloaded them from the internet, save them as a PNG or JPG and easily upload them to the editor.
Click on the your media tab on the toolbar, then click on the import media button.
Here, you can select a PNG or JPEG emoji file from your device.
Click on the open button to import emojis. Alternatively, you can also add stickers to videos by connecting your OneDrive.
The emojis will now appear in the your media tab on the toolbar ready for you to drag and drop onto the timeline.
Six ways to improve videos with emoji graphics
Place reaction emojis like thumbs up, clapping hands, or a laughing face to highlight key points or celebrate milestones in PowerPoint presentations.
Use expressive emojis such as speech bubbles or thinking balloons to portray emotions in TikTok videos.
Overlay check marks and calendar emojis to visually represent skills and experience in video resumes.
Insert wow and surprised face emojis throughout reaction videos to emphasize key moments.
Add trophy and clapping emojis to internal communication videos when conveying appreciation or encouragement.
Enhance the mood and message of birthday greeting videos with cake and gift emojis.
For more visual ideas, learn how to add GIFs to videos then convey more important information by overlaying animated text on videos.
Add emojis to videos today for free with Clipchamp or download the Microsoft Clipchamp Windows app.