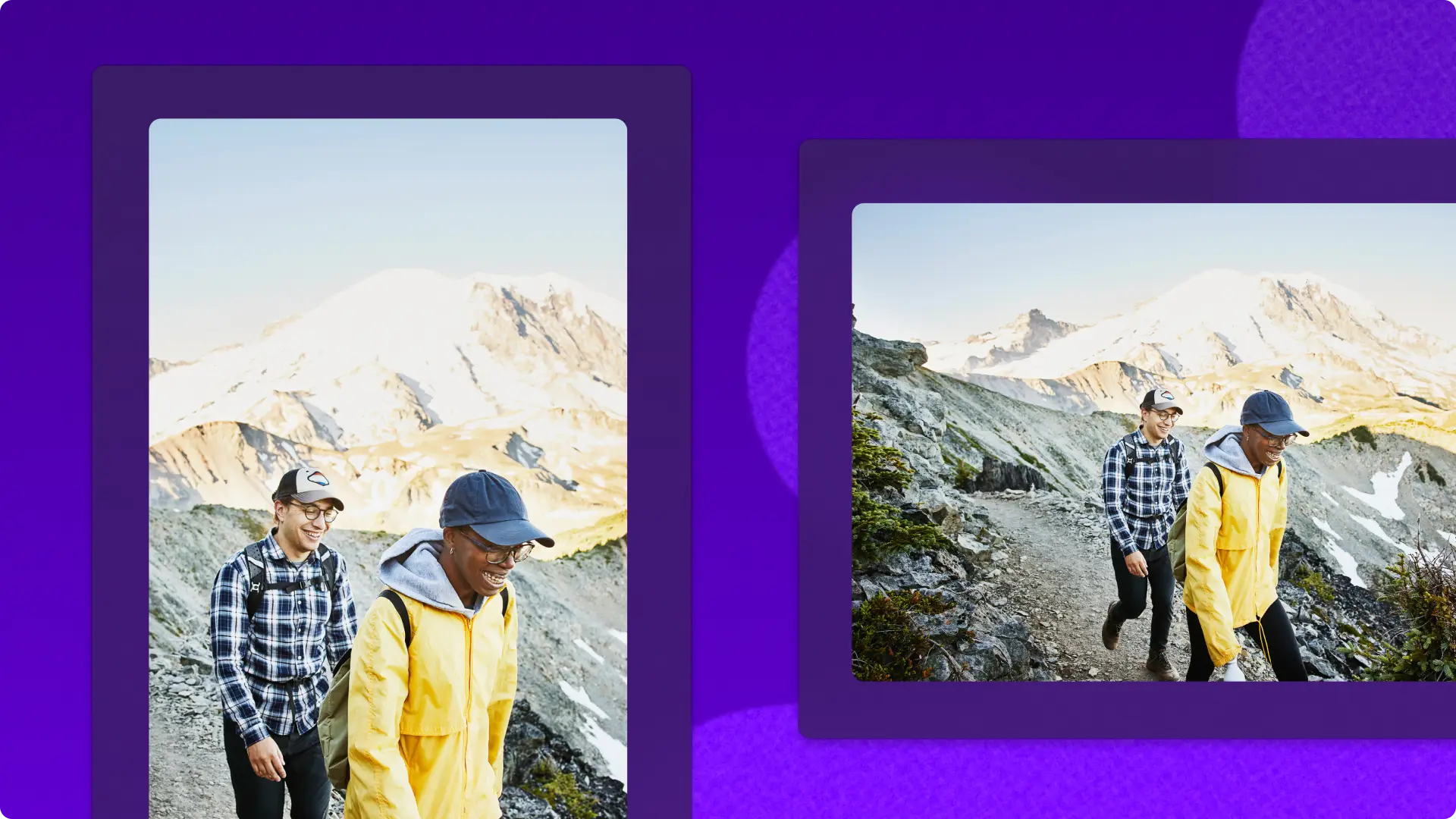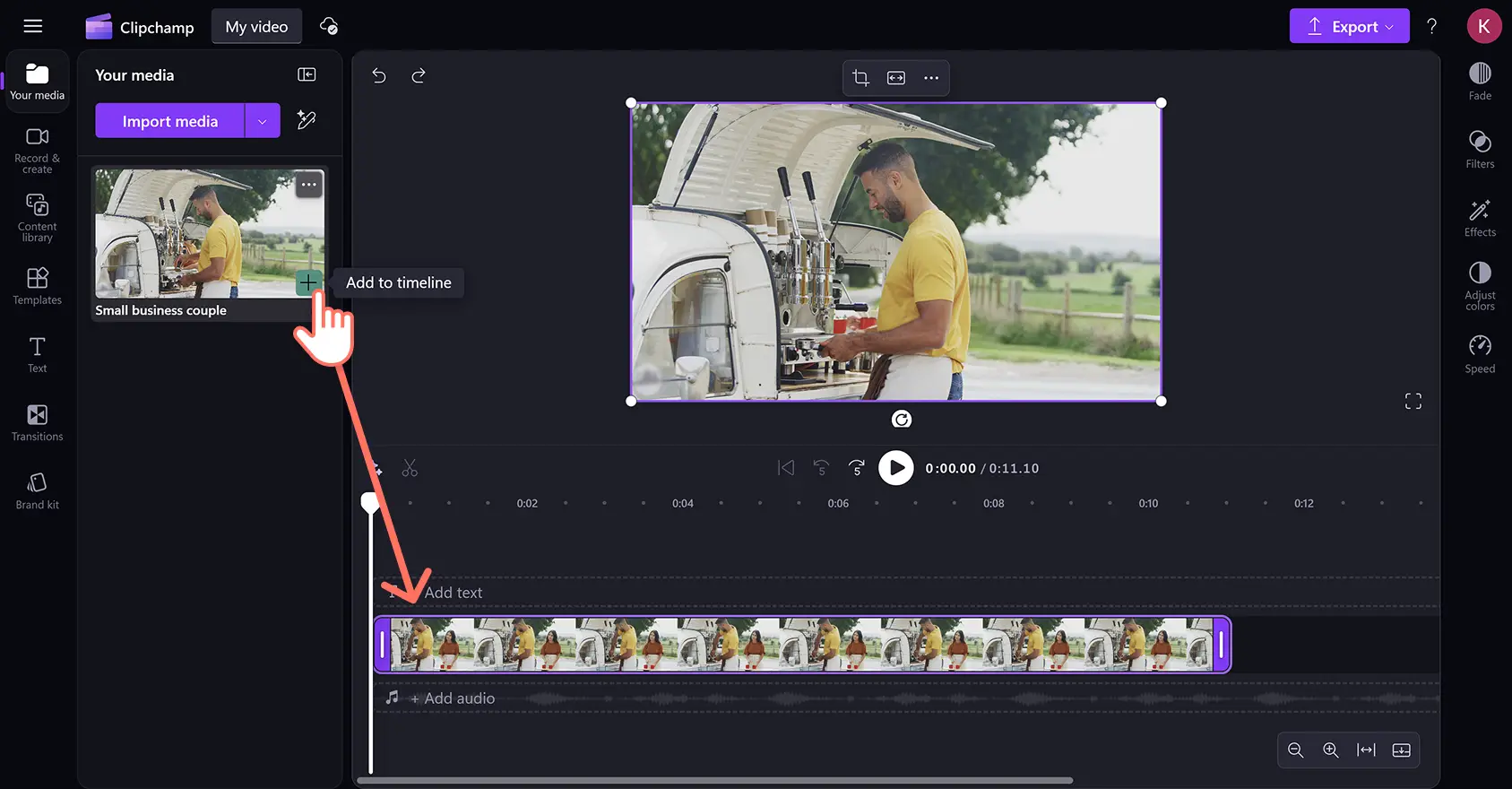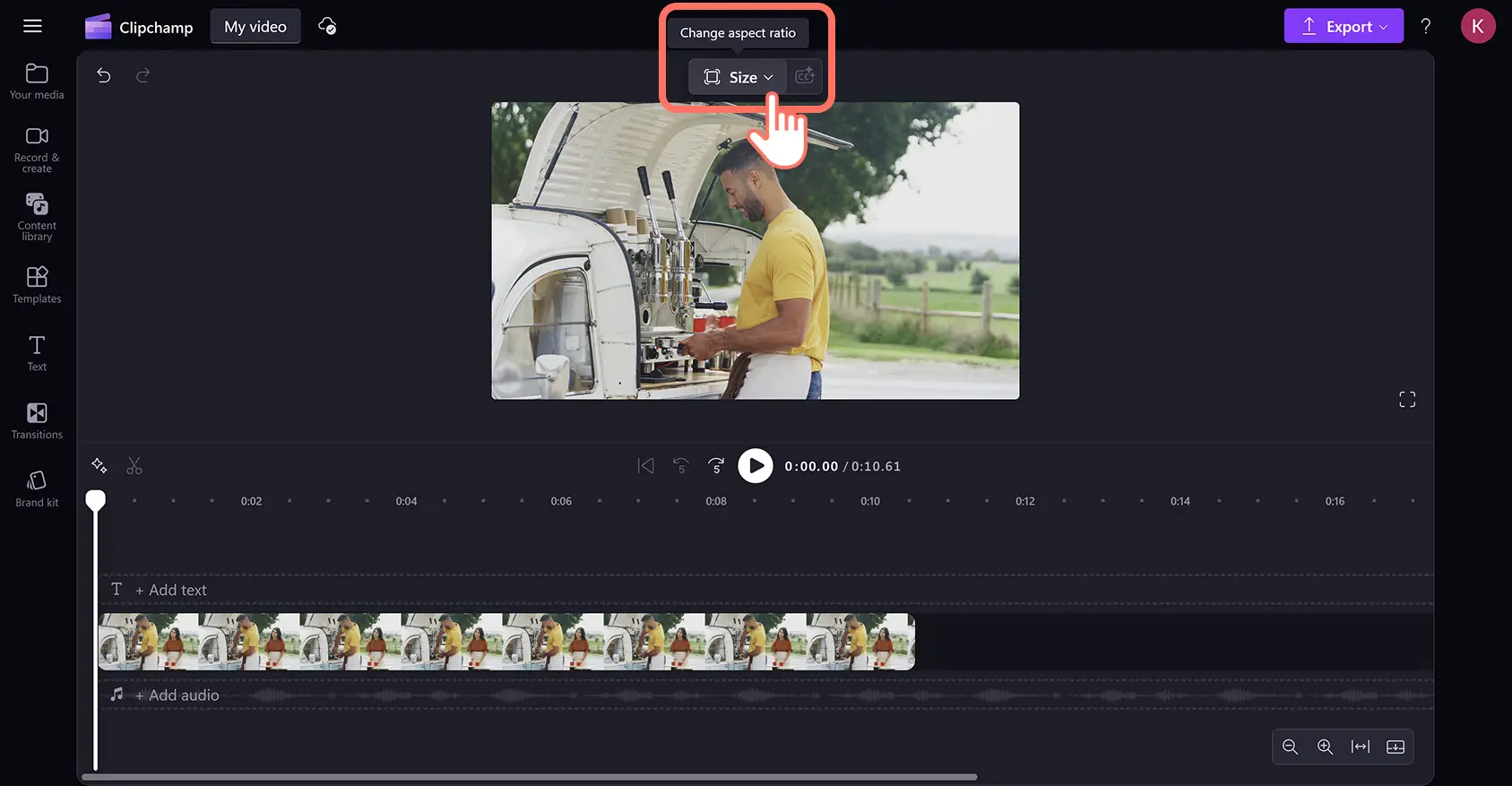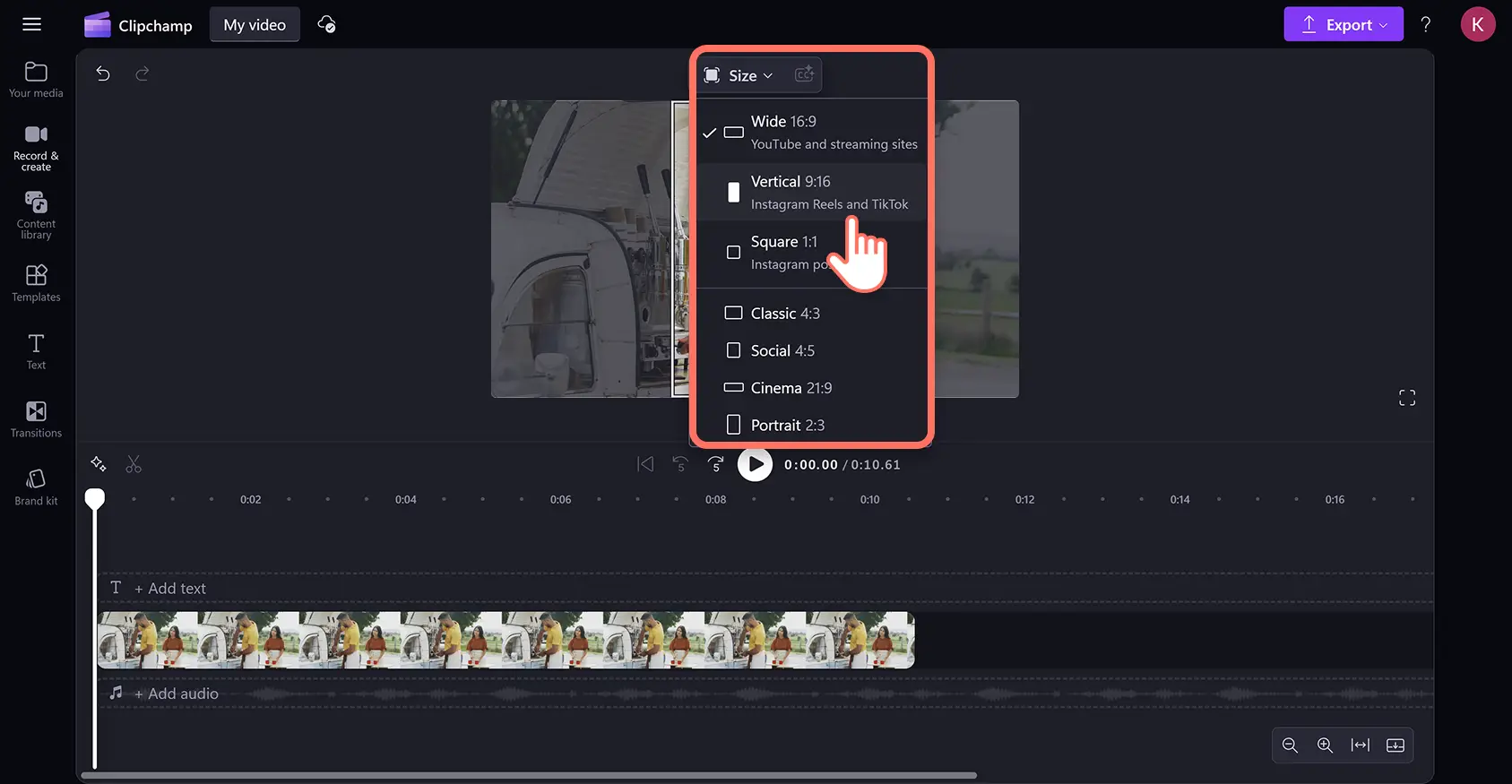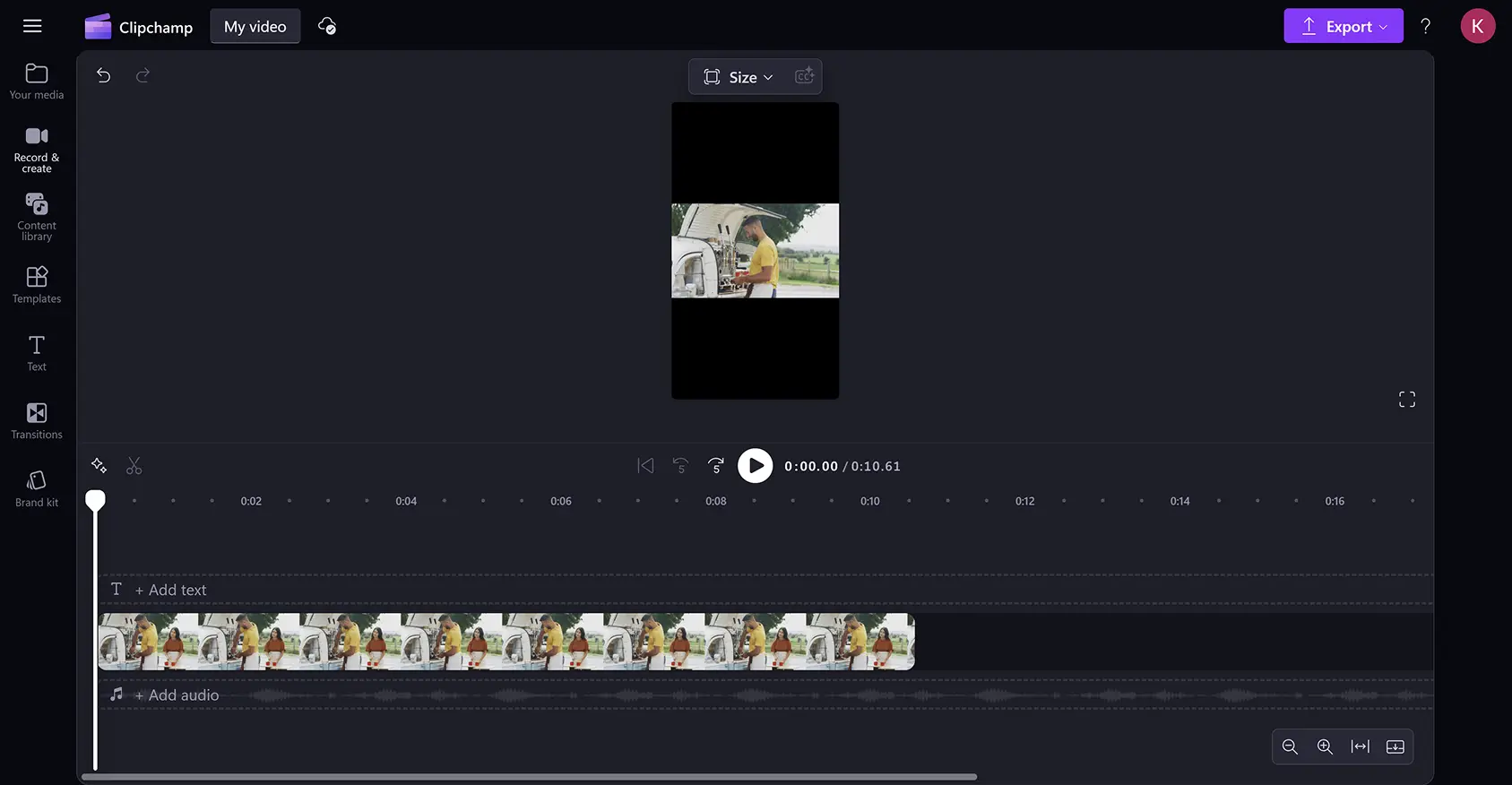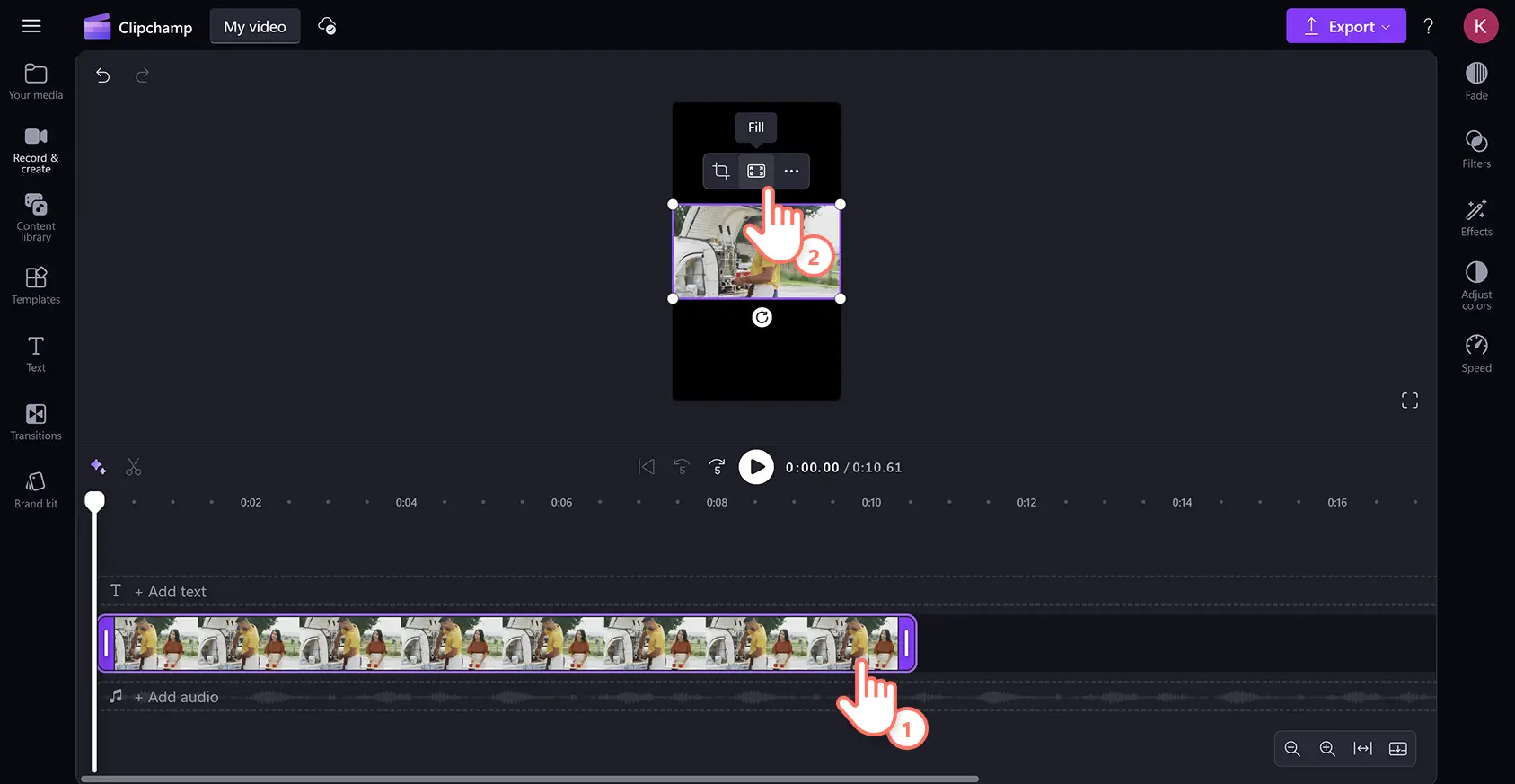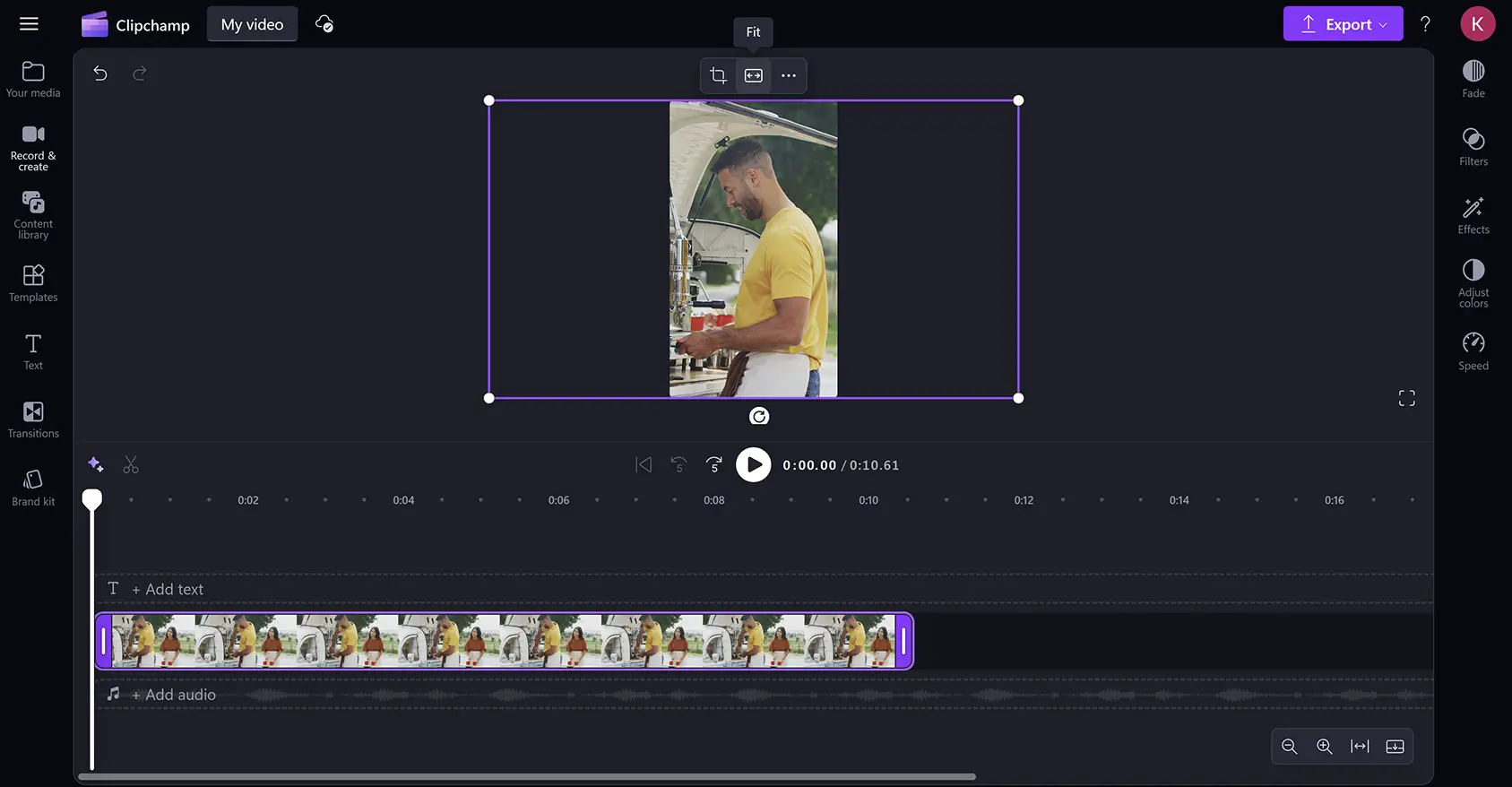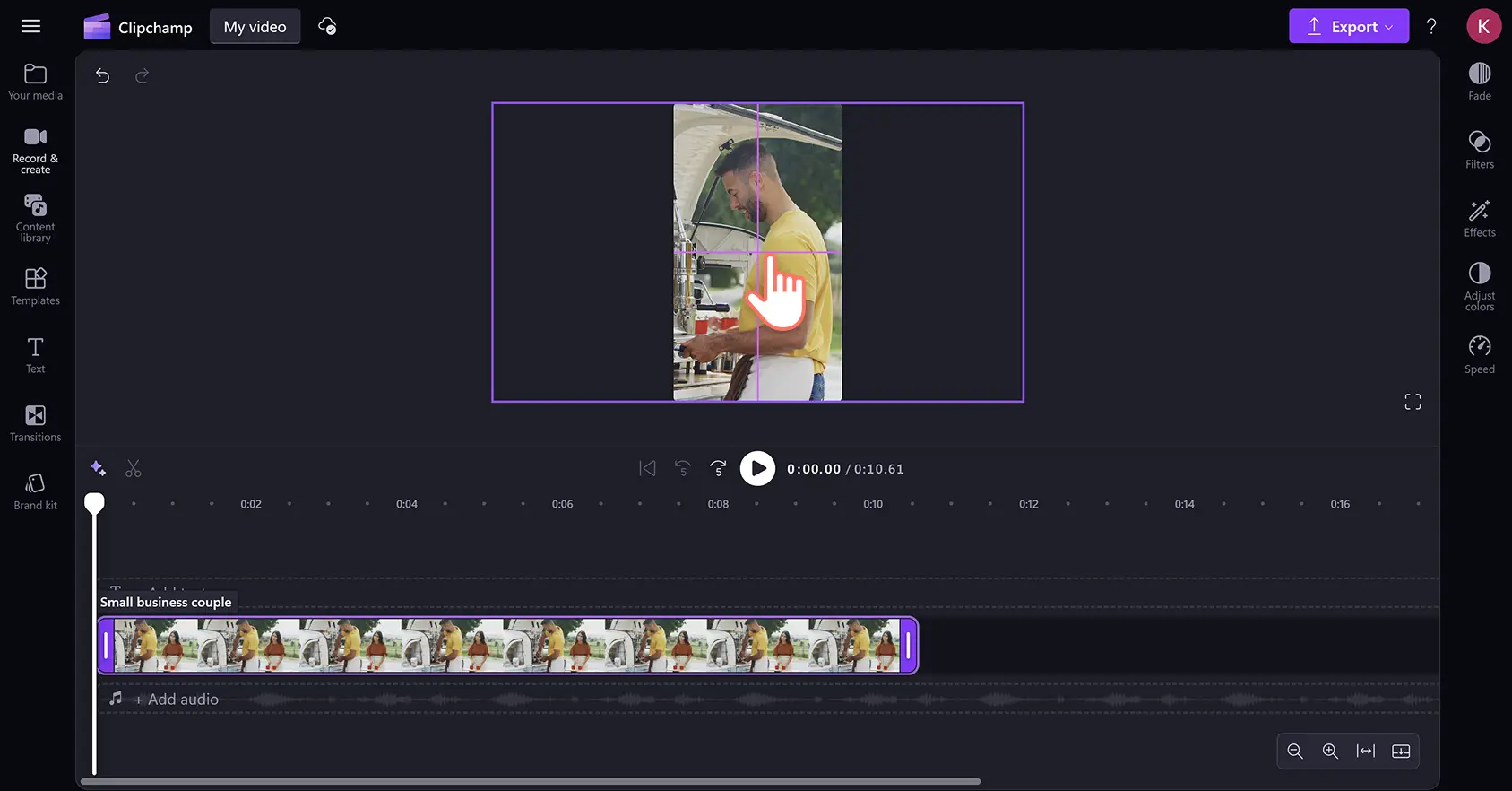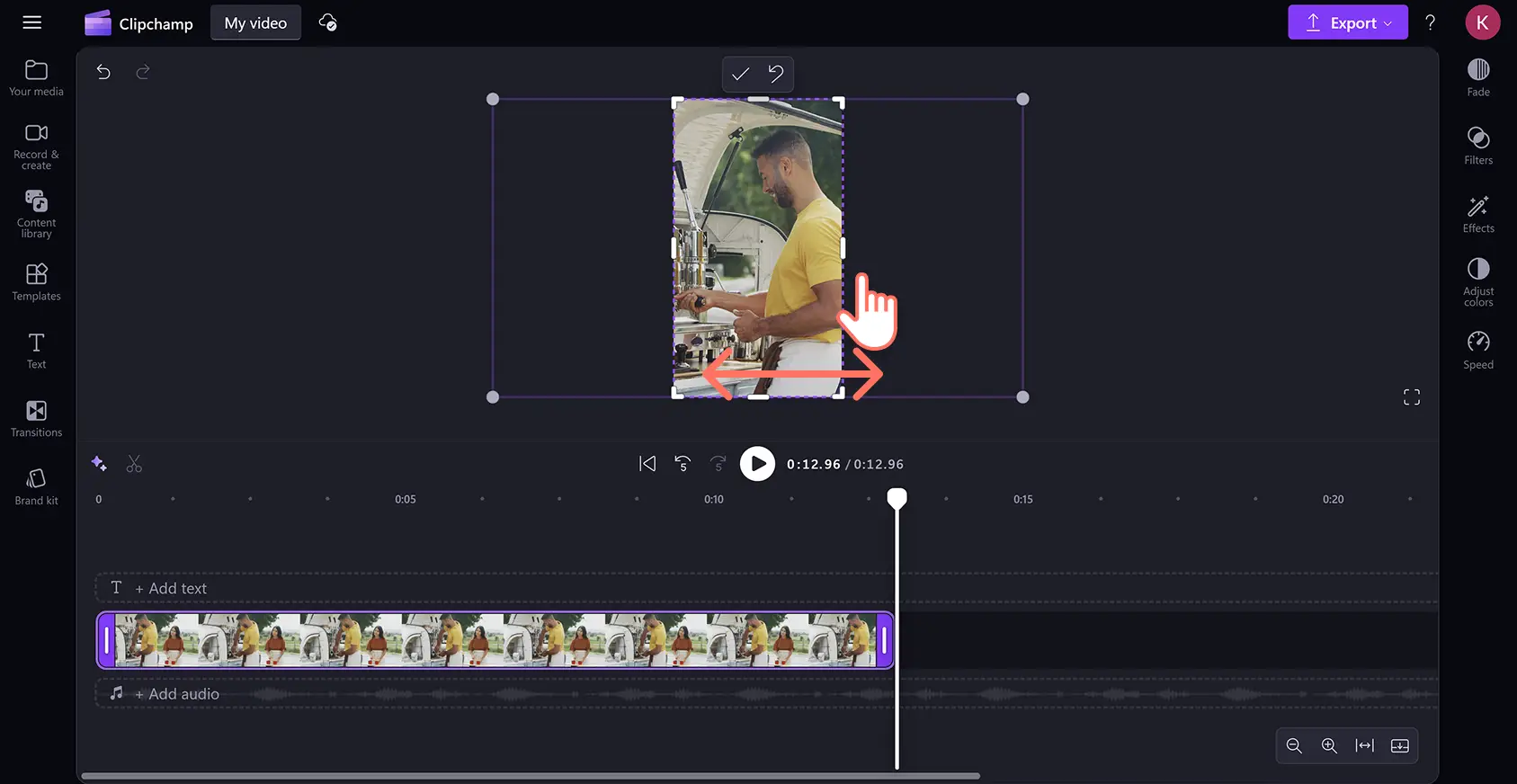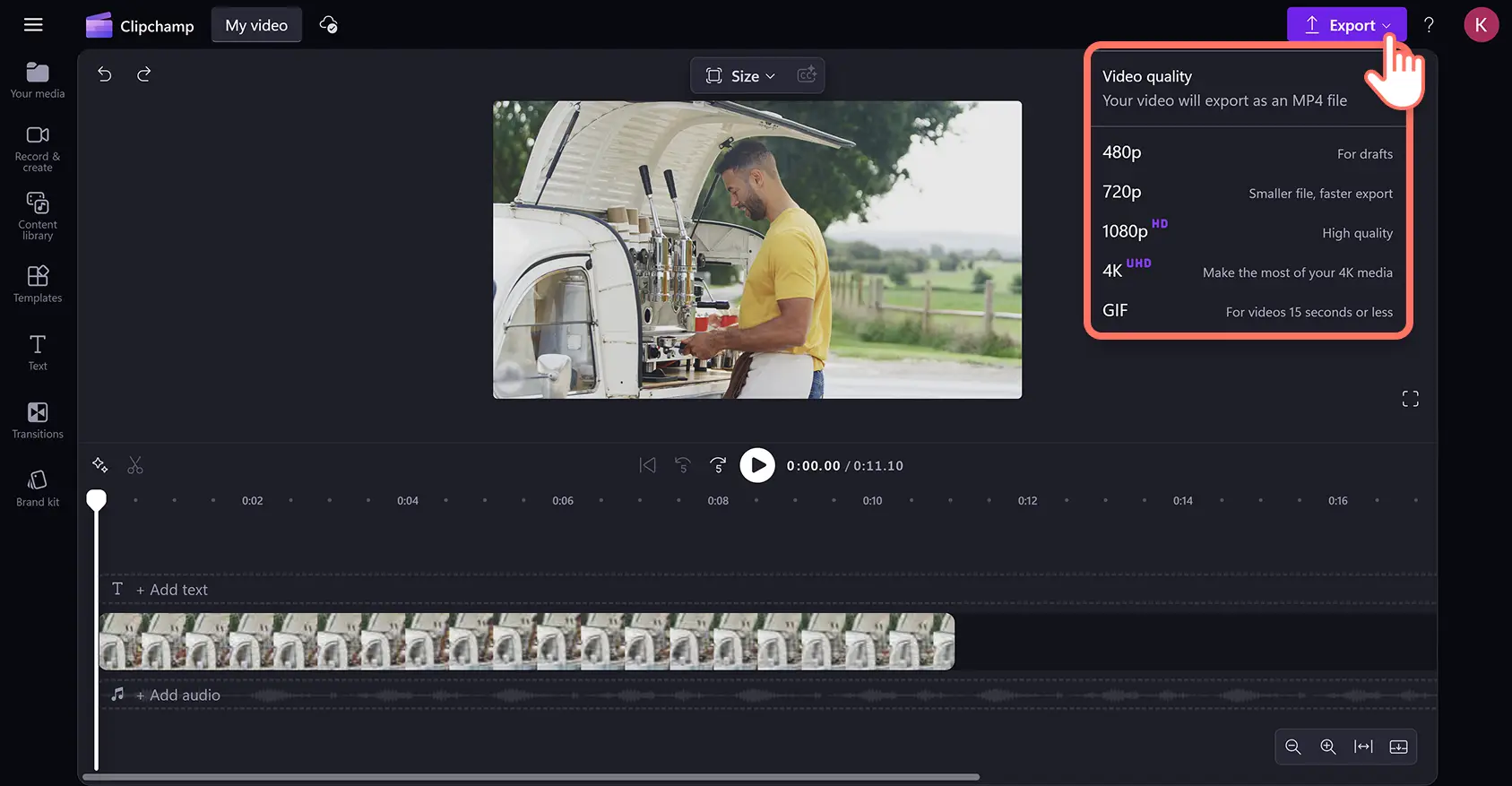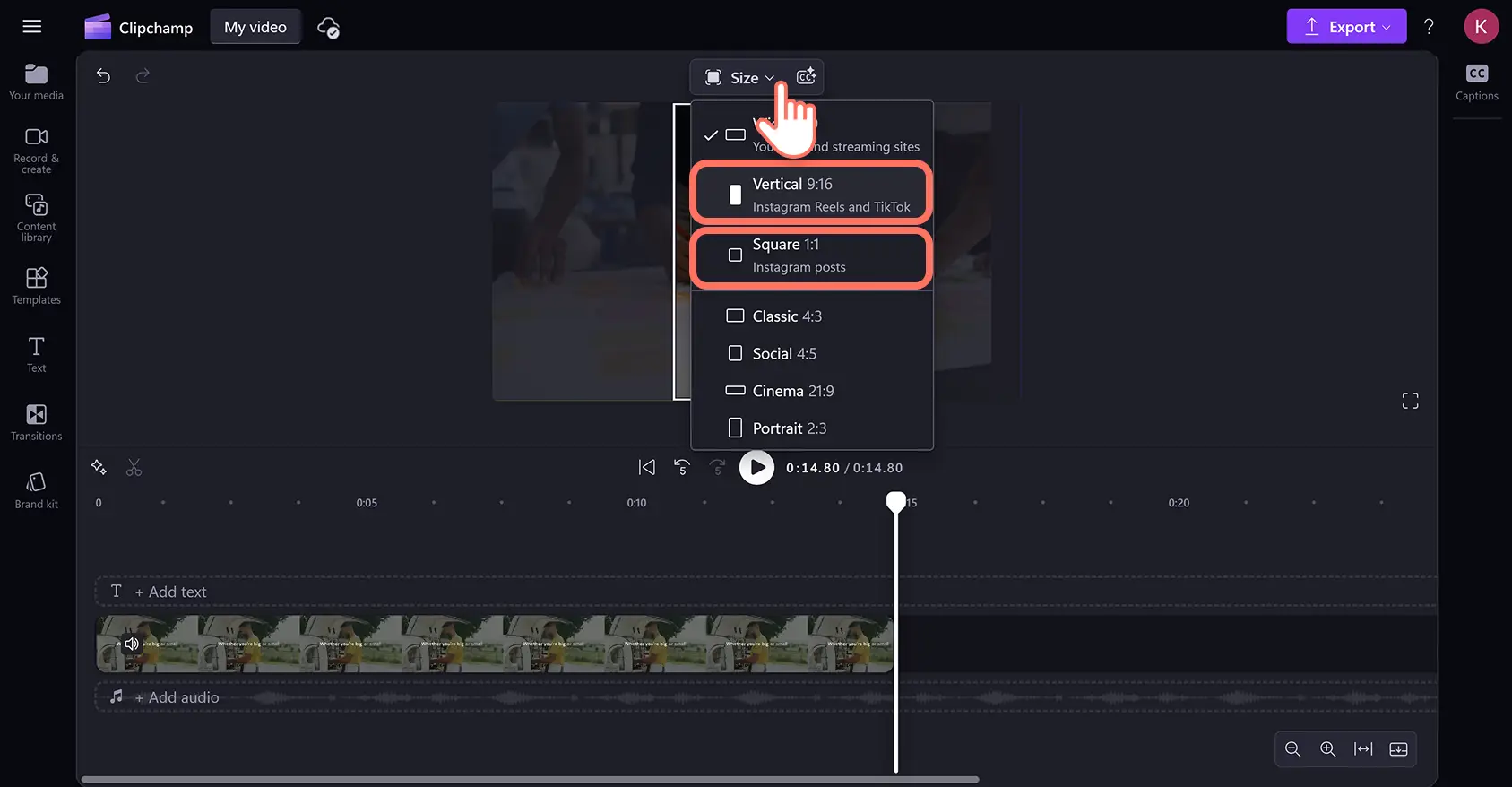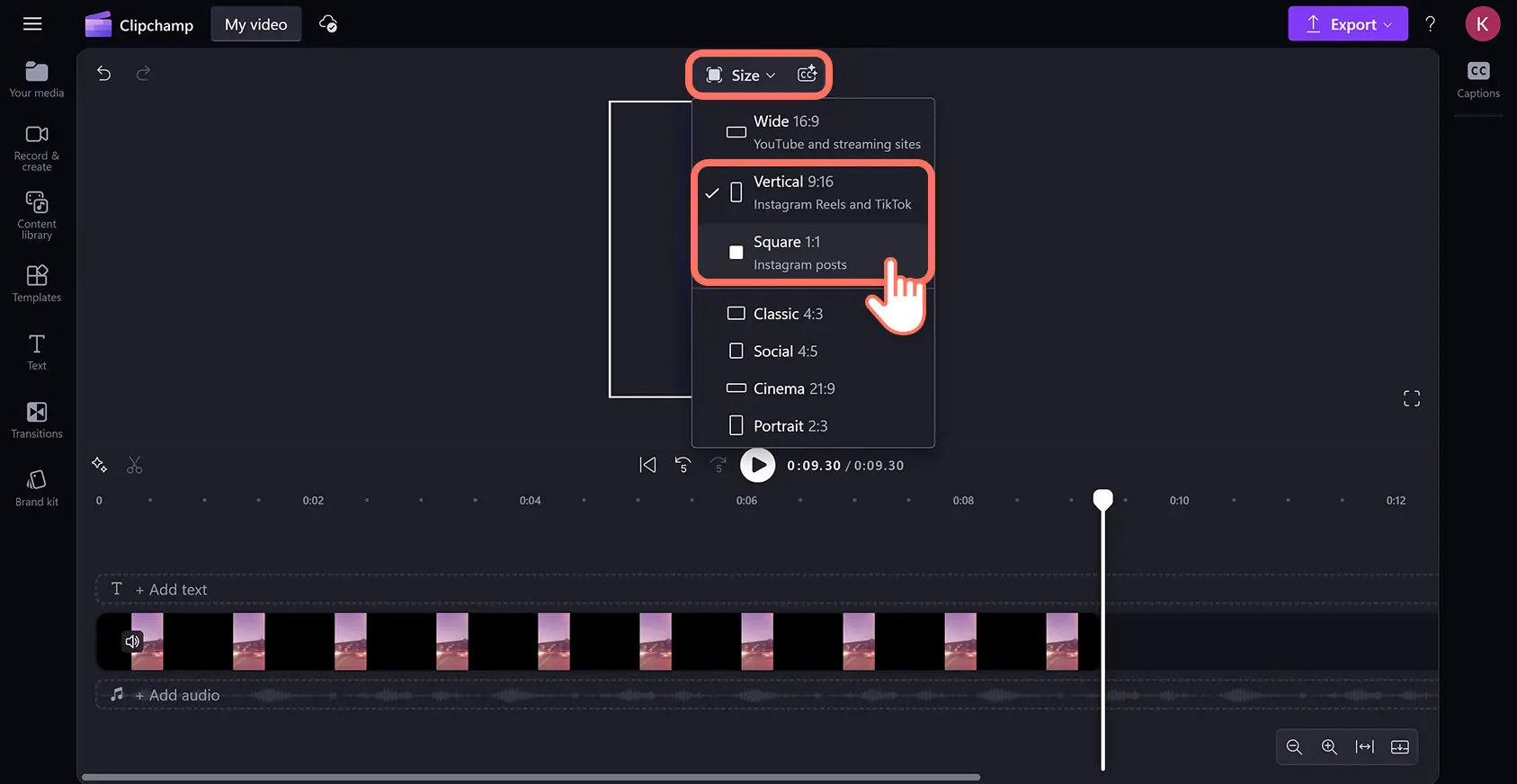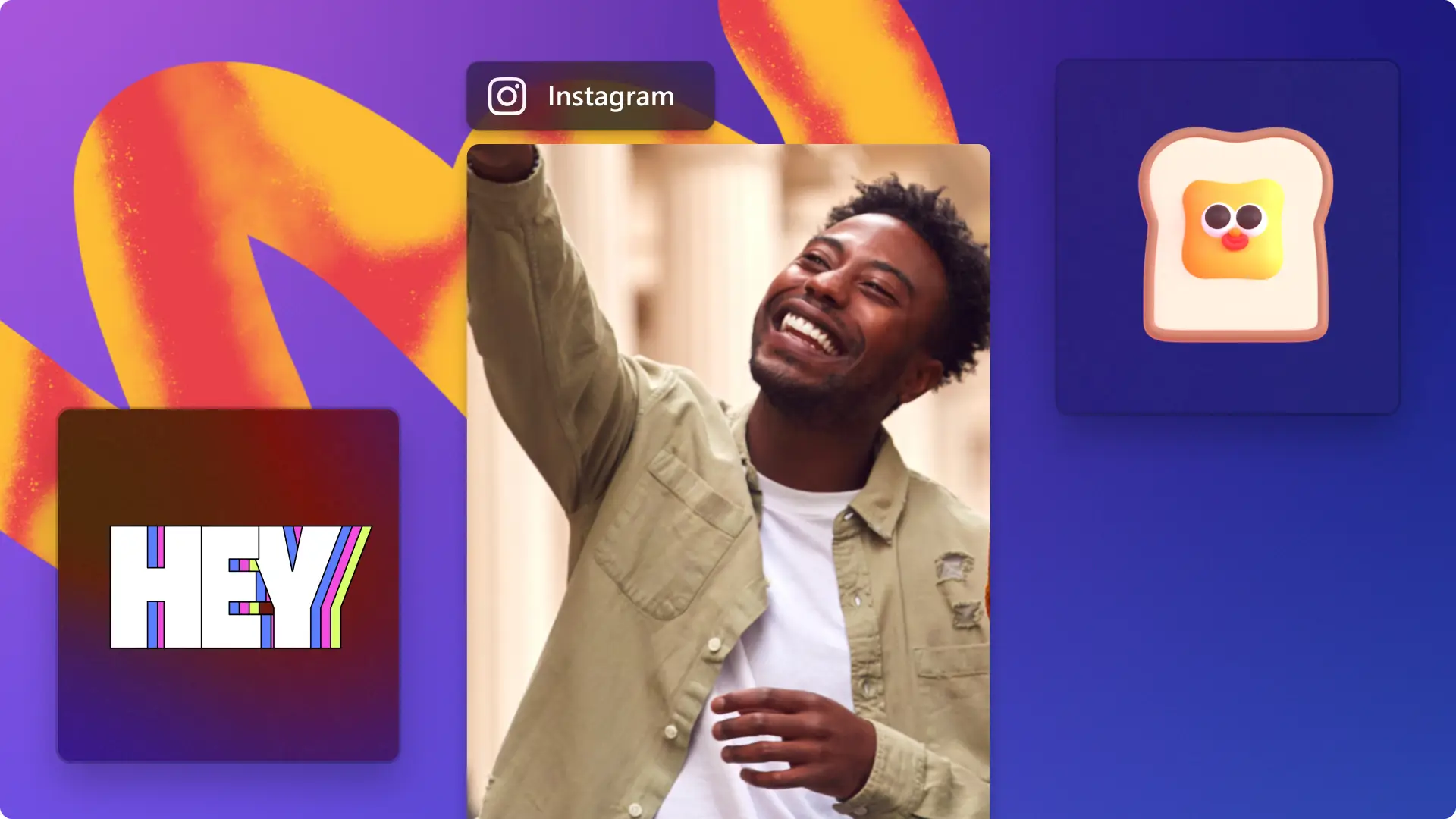Heads up! The screenshots in this article are from Clipchamp for personal accounts. The same principles apply to Clipchamp for work and school accounts.
On this page
Instantly repurpose any video for free to suit Instagram specifications with no downloads required.
Say hello to hassle-free video resizing and goodbye to awkward black borders, scaling problems, and poor video quality. All you have to do is import a video, select an Instagram aspect ratio preset, and then save in HD video resolution.
Effortlessly reach more viewers by cross-posting videos on Instagram without having to make a new video from scratch. Learn how to resize a video for Instagram in seconds with Clipchamp video editor.
How to resize videos for Instagram Stories and Reels
Step 1. Import videos or select stock footage
Resize any video for Instagram dimensions by uploading and changing the aspect ratio of your video in a few clicks. First, upload a video from your computer, connect your OneDrive, or use stock footage inside the content library. Then, drag and drop your video onto the editing timeline where your video will be set to the default 16:9 aspect ratio.
Step 2. Convert a video to suit Instagram dimensions
Next, click on the size button on the floating toolbar above the video preview inside the stage to access aspect ratio presets. Make sure no videos or assets are selected on the timeline for this step.
When you click on the size button, the aspect ratio presets will appear in a dropdown menu. To preview, hover your cursor over the 9:16 aspect ratio for Instagram Stories and Reels, or the 1:1 or 4:5 aspect ratios for feed posts. Click to apply when you’ve found the right Instagram preset. The following example will be resized for an Instagram Reel.
Your video will now be set to the new Instagram aspect ratio.
Step 3. Remove black borders and frames from videos
Sometimes resized videos will appear to have black borders and frames. This is due to the original video being a different size to the new Instagram aspect ratio preset. To remove these borders, click on the video on the timeline so it's highlighted, then click on the fill button on the floating toolbar inside the stage.
This will match the video to the frame for Instagram without distorting or warping your video.
Removing the letterbox effect may relocate the center of your frame. To adjust the focal point of your Instagram video, reframe by clicking on the video inside the stage then dragging freehand to a new location.
You can also crop videos to change the dimensions or remove unwanted visuals like watermarks. Just click on the video on the timeline so it's highlighted, then click on the crop button on the floating toolbar. Use the handles to freehand crop video footage to suit the Instagram aspect ratio.
Step 4. Export the Instagram video in HD video resolution
Once you've finished resizing your Instagram video, preview by clicking on the play button above the timeline. If you’re ready to save, click on the export button and select a video resolution. Your video will export ready for Instagram without distorting or blurring any visuals.
How to resize a YouTube video for Instagram
YouTube videos are automatically set to a widescreen 16:9 aspect ratio and will need to be resized for Instagram Stories, Reels, and feed posts. You can convert YouTube videos to suit all Instagram aspect ratio requirements by following the steps below.
Import your YouTube video into the Clipchamp video editor.
Drag and drop your YouTube video onto the editing timeline.
Click on the size button on the floating toolbar to change the aspect ratio from horizontal 16:9 to vertical 9:16 for Reels and Stories, and square 1:1 or 4:5 for feed posts.
Edit the video borders using the fit, fill, and crop buttons on the floating toolbar.
Export your Instagram video.
Read this tutorial for more help converting YouTube videos to Instagram.
How to resize TikTok videos for Instagram
TikTok videos are usually set to a vertical 9:16 ratio and can be posted directly to Instagram as Stories or Reels. For Instagram feed posts that appear square, you’ll need to convert TikTok vertical videos to 1:1 or 4:5 aspect ratios. Follow the step-by-step tutorial below.
Import your TikTok video into the Clipchamp video editor.
Drag and drop your TikTok video onto the editing timeline. The editor will automatically match your TikTok in the vertical 9:16 aspect ratio.
Click on the size button on the floating toolbar to change the aspect ratio from vertical to square 1:1 or 4:5 for Instagram feed posts.
Edit the video borders using the fit, fill, and crop buttons on the floating toolbar.
Export your Instagram video.
Read this tutorial for more information on how to post TikTok videos to Instagram.
Watch the resize video YouTube tutorial
Frequently asked questions
How to resize a video on iPhone for Instagram?
You can resize Instagram videos on your iPhone using the Clipchamp iOS app. Simply download from the app store then auto reframe any iPhone video or photo for Reels, Stories, and posts.
How to edit the video size for Instagram?
After changing the aspect ratio, you can further edit the frame and appearance of your video. Crop to remove any unwanted visuals or choose to fill your frame or keep your original orientations using the floating toolbar. You can also further edit your video by adding filters, overlays, and effects with the video enhancer.
How do I use a video template for Instagram?
The Clipchamp video editor includes a collection of professionally made Instagram templates within the templates tab on the toolbar. Hover over video templates to preview, then click to add to your timeline. All video templates are fully customizable and automatically suit Instagram’s aspect ratio requirements.
What is the best aspect ratio for Instagram feed videos?
For vertical Instagram feed or carousel posts, use the 4:5 aspect ratio preset. For horizontal videos, use the 16:9 aspect ratio. Both will fit perfectly within both Instagram feed and profile grid views.
For more tips on making Instagram videos, check out how to do an Instagram collab post then learn how to make video ads for Instagram.
Start resizing videos for Instagram with Clipchamp or download the Clipchamp Windows app for free.