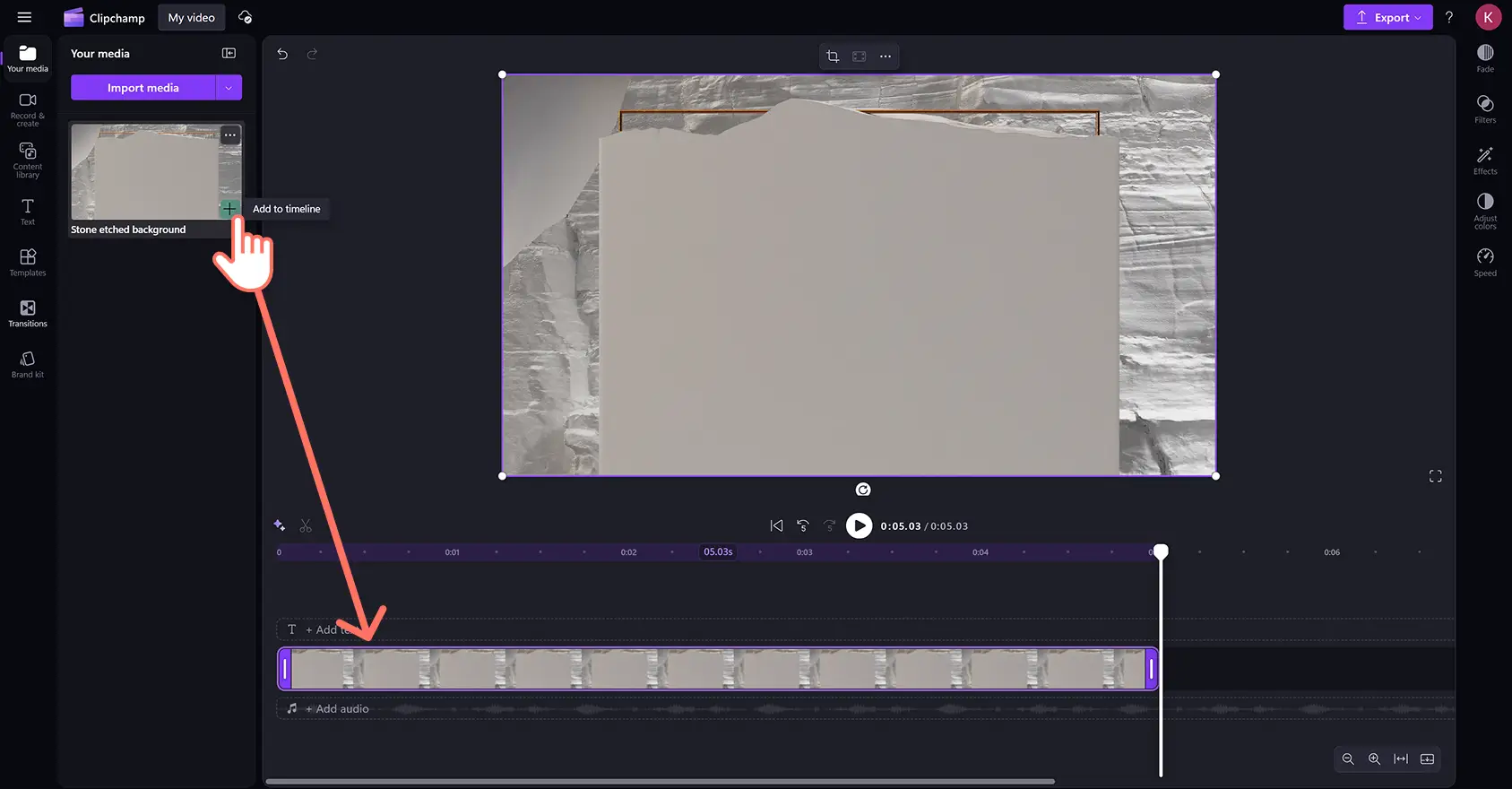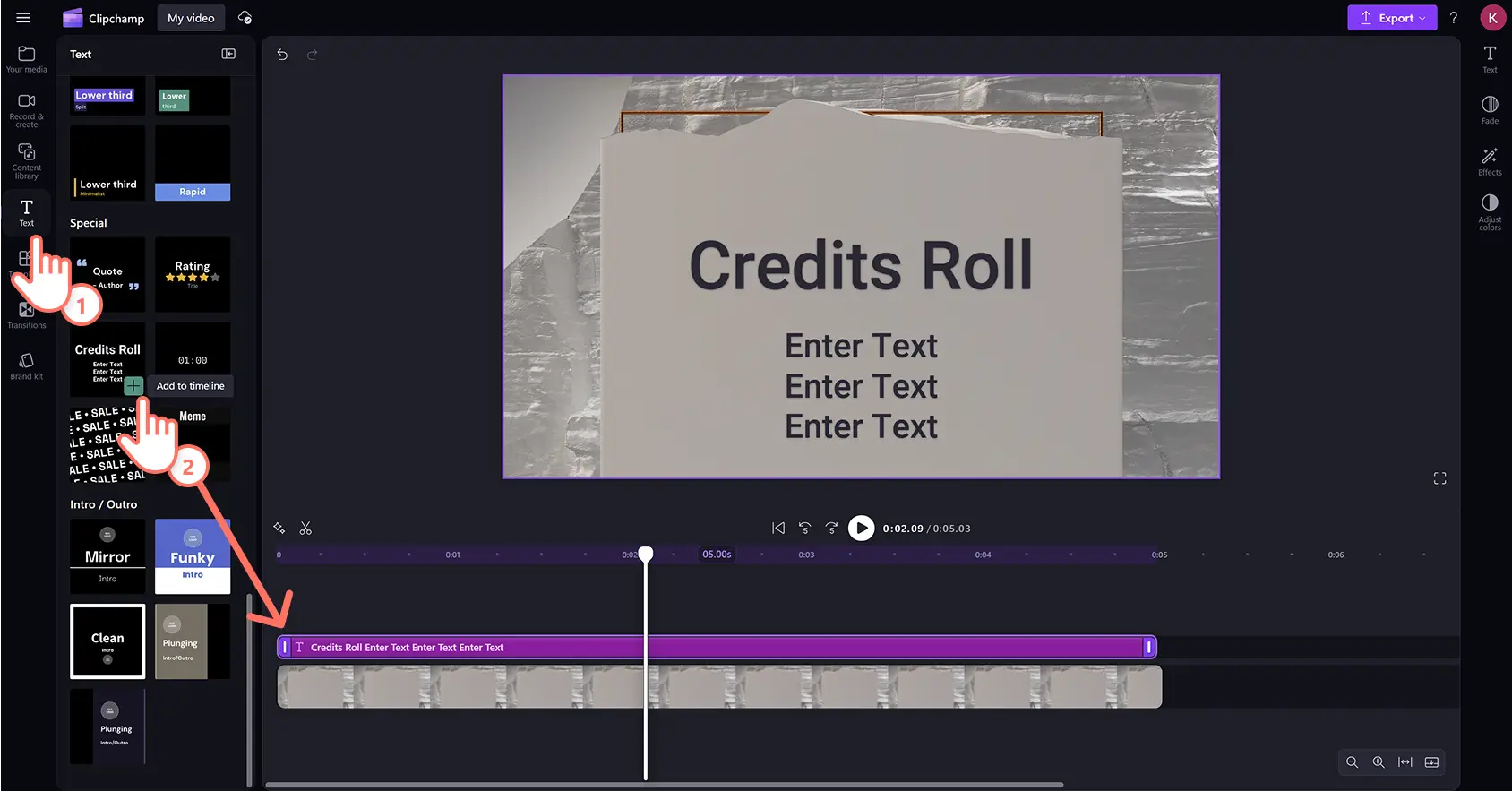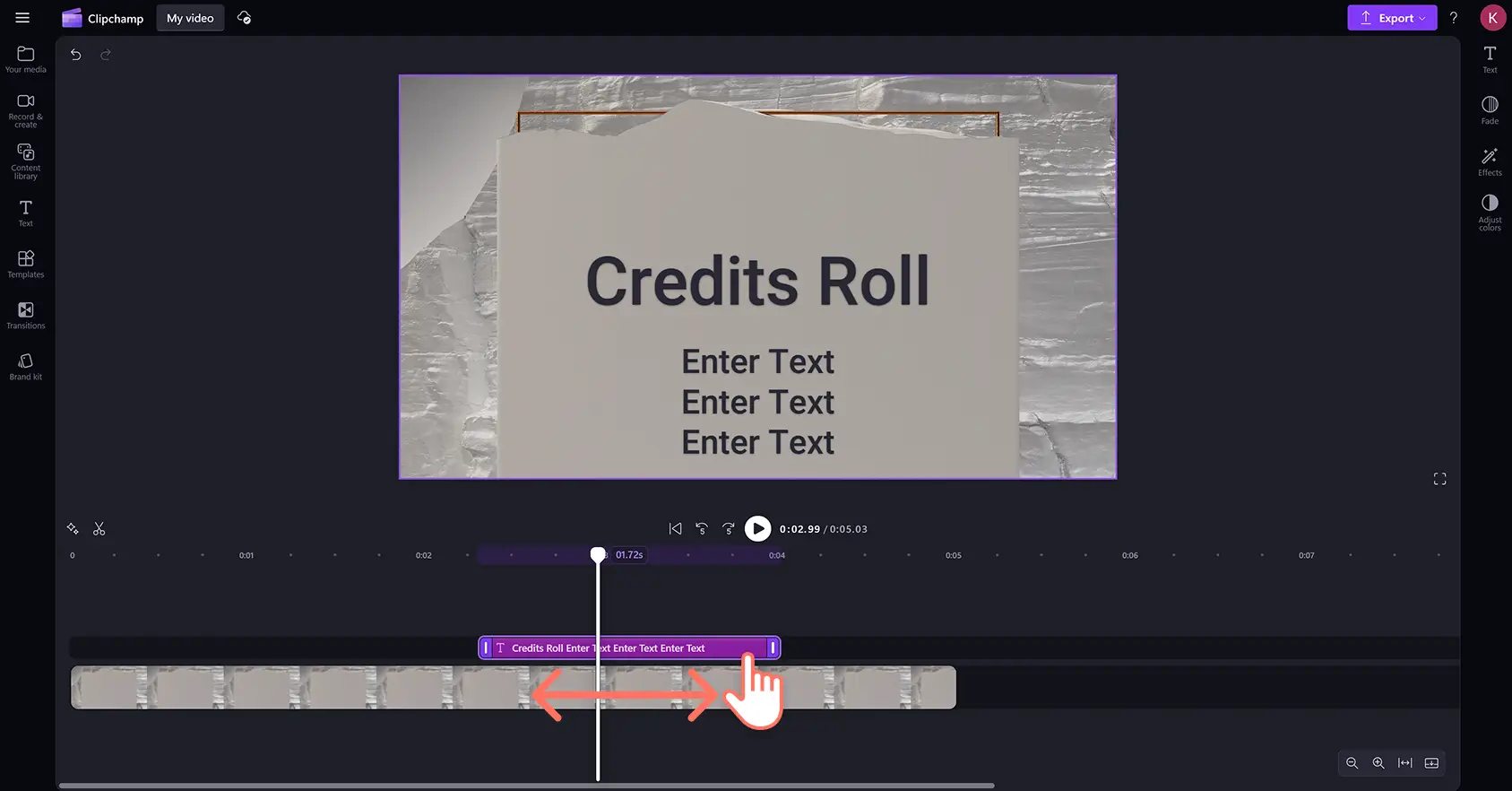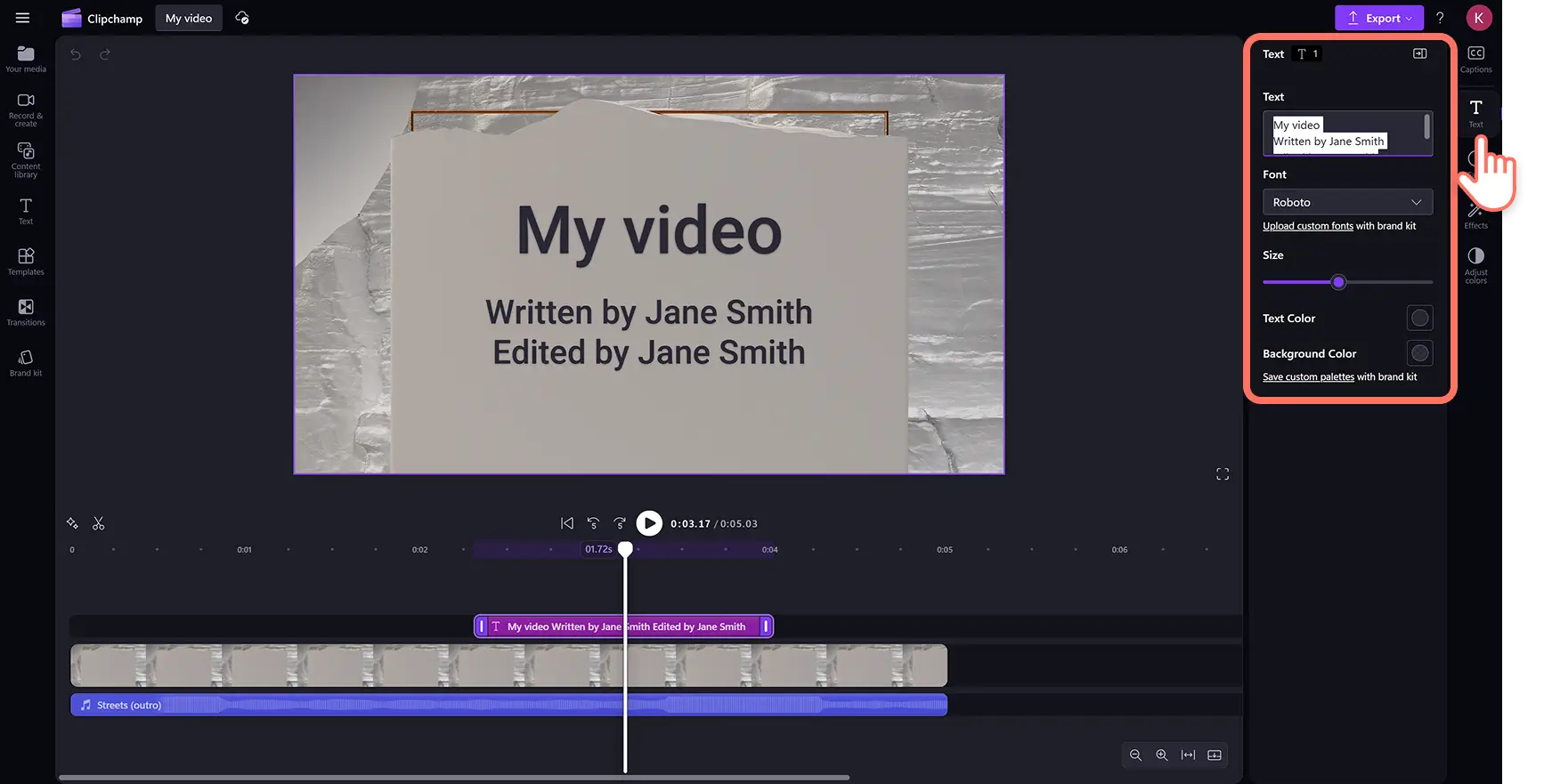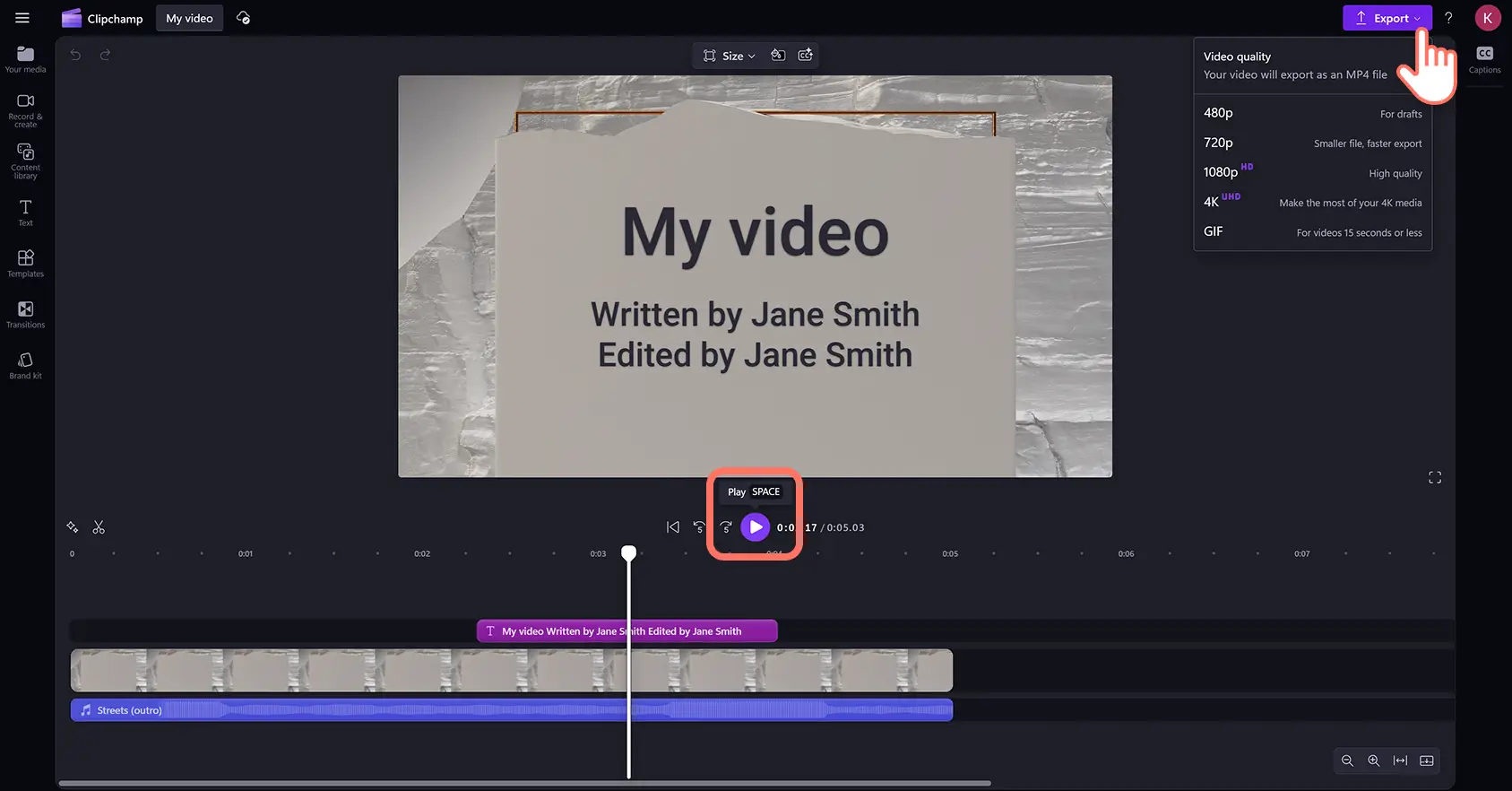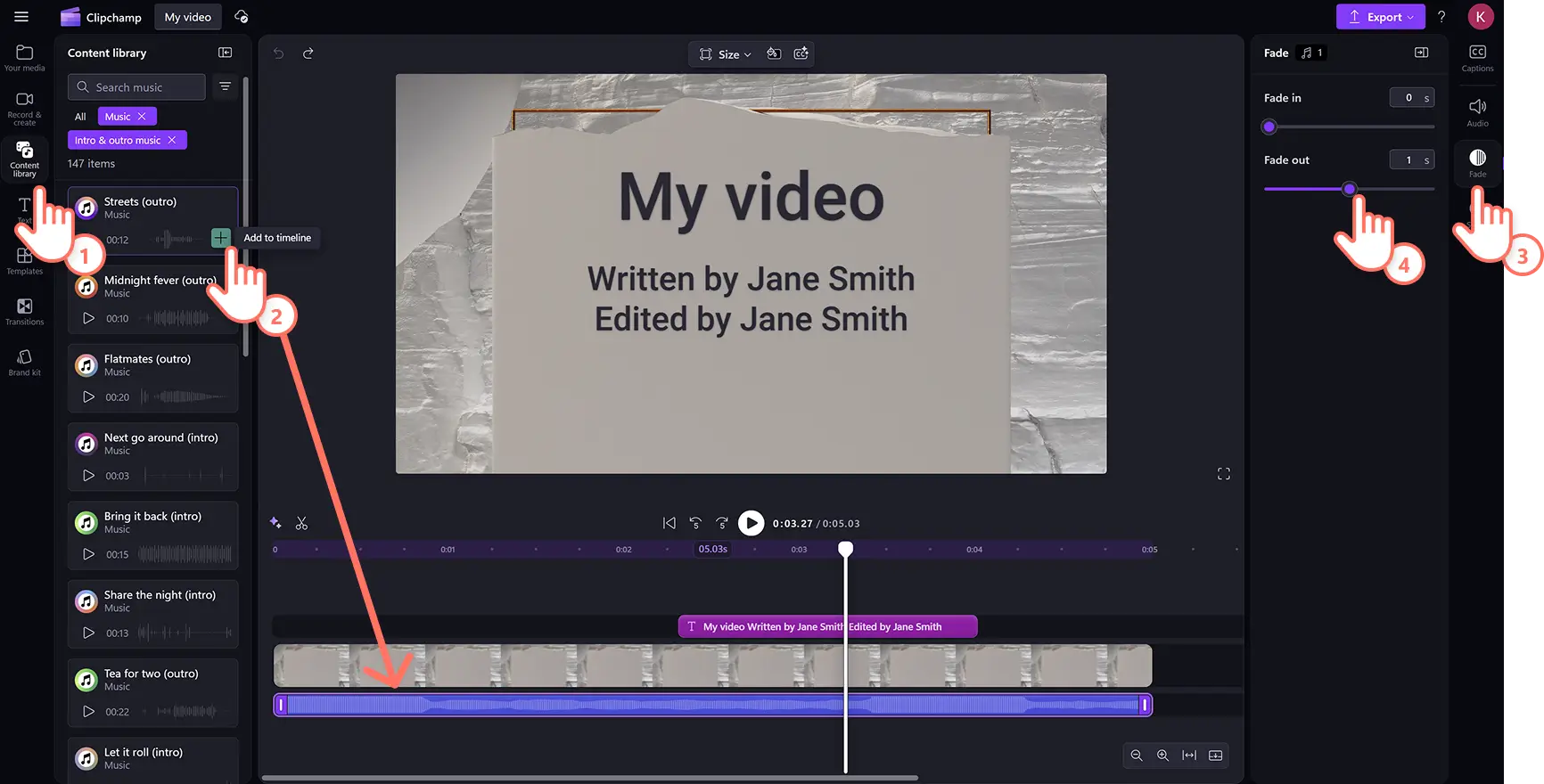Heads up! The screenshots in this article are from Clipchamp for personal accounts. The same principles apply to Clipchamp for work and school accounts.
On this page
Effortlessly give videos a movie-like feel by appreciating the cast and crew, or thank followers for watching with the animated movie credit text style.
Rolling credits text can polish any video in seconds, from videos for YouTube, to documentaries, short films, and podcast videos. This animated text pairs perfectly with royalty-free ambient music and professional sticker overlays. Choose from a wide range of font styles, colors, and sizes, and even add multiple special effects.
Learn how to add movie credits to videos with text animations and background music in Clipchamp video editor.
How to add the movie credits text style to videos
Step 1. Import your media or add stock videos
To use your own media files, click on the import media button within the your media tab on the toolbar. Browse computer files or connect OneDrive.
If you would like to use stock video, click on the content library tab on the toolbar. Browse the royalty-free video library to select the right stock. Browse by category or enter keywords into the search bar.
Drag and drop media assets onto the timeline to start editing with the movie credits text.
Step 2. Add the movie credits text
Click on the text tab on the toolbar then scroll down to the credits roll title under the special category. Preview by hovering your cursor over the title. Drag and drop the credits roll title onto the timeline above the video.
Step 3. Personalize the movie credits title
Customize the rolling credits title by editing the text, colors, fonts, duration, position, and timestamp.
Movie credits duration and position
To extend or decrease the length of movie credits, drag the text handles to the left to decrease, and right to extend. You can also move the text around the timeline to a desired timestamp.
Customize credits text, font, size and colors
Click on the text tab on the property panel to open personalization options. Here, edit the text, font style, text size, and colors. Make sure to type in a main heading then click on the enter (Windows) or return key (Mac) on your keyboard to add smaller text under the main heading.
Step 4. Preview and save end credits video
Make sure to preview the video before saving by clicking on the play button. When you’re ready to save, click on the export button and select a video resolution. For more help, check out adding titles and text to video.
How to add music to end credits and outro videos
Add ambient background music to closing or opening credits to add mood to the beginning or end of a video. Choose from an endless range of royalty-free music and sound effects in the content library on the toolbar.
Click on the content library tab on the toolbar > audio drop down arrow > music or sound effects.
Browse the library then drag and drop an audio file onto the timeline below the video asset.
Edit the length using the trim handles and move to a desired position on the timeline.
Use the audio tab to adjust the volume using the volume booster.
Use the fade tab to add a fade in or fade out onto audio assets.
Use the speed tab to edit the speed of audio files on the timeline.
Seven ideas when to add end credits to videos
If you’re not sure what to use the credits roll title for, here are some helpful video ideas.
List locations, fellow travelers, and the trusted camera person in travel highlights videos.
Recognize interviewees and fellow creators in video podcasts.
Thank subscribers, followers, and online community in YouTube outro videos.
Offer appreciation in corporate videos to recognize colleagues and interns.
Credit authors, teachers, and students in online learning videos.
Acknowledge original creators with closing credits in reaction videos.
Inform customers about suppliers and retailers in product demo videos.
Explore more video editing techniques by learning how to merge multiple video clips and then optimize content during post-production with video enhancing effects.
Add end credits to videos online for free in Clipchamp or download the Microsoft Clipchamp Windows app.