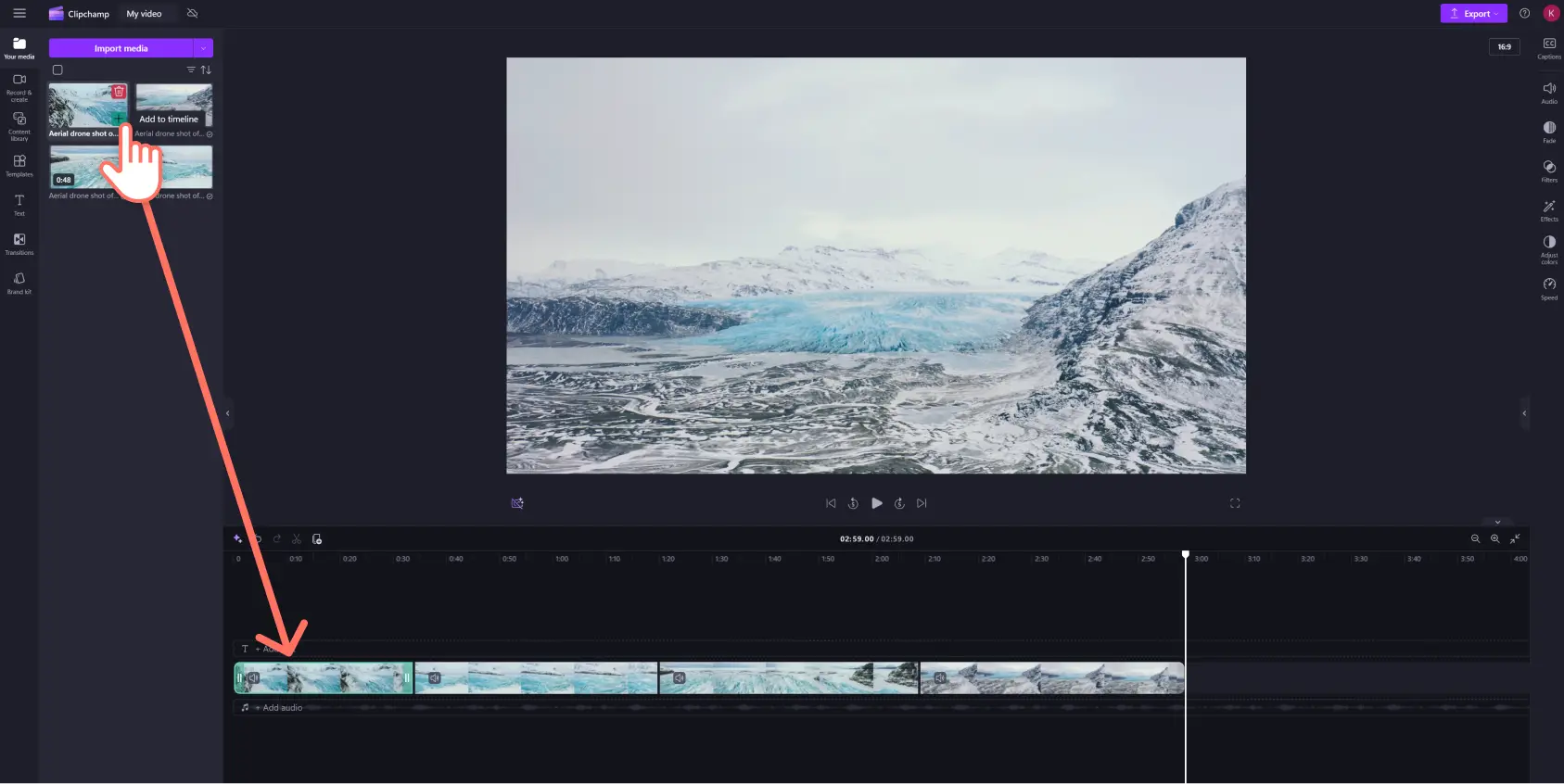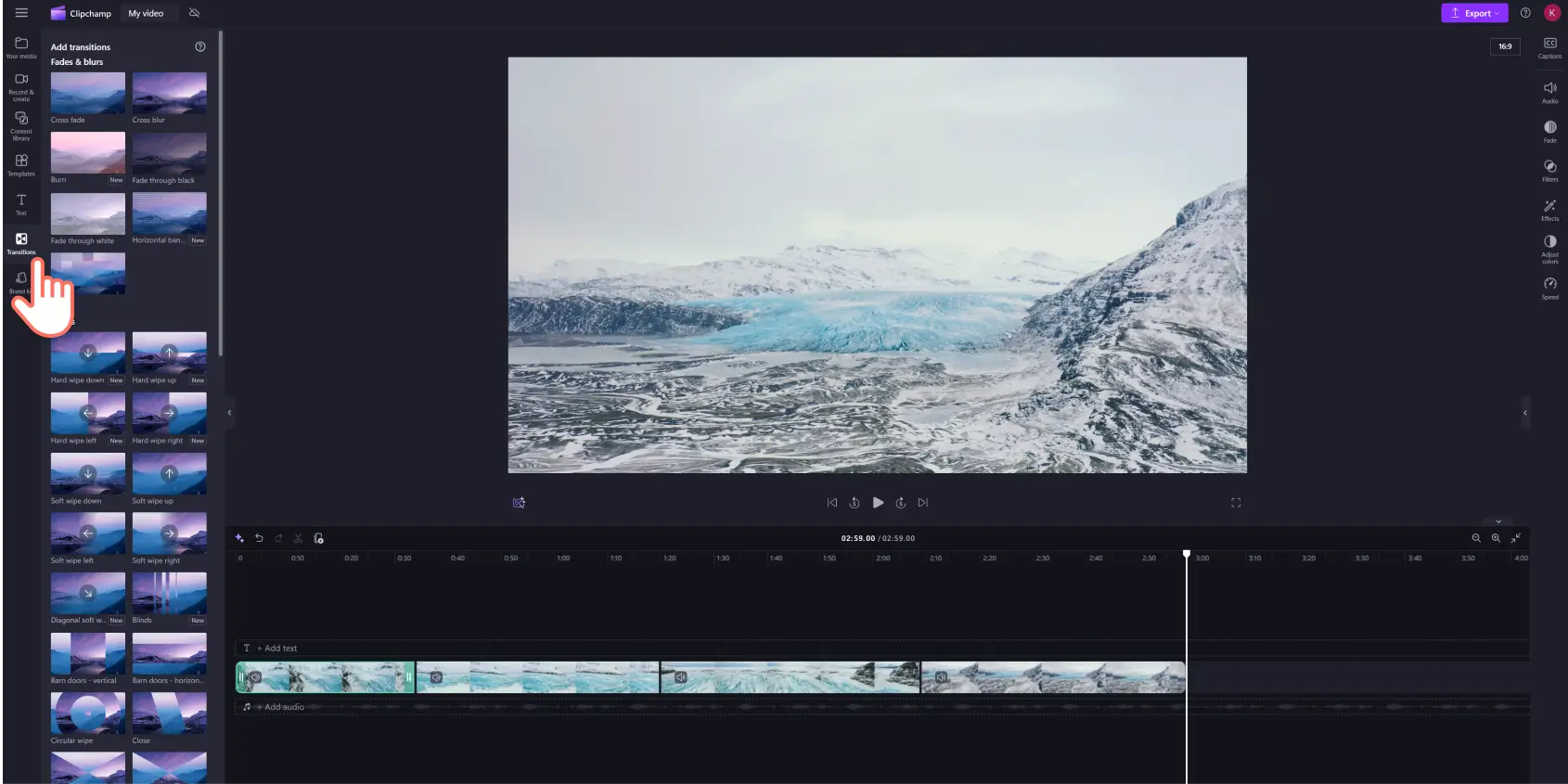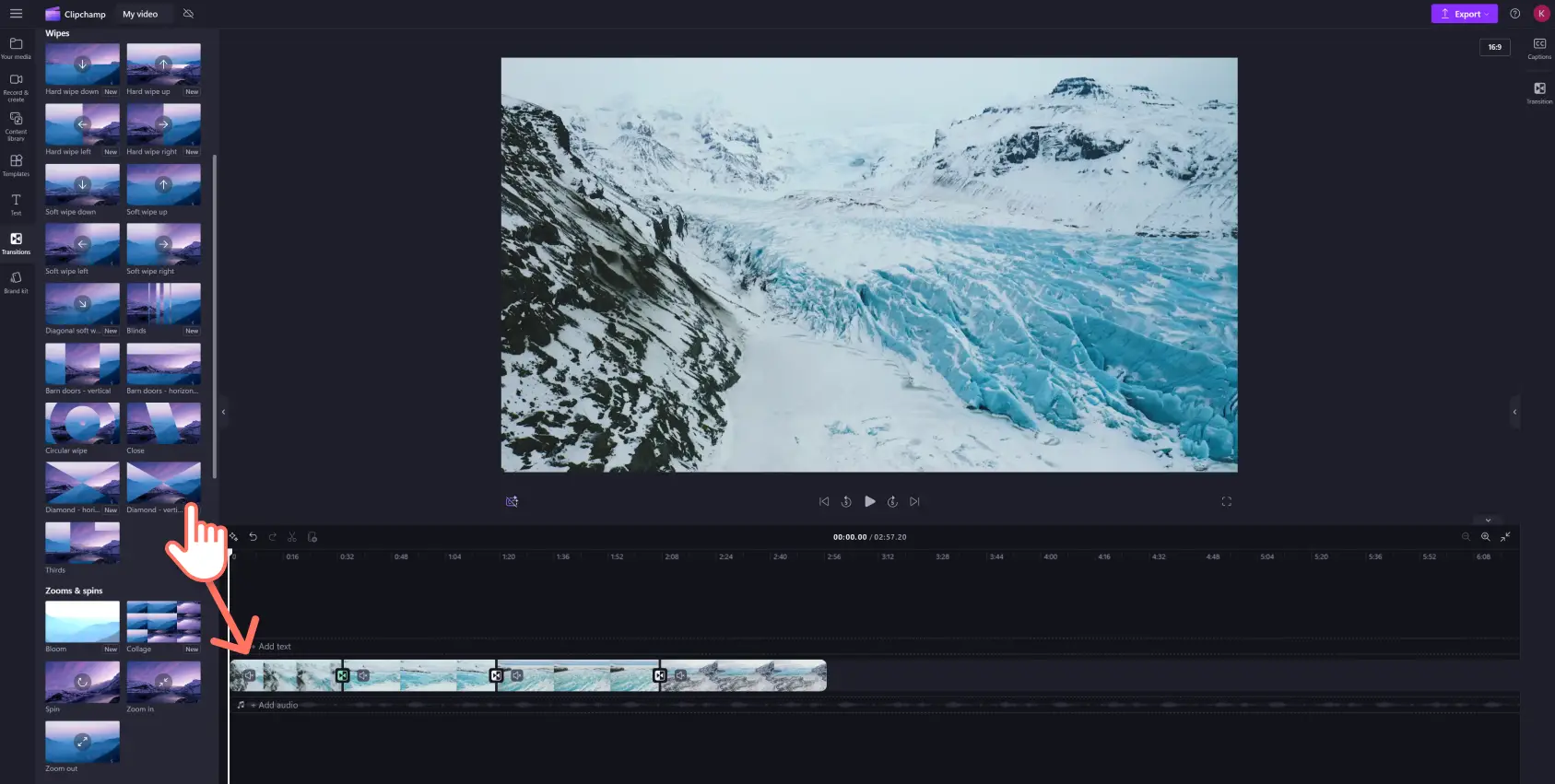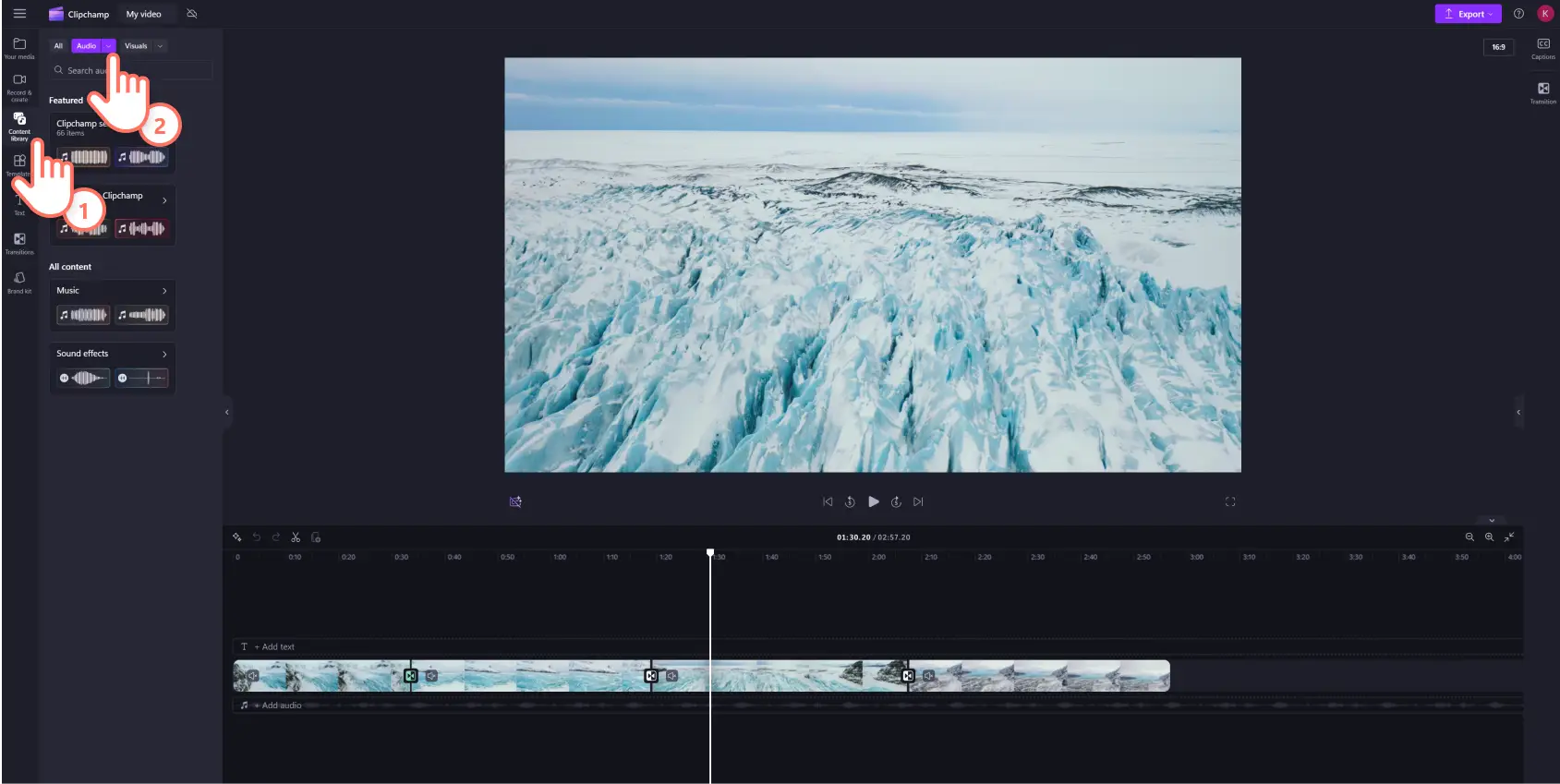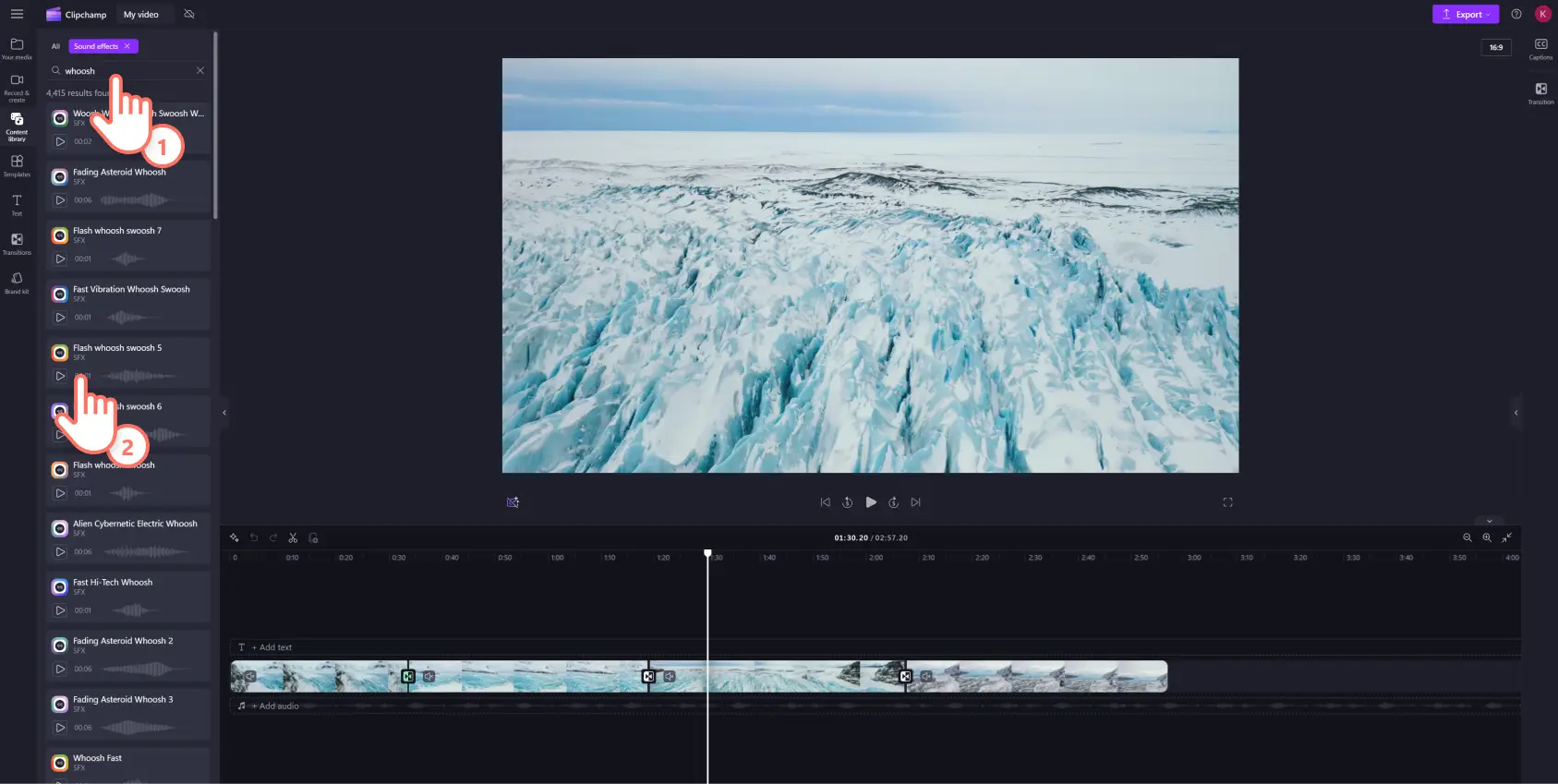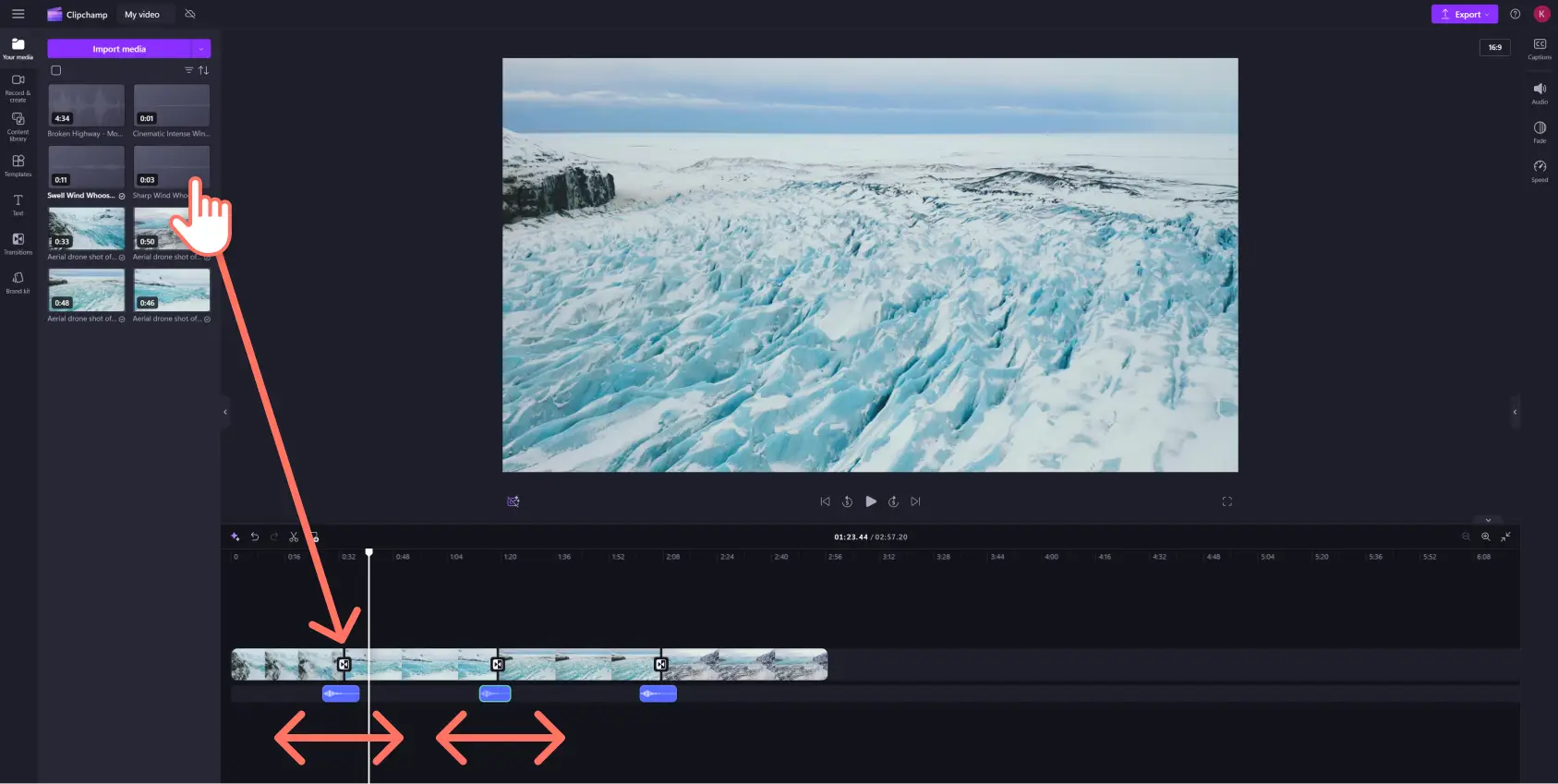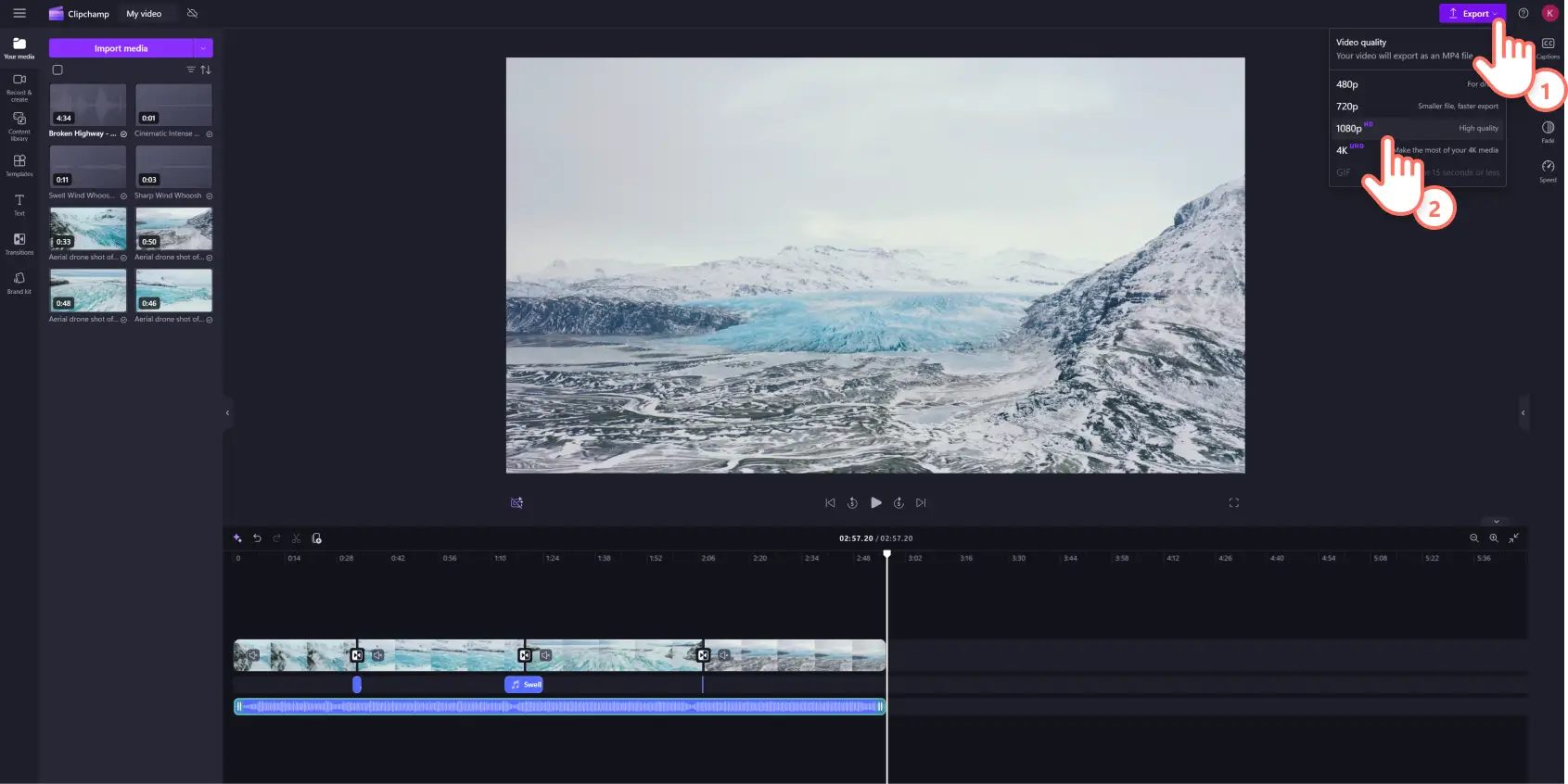Heads up! The screenshots in this article are from Clipchamp for personal accounts. The same principles apply to Clipchamp for work and school accounts.
Music is half the magic when it comes to editing a video well. Adding scene transitions between your video clips can make your video flow better. It’s the small video editing touches like adding a sound effect to your video transitions that can make your video more immersive for viewers.
Video background music can amplify any emotion you want to convey, and it can even help change the mood of your video in seconds. Adding more than one music track can create a polished video that’s tied together well.
Sound effects like “whoosh”, “glitch” and “rewind” are especially trendy to add to reaction videos, Reels and YouTube outro videos. They can add humor to your video clips or reinforce the mood of the video.
It’s easy to layer royalty-free music or sound effects with transitions to create polished video effects using Clipchamp video editor. Read on to learn how to add video transitions and sounds effects to any video in this beginner-friendly tutorial.
How to add transition sound effects to videos
Step 1. Add stock or import your own media
Search through our royalty-free video library to find the right stock footage for your video idea. Click on the content library tab on the toolbar and click on the visuals drop down arrow, then videos. You can search through the different stock categories using keywords in the search bar as well.
To upload your own video or media, click on the import media button in the your media tab on the toolbar to browse your computer files, or connect your OneDrive.
Step 2. Combine your media assets on the timeline
Drag and drop your selected videos and images from the your media tab onto the timeline. Make sure to add your media assets side by side on the timeline to use transitions.
Step 3. Add transitions to your video
To add a transition between two clips, click on the transitions tab on the toolbar. Scroll through the scene transition options until you find the transition that suits your video needs. Explore popular categories like fades, zooms, cartoon, glitches, and 3D.
Preview transition animations by hovering your cursor over the transition option. Choose from timeless film transitions like cross-fade, spin and wipes, or try a more creative transition like bloom or horizontal banding.
Once you have found the right video transition, drag and drop the effect between two clips on the timeline. The transition will automatically snap into place on the green icon that appears.
Step 4. Add a video transition sound effect
To add transition music or sound effects to your video, click on the content library tab on the toolbar and click on the visuals drop down arrow, then audio.
You can further refine your search for a transition sound by using phrases or keywords in the search bar. Click on the play button to preview any sound in the library. It's important to find the right transition music for edits so you can use a variety of keywords to explore our huge audio library and find the track that's right for you.
When you find the transition music, just drag and drop the sound effect onto the timeline directly below your video and transition. This will automatically sync the music to the transition when your video plays.
You can drag the trim handles of the music track in and out to trim or extend the audio. Follow the same process for all the transitions in your video.
Step 5. Save your video in HD video quality
You can go ahead and add text, music and stickers to your video to polish it. When you’re finished adding transition music, click on the export button and select a video resolution.
For more help on how to add transitions to your video, watch our tutorial.
6 examples of transition sound effects
Tag-team the pixelate transition with a pixelated video game noise for your next gaming highlight video.
Match the page turn video transition with its namesake’s sound effect to give your school video essay a sense of ASMR.
Paint your customer testimonials with a bit of sparkle and add a star chime to match your glowing review.
Pair the swoosh sound effect with the wipe left and right video transition to add an engaging and playful tone to your online lesson videos.
Tell a Halloween campfire story and evoke the sense of crackling coals by using the burn video transition coupled with the ember burn sound effect.
Create a video resume with a behind-the-scenes feel by complementing the blinds transition with a rolling window noise
Frequently asked questions
Are video transitions with sound effects free in Clipchamp?
Yes, you can find a range of free video transitions and a large stock library of sound effects in the free version of Clipchamp. For premium transitions and audio, consider upgrading your account.
Can I add more than one scene transition to my video clips?
There are no limits on how many scene transitions you can add to your video, but you can only apply one transition between two clips at a time.
Are sound effects royalty-free?
Yes, all sounds included in the Clipchamp stock audio library are royalty-free.
Can I add transitions to videos on Windows?
Yes, Clipchamp is a web-browser based video editor available as a Windows app. Clipchamp is also a part of Microsoft 365 and is included in Personal and Family accounts.
Now that you know how to add transition music, let your creativity do the rest! Make your videos more engaging with transitions music options in our video editor.
Check out more ways to transform your video editing with transitions. Looking for more tips and tricks on how to use sound effects? Check out these audio editing hacks.
Get started with Clipchamp.