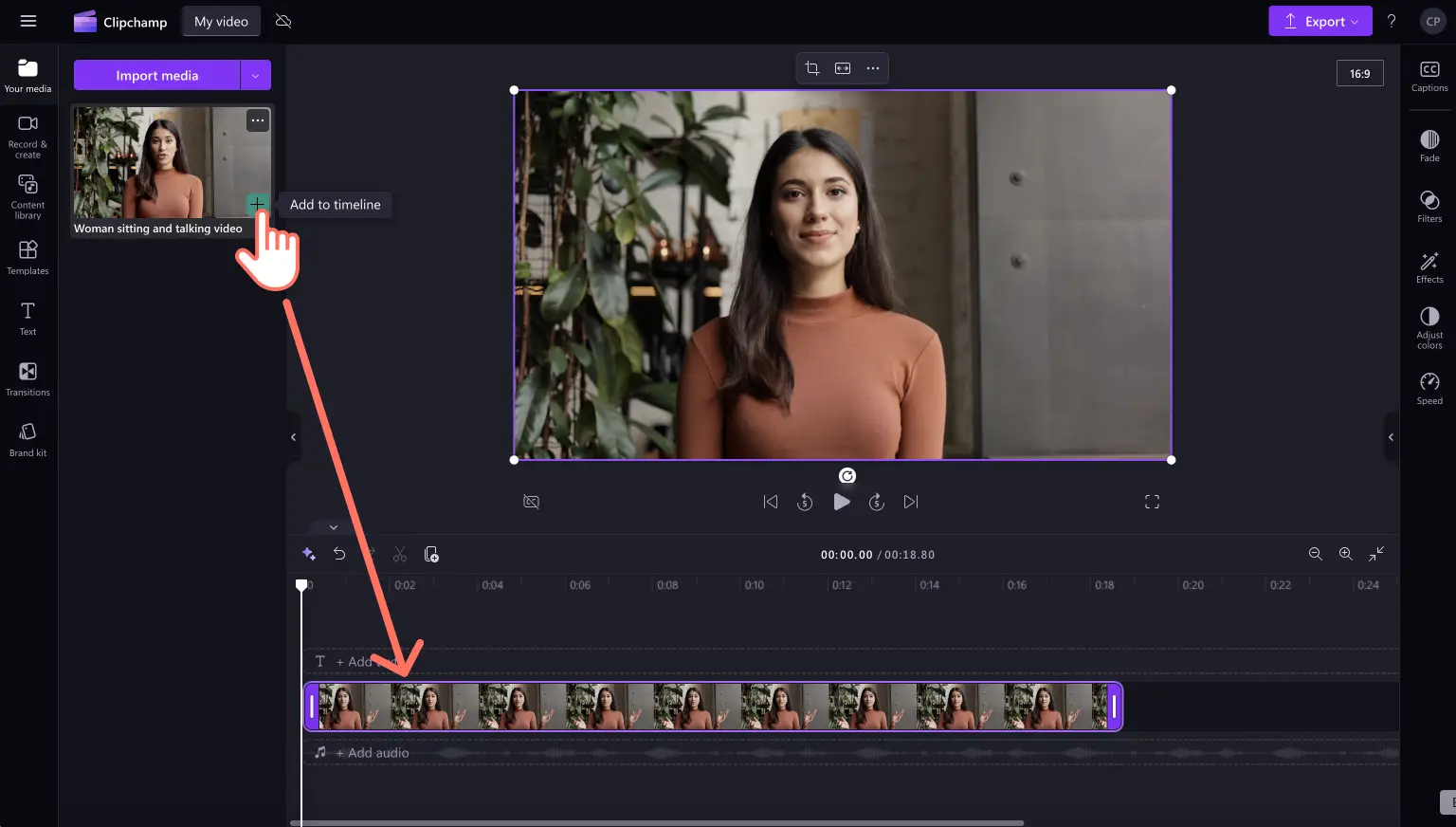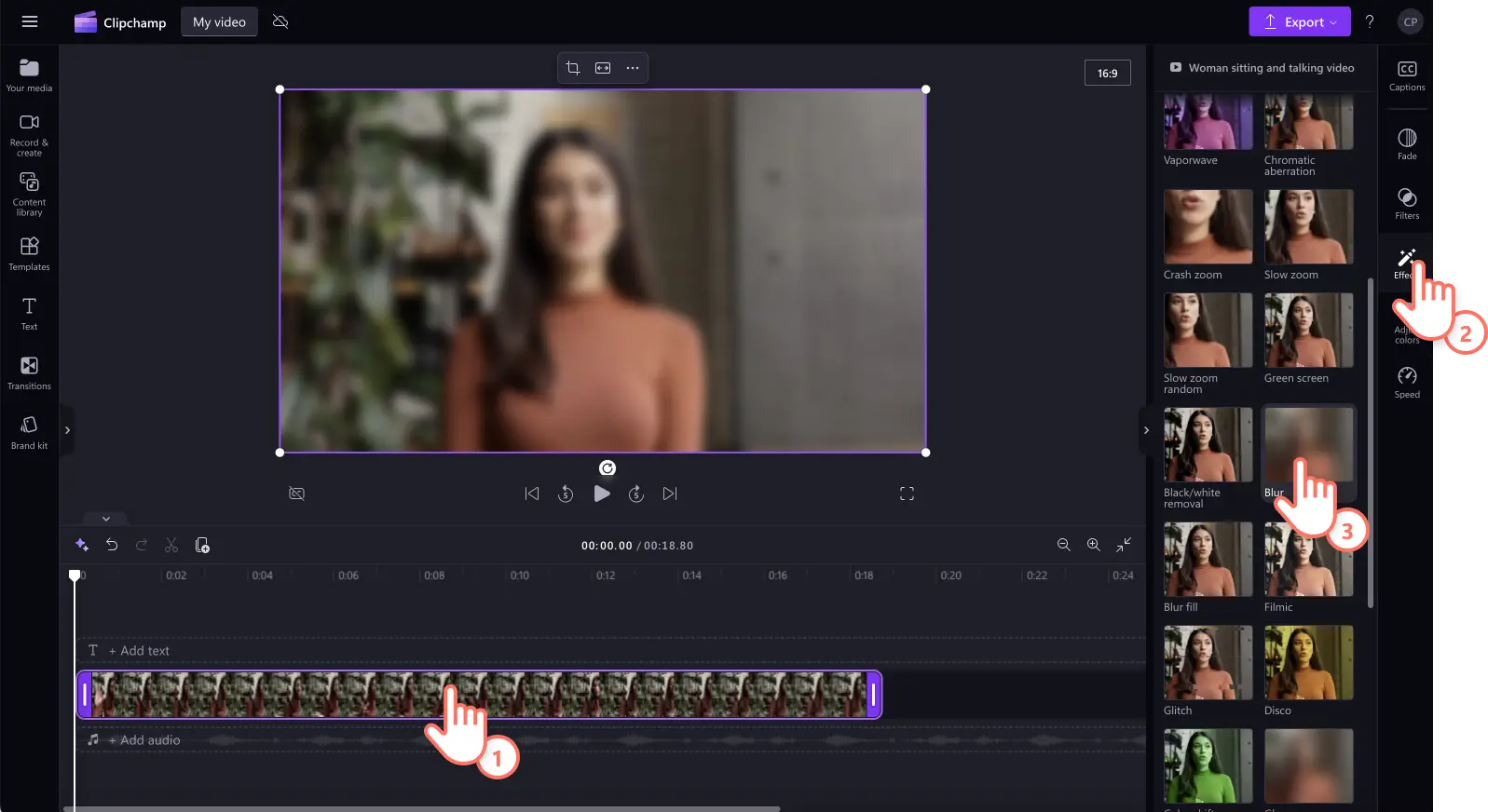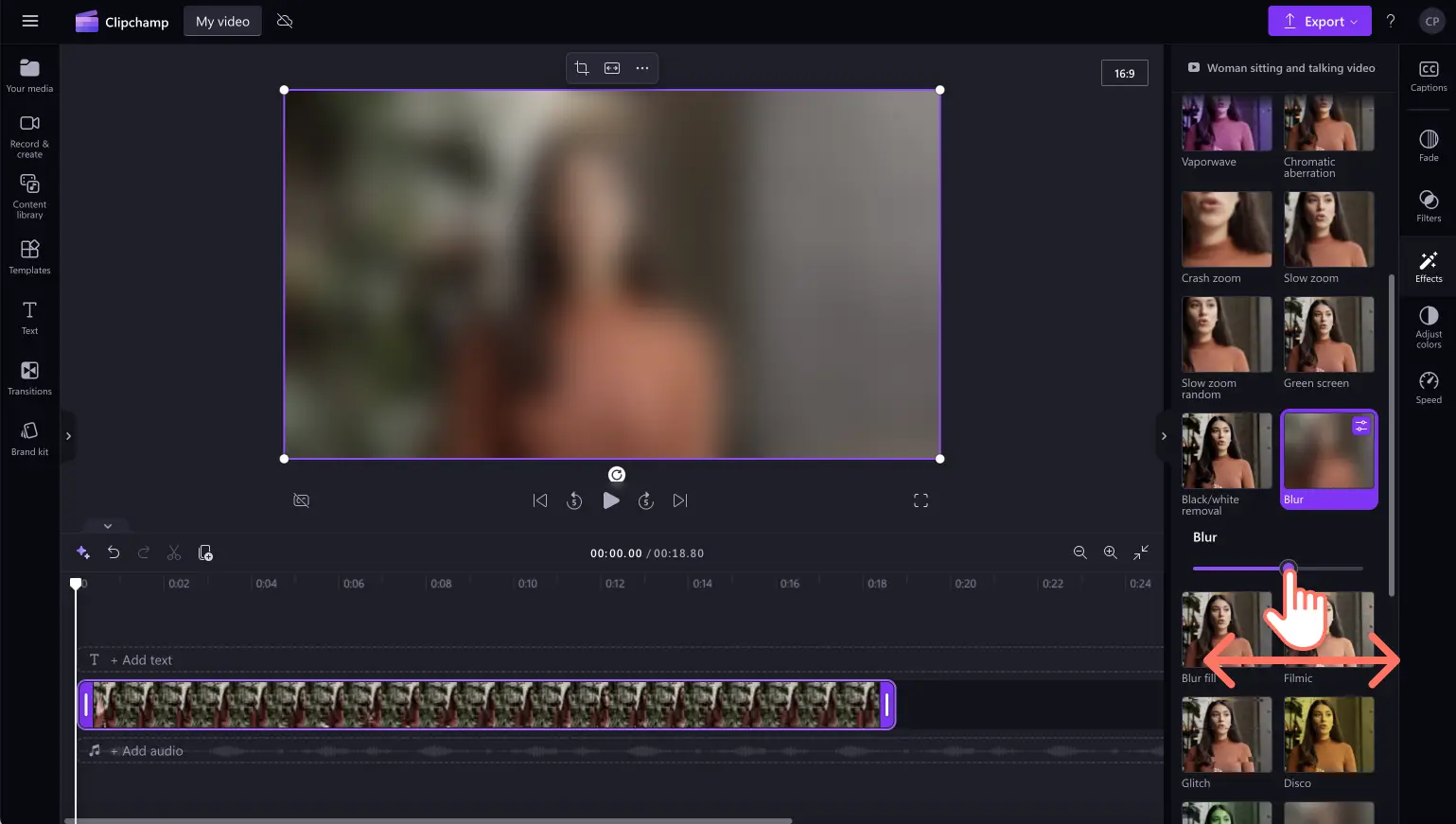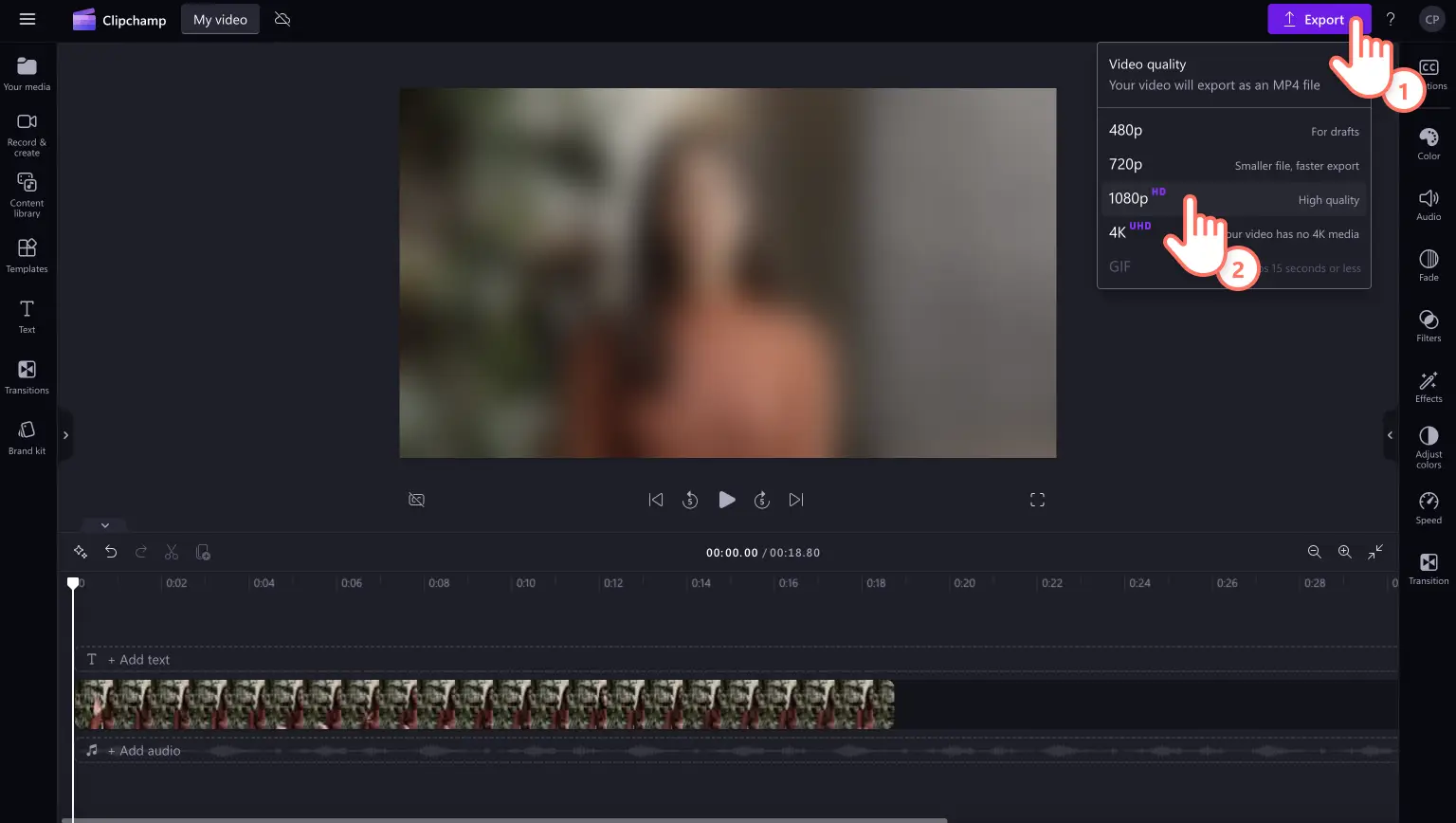Heads up! The screenshots in this article are from Clipchamp for personal accounts. The same principles apply to Clipchamp for work and school accounts.
On this page
Instantly give your videos an out-of-focus appearance, blur faces, or even blur backgrounds in minutes with the beginner-friendly blur effect. From building mystery and suspense to protecting privacy and sensitive information, the blur video effect can transform any video or image to suit your needs.
Learn how to add the blur video effect to entire videos and specific sections or blur faces in videos and video backgrounds with Clipchamp video editor.
How to blur a video for free
Step 1. Import videos or select stock footage
To import your own videos, photos, and audio, click on the import media button in the your media tab on the toolbar to browse your computer files, or connect your OneDrive.
You can also use free stock media like video clips, video backgrounds, and stock music. Click on the content library tab on the toolbar and click on the visuals drop down arrow, then videos, photos, or backgrounds. Search through the different stock categories using the search bar as well.
Drag and drop your video onto the timeline to start editing with the blur effect.
Step 2. Add the blur effect to your video
Click on the video clip on the timeline, then click on the effects tab on the property panel. Scroll down to find the blur and blur fill effects, then click on the blur effect option to apply the effect. You can also use the glass effect to blur a video.
Edit the intensity of your blur effect using the slider. Slide to the left for less blur video intensity and slide to the right for a more intense blur effect.
Step 3. Preview and save your video
Make sure to preview your video before saving by clicking on the play button. When you’re ready to save your video, click on the export button and select a video resolution.
How to blur faces in a video
If you want to blur faces in a video, vehicle registration plate, or sensitive information, use the picture-in-picture effect. This blur effect hack is suitable for videos and images that do not have much motion or movement.
Drag and drop your video to the timeline.
Crop your video so the subject you want to blur is only visible using the crop button in the floating toolbar.
Click on the effects tab then click on the blur effect to add the blur to your cropped video.
Drag and drop the same video asset onto the timeline below your blurred video to create a picture-in-picture effect.
How to blur part of a video
To blur a part of your video, just split your clip and add the blur effect to the split clip. This blur effect style is perfect for new product videos, sensitive information, trailer videos, and reveal videos. It can even be used as a smooth transition between the two clips and complemented with video filters.
Drag and drop your video onto the timeline, then click on the video asset.
Move your curser to the specific timestamp where you would like to split.
Click on the split tool on the timeline.
Move your curser again to end the split timestamp.
Click on the split tool again then click on your new split video clip.
Click on the effects tab on the property panel, then click on the blur effect.
How to blur background on a video
If you would like to blur background videos, follow the steps below.
Drag and drop your video onto the timeline.
Click on the effects tab on the property panel.
Click on the blur fill option to apply a blur background effect.
Freehand crop and move your video to show the blurred background.
Ideas to use the blur effect in your next video
Not sure what videos to add the blur effect to? Let’s look at some helpful video ideas for the blur effect.
Use the blur effect to create excitement in reveal videos and product launches.
Blur faces in videos to enhance privacy or create suspense for special guests.
Achieve a romantic or dreamy vibe with a soft ambient blur for Valentine’s Day videos and anniversaries.
Shift the focus with a cinematic and professional blur effect for YouTube vlogs.
Create mystery and tension within a scene in documentary videos and short films.
Enhance the focus of your subject in slideshows and demo videos.
Transition through clips and create suspense in intro and outro videos.
Blur background of videos to achieve a picture-in-picture effect for TikTok videos.
Want to learn how to blur video on iPhone? Check out the Clipchamp iOS app. Start editing today with Clipchamp for free or download the Clipchamp Windows app.