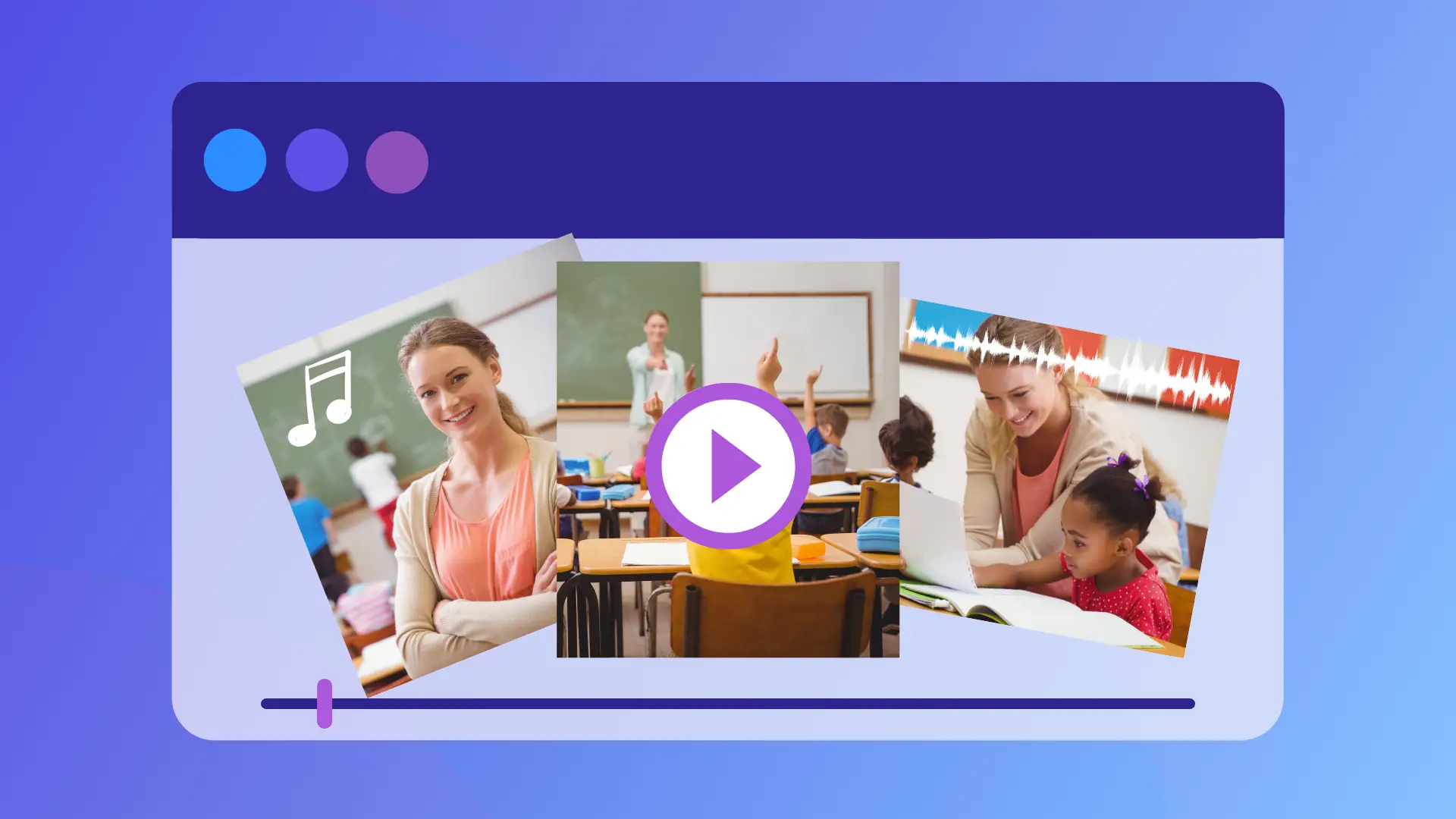Heads up! The screenshots in this article are from Clipchamp for personal accounts. The same principles apply to Clipchamp for work and school accounts.
On this page
Add animated soundwaves to videos in personalized colors and sizes in just a few clicks.
With the free online audio and music visualizer, AI scans audio and instantly generates a reactive soundwave. Make engaging visualizer videos like turning podcast audio into dynamic videos, showcasing radio broadcasts, or producing professional music videos for YouTube.
Learn how to add the audio and music visualizer overlay to your videos in Clipchamp video editor.
How to overlay music visualizers to videos
Step 1. Import videos with audio or select stock assets
To import your own media, click on the import media button in the your media tab on the toolbar, then upload from your computer. You can also upload files from OneDrive.
To create a video with stock, select free stock media from the content library. Click on the content library tab on the toolbar and click on the visuals drop down arrow then videos.
To select stock music, click on the audio drop down arrow then music. Browse different audio collections by category or type keywords into the search bar.
Drag and drop assets onto the timeline to begin editing.
Step 2. Add an audio visualizer overlay
Click on the content library tab on the toolbar then the visuals drop down arrow, and click on overlays. You'll find the audio visualizer shortcut directly below the search bar.
Next, drag and drop the overlay onto the editing timeline and it will automatically scan and beat match audio. Make to place the music visualizer as the top layer above all other assets.
Step 3. Customize the audio visualizer
Trim music visualizer length
Change the visualizer duration to match the length of your audio and video using the video trimmer. Click on the overlay on the timeline, then drag the trimming handles inwards or outwards to make the visualizer longer or shorter.
Adjust the outer and inner colors
The music visualizer contains two color layers that you can change to suit your video aesthetic. Click on the music visualizer on the timeline to reveal the property panel, then click on the colors tab.
Edit the color scheme of music visualizers by choosing an inner color and an outer color. Select from the default color list, open the HSV picker, or type in the color HEX code. You can also color correct further settings like exposure, contrast, and saturation by clicking on the adjust colors tab on the property panel.
Edit the position, size, and display bar style
Customize the location, size, and design of music visualizers by clicking on the transform tab on the property panel. Next, click on one of the position boxes to change the location of the overlay in the video frame. Drag the size slider to make the visualizer smaller or bigger.
Choose the music visualizer display as sound bars or sound waves. Click on the display as bars box to change the music visualizer from multiple vertical bars to two horizontal soundwave lines.
Add fades and effects
To add video effects like VHS or retro graphics, click on the visualizer on the timeline, then click on the effects tab on the property panel. Browse through the effects or enter keywords into the search bar. Click on an effect to add it to the music visualizer then customize the effect settings. To undo an effect, click on the none option at the top.
Next, click on your music visualizer to reveal the property panel on the right side of your screen. Click on the colors tab to edit the color scheme of your music visualizer. Choose both an inner color and outer color with our open HSV picker, or type in a color code.
You can also add fades to customize the beginning and end of music videos. Click on the fade tab on the property panel, then drag the fade sliders or type in a number between zero and two seconds.
Change audio visualizer appearance with a fun video effect available in property panel. Click on the effects tab, then select a video effect that suits your video.
Step 4. Preview and save video in HD
Preview your podcast or music video by clicking on the play button. When you're ready to save, click on the export button and choose a video resolution.
Enhance music visualizer videos with AI
Remove background noise from audio: improve your sound quality and filter out unwanted ambient sounds with AI noise suppression. The AI audio cleaner will enhance your audio fidelity while removing background noise like hums and static.
Add AI subtitles to videos: generate automatic subtitles for lyrics in global languages with autocaptions. AI scans your video and creates an editable .SRT video transcript so your videos are more accessible and understandable.
Clean up audio with silence removal: remove unnecessary pauses in your sound without having to reupload your audio. AI auto cut will automatically identify unwanted silences so you can delete without stopping your workflow.
Create audio using AI voiceovers: turn text into speech with the AI voiceover generator. Write your script then customize style, language, tone, and pace to make lifelike voiceovers.
Watch the audio visualizer video tutorial
Learn how to use the music visualizer overlay in this step-by-step video.
Create original podcast and music videos by exploring the best royalty-free background music and how to add sound effects to videos.
Make audio and music visualizers for free online in Clipchamp video editor or download the Microsoft Clipchamp Windows app.
Frequently asked questions
Are audio visualizer and music visualizer the same tool?
The audio visualizer and music visualizer are the same overlay effect. It works for all audio and music files in Clipchamp video editor.
How do I share my music video with audio visualizer?
You can share your music video directly to YouTube, TikTok, and OneDrive from Clipchamp using the third-party integrations. All Clipchamp audio is copyright and royalty-free, so you can post videos containing stock music anywhere online without facing legal issues.
Can I add multiple music visualizers to my video?
You can add as many music visualizers to your video in Clipchamp as you wish. Just keep in mind that the visualizer only works for one audio source at a time. However, you can arrange multiple audio tracks with individual visualizers one after the other on the timeline in the same video.
Is the audio visualizer overlay compatible with voice recordings and music?
The audio visualizer works with all audio sources inside Clipchamp video editor. You can apply the overlay to videos containing audio, uploaded MP3 files, stock music, AI voiceovers, and voice recordings.