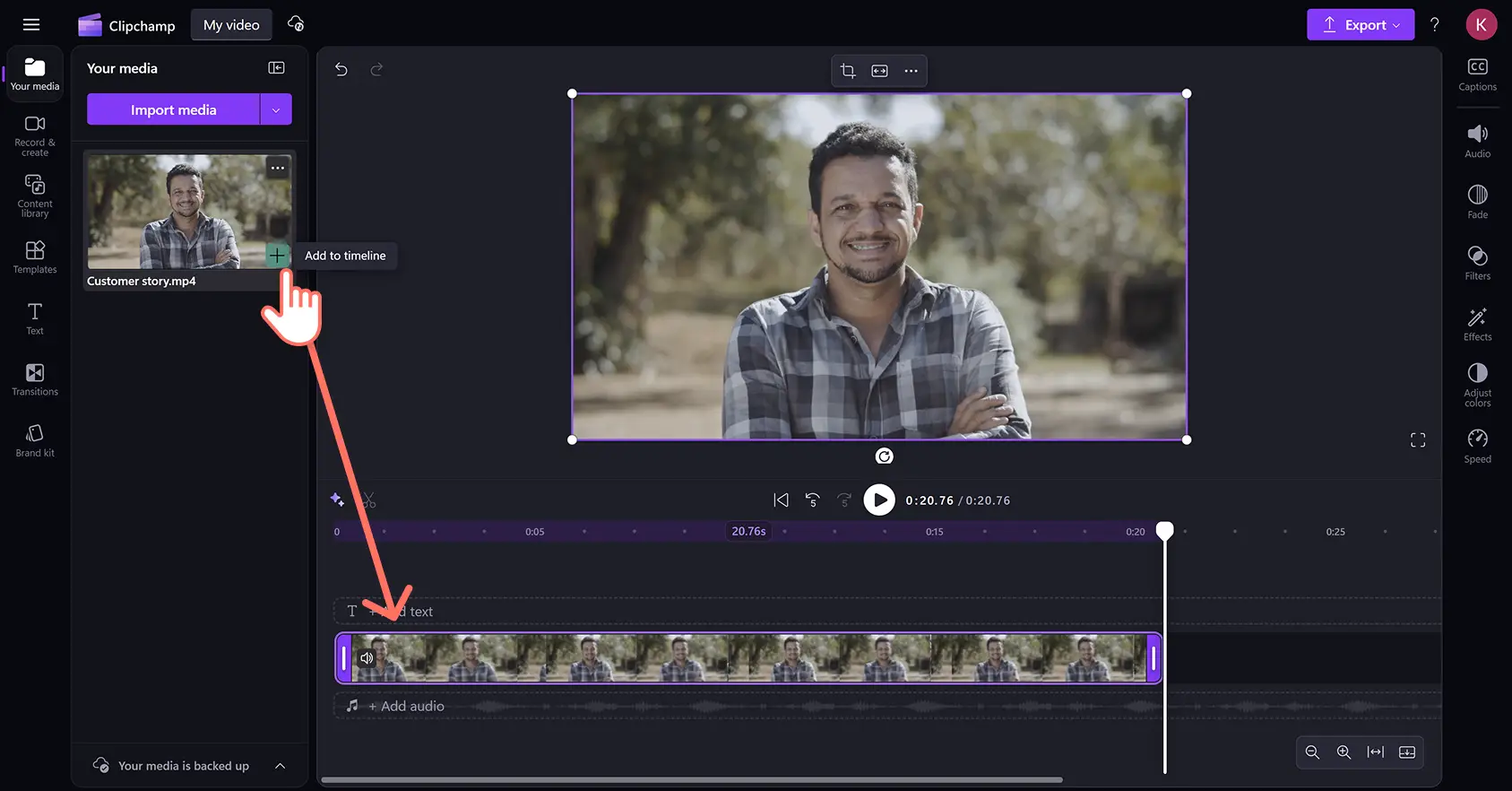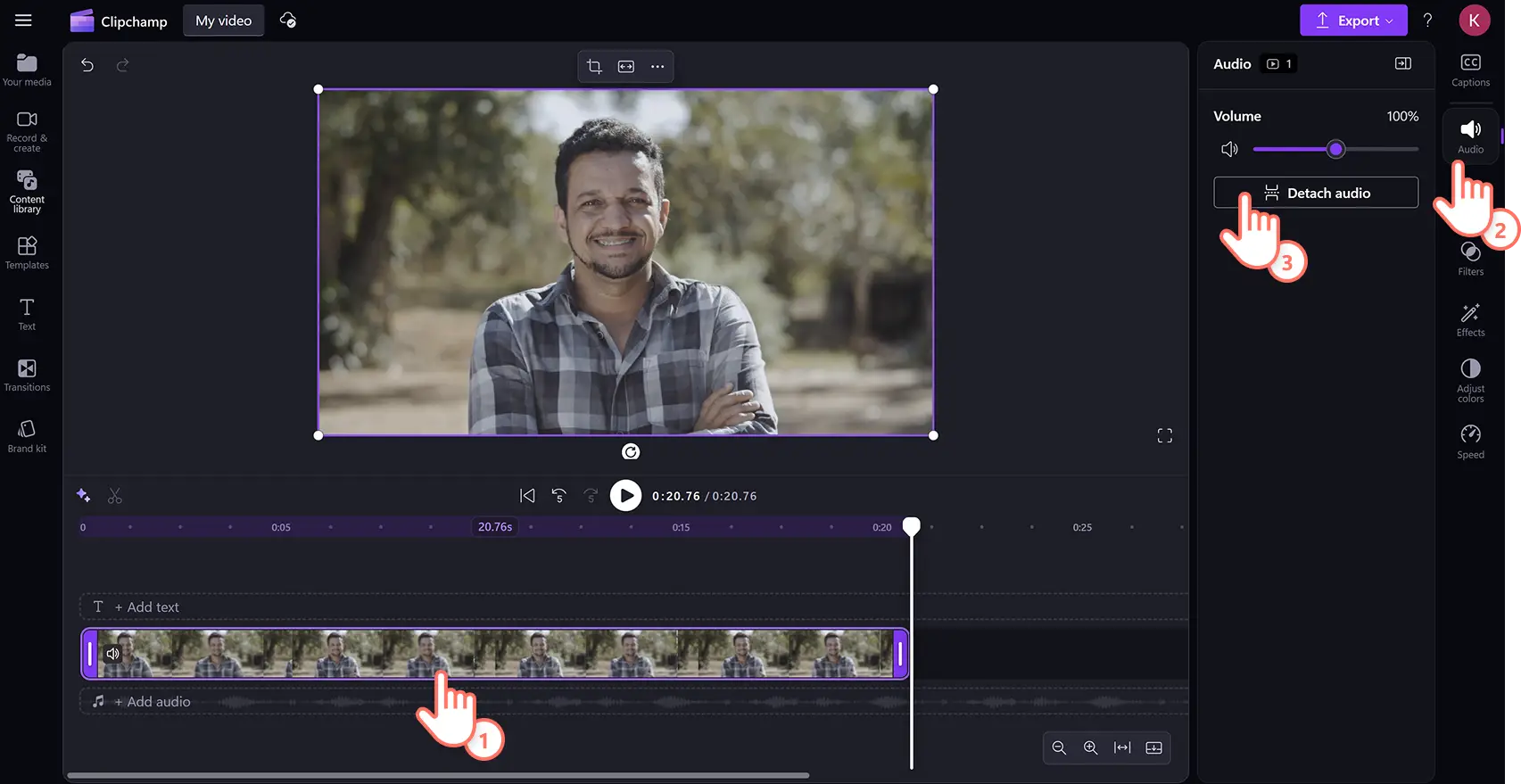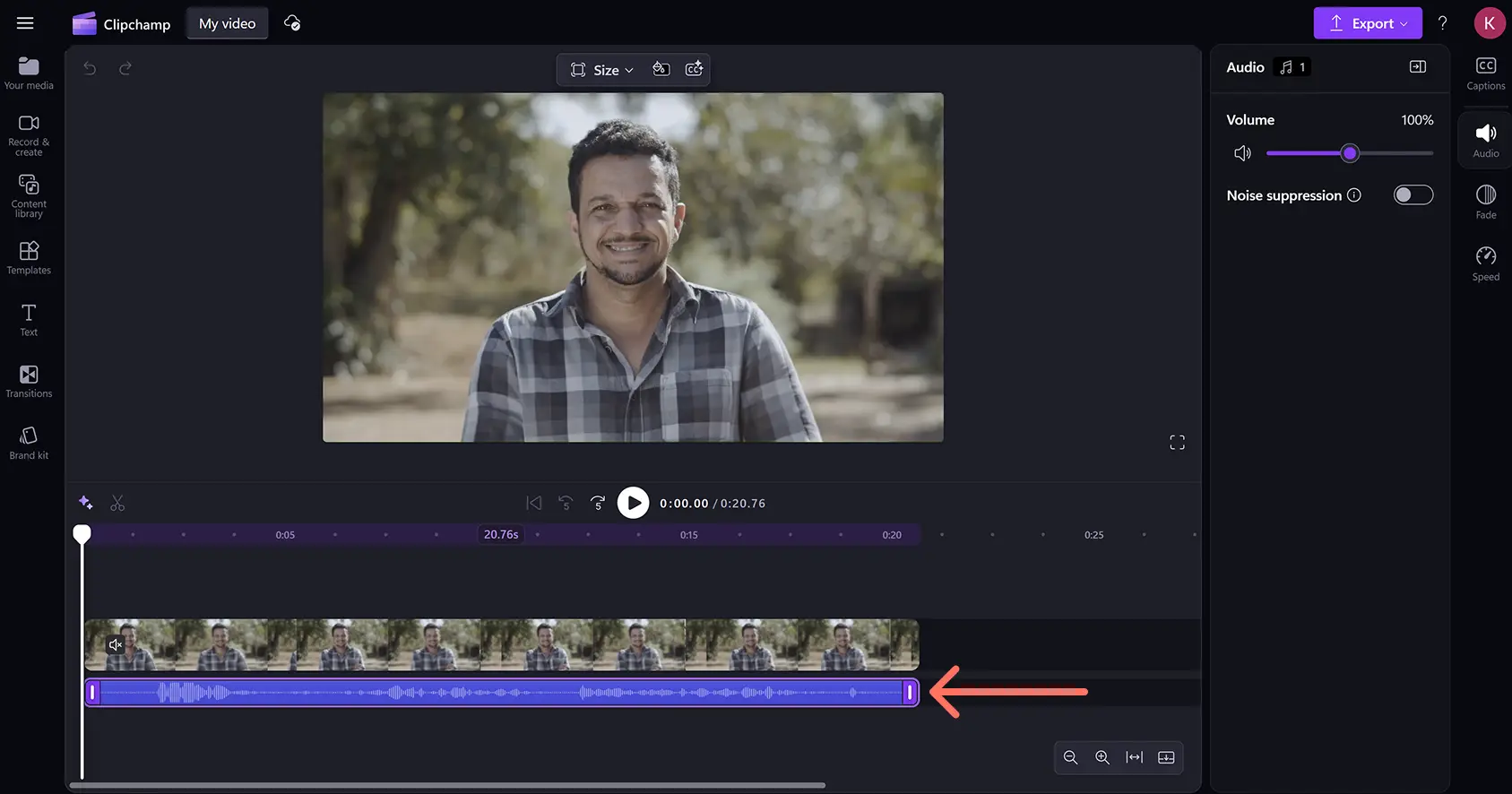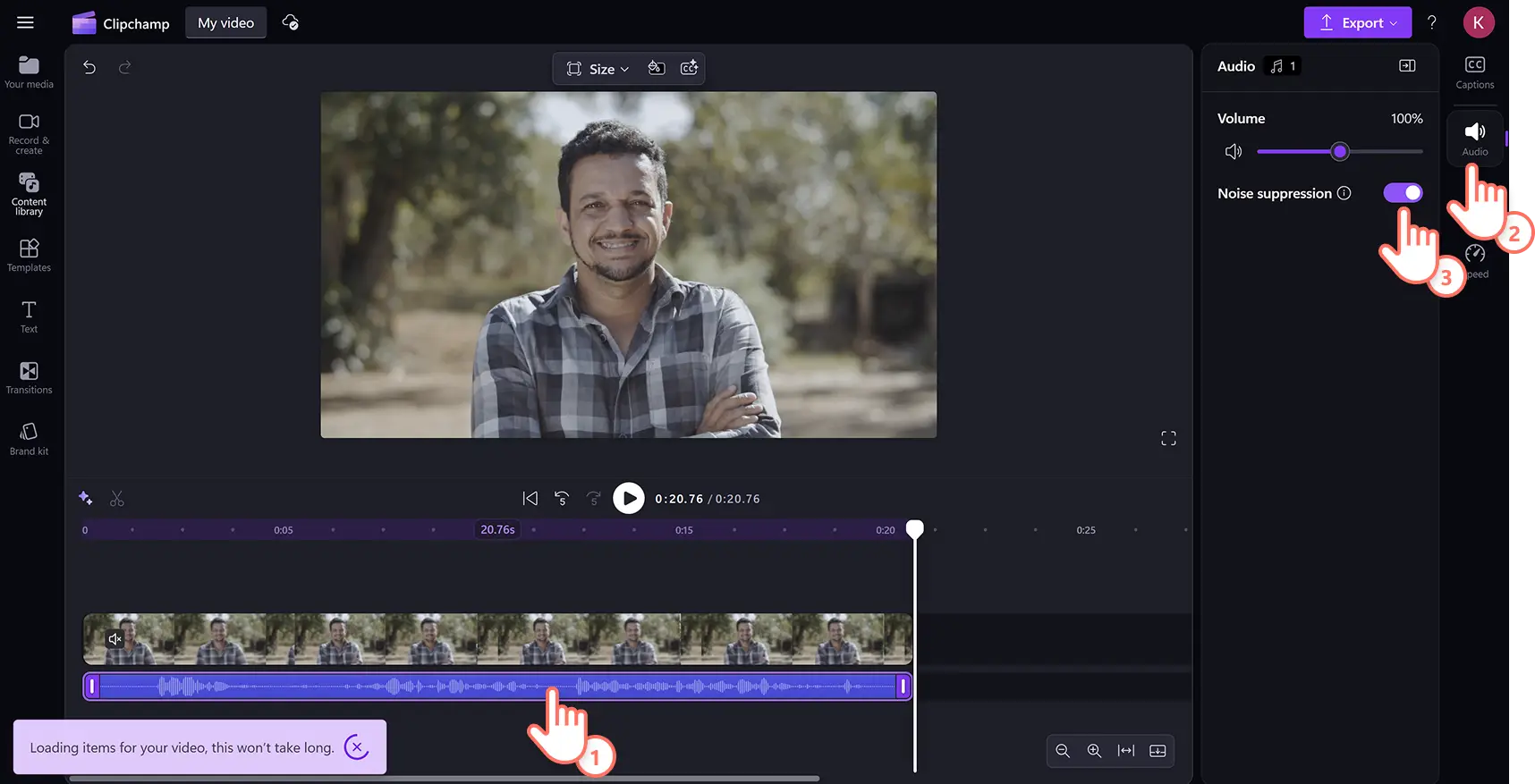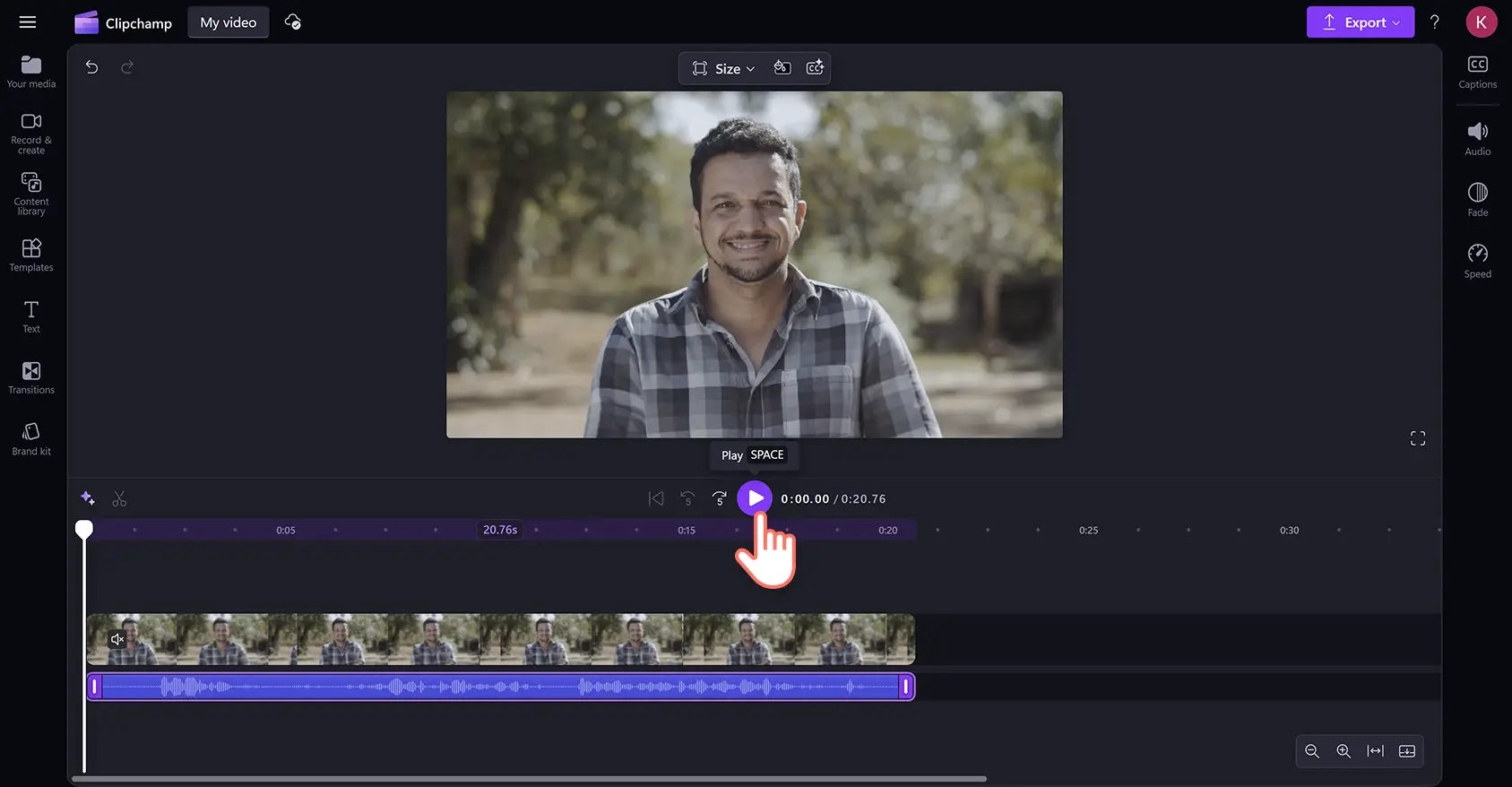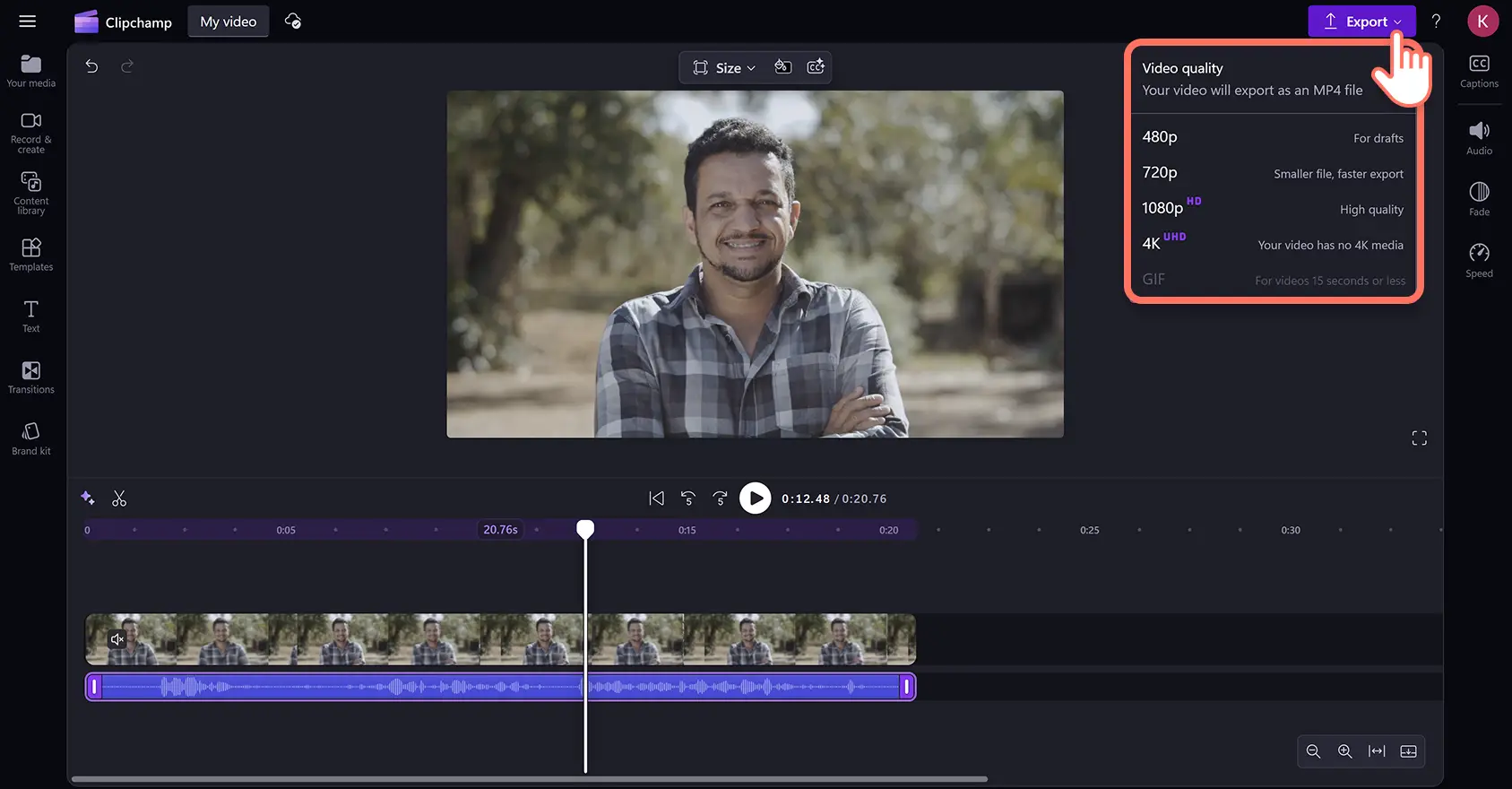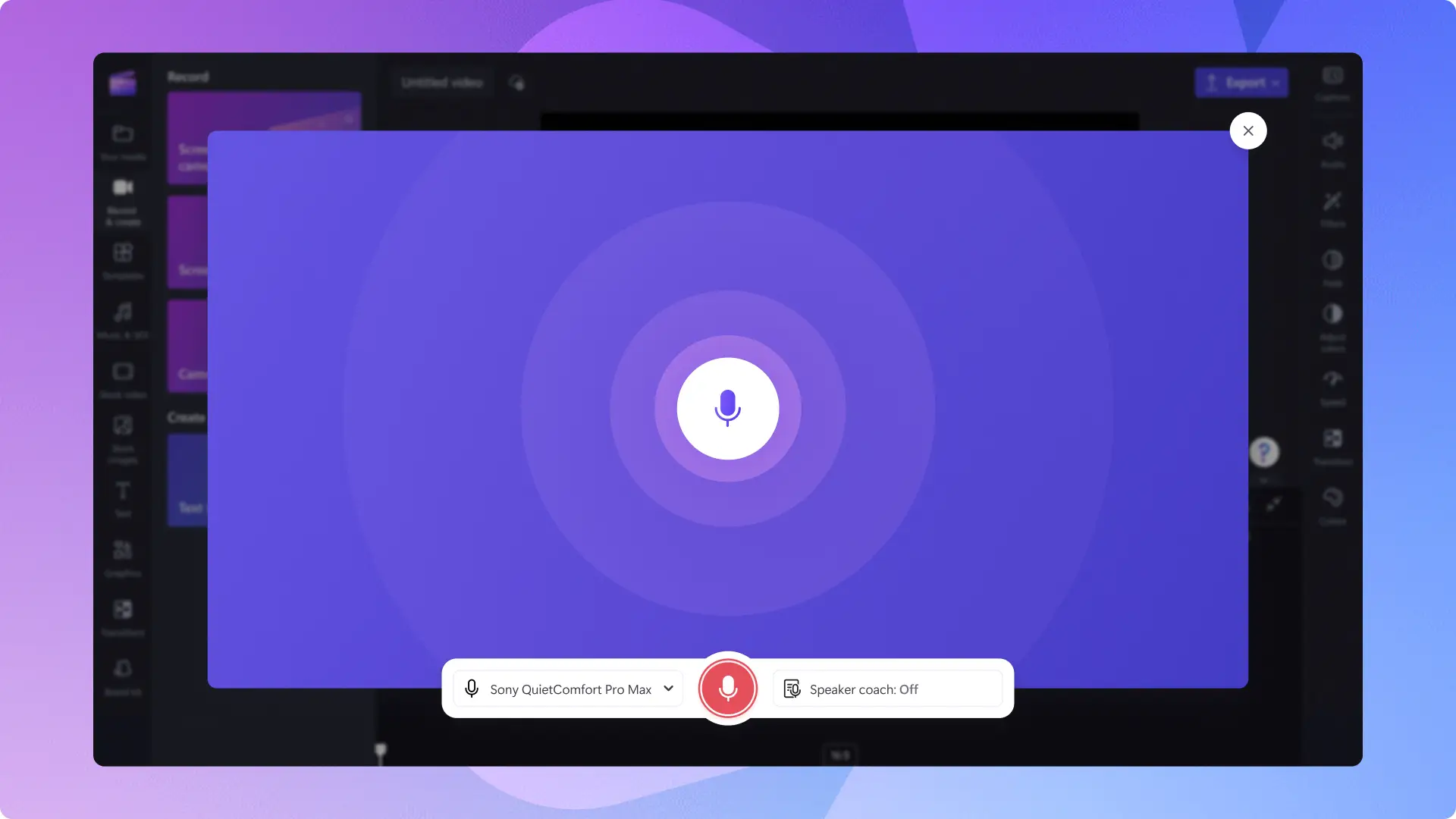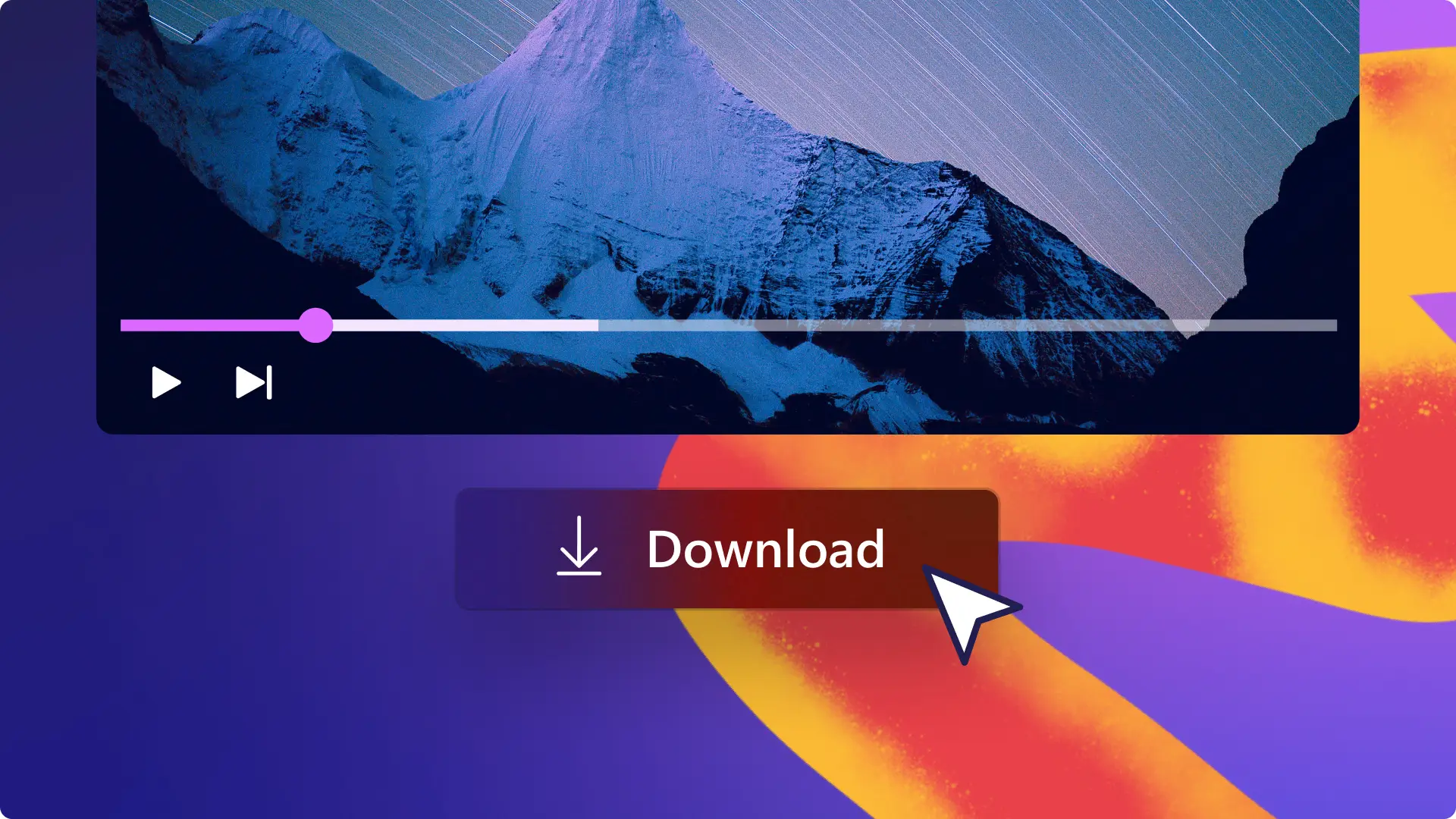Heads up! The screenshots in this article are from Clipchamp for personal accounts. The same principles apply to Clipchamp for work and school accounts.
On this page
Poor sound quality, echoes, and loud background noise can ruin great videos. Filter out external ambient noise in video and audio tracks while improving sound quality with AI-powered noise suppression.
Automatically remove noises like subtle hums or loud distractions without compromising voice quality or buying expensive noise-cancelling software. Easily salvage bad audio on busy streets for travel vlogs, erase wind and lawnmower sounds, or even remove children's chatter from virtual learning videos for free in a few clicks.
Learn how to easily edit and enhance bad quality audio with the noise suppression tool in Clipchamp video editor.
How to use AI background noise remover in Clipchamp
Step 1. Import a video or audio asset
To use noise suppression, import noisy video footage. Click on the your media tab on the toolbar, then import a video or audio asset from your computer or connect your OneDrive.
Drag and drop your video onto the timeline to begin editing.
Step 2. Separate your audio from video
To access the noise suppression tool, you’ll need to separate your audio from video. Click on your video on the timeline, then click on the audio tab on the property panel. Next, click on the detach audio button.
Your audio file will automatically download to your device as an MP3 file and will appear on the timeline below your video asset. The video asset will also appear as muted on the timeline as it now has no sound.
Step 3. Apply the noise suppression tool
Click on your audio asset so it’s highlighted on the timeline. Next, click on the audio tab on the property panel. Here, you can toggle on the noise suppression option to remove any background noise, sounds, and echoes leaving you with a crisp voice recording.
Your audio will now be crisp and clear. To play back your video and listen to your new audio, click on the play button on the stage.
Step 4. Export your video in HD quality
Save your video with clear audio by clicking on the export button, then select a video quality. Video and audio assets will export as an MP4 file format.
Watch the remove background noise video tutorial
You can also look at this helpful tutorial video on the Clipchamp YouTube channel to see the feature in action.
10 ways to use audio background noise removal
Minimize background wind and animal sounds while vlogging in outdoor locations.
Remove the echoes that occur while recording in empty spaces or ambient office noises to make clear voiceovers for video presentations.
Create professional podcast audio recordings and remove microphone static sounds.
Record voiceovers for your video resume without worrying about ambient household sounds like barking pets and street traffic.
Eliminate noisy background audio like lawnmowers and busy traffic when recording footage in public places for YouTube videos.
Remove surrounding gym sounds from a fitness tutorial video to help your instructions be loud and clear.
Hide children’s chatter and laughter while recording virtual learning lessons in a school environment.
Reduce device sounds or mechanical noises while making a product demo video, so viewers can focus on your product benefits.
Minimize crowd sounds from public places while recording TikTok trends or dance videos.
Filter out office noise from webcam recordings to make impactful corporate monthly recap videos.
Frequently asked questions
Is noise suppression free in Clipchamp?
The AI-powered noise suppression tool is free for all users of Clipchamp video editor, both personal and work accounts.
What’s the difference between noise cancelling and noise suppression?
Noise cancelling and noise suppression both decrease sound volume, but in different ways. Noise cancellation creates opposing sound waves that cancels out all external noise and is commonly available in headphones and other listening devices. Noise suppression lowers background sound to a minimum during post-production by filtering out or reducing the volume of specific signals and frequencies.
How to suppress background noise on mic?
Use the noise suppression software in Clipchamp to remove the background noise in voice recordings, audio, and videos recorded via your internal or external microphone.
Does noise suppression work on video and audio assets?
The AI noise suppression feature is compatible with any audio file added to the timeline in Clipchamp. To use noise suppression on a video, just separate the audio from the video first.
Now that you know how noise reduction works, learn about more AI video editing tools to enhance your audio. You can also explore auto cut to remove silences from audio.
Create professional videos today with Clipchamp or download the Microsoft Clipchamp Windows app.