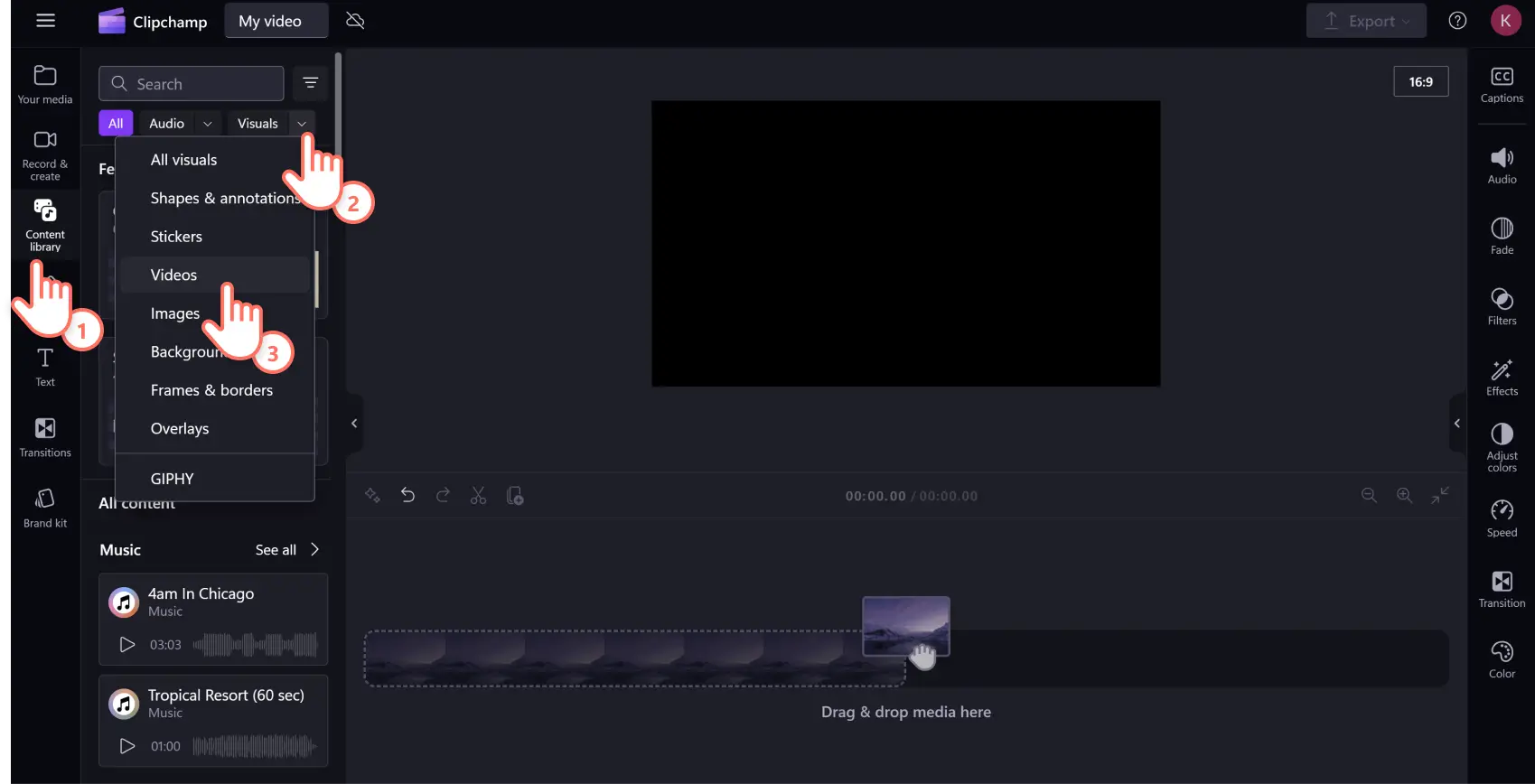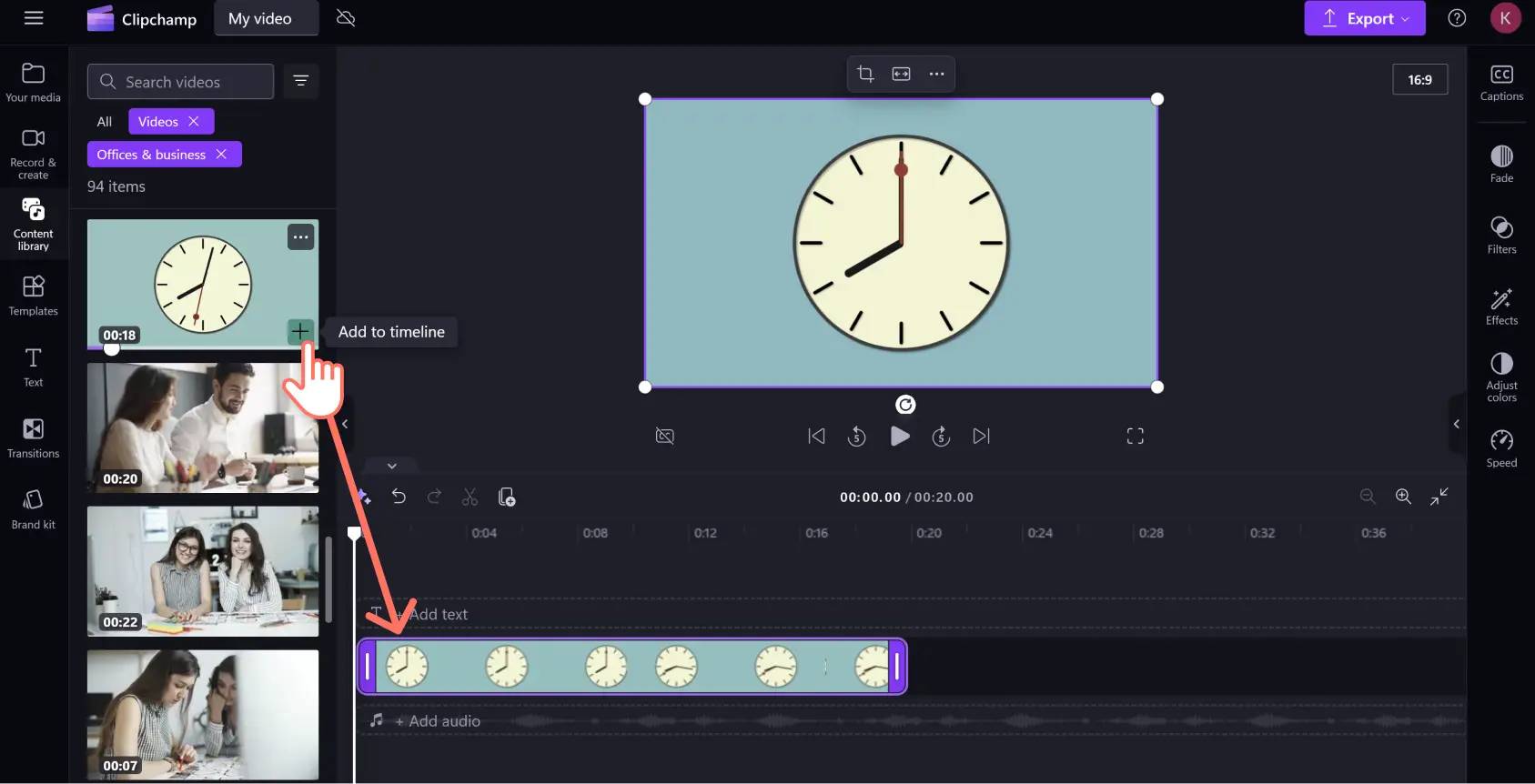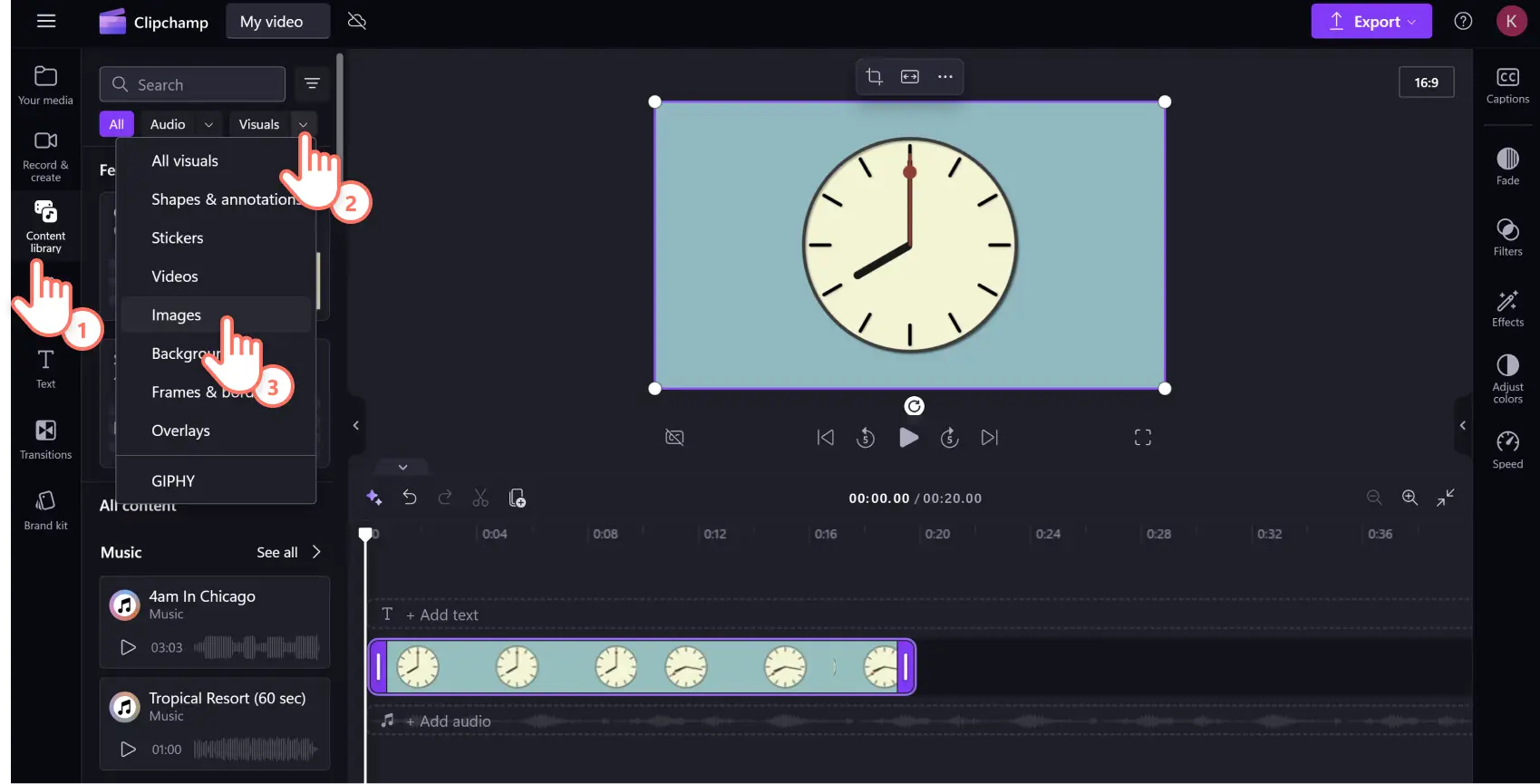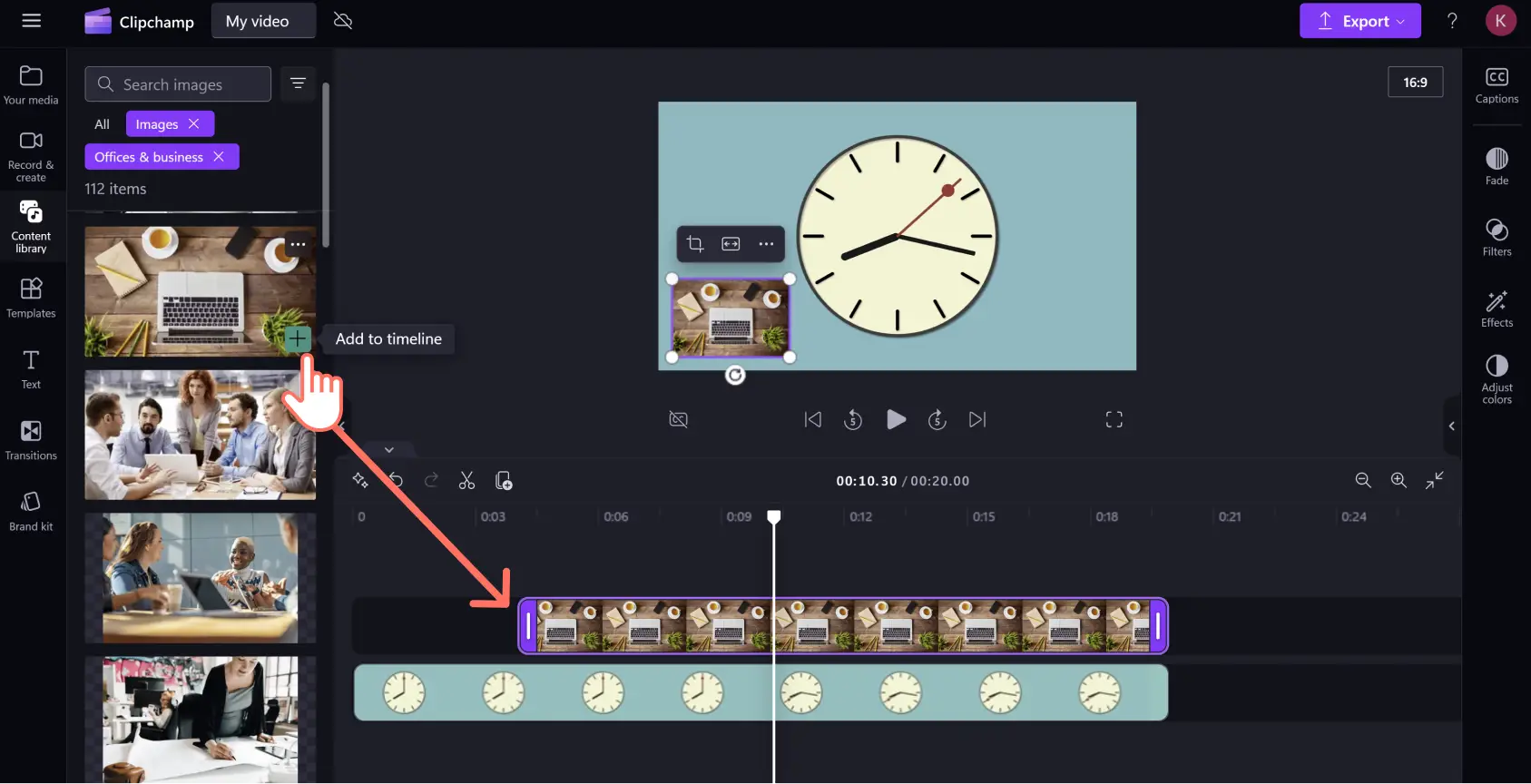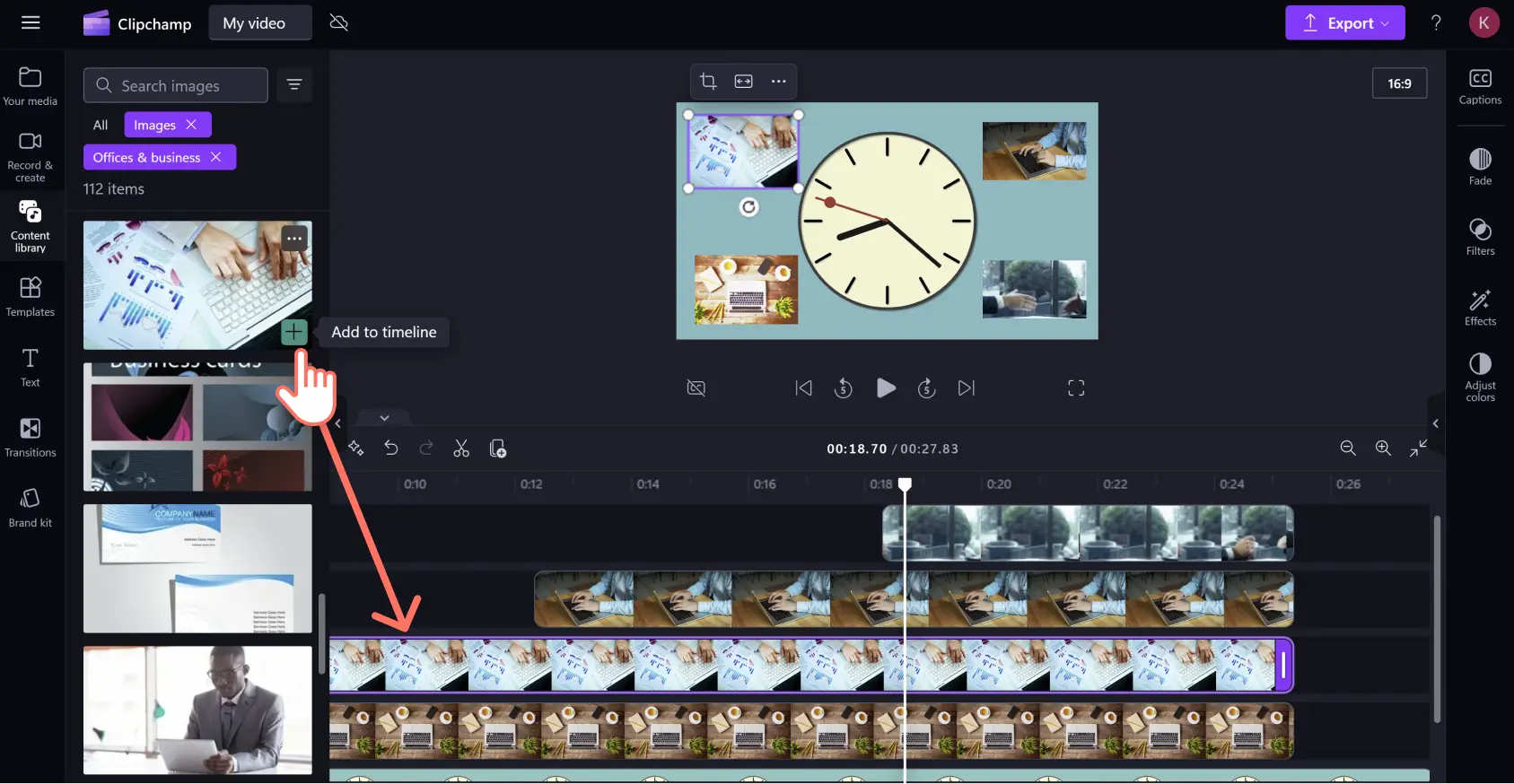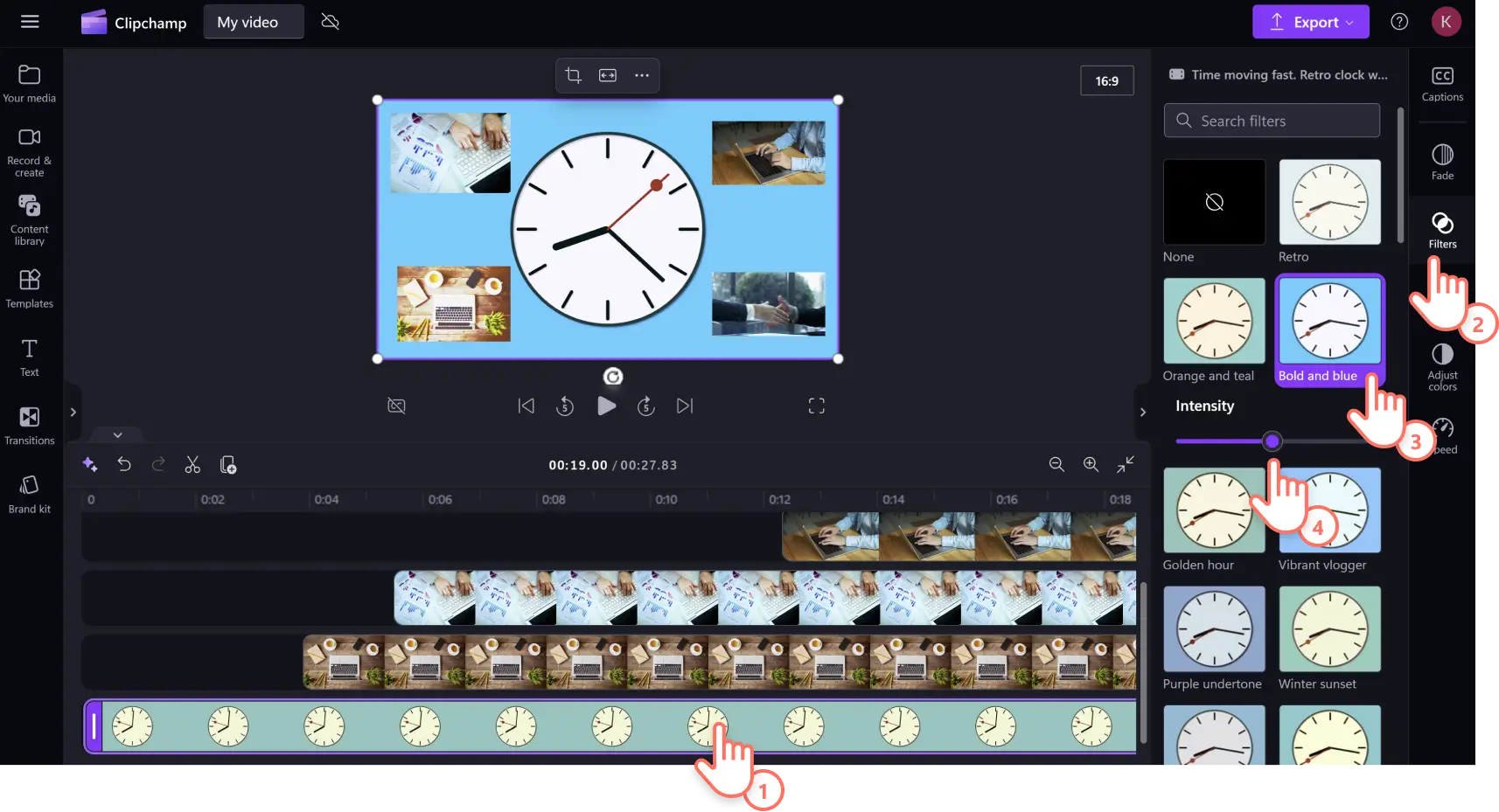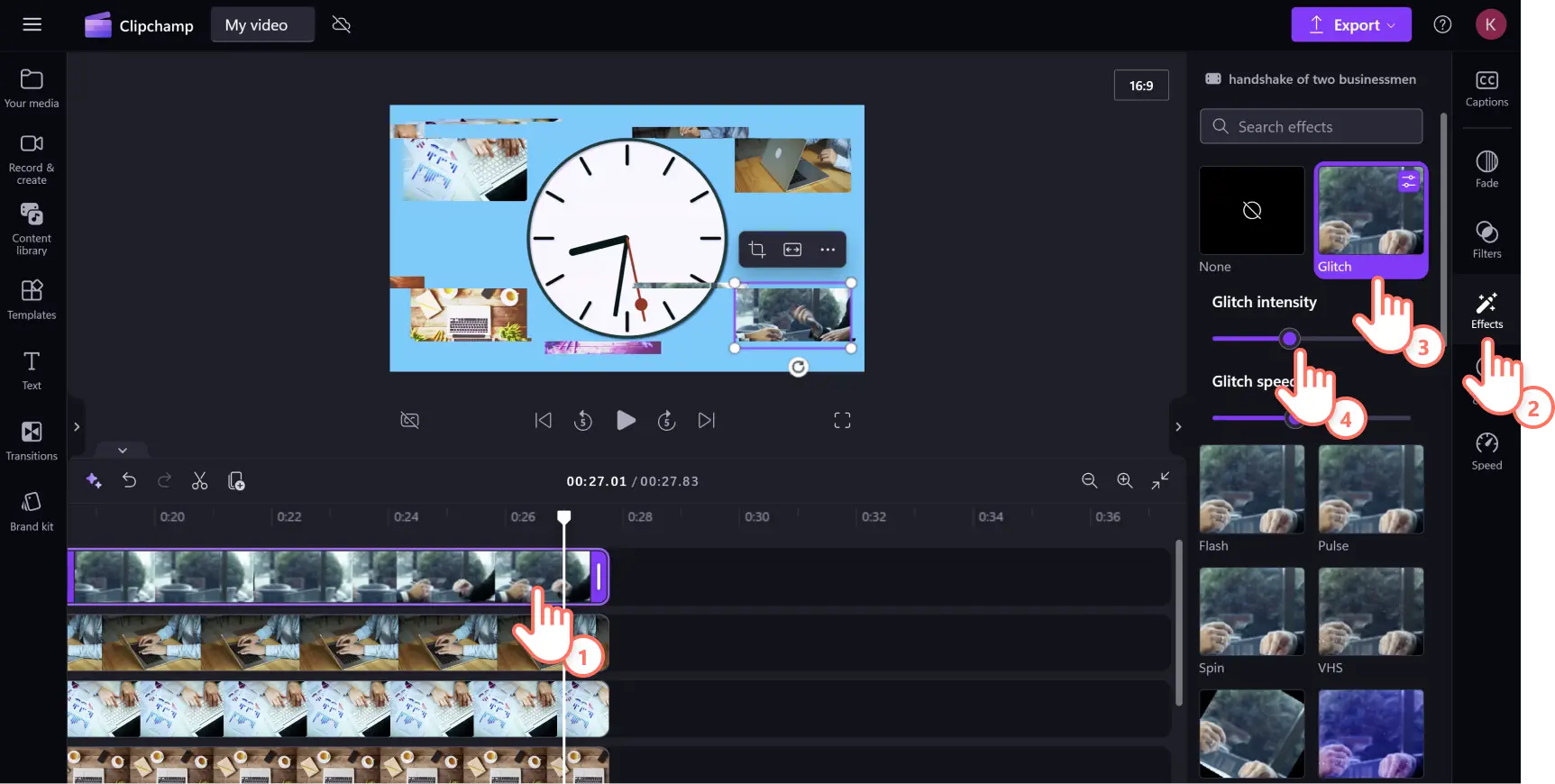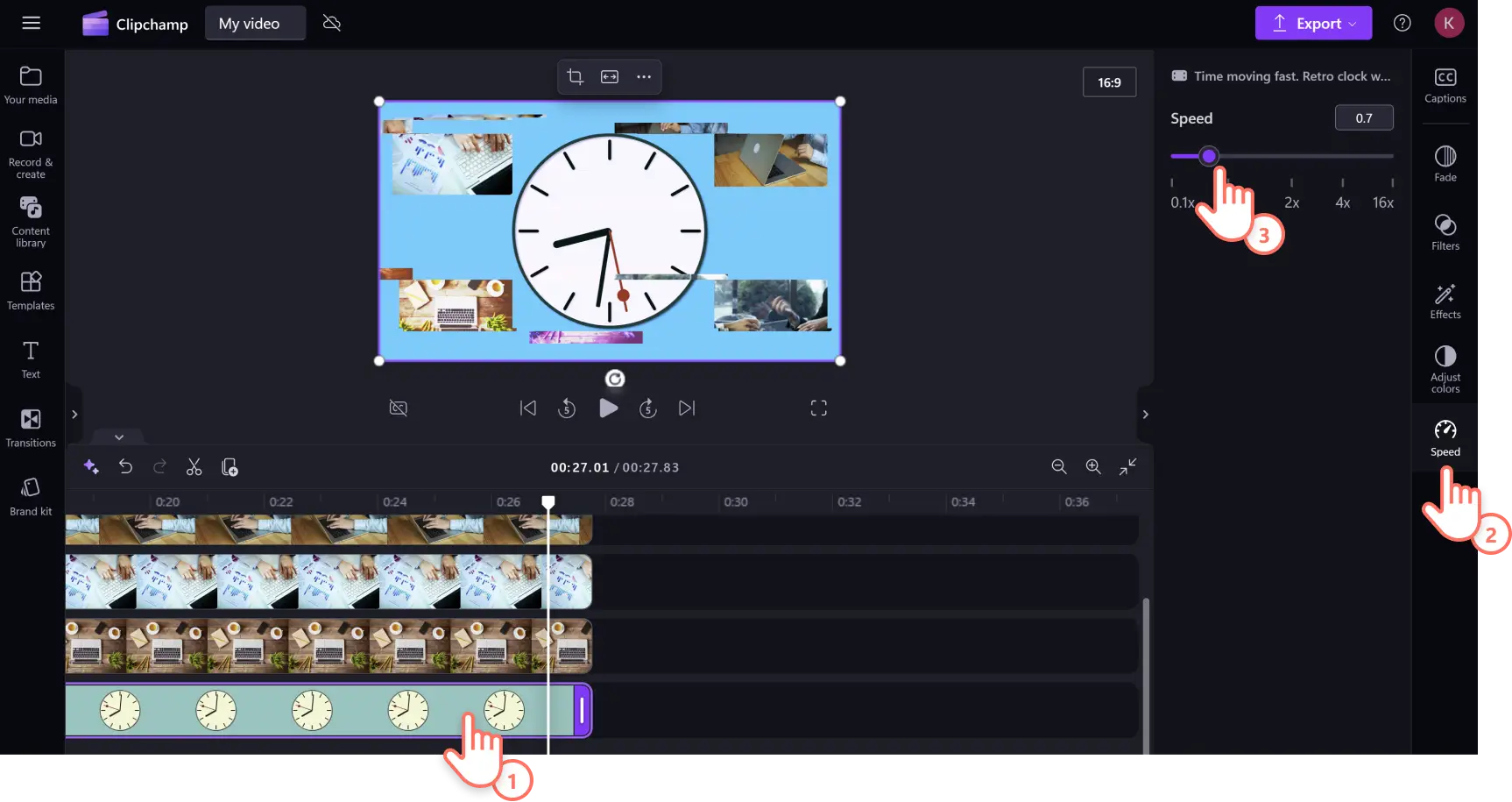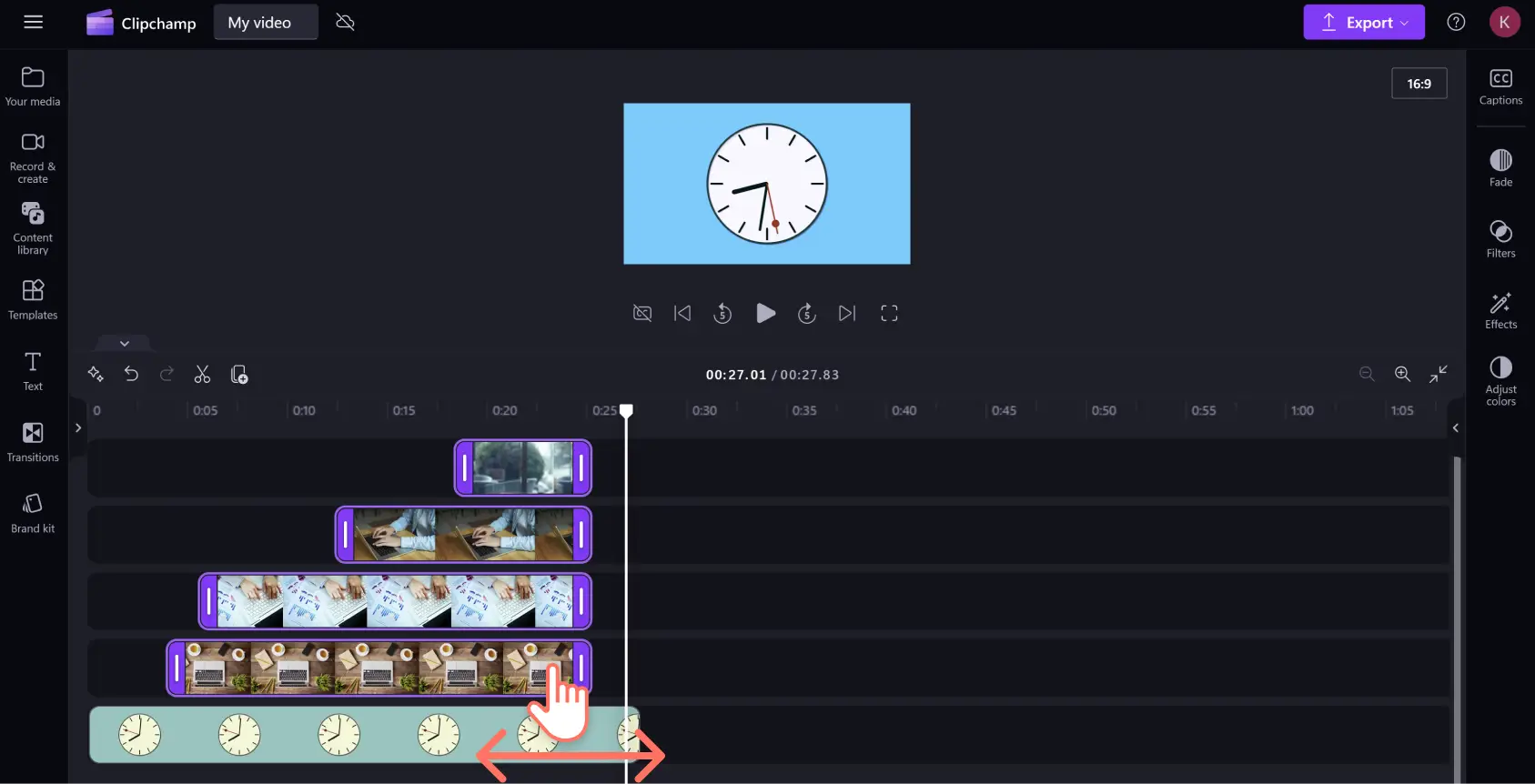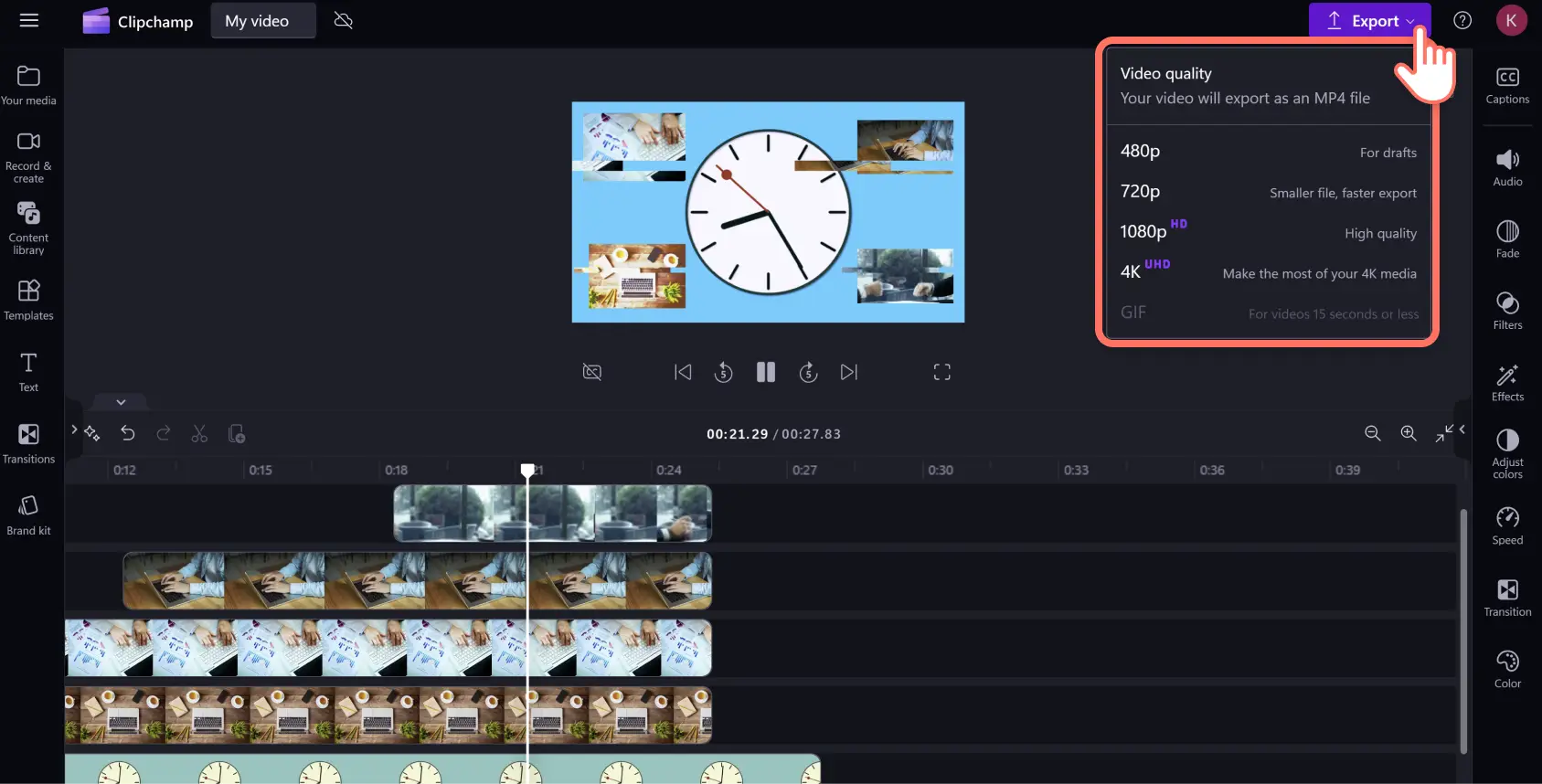Heads up! The screenshots in this article are from Clipchamp for personal accounts. The same principles apply to Clipchamp for work and school accounts.
On this page
Bring your videos to life in seconds using beautiful free stock video and image assets. Stock media can transform an average video into an extraordinary one, whether you’re making YouTube intros, slideshows, or social media ads. Stock videos, images, and graphics can enhance engagement, fill in content gaps, and make your videos look more professional.
Explore a wide range of royalty-free stock assets in different video and image categories like landscapes, technology and AI, and more. You can search the content library using mood and genre keywords or browse trending stock videos in current social media trends.
Read on to learn how to create a video using royalty-free stock videos and images with Clipchamp video editor.
How to create a video with stock images and videos
Clipchamp video editor includes a variety of free and premium stock videos or images in different genres for all users to enjoy.
Step 1. Select stock videos
Click on the content library tab on the toolbar then select videos from the visuals drop down arrow. Browse through the themed collections or search for a genre, aesthetic, or industry using the keyword search bar.
Once you’ve found the right stock video footage, click on the + button or drag and drop to add it to the timeline.
Step 2. Select stock images
To overlay images on top of your stock video, click on the content library tab and select images from the visuals drop down arrow. You can explore by image category or enter keywords into the search bar for on-theme visuals that suit your video.
Once you’ve found the right stock image for your video, click the + button or drag and drop to add to the timeline above the video asset.
Repeat this step to add multiple image and video overlays. Make sure you drag all overlay assets on top of your primary stock video footage.
Step 3. Customize stock videos with effects and filters
To add filters to achieve a different color tone or aesthetic, click on the asset on the timeline then click on the filters tab on the property panel. Scroll through the filters collection or enter keywords into the search bar to find the best video for your video's mood or genre. Hover above a video filter to preview, then click on the filter to apply to your asset. You can adjust the strength of the filter by dragging the intensity slider left or right.
To add effects like grainy VHS, spin, glitch and more, click on the asset on the timeline, then click on the effects tab on the property panel. Scroll through the effects or enter keywords into the search bar to find images by genre or mood. Hover over the effect to preview, then click on the effect to apply to your selected asset. Adjust the strength and pace of the effect by dragging the intensity slider and the speed slider left or right.
Step 4. Adjust the speed and duration of assets
To speed up or slow down your stock video footage, click on the asset in the timeline then click on the speed tab on the property panel. Enter your preferred speed into the text field or drag the speed slider left to slow down or right to speed up. Be mindful that slowing your video down will make it longer and speeding it up will make it shorter. This will be reflected by the asset length in the timeline.
To change the duration of your overlaid images, multi-select your timeline assets by holding down Command (MacBook) or Control (PC) and clicking on each asset on the timeline. Then, drag the handles left or right to change the duration of the assets.
For video assets, changing the duration can sometimes move the placement on the timeline as the assets become smaller or longer. Make sure all video assets are in the correct timeline position before continuing.
Step 5. Preview and save your video
Once you’ve finished all your editing, make sure your video plays perfectly by previewing before exporting. Click on the play button to watch your video back, then when you’re ready to save, click on the export button and select a video resolution.
Enhance videos with AI-powered video editing tools
Add narration with an AI voiceover: create realistic voiceovers to make your videos made with stock assets more engaging with the easy text to speech generator. Choose from a variety of natural sounding voices in multiple languages to make globally sharable content.
Improve accessibility using automatic subtitles: make your videos more accessible and inclusive using autocaptions. The subtitle generator creates fast and editable captions so that your videos are better enjoyed by people with hearing impairment or anybody watching on mute.
Remove image backgrounds: erase unwanted backgrounds from any still image in the content library with the AI background remover. Customize any photo into pro-quality visuals by isolating focus areas and scrubbing out unnecessary surroundings.
Edit out silences in voice recordings: remove unintentional pauses and clumsy silences from voice recordings with the AI silence remover. Automatically detect and delete any audio gaps so your voice recording is smooth and captivating.
Explore popular stock video and images in Clipchamp
Here’s a preview of some of the trending royalty-free stock videos and images in the content library inside the Clipchamp video editor. The below examples are also paired with on-theme background music to inspire you further.
Intros and outros
Start or finish your video with captivating visuals while also creating consistent branding for your YouTube channel. The intros and outros collection contains a range of striking animated title cards in a variety of aesthetics and genres.
Offices and businesses
Seeking stock workplace visuals for your next LinkedIn video? Give your thought leadership or product demos that high-quality finish by exploring a wide range of stock footage and images.
Abstract patterns
If you’re creating a corporate video with a lot of information, but still want your visuals to be interesting, try adding an abstract pattern as a backdrop. This collection of 2D and 3D animated shapes and figures make excellent video backgrounds that hold attention without being distracting.
Celebrations
Add some sparkle and shine to holiday video invitations! Combine visuals of fireworks and party times with energetic royalty-free music to build anticipation for any special occasion. Overlay images using blend mode to create a mesmerizing picture-in-picture effect.
Education
Keep your students engaged by adding stock classroom visuals to your online learning videos. You’ll find educational imagery for classes of every year level across a range of subjects. Pick from primary school book reports to thesis-level applied mathematics.
Continue perfecting your video editing skills by learning how to add video frames and borders then transform your voice recordings and music with these easy audio editing hacks.
Start creating captivating videos using stock media today with the free Clipchamp video editor or download the Clipchamp Microsoft Windows app.
Frequently asked questions
Are stock videos free in Clipchamp video editor?
Stock videos, images, graphics, backgrounds, and audio are free to use in Clipchamp video editor. Paid users have access to a wider range of stock assets. If you don’t have a premium account, simply replace premium stock assets with free assets, or upgrade your account to access and export.
How many stock videos can I add to my video?
There's no limit to the number of stock videos you can use. If you would like to add more than one video, we recommend adding a transition between each video clip, so the videos blend seamlessly.
Do stock videos and images have a watermark?
All stock videos and images inside the Clipchamp content library do not have a watermark.