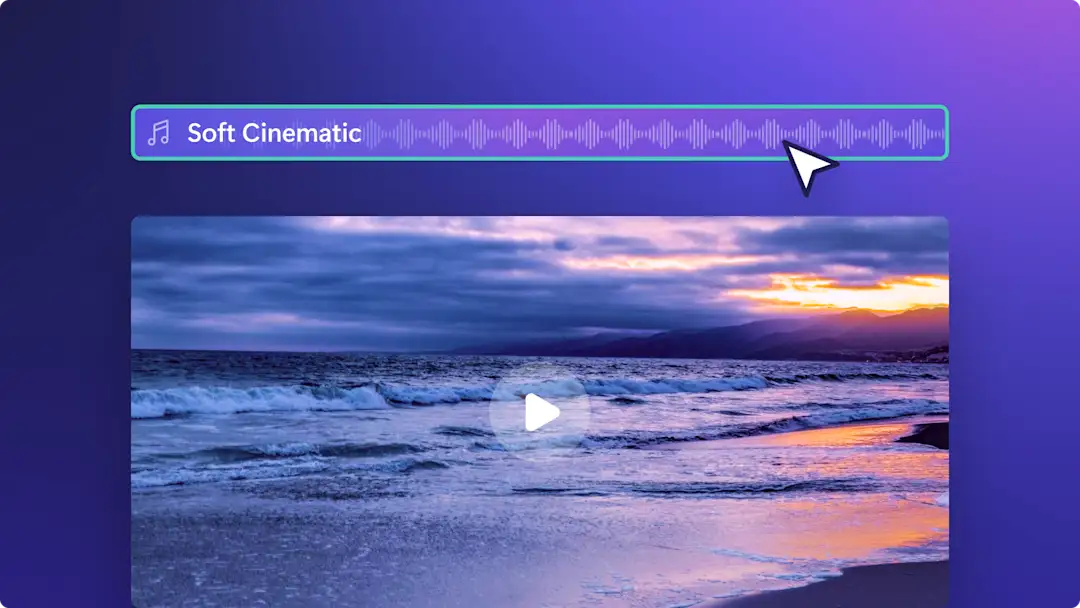Heads up! This content is relevant for Clipchamp for personal accounts. Try this link If you're looking for information about Clipchamp for work accounts.
Instantly trim away excess music, make audio more precise and smoothly edit the length of voiceovers in seconds with the online audio trimmer.
Polish your video’s audio even further with our helpful editing features like turning up or down the volume, adjusting the pace, and even fading in and out audio tracks.
Read on to learn 4 separate ways to trim audio online while exploring trimming other video elements with the Clipchamp video trimmer.
4 easy ways to trim audio for free
Effortlessly trim video audio, stock audio, personal music tracks, AI voiceovers, and voice recordings in just a few clicks with the online audio trimmer.
1. How to trim audio from a video
To trim your video’s audio without editing the video footage, we recommend detaching audio from video before you start trimming. Detaching audio from video is the easiest way to trim audio without altering the speed of your video footage.
Detach audio and video on the timeline
First, right click on your video on the timeline. Next, click on the audio button, then click detach.
Trim detached audio on the timeline
Your audio file will automatically appear on the timeline under your video clip. The audio will also be downloaded to your device as an MP3 file. Next, click on the audio file on the timeline then drag the right green handle to the left to trim.
2. Speed up the pace of your audio
If you want to make your audio shorter without losing any sound, try editing the pace of your audio. Perfect for AI voiceovers and audio recordings, the speed selector lets you speed up your audio to make it shorter and faster on the timeline. Follow the steps below to learn how to trim audio using the speed selector.
Add audio to the timeline or detach audio from video footage
Drag and drop an audio file onto the timeline. Select stock music, a sound effect, or create your own text to speech voiceover or audio recording.
Click on the speed tab on the property panel
Click on your audio file on the timeline so it’s highlighted green. Next, click on the speed tab on the property panel. Here, you can drag the speed slider to the right to increase the pace of your audio. This will make your audio file shorter on the timeline and speed up its pace. You can also type in a specific numeric value.
Note: Speeding up your audio file to trim will make your audio faster. Remember to keep your audio at a professional and understandable speed.
3. Trim audio using the audio trimmer
Make your audio the same length as your video on the timeline by using the green trimming handles. Trimming your audio using the audio trimming handles is ideal for those audio files that you don’t mind removing some of the sound at the end. Follow the steps below to explore how to trim audio on the timeline using the green handles.
Add audio to the timeline or detach audio from video footage
Drag and drop an audio file onto the timeline. Select stock music, a sound effect, or create your own text to speech voiceover or audio recording.
Edit using the trim handles
Click on your audio file on the timeline so it’s highlighted green. Next, click on the right green handle, then drag the handle to the left of the timeline. Dragging to the left will automatically trim your audio file.
Note: Using the green handles to trim your audio file will remove the excess audio from the timeline. If you’re trimming a voiceover, you’ll lose some of the voiceover file that’s trimmed.
4. Cut audio using the split tool
Split to trim audio files at a specific time stamp on the timeline using the split and delete video editing tools. The split tool is perfect for trimming excess music, cutting voiceovers into multiple assets, and cutting certain parts of a song. Follow the steps below to split or cut audio tracks, then delete the excess audio.
Add audio to the timeline or detach audio from video footage
Drag and drop an audio file onto the timeline. Select stock music, a sound effect or create your own text to speech voiceover or audio recording.
Cut your audio at a specific timestamp
Click on your audio file so it’s highlighted green. Move the seeker on the timeline to a timestamp, then click on the split button (scissors icon).
Your audio file will be cut into two. Click on the audio file that you would like to remove, then click on the delete button (trash can icon).
How to trim multiple assets at once
Want to trim your audio and video at the same time? By trimming both assets using the multi-item editing feature, you can quickly trim audio and video together. Follow the steps below to explore trimming audio and video at once.
Note: Trimming using the multi-item editing feature works best when all assets are the same length to start with.
Hold down the shift key on your keyboard.
Click on the assets that you would like to trim.
Drag the right green handle to the left to trim.
Frequently asked questions
How do I trim audio in Windows 10 and Windows 11?
Download the Clipchamp app to easily trim and edit audio in your videos on any Windows device.
Can I trim audio and video together?
If your video includes audio, use the online audio trimmer to automatically trim both audio and video. If you want to trim separate audio and video assets on the timeline, just use the multi-item editing feature to trim both assets at once.
Can you trim audio at the beginning and the end?
Yes. Our online audio trimmer lets you edit and trim your audio tracks either at the beginning, end, or even at a specific timestamp.
Can I add fades to my audio?
Fade in and fade out any audio track like music, sound effects, and voiceovers using the fade tool. Just click on the fade tab on the property panel to apply a fade.
Check out more ways to edit audio like a pro in 12 audio editing hacks, make a music visualizer and explore how to add moving text to assist your videos.
Start editing today using the online audio trimmer with Clipchamp for free or download the Clipchamp Windows app.