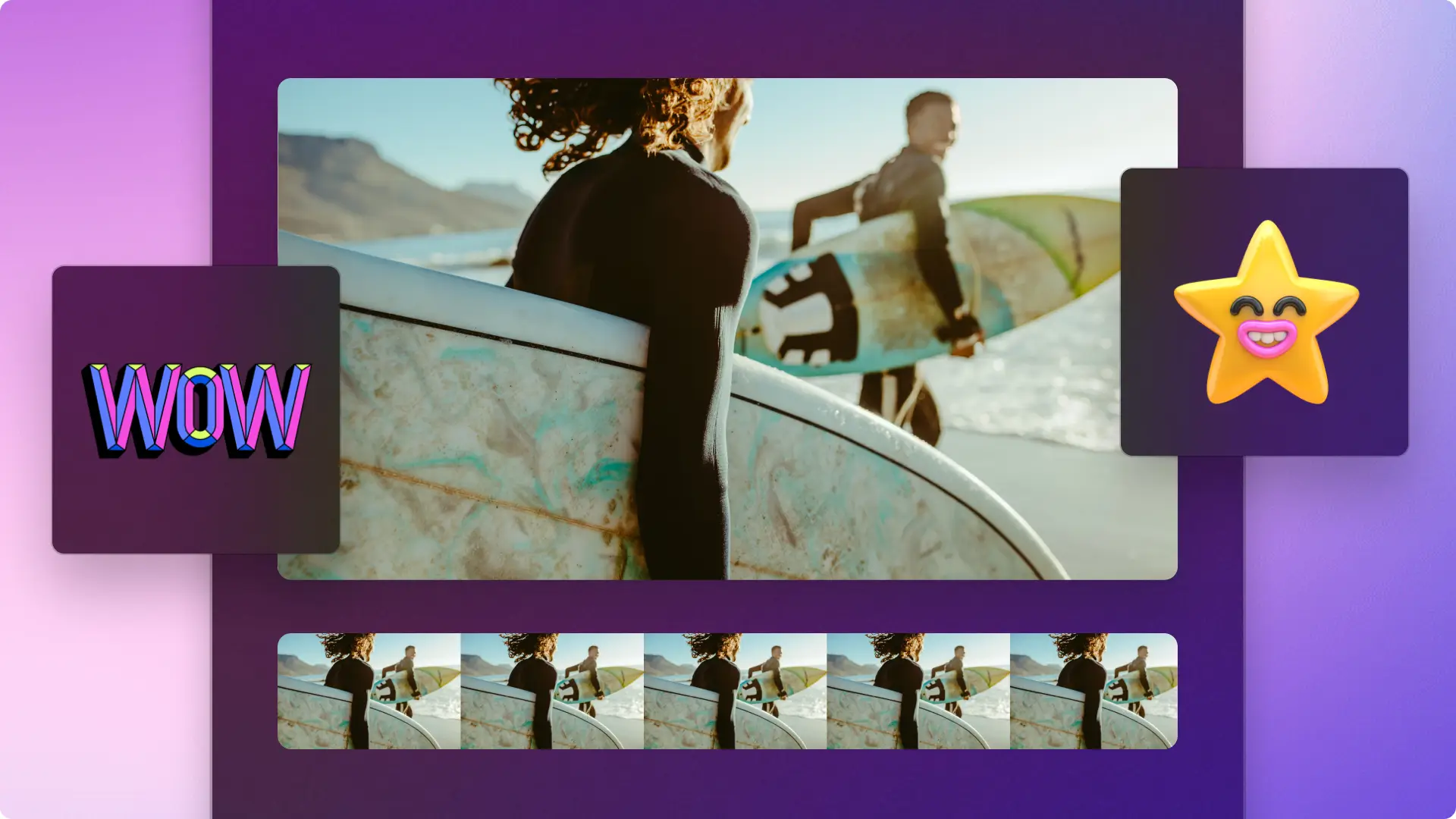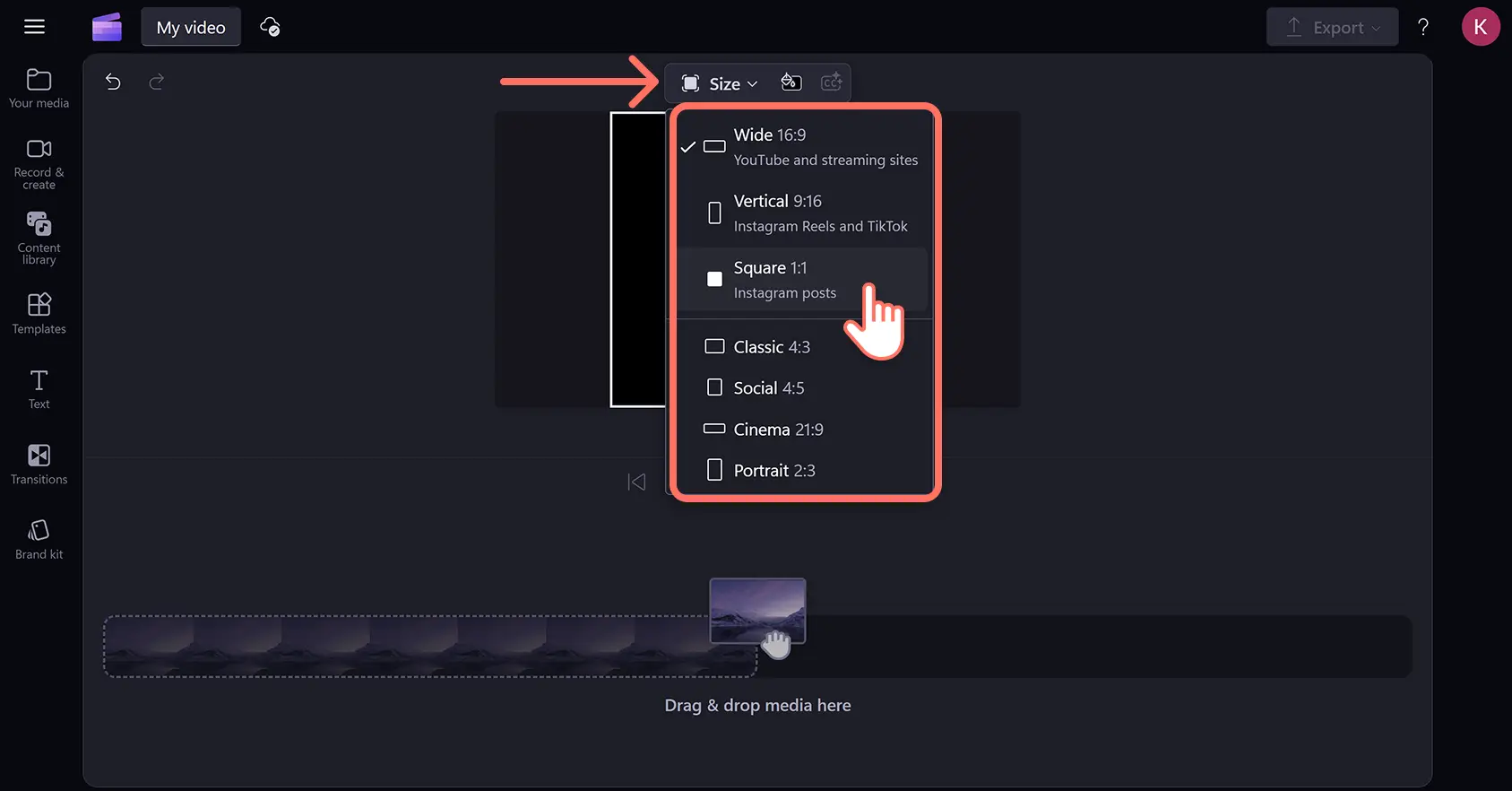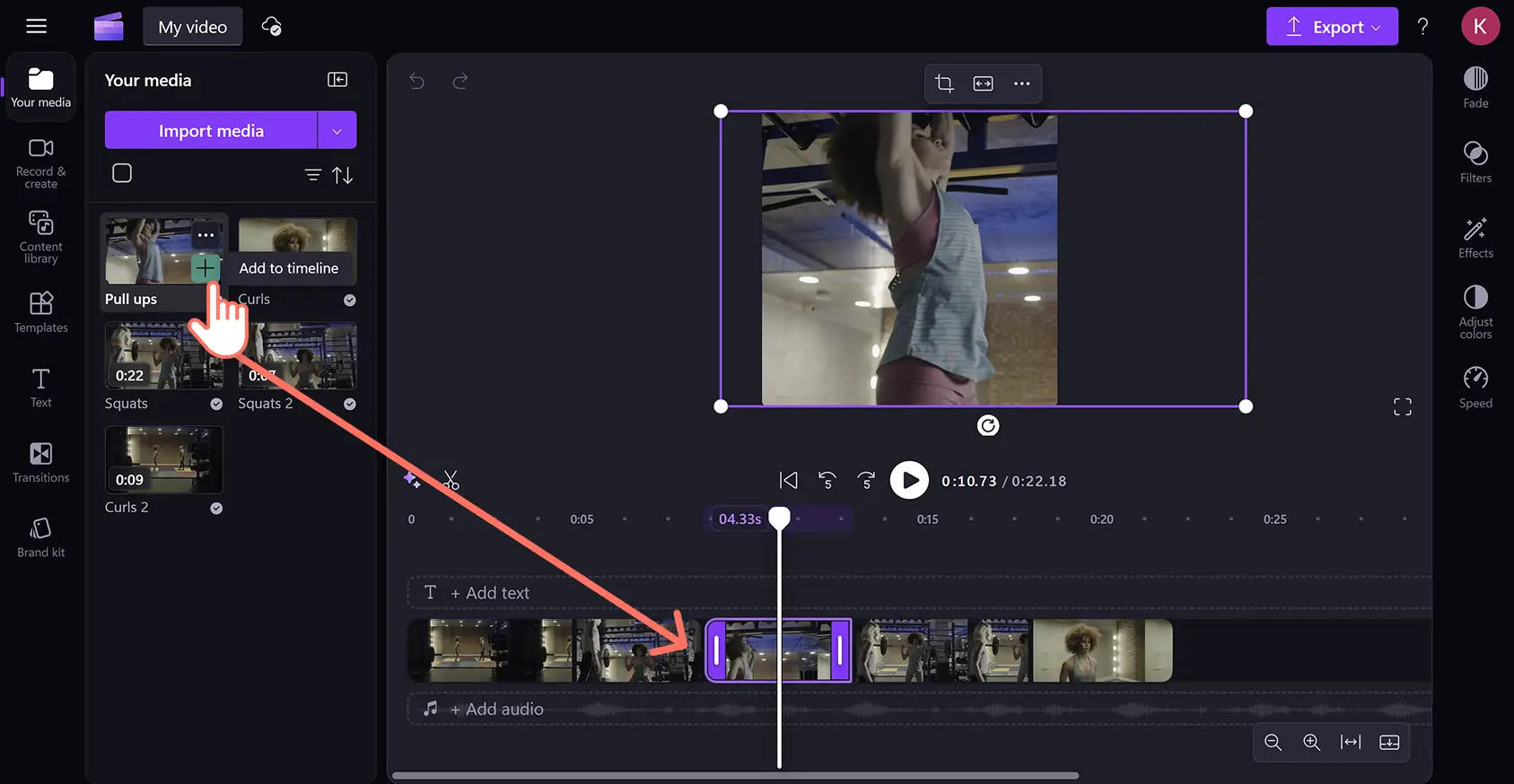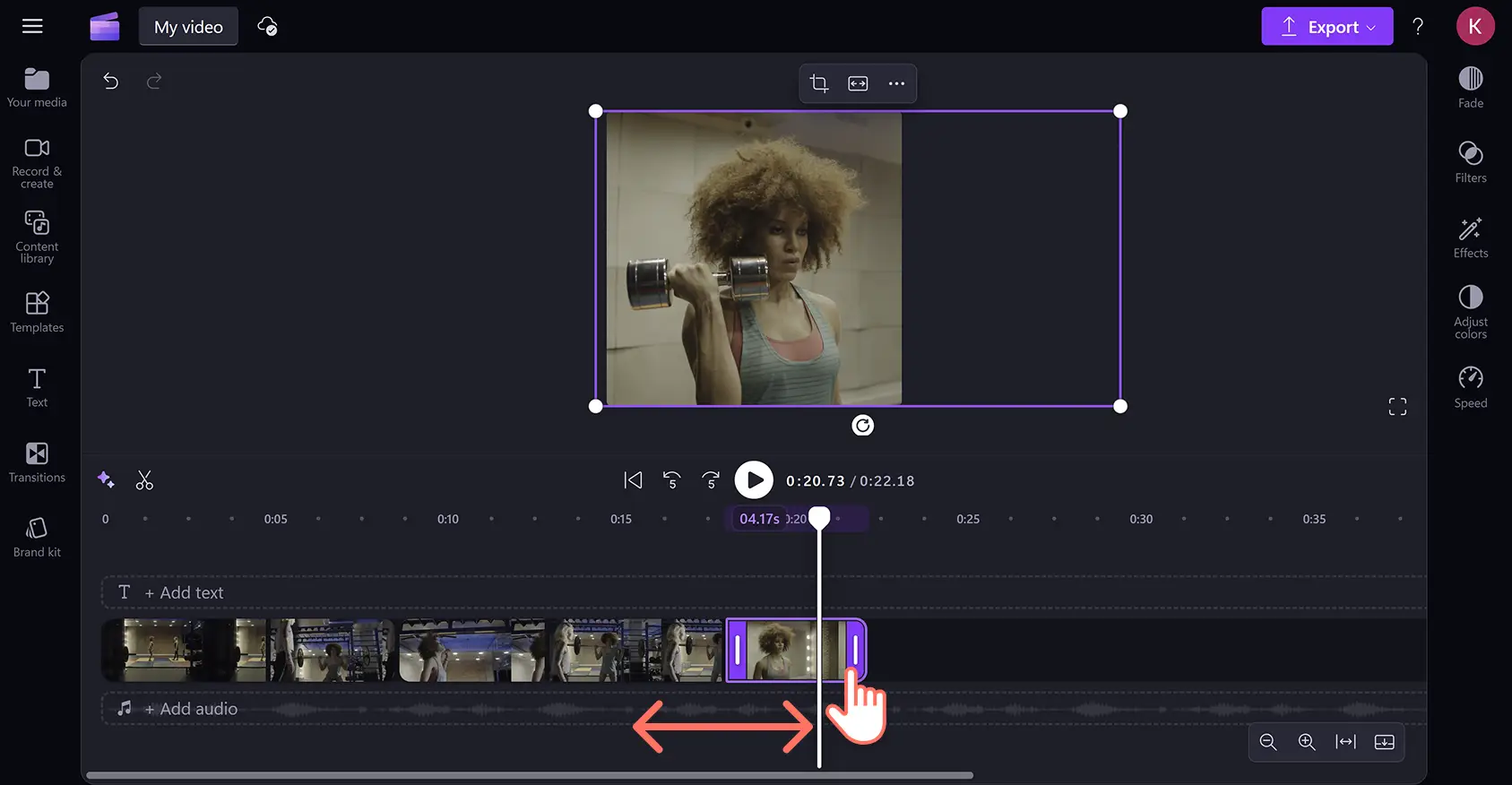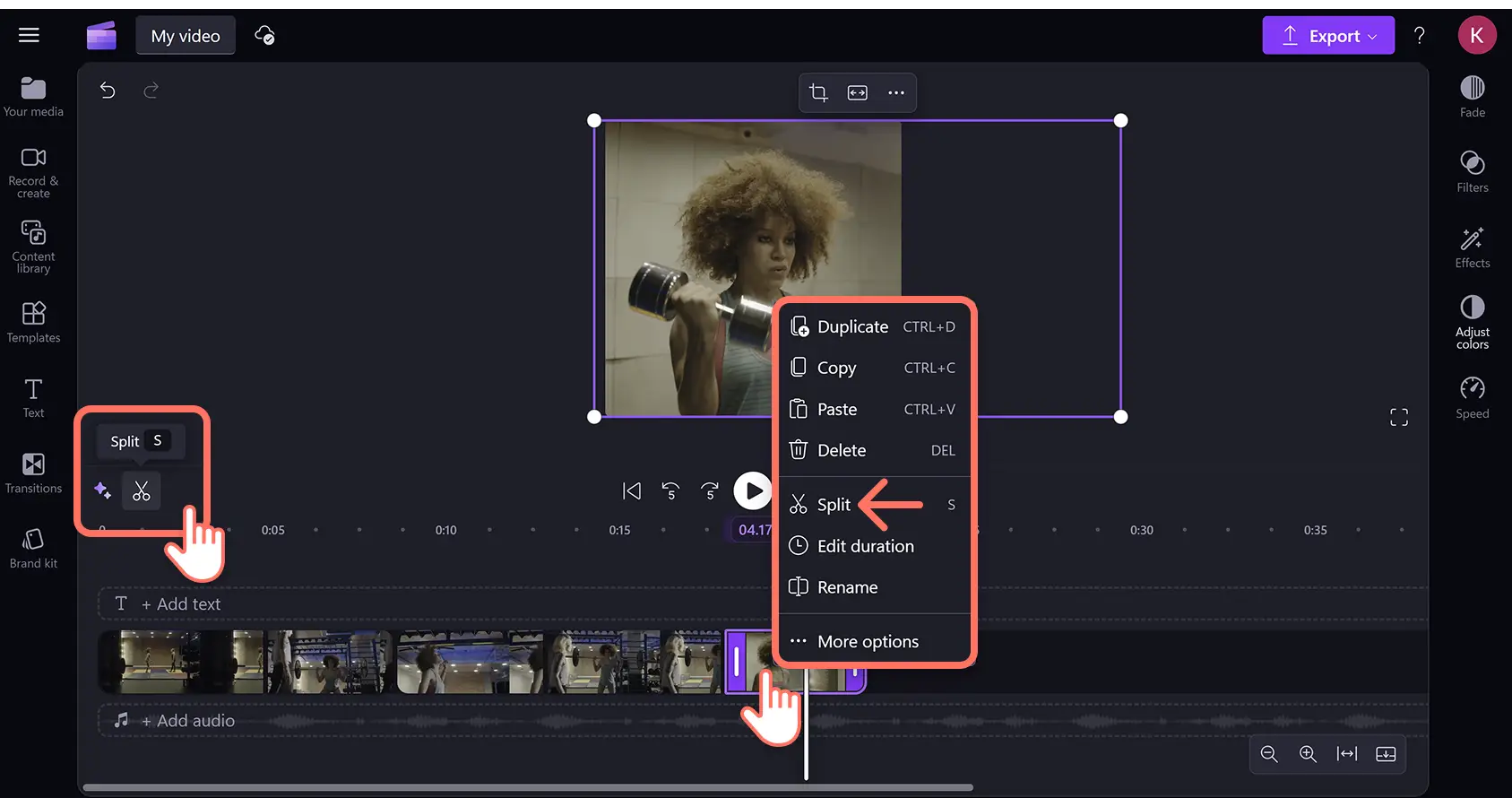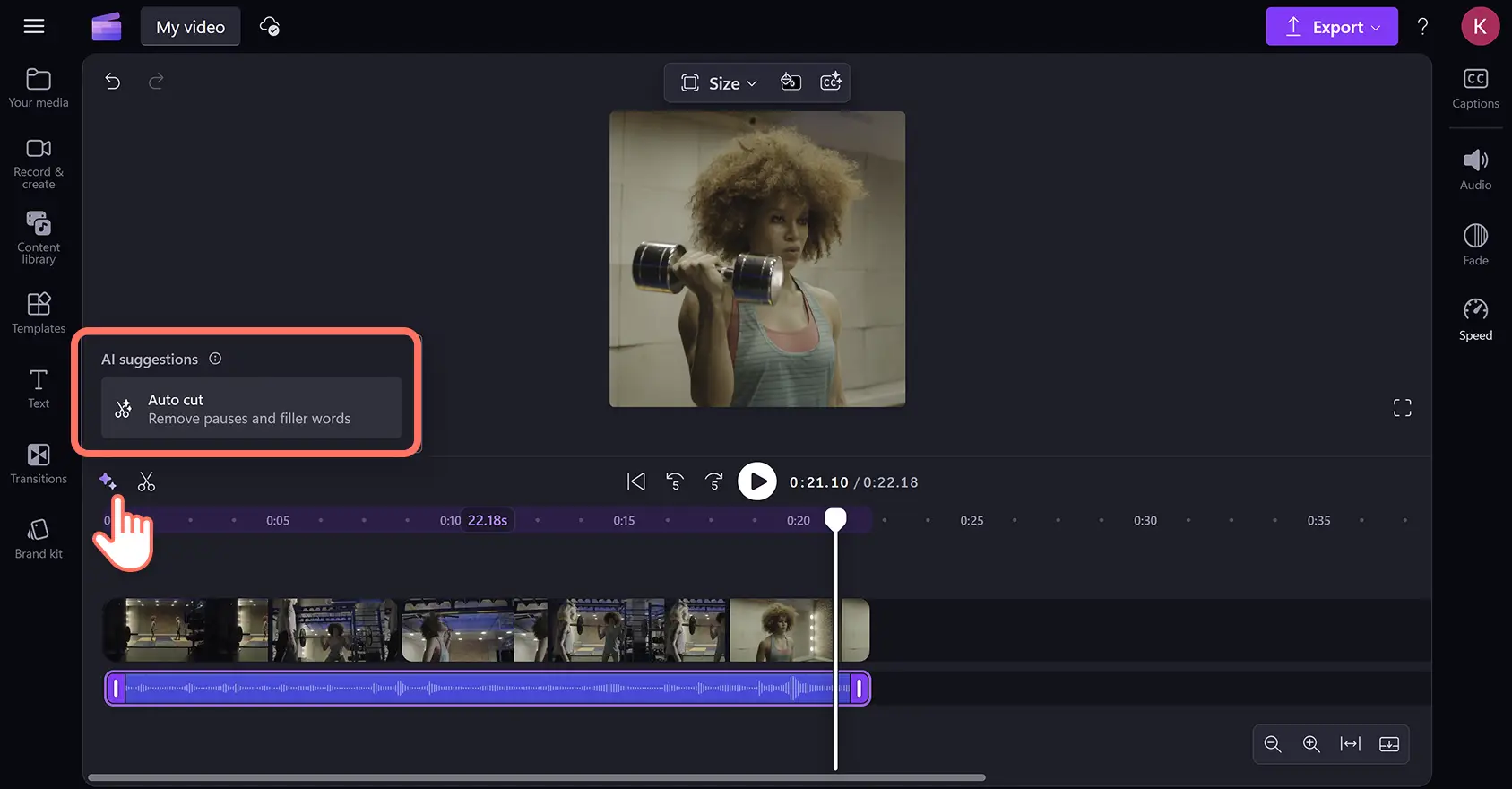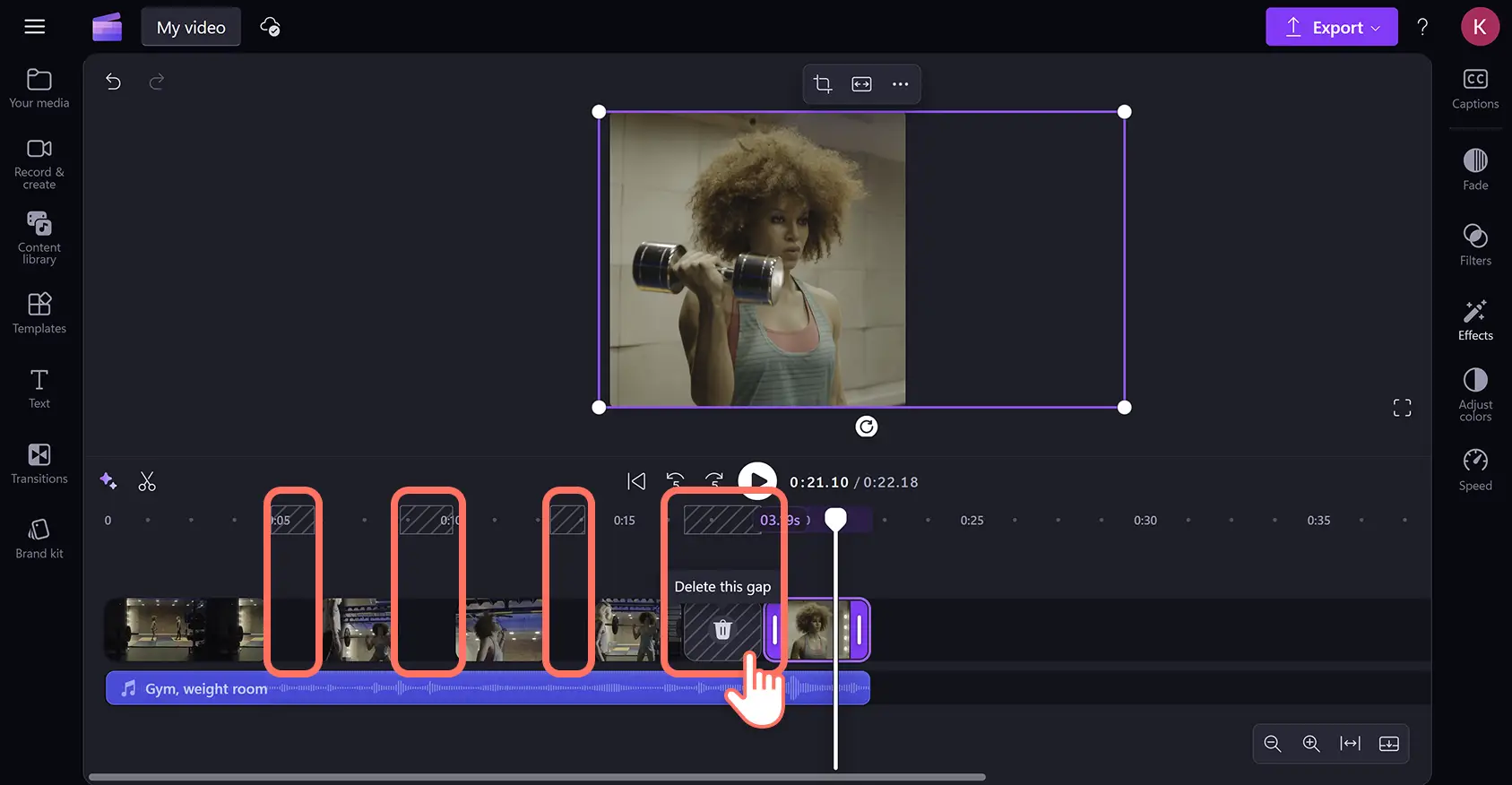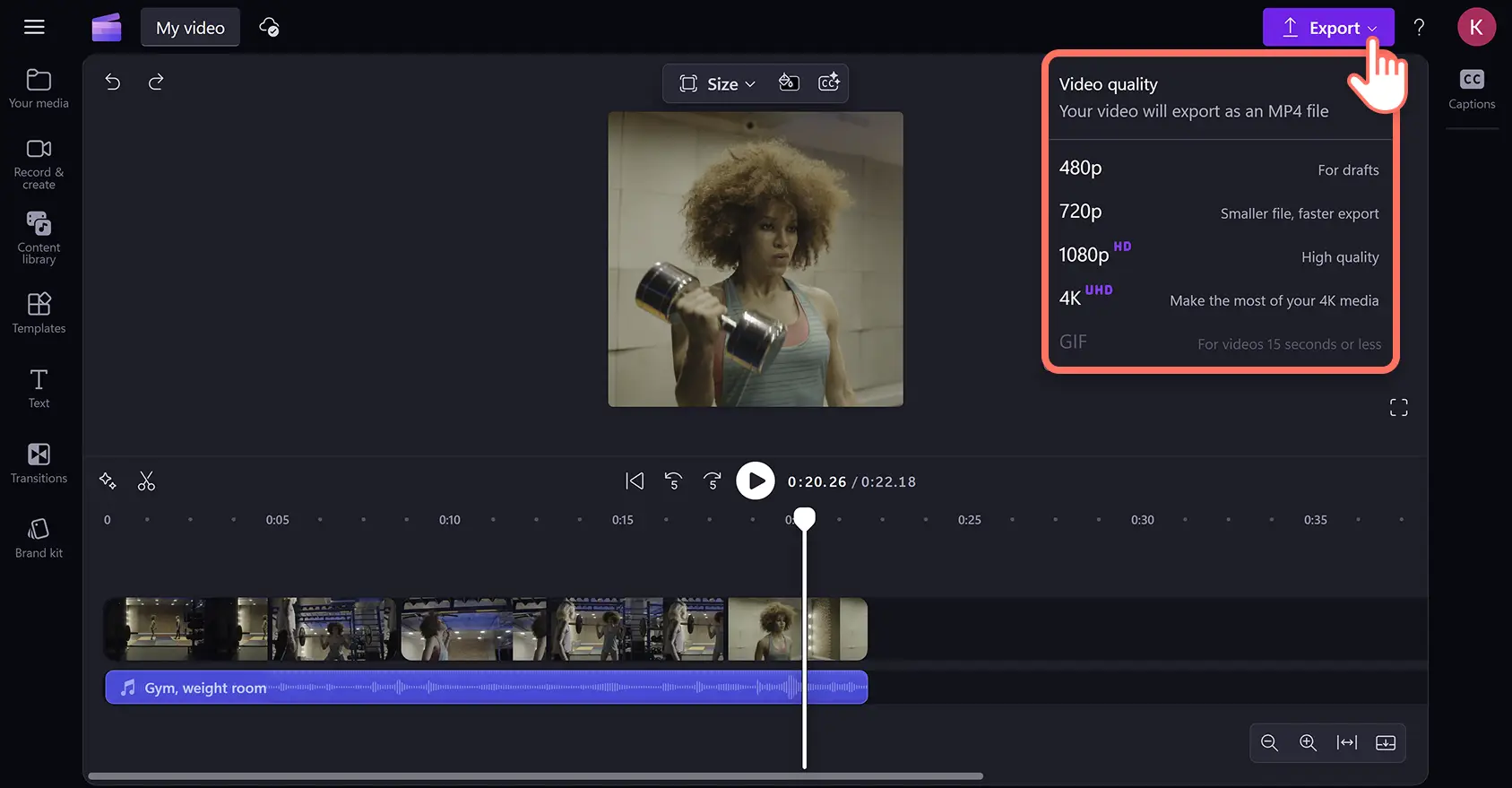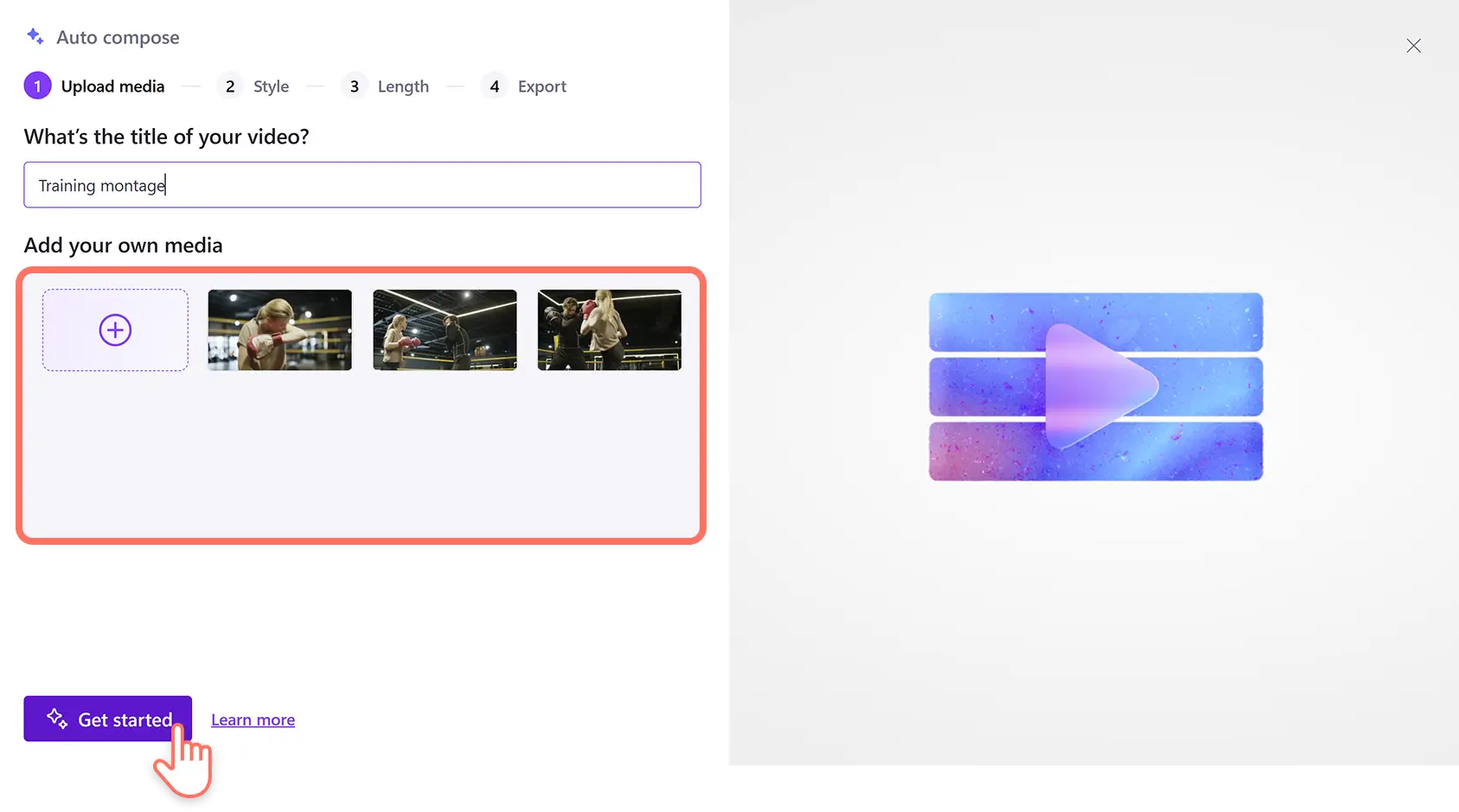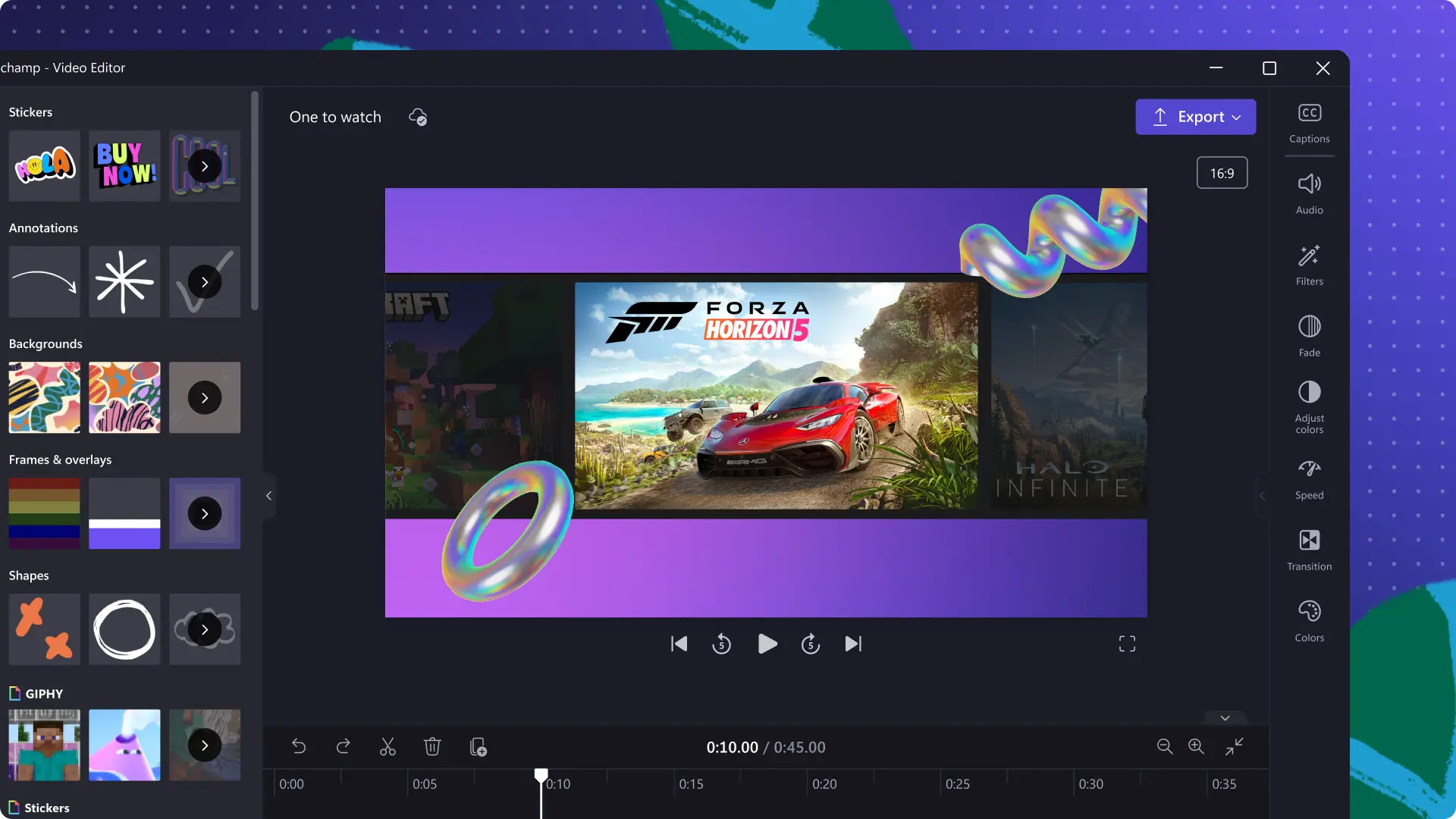Heads up! The screenshots in this article are from Clipchamp for personal accounts. The same principles apply to Clipchamp for work and school accounts.
On this page
From birthday celebrations and life events to iconic sporting wins, relive your favorite moments and post them on social media as exciting highlight videos.
Easily combine photos into a slideshow video or turn video clips into a captivating montage. Make videos stand out on the feed with AI enhancements, special effects, and background music.
Learn how to make a highlight video and resize videos for Instagram Reels in Clipchamp video editor.
How to make a highlight video for free
Step 1. Import video clips or select stock
To make a highlight Reel using your own footage, click on the import media button on the your media tab and upload files from your computer or connect your OneDrive.
To make a highlight video using stock media, click on the content library tab on the toolbar and browse for royalty-free videos by category or using the search bar.
Set your preferred aspect ratio from the dimension presets in the video resizer by clicking on the size button on the floating toolbar then selecting an aspect ratio.
Once you have uploaded or selected your video clip, drag and drop it onto the editing timeline.
Step 2. Trim media to suit highlight video length
Change the duration of video highlight Reels so they suit social media by cutting the length with the video trimmer. Click on the asset on the timeline so it's highlighted then drag the trimming handles left to shorten the video's length. If you cut away too much footage, just drag the handles back to the right to restore the clip length.
You can also use the split tool to cut videos into multiple parts, so you can remove unwanted visuals or repeat key moments in a highlight. Move the seeker to the timestamp of the video asset where you would like to cut, then click on the split button (scissors icon) above the timeline. You can also right-click and select the split option from the pop-up menu or use the keyboard shortcut by pressing the S key.
Automatically identify unwanted pauses and silences in dialogue and audio with AI powered silence removal. Click on the sparkle icon button on the timeline to open AI suggestions then click on the auto cut button. AI will scan all the audio in your video for pauses or silences longer than 3 seconds so you can delete all at once or individually.
Step 3. Remove any gaps between video clips
Sometimes when deleting and moving clips, you'll accidentally leave blank spaces on the timeline which creates gaps of black screen in your video. Large gaps will be marked by an empty space on the timeline and diagonal lines across the timestamps.
Easily remove unwanted spaces with the gap removal tool. Hover your cursor over the empty space then click on the delete this gap option that appears. This will automatically remove the gaps and rearrange the media assets so that they snap next together on the timeline.
Step 4. Preview and save highlight video
Once you've finished editing, preview the full highlight Reel by clicking on the play button. Click on the export button when you want to save and select a video resolution.
How to make a sports highlight video with AI
Create sports highlight Reels with the AI video editor. Upload video footage, images, and other media, then auto compose will build you a video template by arranging media and suggesting music and transitions. Follow the steps below for more help.
Sign in to Clipchamp and click on the create a video with AI button on the homepage.
Name your video and upload your media then click on the get started button.
Choose a video style by voting on the themes suggested by the AI video editor.
Set the aspect ratio and video length.
Select background music and font (optional, depending on the theme selected).
Export the video immediately or continue customizing in the main video editor.
For more help creating sports highlights with the AI video editor, watch the video tutorial.
How to edit highlight Reels for Instagram
Create and edit Instagram Reels using an 9:16 aspect ratio video template. Follow the steps below to learn how.
Select an Instagram Reel template by clicking on the template tab then the Instagram collection.
Scroll through the templates or enter keywords into the search bar then click on the use template button. This will add a prearranged video containing assets, text, overlays, and other effects onto the timeline.
Replace the template with imported or stock media by dragging and dropping new clips over the existing template assets on the timeline. The video editor will automatically fit new clips into the aspect ratio and length of the template clip.
Customize other assets in the timeline like the text, effects, and music.
Preview and export the Instagram Reel to your device or OneDrive.
Create viral-ready highlight videos with the Instagram Reels maker.
Add special effects to your highlight video
Add royalty-free music and sound effects
Polish highlight videos by adding high-quality audio effects and royalty-free background music. Choose from a selection of different song genres and themes, or explore sound effects like pings, explosions, pops, and more. You can also add fades to audio for suspense or to slowly introduce sound for dramatic effect.
Create AI voiceovers
Create inclusive and diverse narration tracks for highlight Reels by adding a lifelike AI voiceover. Enter a script into the text to speech generator then customize the language, voice style, and accent. You can further customize the AI narrator by altering the pitch and pace and changing the emotion.
Generate AI subtitles
Make highlight videos more accessible and understandable on mute by adding automatic subtitles. Turn on autocaptions in one click to instantly create captions in multiple languages. The AI subtitle generator will also create an editable and downloadable .SRT video transcript to post video on other platforms like YouTube.
Use video transitions between clips
Control the pace and tone of videos when changing clips by adding scene transitions. Drag and drop transitions in various styles, from simple blurs and wipes to special effects like animations and 3D transformations. Apply different transition types between multiple clips or video backgrounds then adjust the duration to suit any video genre.
Remove background noises with AI
Automatically clean audio quality by filtering our unwanted ambient sound with AI powered noise suppression. Detach audio from video then enable the noise suppressor to remove background noise like echoes and street sounds so the main audio in a sound file is crisp and clear.
6 popular highlight Reel video ideas
Here are some beginner-friendly highlight videos ideas you can post to social media. You can also start off with a free slideshow video template to get started quicker.
Special events: express your excitement and relive a special event like a wedding, Christmas, New Year, and any celebrations with a memorable highlight Reel.
Birthday videos: share birthday wishes and give an unforgettable gift with a creative and virtual birthday video montage.
Fan videos: support your favorite athletes, musicians, or actors with on-trend fancam highlight videos.
Family videos: show your love and appreciation for your loved ones on Mother’s Day with a photo montage about mom.
Gaming videos: showcase gaming big wins and epic fails to effortlessly entertain your viewers with a gaming highlight video.
Travel videos: remember the favorite parts of your travel vlogs and holiday videos with travel highlight Reels.
Watch the highlight video YouTube tutorial
Frequently asked questions
What is the best way to make a highlight video?
Start a highlight Reel with the most exciting part of your video to hook viewers’ attention, then reveal more context. Make sure you add an engaging voiceover to show personality and narrate the action. It's also best practice to include AI subtitles so video highlights are more accessible and enjoyable on mute or low volume.
How to make a highlight video on iPhone?
Create, edit, and enhance videos from your iPhone with the Clipchamp video editor iOS app. Make Instagram Reels with video templates and trim videos to your desired length.
Can I create picture-in-picture effects in highlight videos?
You can overlay multiple videos in the same frame to make picture-in-picture videos for a variety of social media network and video hosting platforms. Drag and drop key and supporting assets then use the video resizer to match to popular aspect ratios.
What is the best format for Instagram highlight Reels?
It's best practice to export Instagram Reels at HD 1080p MP4 format in the 9:16 aspect ratio from the Clipchamp video editor.
Learn more video editing skills like how to add custom color backgrounds and how to crop visuals.
Make scroll stopping Instagram Reels for free online with Clipchamp or download the Microsoft Clipchamp Windows app.