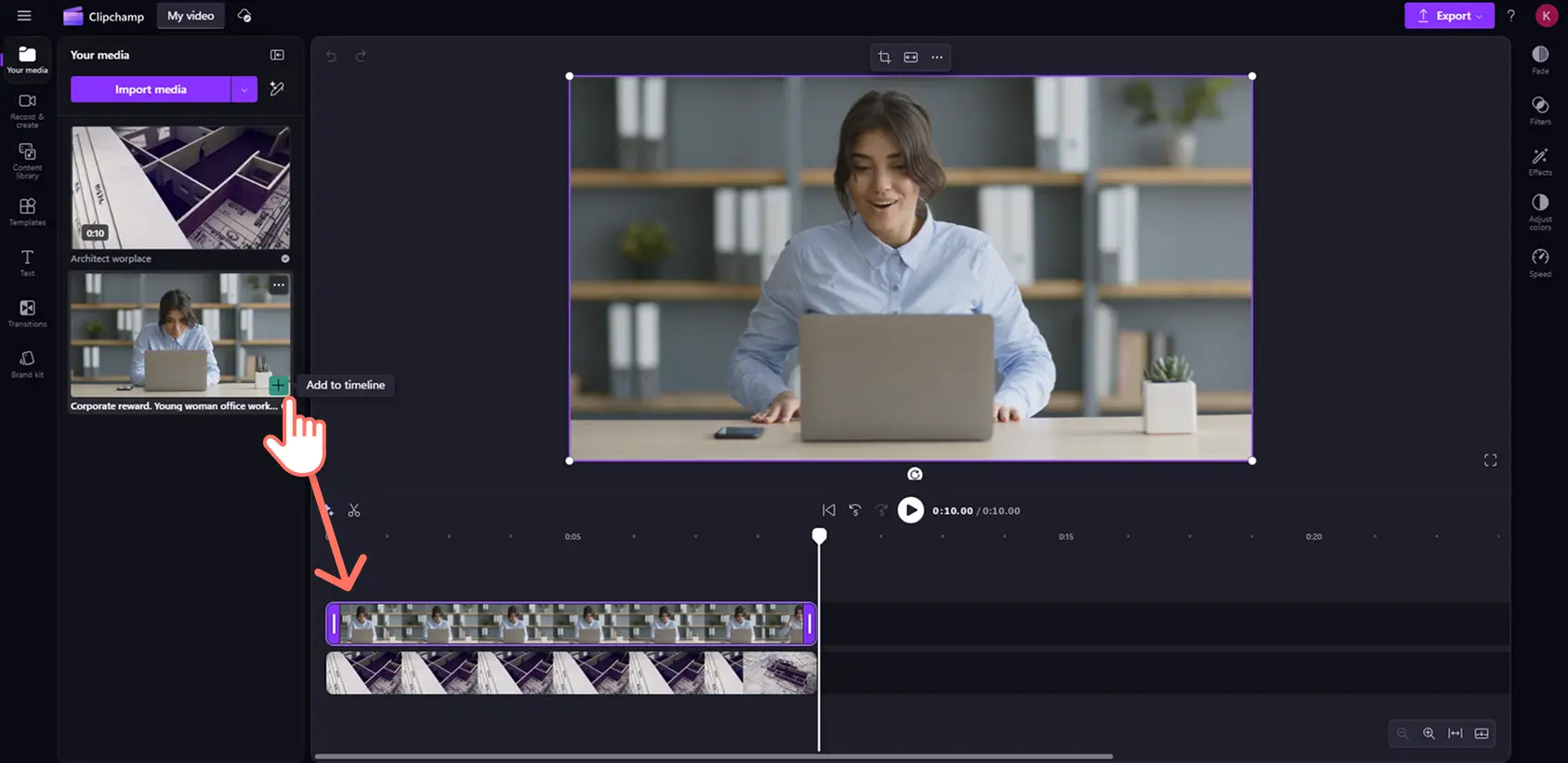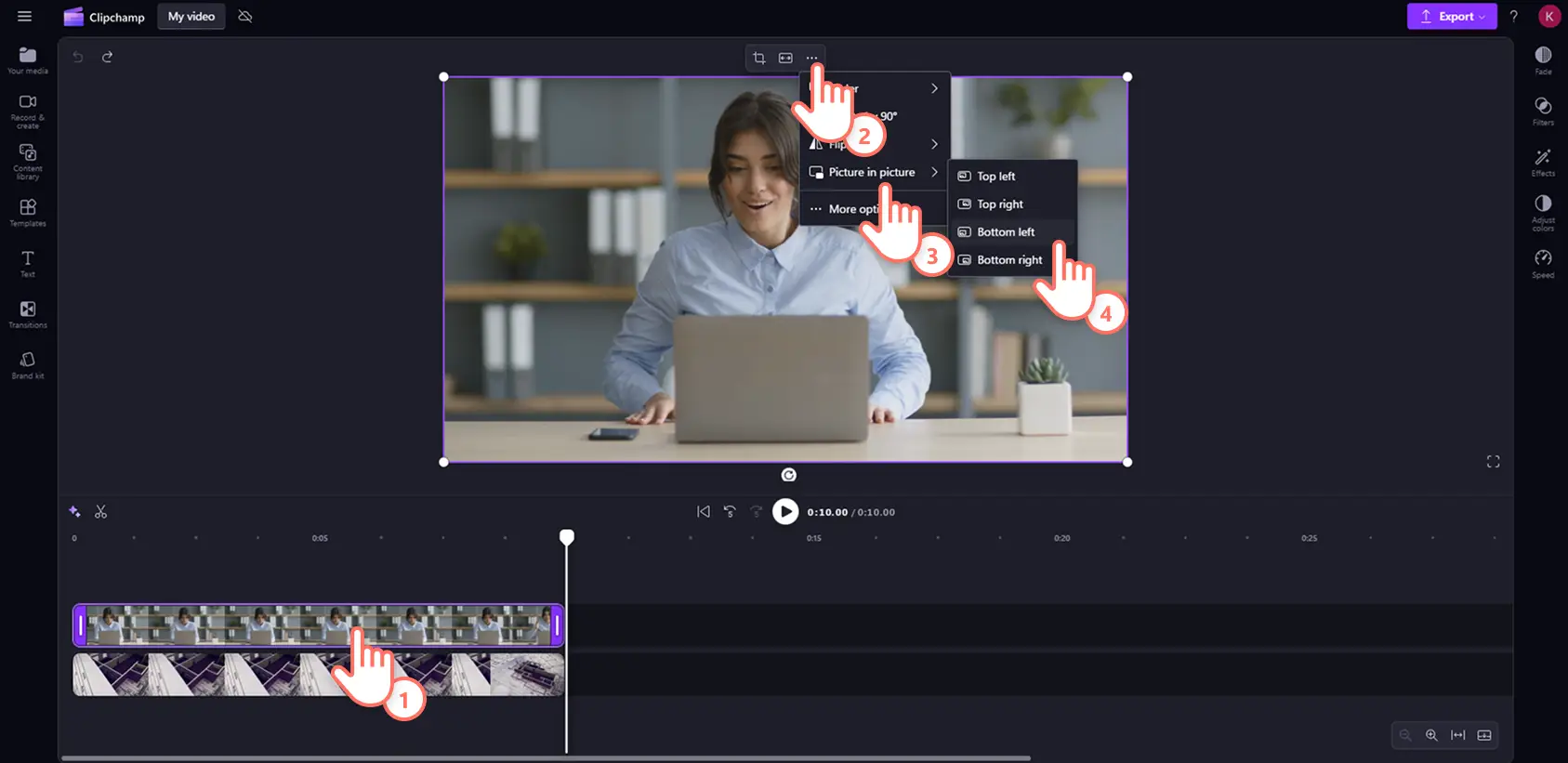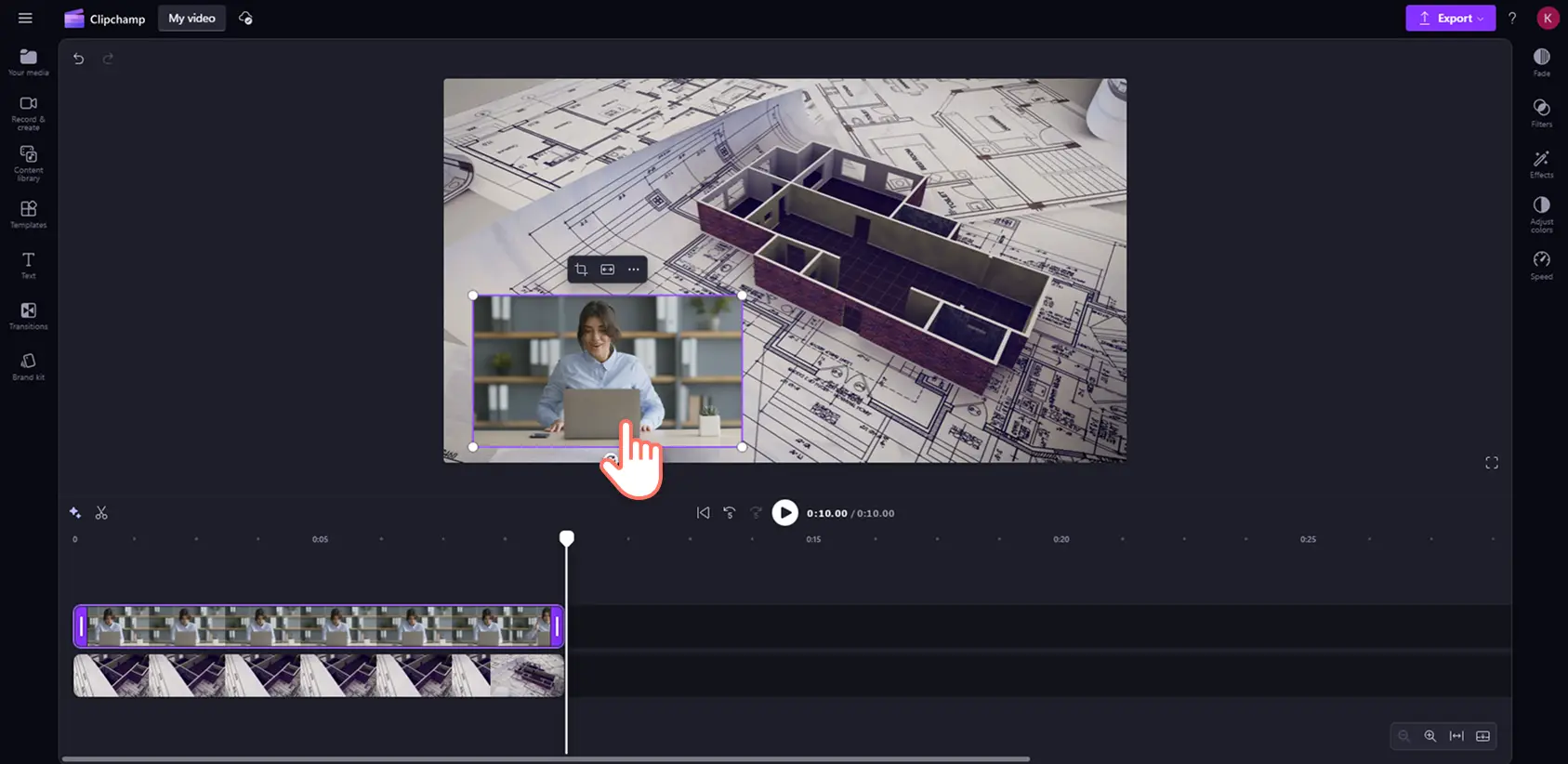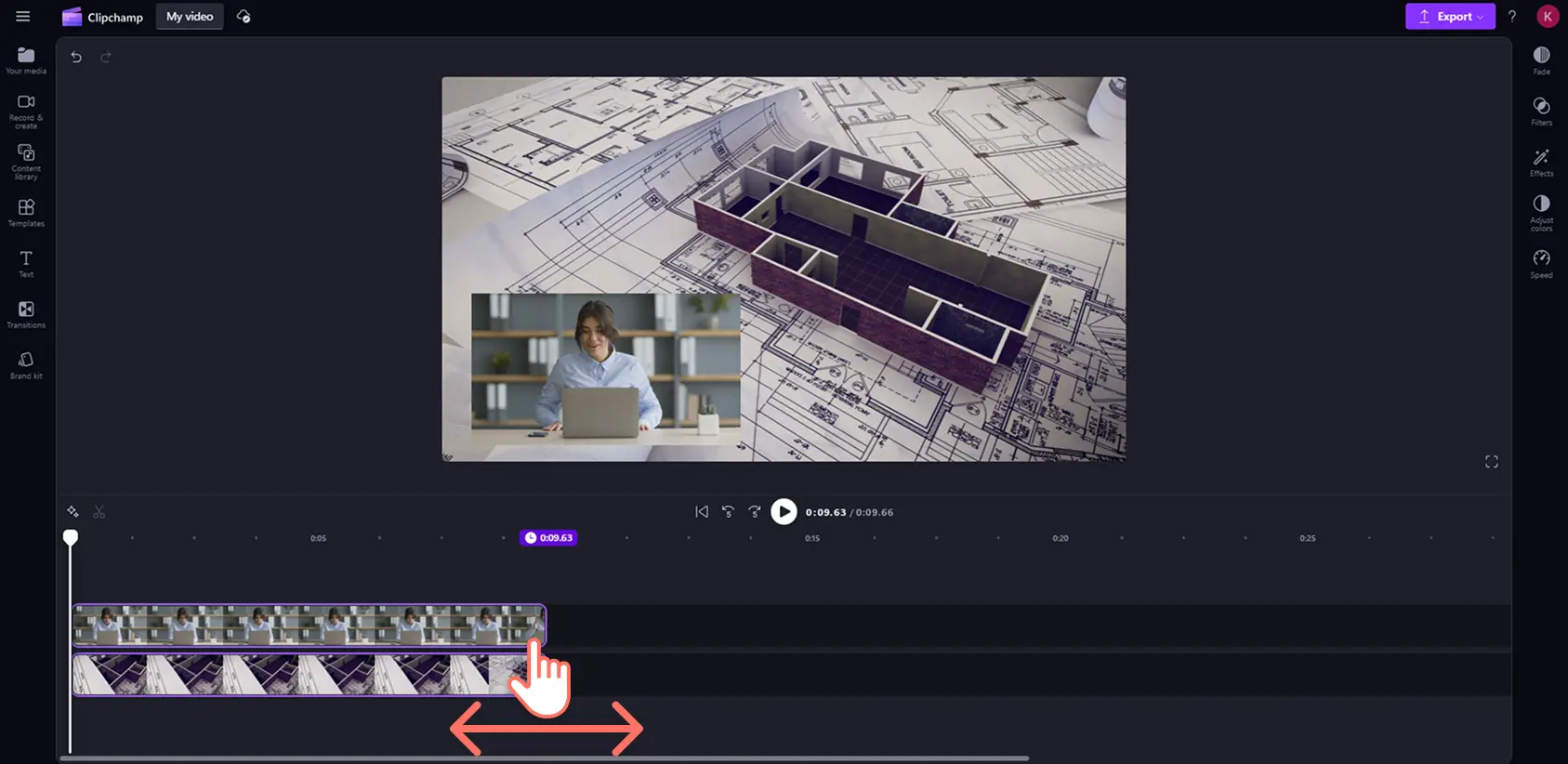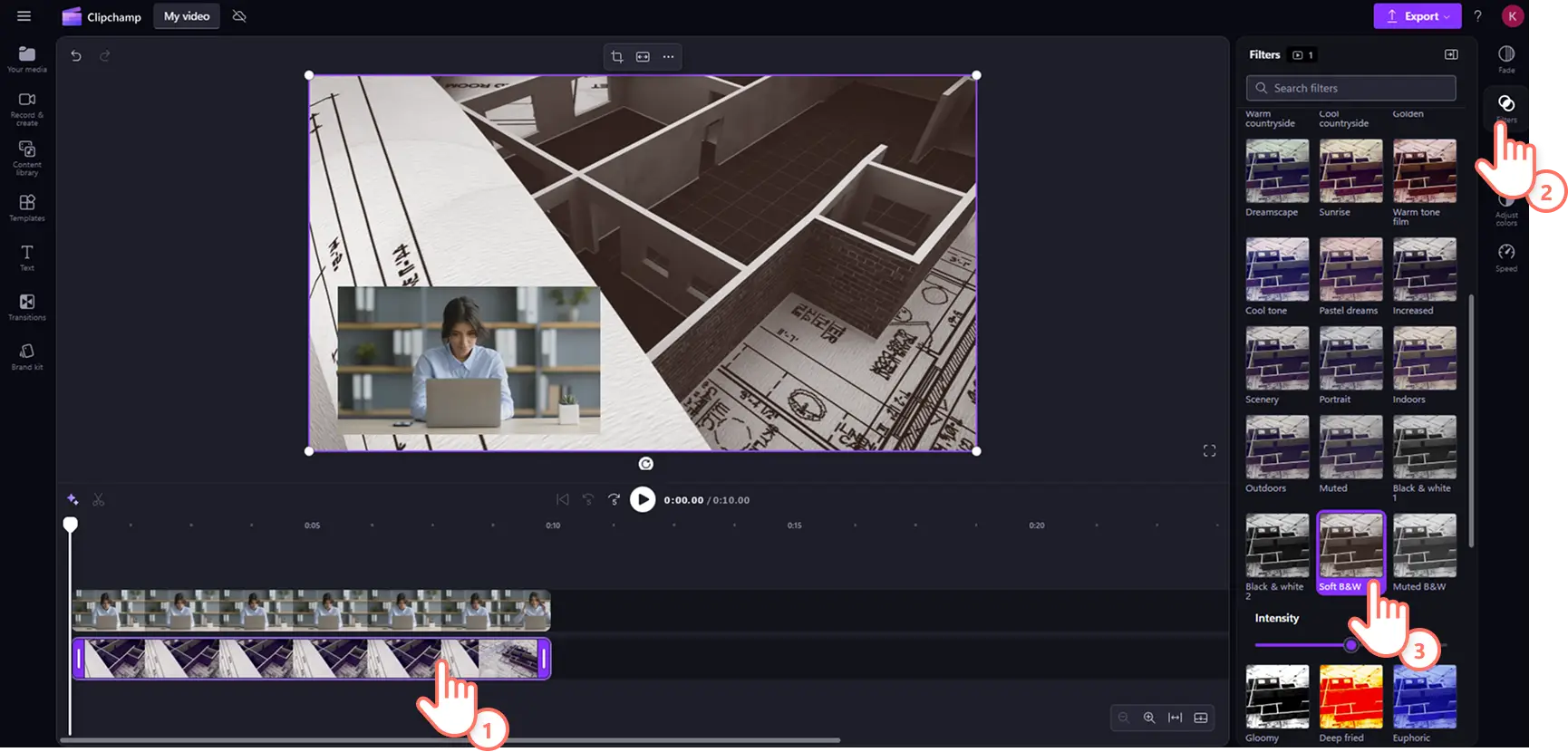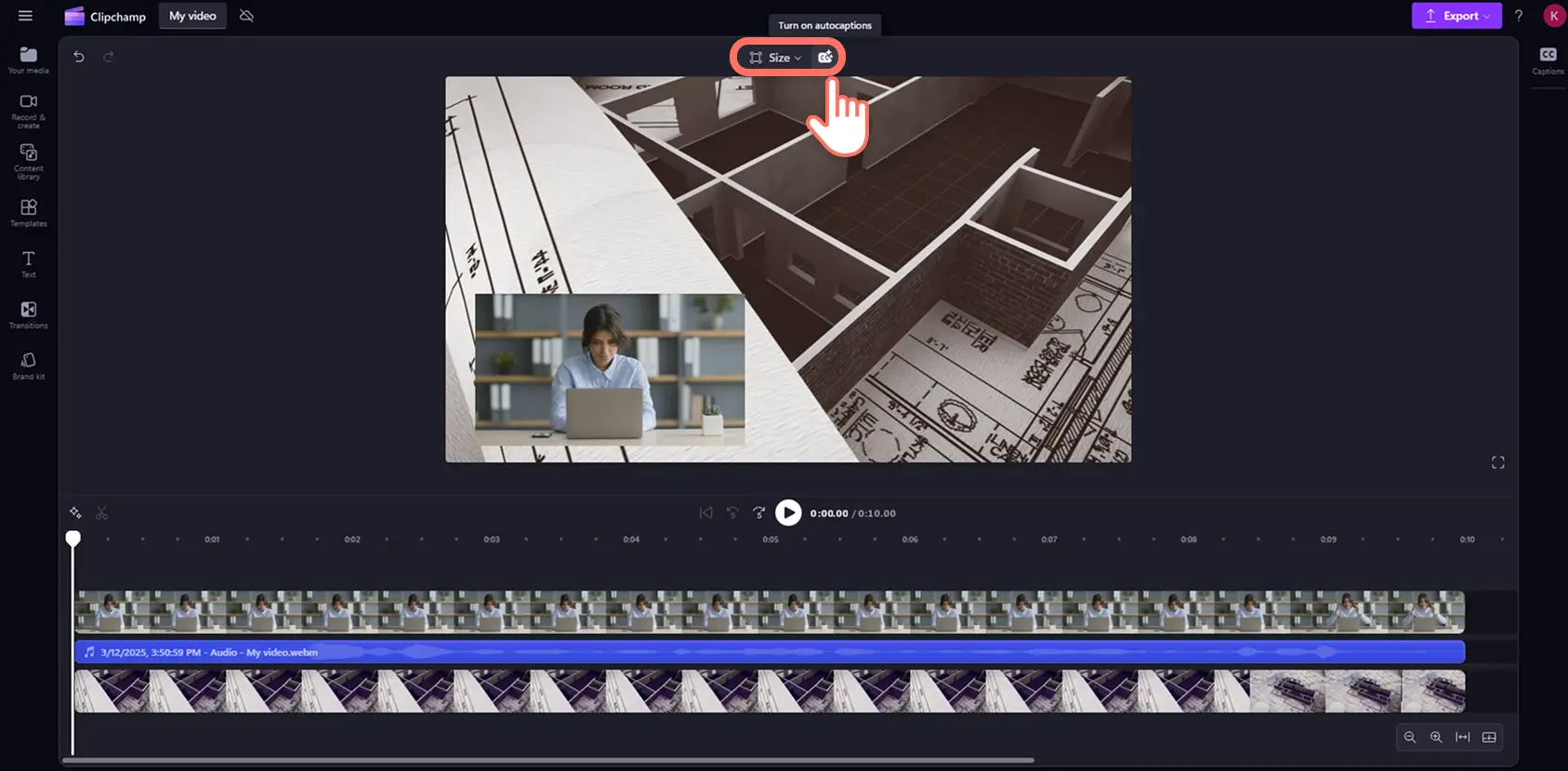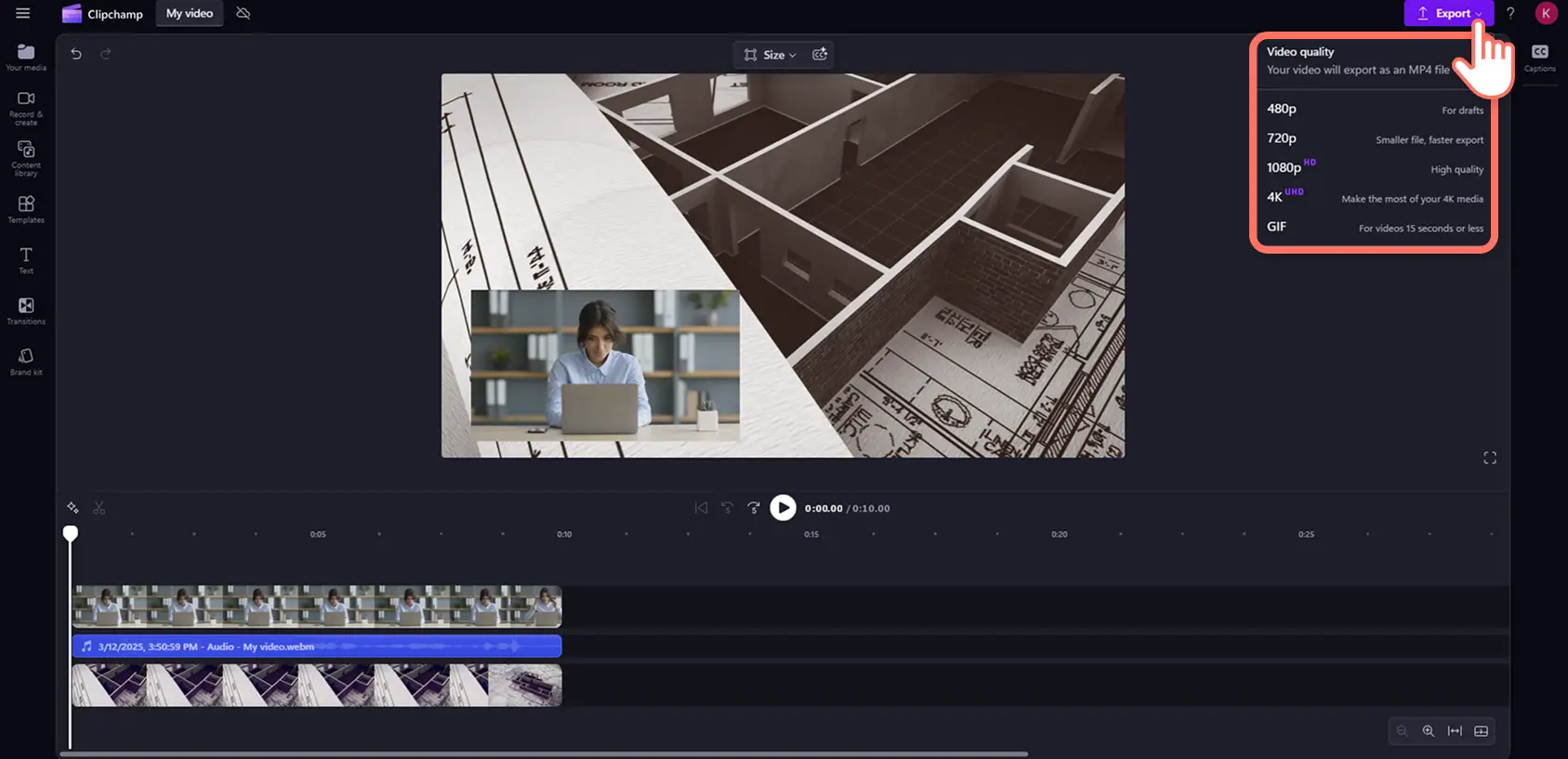Heads up! The screenshots in this article are from Clipchamp for personal accounts. The same principles apply to Clipchamp for work and school accounts.
On this page
Easily explain, react, or show multiple perspectives at once while engaging viewers for longer with the picture-in-picture video layout.
The creative video editing technique layers one video over another so they're both playing at the same time. Perfect for showcasing demo videos, lesson tutorials, highlight Reels, and reaction videos, sharing information more effectively and professionally.
Keep reading to learn how to create picture-in-picture videos in the Clipchamp video editor. Also explore ways to enhance videos with stickers and AI subtitle overlays for free.
10 picture-in-picture video ideas
Picture-in-picture is a video format that overlays two videos, images, or assets in the same video frame. The picture-in-picture video layout means creators can keep instructional and reaction style videos engaging, while also showcasing two or more media assets at once to viewers for convenience and clarity. You can create entertainment, educational, and informative videos for various genres of content using this multi-layer editing feature:
Gameplay and gaming videos.
Walkthrough video tutorials.
Demo videos and product tutorials.
Virtual greetings and video cards.
Screen and webcam recordings.
Sports broadcasts and highlight videos.
YouTube reaction videos.
Education videos and language learning tutorials.
YouTube intro and outro videos.
Live streaming and podcast video recordings.
How to make picture-in-picture videos
Step 1. Import videos or select stock footage
To import videos, photos, and audio, click on the import media button in the your media tab on the toolbar to browse computer files, or connect your OneDrive.
You can also use free stock media like video clips, video backgrounds, and stock music. Click on the content library tab on the toolbar and click on the visuals drop down arrow, then select videos, photos, or backgrounds. You can also browse for stock media by typing theme or genre keywords into the search bar.
Drag and drop media from the your media tab onto the timeline. Make sure videos are stacked one above the other on the timeline. The video you would like to be the top layer should sit above the background video layer on the timeline.
Step 2. Apply the picture-in-picture video layout
To make a video an overlay, click on the video on the timeline. Next, click on the three dots button on the floating toolbar. Click on the picture-in-picture button, then select either top left, top right, bottom left, or bottom right buttons.
You can then reposition video clips inside the stage using the freehand tool. You can also create a picture-in-picture video layout by dragging the video asset’s corners inwards or outwards.
Step 3. Edit your video
Trim the length of media assets
Easily trim the length of videos using the trim handles. Click on the video on the timeline, then move the handles to the left of the timeline to shorten the video length. Use the timestamp above to view the exact duration of the video asset. You can also use the multi-item editing feature to trim multiple assets at once.
Add filters to change the video aesthetic
To add filters, click on the video on the timeline, then click on the filters tab on the property panel. Here, you can find many different filters to apply to your videos. Hover over the filter to preview, then click to apply.
Add AI subtitles to videos
To make videos easier to watch on mute, add AI captions. Click on the CC button on the floating toolbar, then follow the on-screen prompts to add subtitles to video.
Step 4. Preview and save video in HD
Before saving a picture-in-picture video, make sure to preview by clicking on the play button. When you’re ready to save, click on the export button and select a video resolution.
For more help overlaying video on video, check out the YouTube tutorial.
Make videos stand out with overlay effects
Enhance video with frame overlays
Choose from neon lights, decorative vintage frames, or modern borders to give videos more visual interest. Video frames work as a style of picture-in-picture, where a framesits over a video or image using the video enhancer tool. You can also experiment with split screen layout to display multiple clips at once.
Personalize with logos and watermarks
Keep branding consistent by uploading a logo image or using the brand kit tool, then placing the logo as a video overlay. Lower the transparency to create a subtle watermark that protects content without distracting from the visuals.
Intensify humor with GIPHY reactions and stickers
Add personality and style to your videos by overlaying GIPHY reactions and stickers. Make your videos more informative with word stickers and annotations or emphasize reactions with funny GIPHY memes.
Refine with automatic subtitles
Add clarity to your videos using various styles of animated text overlays and subtitles. Choose from a selection of fonts, colors, sizes, and positions to suit any video.
For more help using the picture-in-picture feature, check out the YouTube tutorial.
Want to explore more video formats? Check out how to make split screen videos and YouTube reaction videos.
Elevate your editing skills and make your videos look more professional with the picture-in-picture video format with Clipchamp video editor or download the Clipchamp Windows app.
Frequently asked questions
How many videos can I overlay at once?
There is no limit to how many assets you can overlay on the timeline in Clipchamp. We recommend keeping overlays professional and simplistic.
How to make a video overlay transparent?
Video overlays aren’t see through layers, but you can edit the transparency of your asset to make it look like a transparent overlay. Just drag the transparency slider in the adjust colors tab on the property panel to the right to make your asset more transparent.
Can I edit the color of my picture-in-picture video?
You can easily color correct and change the appearance of both your picture-in-picture video assets in Clipchamp video editor. Manually change lighting levels using the adjust colors tab or add different color overlay filters from the effects tab.